Atgūšana android izvēlne - šis ir īpašs režīms, pēc pārejas uz kuru varat atkal mirgot Android, atiestatīt ierīces iestatījumus vai iegūt superlietotāja tiesības (ROOT).
Ieslēdziet atkopšanu operētājsistēmā Android
Kā palaist atkopšanu operētājsistēmā Android? Ar standarta iekļaušanu šajā izvēlnē jūs to nedarīsit. Dažādu zīmolu viedtālruņos un planšetdatoros tas tiek darīts šādā veidā. Jums vajadzēs izslēgt ierīci un atvienot no tās lādētāju un USB kabeli. Tad jums vienlaikus jānotur viena no pogu kombinācijām:
- skaļuma palielināšana un ieslēgšana / izslēgšana;
- centrālā poga un ON-OFF;
- centrālā poga, ON-OFF un skaļuma palielināšana;
- skaļuma samazināšana un ieslēgšana
Kā Android ierīcē atvērt izvēlni Atkopšana? Pēc palaišanas parādītajā logā ar skaļuma regulēšanas taustiņu atlasiet vienumu “Atkopšana”, un šī īpašā izvēlne tiek atvērta ar barošanas pogu. Arī ieslēgšanas / izslēgšanas pogu izmanto, lai apstiprinātu jebkura vienuma izvēli (piemēram, taustiņu Enter Windows operētājsistēmā).
Kā atjaunot programmaparatūru operētājsistēmā Android: Video
Dublējuma priekšrocības ierīcēs
Daudzi cilvēki ir saskārušies ar tik nepatīkamu parādību kā nepieciešamo failu zaudēšana mobilajā ierīcē. Lai šāda veida incidenti neaizēnotu lietotājus, ir paredzēta dublēšana - dažādu veidu dokumentu dublēšana. Nepieciešamās mapes tiek saglabātas ārējos datu nesējos, kā jūs zināt, tikai gadījumā.
Pēkšņi vīruss izrādīsies kaitīgs vai kaut kas cits, un jūs esat pilnībā bruņots un ar vērtīgās informācijas kopiju. Apskatīsim, kā izveidot rezerves kopiju Android, izmantojot atkopšanu, ko mēs jau zinām, kā ievadīt. Uzreiz gribu atzīmēt, ka mēs runāsim par pašas Android OS programmu un iestatījumu dublēšanu, jo operētājsistēma, kas darbojas labi un bez traucējumiem, jau ir svarīga informācija.
Tam mums ir nepieciešams:
- Iegūt saknes tiesības (tās ļaus jums rīkoties viedtālrunī kā administratoram);
- Izmantojot saiti, lejupielādējiet programmu Titanium Backup programmā Google Play un instalējiet to savā ierīcē.
Pirmoreiz instalējot programmatūru, jūs redzēsit Root-rights pieprasījumu, uz kuru būs jāatbild ar pogu “Atļaut”, un izvēles rūtiņas “Atcerēties” atzīmēšana ar karodziņu vienkāršos turpmākos iespējamos iestatījumus. Mēs pievēršam īpašu uzmanību: nespiediet dažādas pogas, droši nezinot viņu darbības.
Programma Titāna dublējums pilnīgi "grūts" viedtālruņa atspējošana, izmantojot nekompetentu utilītu.
Kā iegūt saknes tiesības: Video
Rezerves algoritms
- Palaidiet programmu, atlasiet opciju “Dublējumi”.
- Atvērtajā logā pretī vienumam “Lietotāju datu, programmu un iestatījumu pilna kopija” noklikšķiniet uz pogas “Sākt”.
Daudziem Android ierīču lietotājiem dažreiz ir pilnībā jāiztīra sīkrīks vai tas jāatjauno. To var izdarīt, izmantojot standarta rīkus vai izmantojot specializētu rīku - Android sistēma Atveseļošanās 3e.
Aktivizēt šis režīms iestatījumi var būt šādi - izslēdziet ierīci, pēc tam turiet nospiestu skaļuma regulēšanas slēdzi, pogu Sākums un ieslēgšanas / ieslēgšanas pogu. Turot nospiestas šīs pogas, lietotāji sava sīkrīka ekrānā redzēs izvēlni ar zaļu robotu.
Izvēlne Sistēmas atkopšana diezgan daudzveidīgs, un, lai nesabojātu ierīci, jums jāzina katra no daudzajiem punktiem mērķis.
Atsāknēšana tagad lietotājiem ļaus ātri pārlādēt savu sīkrīku.
CWM pakotni ar patvaļīgu faila nosaukumu var instalēt izvēlnē “Instalēt no sdcard”. Atlasot šo vienumu, jūs atradīsities nākamajā apakšiedaļā, kur jūs varat:
- Instalējiet CWM, kas atrodas atmiņas kartē - Izvēlieties zip no sdcard;
- Pārbaudīt md5sum failu - Pārbaudīt md5sum failu;
- Pārbaudiet CWM pakotnes parakstu - Pārslēdziet paraksta pārbaudi;
- Pārbaudiet paketes saderību ar ierīci - Pārslēdziet Sclipt Assert.
Ierīces lietotāji var pārvērst atmiņas karti ārējā krātuve USB uz datoru. Ja nepieciešams, noklikšķiniet uz Toggle USB strage. Atvienot ļaus jums atstāt apakšiedaļu.
Izvēlnē Noslaucīt / formatēt ir daudz iespēju:
- Ierīces datu atiestatīšana - datu dzēšana / rūpnīcas datu atiestatīšana;
- Kešatmiņu var izdzēst pakalpojumā Wipe Cache;
- Dalvik kešatmiņu var notīrīt dalvik kešatmiņā;
- Lai notīrītu lietošanas statistiku, izmantojiet akumulatora tīrīšanas statusu;
- Dzēst visu sistēmas faili - punktu formāta sistēma;
- / Datu sadaļu var formatēt sadaļā Formatēt datumu;
- Kešatmiņas datus var izdzēst no Format cache;
- Notīrīt kešatmiņas datus - formatēt sāknēšanu;
- Izmantojot vienumu Noslaucīt visus nodalījumus, lietotāji ierīci pilnībā formatēs.
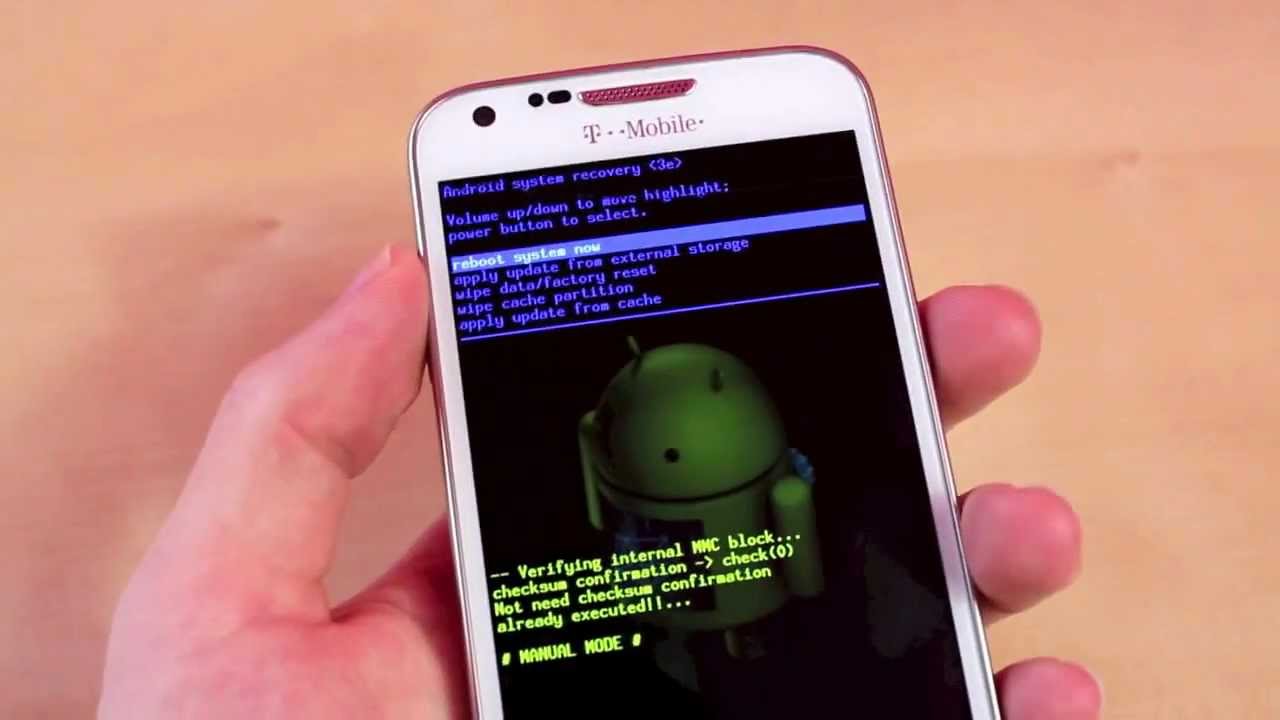
Lai pārietu uz atkopšanas izvēlni un dublējums, jums ir jāizmanto dublēšana / atjaunošana, kur ir daudz punktu:
- Vienumā Dublēt var izgatavot programmaparatūras rezerves kopiju;
- Restore - atjaunot programmaparatūru;
- Iepriekšēja atjaunošana atjaunos dažus nodalījumus;
- Nodalījumus var kopēt sadaļā Advanced Backup.
Lai ieietu speciālajā izvēlnē, kas paredzēta pārslēgšanai no EXT4 uz EXT3 un otrādi, jums jāizvēlas sadaļa EXT3-4EXT-EXT4. Šajā sadaļā jūs varat izpildīt dažāda veida konvertējot uz EXT4 un EXT3:
- Ierīces sistēma - konvertēt / mainīt dublējumu;
- DATI– konvertēt datus;
- Rezerves sadaļas - mainiet vienu no dublējumiem;
- Kešatmiņa - konvertēt kešatmiņu;
- Visas sadaļas - datu dzēšana / rūpnīcas atiestatīšana (tiek veikta tīrīšana / formāts);
- Sistēmas formāta sistēma, pretējā virzienā - formāta dati;
- kešatmiņa - formāta kešatmiņa;
- Lai pārveidotu EXT3, tiek izmantotas tās pašas komandas kā EXT4 gadījumā.
Nākamais izvēlnes elements (mouts | strage) ir atbildīgs par katras sekcijas uzstādīšanu. Mount (unmount) vispārējai komandai tiek pievienots vajadzīgā nodalījuma nosaukums: kešatmiņa, dati, sdcard, sistēma.
Papildu - izvēlnes vienums, kas atbild par dažādām funkcijām:
- Lai pārbaudītu sistēmas failus - File System Check -\u003e;
- Logotipa parādīšana un analīze - informācija par nodalījumu par nodalījumu;
- Žurnāla atkopšanas kopiju saglabāšana - Copy recovery.log uz sdcard;
- Ext un ext2 atvēršana SD kartē - SD nodalījuma nodalījums -\u003e;
- Pārtraukt nodalījuma atvēršanu - nē - saglabājiet manu fat32 nodalījumu !;
- Tiesību uz failiem direktorijos / datos / datos labojumi - labot atļauju.
Pēdējais elements ir barošanas izvēlne:
- Reboot - reboot atkopšana;
- Bootloader - atsāknēšana Bootloader;
- Parastais veids ir Reboot;
- Izslēgts - izslēgts.
Sistēmas atkopšana atjaunojas mobilā ierīce un lietotājam nodrošina papildu funkcijas.
Šajā rakstā mēs runāsim par to, kāds atkopšanas režīms ( Atkopšanas režīms) Android ierīcēs, kā to ievadīt dažādos populāru ražotāju modeļos, kā arī atbildēt uz dažiem bieži uzdotajiem jautājumiem.
Kas ir atkopšana (atkopšana)
Atkopšanas režīms ir tā saucamais "atkopšanas režīms" android sistēmas. Rūpnīcas atkopšanai, kas nonāk ierīcē “ārpus ierīces”, ir ierobežota funkcionalitāte, taču pat no tās jūs varat to ieviest vai.
Ar modificēto atkopšanu (vai) parādās vairākas jaunas funkcijas, tostarp spēja iegūt saknes tiesības, izveidošana dublējumi sistēmas un atkopšana no dublējumiem, kā arī citas interesantas iespējas, par kurām mēs apspriedīsim atsevišķā rakstā.
Kā ievadīt atkopšanu: instrukcijas
Lai Android ierīcēs nonāktu atkopšanā, vispirms jāizslēdz ierīce un pēc tam nospiediet un turiet noteiktu taustiņu kombināciju, līdz ekrāns iedegas. Diemžēl nav vienas kombinācijas, ar kuru jūs varētu iekļūt atkopšanas izvēlnē kā samsung viedtālruņiun uz HTC, LG, Xiaomi utt. Tāpēc zemāk mēs esam apkopojuši instrukcijas dažādiem modeļiem.
(!) Tiesa, ir trīs praktiski universālas metodes - vairāk par katru ir rakstīts raksta beigās:
- Pieslēdzot Android ierīci datoram, varat to iestatīt atkopšanas režīmā komandrinda Windows, izmantojot ADB.
- Īpašas lietojumprogrammas ļauj ievadīt atkopšanas izvēlne no sistēmas.
- Izmantojot termināli, ievadiet komandu (nepieciešamas saknes tiesības).
(!) Tur jūs atradīsit informāciju par to, kā rīkoties, ja ekrānā parādās melīgs Android izsaukuma zīme vēderā un uzraksts “Bez pavēles”.
(!) Arī dažos viedtālruņos un planšetdatoros nav atkopšanas. Šajā gadījumā jums tas būs jāinstalē pats (ja vien, protams, šim modelim nav pielāgota atkopšana) - iepriekš ir norādītas saites uz norādījumiem.
Pārvietošanās pa izvēlni tiek veikta ar skaļuma palielināšanas un samazināšanas taustiņiem, izvēle tiek veikta ar barošanas / bloķēšanas pogu. Jaunās ierīcēs CWM un krājumu atjaunošana var būt jutīga.
Lenovo
Ieslēgts lenovo viedtālrunis turiet un turiet vienlaikus:
- Skaļums “+” un “ON”
Ja tas nedarbojas, izmantojiet:
- Skaļums “+”, skaļums “-” kopā ar barošanas pogu
Nexus
Ja jums ir planšetdators vai google viedtālrunis Nexus, vispirms jums jāiet ātrās sāknēšanas režīmā, un pēc tam pārejiet uz atkopšanu. Lai to izdarītu, turiet:
- Skaļums "uz leju" + iekļaušana
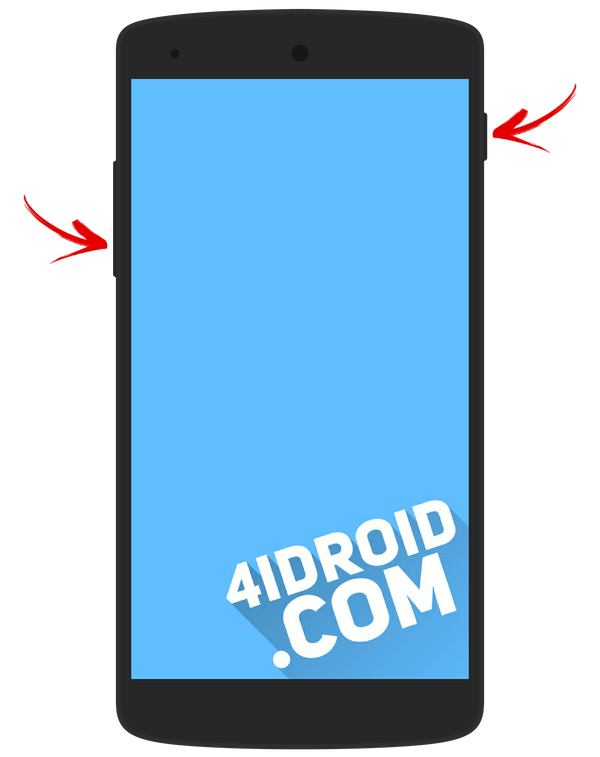
Pēc tam izmantojiet skaļuma regulēšanas taustiņus, lai pārslēgtos uz “Atkopšanas režīmu” un atlasiet, nospiežot barošanas / bloķēšanas pogu.
HTC
Izmantojiet šo kombināciju:
- Skaļums "Uz leju" + palaišana
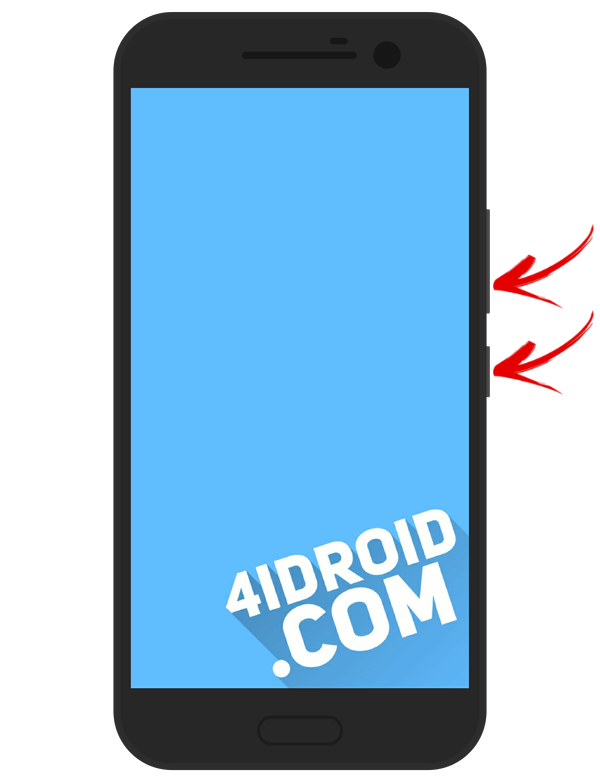
Dažos gadījumos (jūs tieši nokļūsit atkopšanā):
- Sējums "UP" + palaišana
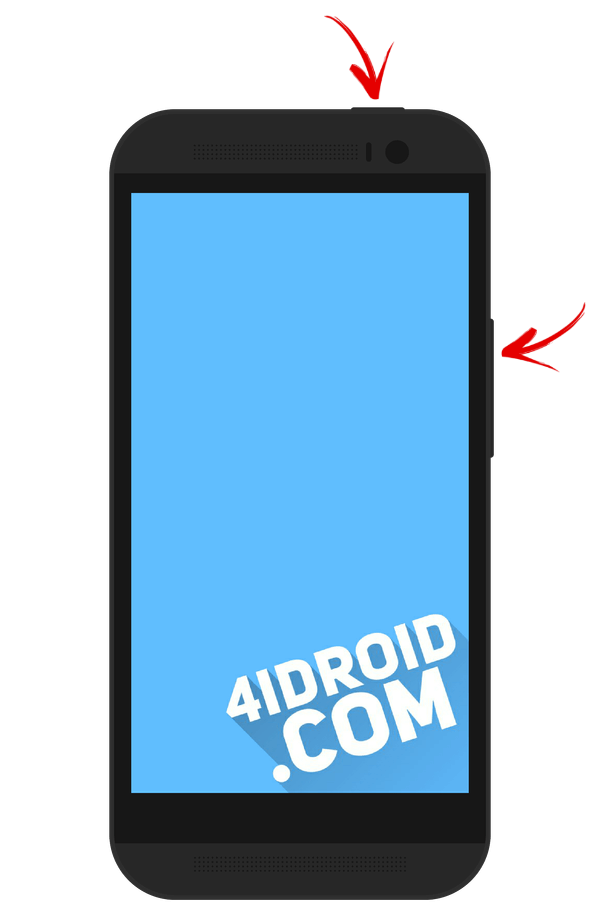
Lielākajā daļā HTC ierīču jūs vispirms iekļūsit Bootloader, un tikai tad, izmantojot skaļuma taustiņus, jums būs jāiet lejā uz vienumu “Atkopšana” un jādodas uz to, nospiežot barošanas pogu.
Bootloader izvēlnē ir vienums " Rūpnīcas atiestatīšana», Atbildīgs par visu tālruņa iestatījumu atiestatīšanu uz rūpnīcas noklusējuma iestatījumiem.
Visos mūsdienu Samsung modeļos atkopšanas režīmā tiek izmantota šāda taustiņu kombinācija:
- Sākuma poga + skaļuma palielināšana + ieslēgšana
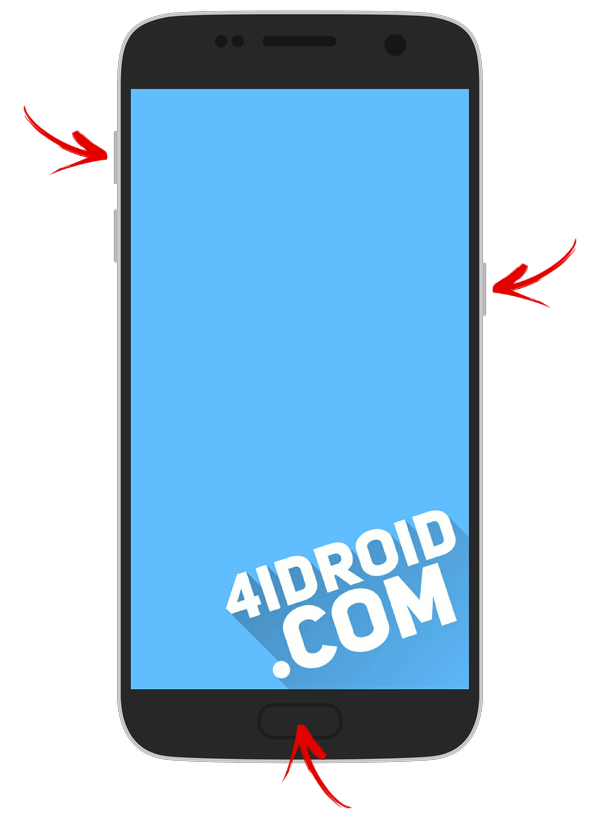
Vecākajās ierīcēs:
- "Mājas" + iekļaušana
Vecās Samsung planšetdatoros:
- Skaļuma palielināšana + ieslēgšana
Meizu
Meizu viedtālruņos nav atkopšanas, taču tur ir izvēlne, no kuras var instalēt programmaparatūru vai atiestatīt rūpnīcas iestatījumus.
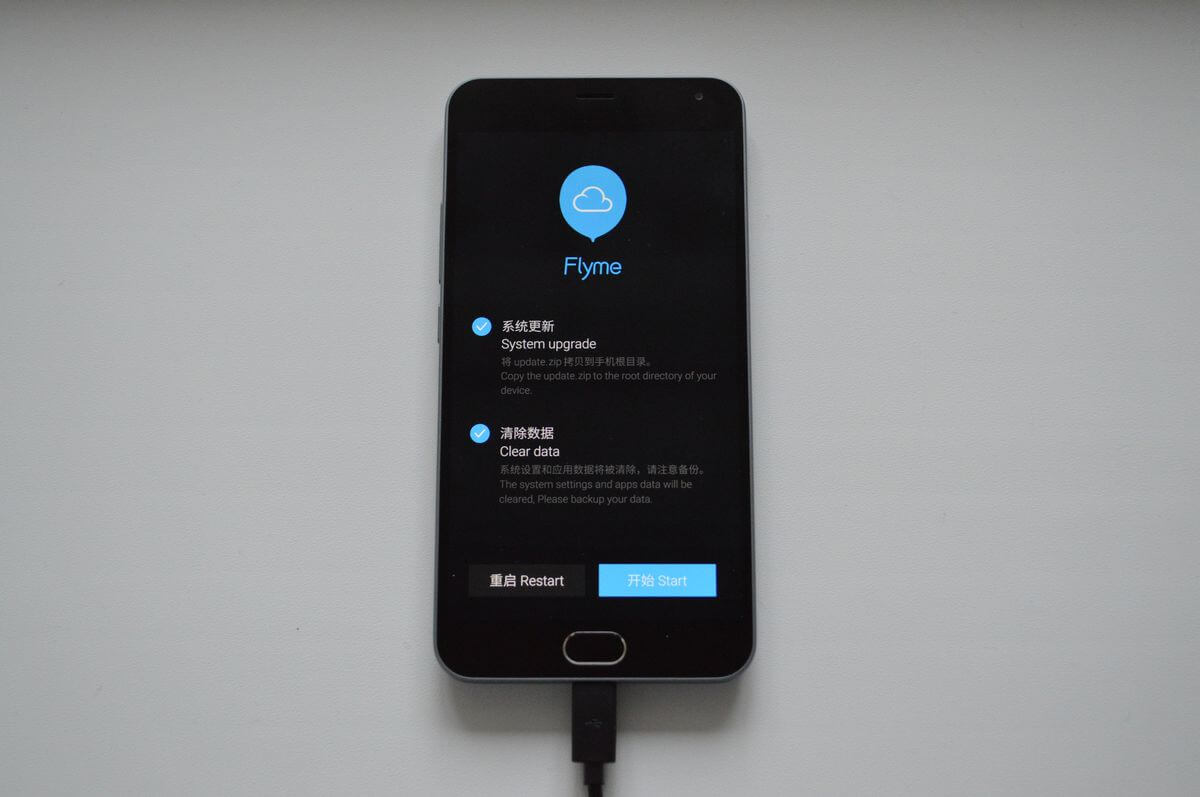
Lai iekļūtu tajā, izmantojiet šo kombināciju:
- “ON” + skaļums “UP”
LG
- Turiet nospiestu skaļuma samazināšanas un barošanas taustiņus, līdz parādās LG logotips.
- Pēc tam ātri atlaidiet tos un atkal turiet.
- Pagaidiet, kamēr tiek ielādēta izvēlne.

Ieslēgts xiaomi tālrunis turiet šīs atslēgas:
- Plus skaļums + iekļaušana
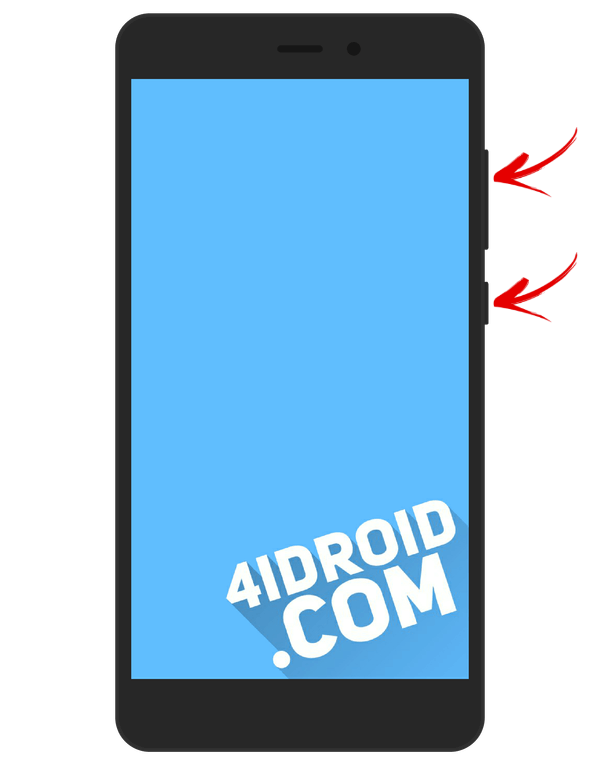
Xiaomi atkopšanas izvēlne ir pieejama vairākās valodās, un pie ieejas jums tiks lūgts izvēlēties vienu no tām. Pēc tam dodieties uz galvenajām funkcijām.
Sony
Daudzos sony tālruņi krājumu atkopšana nav instalēta (jums jāinstalē TWRP - saite uz FAQ ir raksta sākumā), un tikai dažos modeļos tā ir pieejama. Jūs varat ievadīt, izmantojot vienu no kombinācijām (izmēģiniet pa vienai):
- “ON” + skaļuma samazināšana
- “ON” un īsi nospiežot “Up” skaļumu, līdz parādās SONY logotips, tad atkal ātri “Plus” skaļums
- “ON” + skaļuma samazināšana + skaļuma palielināšana
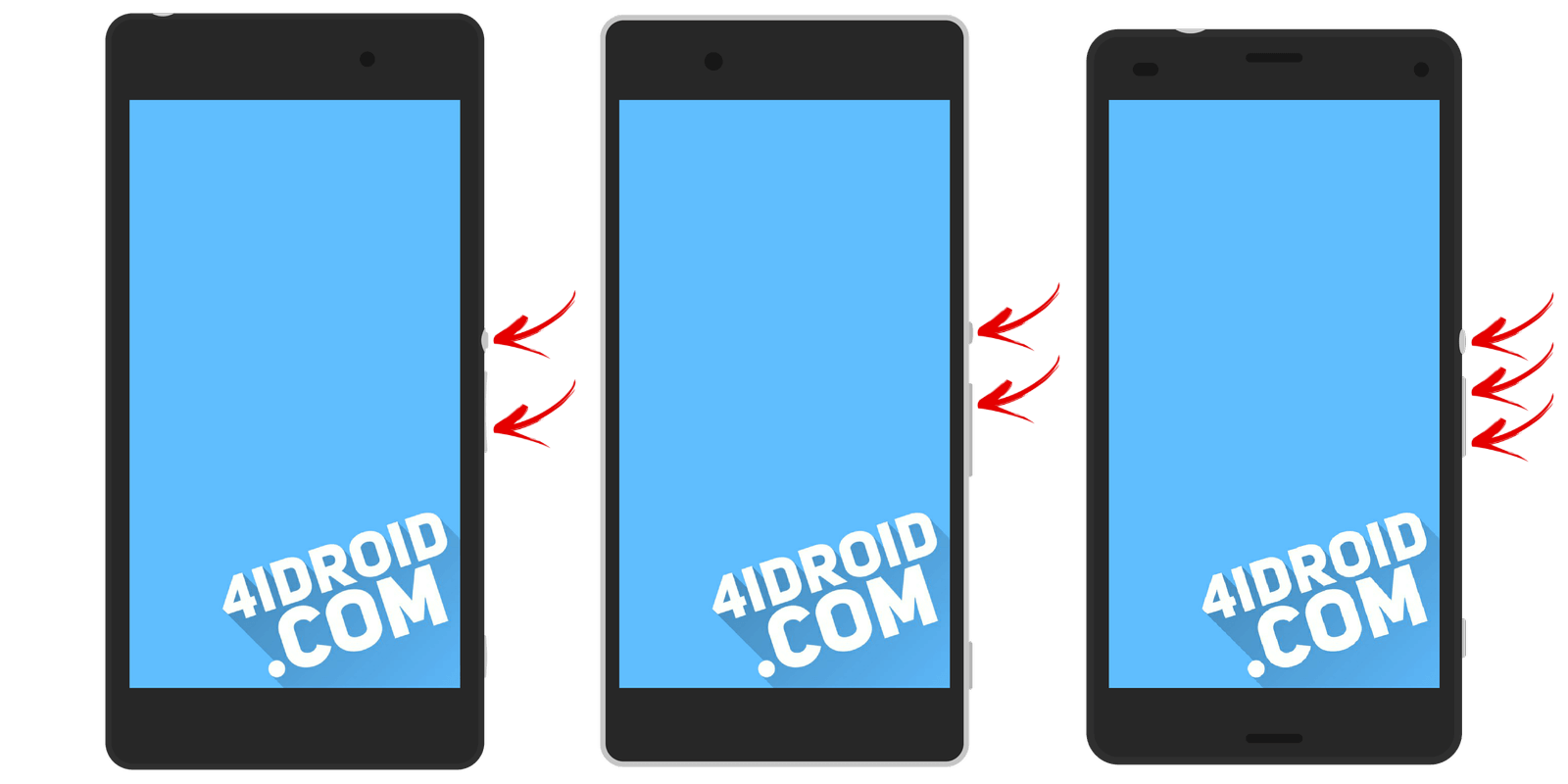
Huawei
Ķīnas ražotāja Huawei tālruņiem un planšetdatoriem:
- Skaļums "uz leju" + jauda
- Skaļums "UP" + jauda
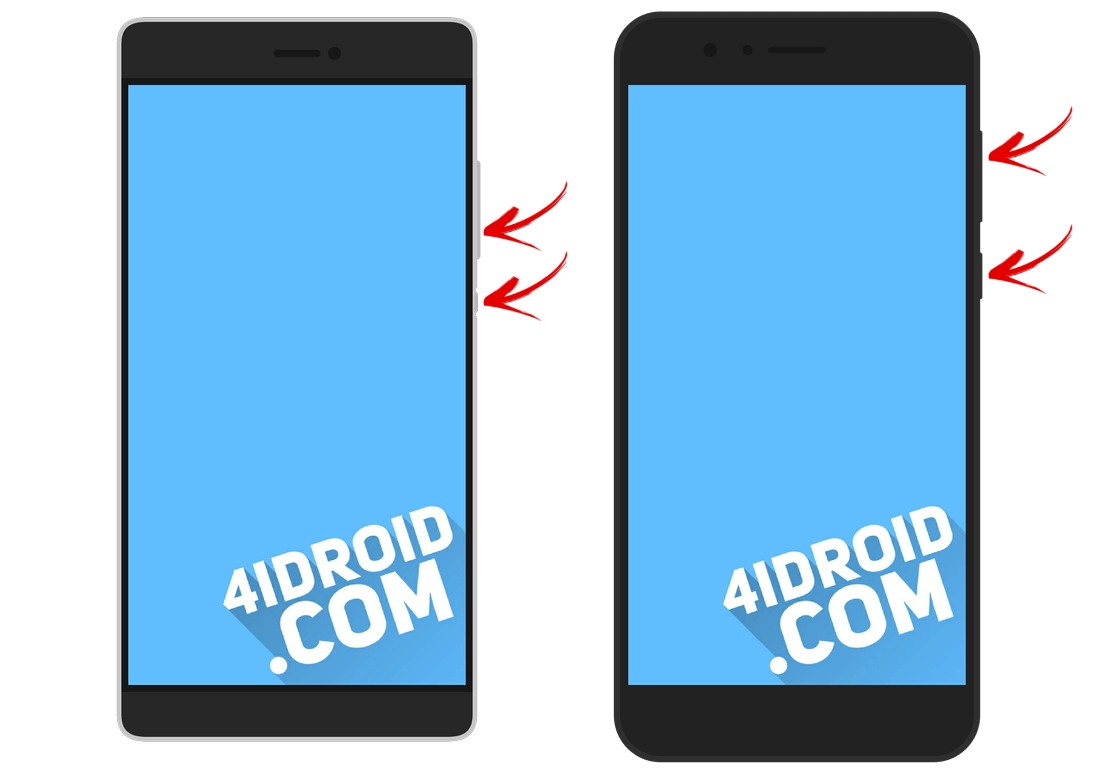
Motorola
- Turiet ieslēgšanas / izslēgšanas taustiņu un skaļuma samazināšanu 2–3 sekundes, pēc tam atlaidiet tos.
- Jūs tiksit novirzīts uz ātrās sāknēšanas zibspuldzes režīmu. Izmantojiet skaļumu “Down” / “UP”, lai mainītu opciju uz “Recovery Mode”.
- Apstipriniet izvēli ar barošanas pogu.
![]()
Lidot
Turiet vienu no šīm kombinācijām, līdz parādās “Fly” logotips vai vibrācija - tas ir atkarīgs no konkrētā modeļa:
- Skaļums "uz leju" + iekļaušana
- Sējums "UP" + iekļaušana
Asus
- Turiet nospiestu ieslēgšanas / izslēgšanas taustiņu un skaļumu “+” (otrā opcija: barošana un skaļums “-”).
- Pēc vibrācijas atlaidiet barošanas pogu, turpinot turēt skaļumu, līdz parādās Atkopšana.
Mēs ievietojam ierīci atkopšanas režīmā, izmantojot datoru: universāls veids
Pievienojiet Android ierīci datoram, izmantojot USB. Palaidiet ADB un komandu uzvednē ievadiet:
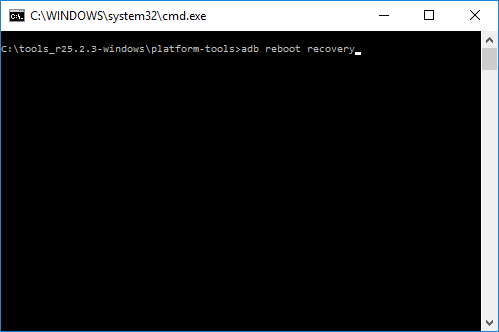
Nospiediet taustiņu Enter, pēc kura ierīce tiks atsāknēta atkopšanas režīmā.
Mēs izmantojam noderīgu lietojumprogrammu
Pastāv īpašas programmas pateicoties kuram ar vienu klikšķi jūs varat pārsūtīt ierīci atkopšanas režīmā. Piemēram, Boot Droid. Pietiek, ja opciju sarakstā izvēlaties “RECOVERY” un pēc tam apstipriniet savu izvēli, nospiežot “YES”.
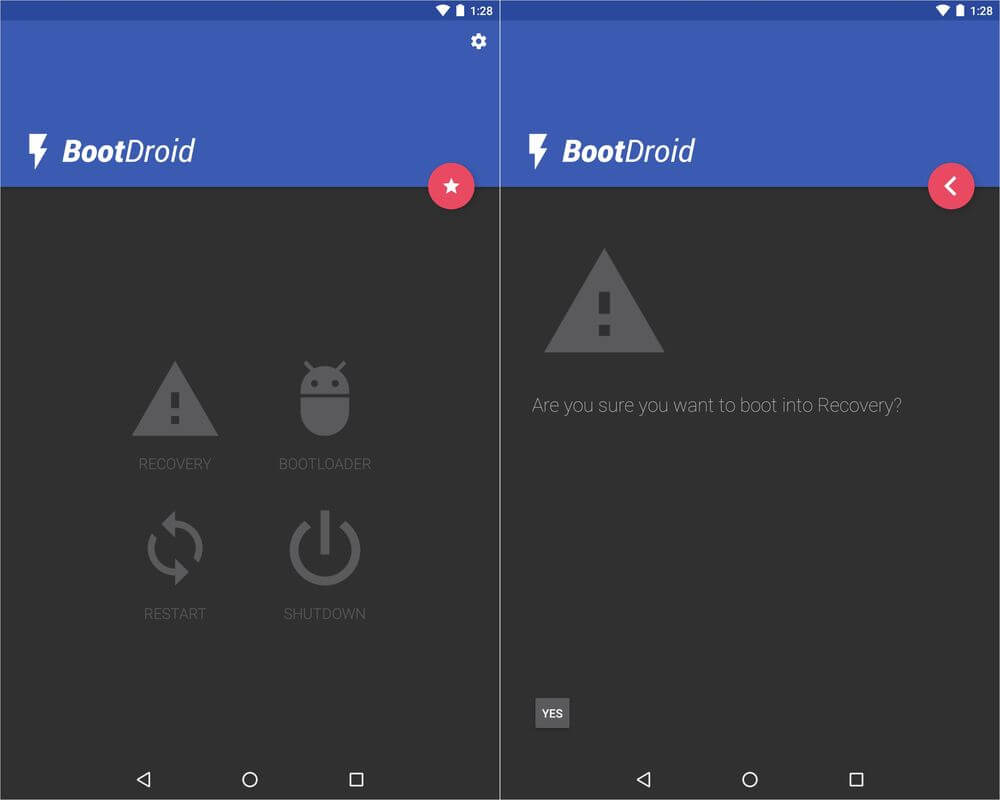
Atveseļošanās režīma ievadīšana, izmantojot termināļa emulatoru
Lejupielādējiet Android Terminal un ierakstiet šo komandu:
Nospiediet "Enter", parādīsies pieprasījums par piekļuvi saknei, nodrošiniet.
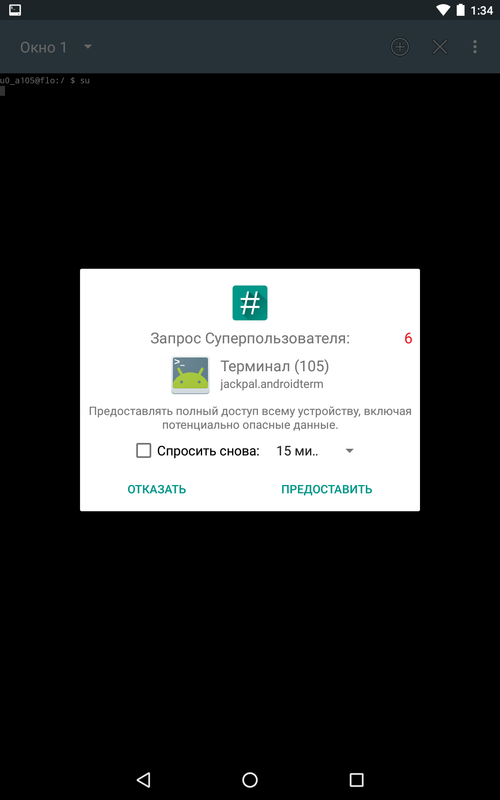
Pēc tam ievadiet:
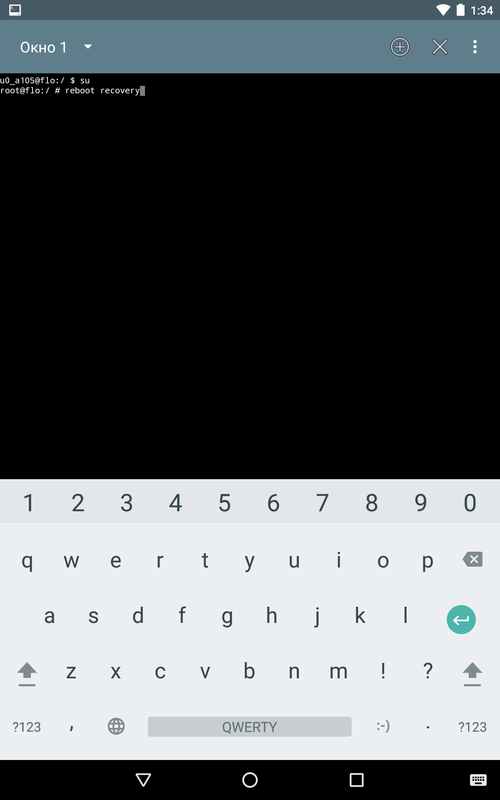
Noklikšķiniet vēlreiz uz “Enter”, un tālrunis tūlīt pārstartēsies atkopšanas režīmā.
Viņš raksta "Nav komandu": ko darīt?

Ja ekrānā parādās šāds uzraksts un atgāzies Android, mēģiniet ātri nospiest 2 pogas: “ON” un skaļuma “+”. Pēc tam vajadzētu parādīties izvēlne Atkopšana.
Katrs iesācējs Android planšetdatorsvai pa tālruni, ceļojot pa tematiskām vietnēm un forumiem, agrāk vai vēlāk sastopas ar noslēpumaino, kas īpaši bieži minēts instrukcijās par mirgošanu, sistēmas kodola aizstāšanu un citām “hakeru” lietām.
Kas tas ir, kam tas paredzēts un kā pareizi rīkoties? Uz šiem jautājumiem mēģināšu atbildēt šajā rakstā, kurā ir pilnas instrukcijas strādāt ar ClockworkMod atkopšana.
Īsumā, vai Clockworkmod vai vienkārši Cwm Ir alternatīva atkopšana Android ierīcēm. ClockworkMod atkopšanas instrukcijās ir šādas sadaļas:
Kas ir atveseļošanās?
Katrā Android planšetdatorā vai tālrunī ir rūpnīcas atkopšana, kuru var lejupielādēt, ieslēdzot ierīci, nospiežot noteiktu taustiņu kombināciju. Rūpnīcas atkopšana parasti zina, kā no update.zip faila instalēt sistēmas atjauninājumus un veikt sistēmas tīrīšanu.
Ievads alternatīvās atkopšanas pulksteņu režīmā
- Tas ir daudz jaudīgāks, salīdzinot ar rūpnīcas, sistēmas atkopšanas utilītu (izvēlni), kas ļauj veikt visas ierīces sistēmas dublējumus, instalēt tajā programmatūru, programmaparatūru, kodolus un daudz ko citu, kas parasti neļauj rūpnīcas atkopšanu. ClockworkMod, instalēts īpašā sistēmas nodalījumā iekšējā atmiņa planšetdatorā vai tālrunī - rūpnīcas atkopšanas izvēlnes vietā.
ClockworkMod atkopšana var palīdzēt jums šķietami bezcerīgas situācijas. Pat ja planšetdatorā vai tālrunī nevar ielādēt, daudzos gadījumos, izmantojot CWM, jūs varat atjaunot sistēmu ar visiem tās iestatījumiem un lietojumprogrammām.
Šeit ir saraksts ar to, ko jūs varat darīt ar ClockworkMod atkopšanu:
Instalējiet pielāgotu programmaparatūru un neoficiālus kodolus
Instalējiet rūpnīcas sistēmas atjauninājumus, papildinājumus un labojumus
Pievienojiet datoram, izmantojot USB, noņemamās atmiņas režīmā
Pievienojieties datoram, izmantojot USB, lai darbotos ar ADB programmu
Izveidojiet pilnu pašreizējās programmaparatūras un tās atsevišķo daļu (sistēma, iestatījumi, lietojumprogrammas) dublējumu
Atjaunojiet ierīci no iepriekš izveidotās dublējuma
Atiestatiet rūpnīcas iestatījumus (Noslaukiet - dati / rūpnīcas atiestatīšana), notīriet kešatmiņu (notīriet kešatmiņu), notīriet dalwick kešatmiņu (notīriet Dalvik kešatmiņu), notīriet akumulatora statistiku (noslaukiet akumulatora statistiku)
Izveidojiet nodalījumus atmiņas kartē un formatējiet tos
Izveidojis Koushik Dutta (pazīstams arī kā Koush), un lielākajai daļai ir CWM versijas Android tālruņi un tabletes.
Instalējiet programmu ClockworkMod Recovery
Daudziem viedtālruņiem un dažām planšetdatoriem ClockworkMod Recovery instalēšana ir ļoti vienkārša procedūra, vienkārši instalējiet programmu no Market ROM pārvaldnieks un pirmais elements viņas izvēlnē būs clockworkMod uzstādīšana. Citām ierīcēm var būt atsevišķas utilītas, kas līdzīgas lietojumprogrammai. Acer atkopšanas instalētājs planšetdatoram Acer Iconia Tab vai, izmantojot programmu, tiem ir instalēta ClockworkMod Recovery adb .
Palaidiet programmu ClockworkMod Recovery
Ir vairāki veidi, kā planšetdatoru vai tālruni augšupielādēt pakalpojumā ClockworkMod Recovery.
1.
Izmantojot programmas ROM pārvaldnieku, izvēlnes vienumā atlasiet “Lejupielādes atkopšanas režīms”.
2. Ieslēdzot ierīci, nospiežot noteiktu taustiņu kombināciju. Šī kombinācija ir atkarīga no ierīces modeļa. Daudzās ierīcēs varat nokļūt atkopšanā, vienlaikus nospiežot skaļuma samazināšanas un ieslēgšanas pogas, kad tās ir ieslēgtas.
Instalējiet programmaparatūru, atjauninājumus, kodolus un daudz ko citu Android ierīcē, izmantojot ClockworkMod
Visi alternatīva programmaparatūra, pielāgotie kodoli, plaisas, papildinājumi, rotājumi, lietojumprogrammu paketes, kuras var instalēt planšetdatorā vai tālrunī, izmantojot atkopšanu ClockWorkMod, tiek iesaiņotas kā zip fails.
Pirms kaut ko instalējat ierīcē, neaizmirstiet veikt pilnīgu pašreizējās programmaparatūras dublējumu, lai pēc tam varētu droši atgriezt planšetdatoru vai tālruni sākotnējā stāvoklī.
Pārliecinieties, vai ierīces akumulators ir pilnībā uzlādēts, un atvienojiet to no datora un lādētāja.
Nokopējiet failu, kuru vēlaties mirgot, atmiņas kartē, vislabāk tā saknē, NEIEKĻAUJIET TO. Pārliecinieties, vai faila nosaukums sastāv tikai no latīņu burtiem un cipariem un nesatur atstarpes vai speciālās rakstzīmes.
Ja instalējat jauna programmaparatūra, noteikti veiciet pilnīgu tīrīšanu, izmantojot sadaļu “ datu dzēšana / rūpnīcas atiestatīšana"
Nokļūšana uz programmaparatūru :
Ievietojiet atmiņas karti ierīcē
Ierīces atsāknēšana ClockWorkMod atkopšanā
Atlasīt vienumu " instalēt zip no sdcard".
Atvērt vienumu " izvēlieties zip no sdcard".
Atvērtajā logā mēs atrodam savu failu, tas atradīsies zemāk pēc mapju saraksta (ja tie atrodas atmiņas kartē)
Apstipriniet savu izvēli, dodoties uz " Jā".
Pēc programmaparatūras beigām mēs atgriežamies iepriekšējā izvēlnē, izmantojot “ +++++ Atpakaļ +++++»
Saistītie materiāli:
ClockworkMod atkopšanas (CWM) funkciju un iespēju apraksts, kā arī programmaparatūras dublējuma izveides un atjaunošanas un .zip arhīva instalēšanas piemērs.
Kas ir CWM?
CWM ir pielāgota atkopšana, kas ļauj to izdarīt programmaparatūras dublējums un lietotāju dati. Turklāt utilīta ierīcē var instalēt trešo personu programmatūru, pielāgotas OS versijas un citas modifikācijas. ClockworkMod var instalēt rūpnīcas atkopšanas izvēlnes vietā vai tās apkārtnē, ļaujot strādāt ar abām atkopšanām.
ClockworkMod atkopšanas funkciju saraksta paraugs:
- dažādu programmaparatūru programmatūra (sākot no OS versijas līdz vienkāršiem lietojumprogrammu atjauninājumiem);
- oficiālo atjauninājumu, kā arī trešo pušu modifikāciju un sistēmas labojumu uzstādīšana;
- datora savienojums lielapjoma atmiņas režīmā;
- savienojums ar datoru atkļūdošanai ADB terminālī;
- programmaparatūras un noteiktu ierīces atmiņas apgabalu (sistēma, iestatījumi, lietojumprogrammas un dati) dublēšana un atkopšana;
- sistēmas atiestatīšana uz rūpnīcas iestatījumiem, kešatmiņas un dalwick kešatmiņas notīrīšana, akumulatora statistikas notīrīšana;
- darbs ar atmiņas karti.
Kur lejupielādēt un kā instalēt CWM atkopšanu?
CWM atkopšanu var lejupielādēt oficiālajā tīmekļa vietnē clockworkmod.com vai sava modeļa atkopšanas konstruktoru izmantojot vietnē http://builder.clockworkmod.com/.
Arī lejupielādei un cWM instalācijas Atkopšanai varat izmantot patentēto lietojumprogrammu CWM ROM Manager.
CWM izvēlnes vienību apraksts
Atkarībā no atkopšanas versijas izvēlnes vienumi var atšķirties. Tomēr zemāk ir visas galvenās CWM sadaļas un funkcijas, kas atrodas lielākajā daļā mezglu:
- piemērojiet atjauninājumu.zip no sdcard - arhīva “update.zip” instalēšana (jāatrodas atmiņas kartes saknē);
- datu dzēšana / rūpnīcas atiestatīšana – pilnīga atiestatīšana iestatījumus, datus un kešatmiņu un atgriešanos rūpnīcas stāvoklī;
- noslaukiet kešatmiņas nodalījumu - pagaidu failu glabāšanas vietas tīrīšana;
- instalēt zip no sdcard - zip arhīva instalēšana no atmiņas kartes (jūs varat izvēlēties arhīvu ar jebkuru vārdu jebkurā atmiņas kartes direktorijā). Šīs izvēlnes vienumi:
- piemēro atjauninājumu.zip - pilnīgi līdzīgs “piemērot atjauninājumu.zip no sdcard”;
- atlasiet zip no sdcard - noņemamā diskdzinī atlasiet .zip;
- pārslēgt paraksta pārbaudi - iespējot un atspējot arhīva paraksta pārbaudi;
- pārslēgšanas skripts - iespējot vai atspējot apstiprināšanas skriptu, ļaujot atlasīt prioritārās darbības (kas nav paredzētas ikdienas uzdevumiem).
- dublēt un atjaunot - Datu dublējuma izveidošana un atjaunošana no dažādiem ierīces atmiņas apgabaliem. Šīs izvēlnes vienumi:
- Rezerves - Izveidojiet programmaparatūras un lietotāja datu rezerves kopijas.
- Atjaunot atjaunot dublējumu.
- Izvērstā atjaunošana - failu atkopšana no noteiktas atmiņas vietas dublējumā.
- stiprinājumi un glabāšana - piekļuves atvēršana ierakstīšanai, darbs ar ierīces diskdzini un sistēmas sadaļām. Šīs izvēlnes vienumi:
- stiprinājums / sistēma - programmaparatūras galvenās sadaļas uzstādīšana;
- noņemt / datus - atvienojiet datu sadaļu;
- noņemt / kešatmiņu pagaidu failu glabāšanas nodalījuma atdalīšana;
- mount / sdcard - piedziņas montāža;
- stiprinājums / sd-ext - diska Linux nodalījuma montāža;
- formāta sāknēšana - bagāžas nodalījuma tīrīšana;
- formāta sistēma - sistēmas nodalījuma tīrīšana;
- formāta dati - datu sadaļas notīrīšana;
- formāta kešatmiņa - pagaidu failu sadaļas notīrīšana;
- formāta sdcard - piedziņas tīrīšana;
- formāts sd-ext - diska Linux nodalījuma tīrīšana;
- stiprinājums USB krātuve - ierīces pievienošana datoram lielapjoma atmiņas režīmā.
- uzlabotas - papildu funkcijas. Šīs izvēlnes vienumi:
- Restartējiet atkopšanu - atjaunošanas restartēšana (ja blakus krājumam ir uzstādīta CWM, krājuma atjaunošana tiks ielādēta);
- Noslaukiet Dalvik kešatmiņu - Dalvik kešatmiņas skalošana (ART izpildes vidē - bezjēdzīgi);
- Noslaukiet akumulatora statusu - atiestatīt akumulatora statistiku (ieteicams pēc jaunas programmaparatūras atjaunināšanas vai instalēšanas, lai izveidotu jaunu kalibrēšanas failu);
- Ziņot par kļūdu - atskaites izveidošana atmiņas kartē;
- Atslēgas pārbaude - displeja atslēgas kodējums;
- Restartējiet adb - ADB termināļa pārstartēšana (noderīga, ja rodas kļūdas, strādājot ar atkļūdotāju).
- +++++ Atpakaļ +++++ - visās izvēlnēs tā izpilda komandu “atpakaļ”.
* Sadalījuma stiprinājuma punkti norāda komandas, kuras tiks izpildītas pēc atbilstošā vienuma izvēles. Tādējādi, ja ir rakstīts “mount / system”, tad sistēmas nodalījums šobrīd nav uzstādīts, un jums ir jāpalaiž komanda mount.
Rezerves sistēma un lietotāja dati, izmantojot CWM
Rezerves izveidošana ir pavisam vienkārša:
- atsāknēšana CWM;
- atlasiet “ dublēt un atjaunot“;
- noklikšķiniet uz “ dublējums“;
- apstipriniet izvēli rindkopā “ Jā”Un pagaidiet;
- iziet no CWM, izmantojot “ reboot sistēma tagad“.
Pa ceļam atmiņas kartes sakne / pulksteņa modulis / dublējums, jūsu rezerves kopija tiks nosūtīta. Atkarībā no CWM versijas, tā var būt mape vai arhīvs ar .img vai .tar failiem. Dublējuma nosaukums pēc noklusējuma sastāv no operācijas datuma un laika. Vārdam var pievienot piezīmes, bet tikai ar latīņu burtiem un cipariem (pretējā gadījumā atkopšana radīs kļūdu).
Programmaparatūras atkopšana no dublējuma, izmantojot CWM
Arī atkopšanas procedūra ir vienkārša:
- mēs sākam CWM;
- atlasiet “ Dublēt un atjaunot“;
- noklikšķiniet uz “ atjaunot”Un meklējiet vēlamo dublējumu;
- apstipriniet izvēli rindkopā “ Jā“.
Ja jums ir jāatjauno dati no noteikta atmiņas apgabala, rīkojieties šādi:
- uzsākt CWM atkopšanu;
- atlasiet “ Dublēt un atjaunot“;
- noklikšķiniet uz “ Iepriekš atjaunota“;
- mēs meklējam sarakstā vēlamo dublējumu;
- atzīmējiet nepieciešamo sadaļu ( zābaks, sistēma, dati, kešatmiņu, sd-ext);
- apstipriniet izvēli rindkopā “ Jā“.
Instalējiet programmaparatūru, kodolus un atjauninājumus, izmantojot CWM
Pirms kaut ko instalējat, noteikti izveidojiet pašreizējās programmaparatūras dublējumu. Pārliecinieties, vai ierīces akumulators ir uzlādēts vairāk nekā puse. Atvienojiet viedtālruni vai planšetdatoru no datora vai lādētāja. Ievietojiet failu, kuru vēlaties instalēt, atmiņas kartē (vēlams saknē, lai būtu vieglāk meklēt). Ja instalējat jaunu programmaparatūru, noteikti notīriet lietotāja datu sadaļu ar “ datu dzēšana / rūpnīcas atiestatīšana“. Instrukcija:
- instalējiet diskdzini ierīcē;
- mēs sākam CWM;
- atlasiet “ instalēt zip no sdcard“;
- pēc tam noklikšķiniet uz “ izvēlieties zip no sdcardd ”un atlasiet nepieciešamo arhīvu;
- apstipriniet savus nodomus ar “ JāUn sagaidiet, ka instalācija tiks pabeigta;
- tad dari Noslaukiet skaidru naudu un pārsūtīts / noslaukiet dalvik-cash;
- dodieties uz galveno izvēlni un noklikšķiniet uz reboot sistēma tagad.
Tas arī viss. Vairāk detalizētas instrukcijas darbam ar CWM apskatiet nepieciešamo operāciju aprakstu jūsu ierīču motīvos




