Šodien es jums pastāstīšu, kā to izmantot pēc iespējas efektīvāk google hroma meklēšana. Turklāt mēs apspriedīsim, kā mainīt meklētājprogramma hromā, kā arī apsveriet tā papildu iespējas google hroma meklēšana.
Google Chrome meklēšana
Es domāju, ka katrs no jums lieliski saprot, kā izmantot meklēšanas joslu, bet kā būtu, ja mēs vēlamies dot priekšroku meklētājprogrammai pārlūkā. Parasti Google chrome pēc noklusējuma izmanto meklētājprogrammu no Google. Tas nav pārsteidzoši, jo viņu uzņēmums ir izstrādātājs. Bet, lai dotos uz Yandex vai teiktu rambler, jums jāveic šāda procedūra.
Kā nomainīt Google Chrome meklētājprogrammu
Vispirms jums jāiet uz iestatījumu izvēlni un jāpārvalda Google chrome (ikona atrodas augšējā labajā stūrī). Atvērtajā logā atlasiet "iestatījumi".
![]()

Pēc atlases dati tiks automātiski saglabāti.
Google Chrome meklēšanas noslēpumi
Es arī gribu jums pastāstīt vienu pārsteidzošu lietu par hroma meklēšanas joslu. Tas nodrošina iespēju meklēt dažādās meklētājprogrammās, kā arī dažādos pakalpojumos (Wikipedia uc), nemainot nevienu parametru.
Kā tas darbojas?
Adreses joslā jāievada noteikta rakstzīme (katra attiecas uz savu meklētājprogrammu) un jānospiež taustiņš Tab. Piemēram, man ir Wikipedia, y Yandex.
nospiediet taustiņu Tab
Tagad ievadiet meklēšanas vaicājumu.
Turklāt meklētājprogramma, kas instalēta pēc noklusējuma, nemainās un darbosies jaunā cilnē.
Tagad es aprakstīšu, kā jautāt atslēgvārdi meklētājprogrammām un parasti pievienojiet tos. Atkal dodieties uz google iestatījumos chrome un atlasiet “meklētājprogrammu pārvaldība”.
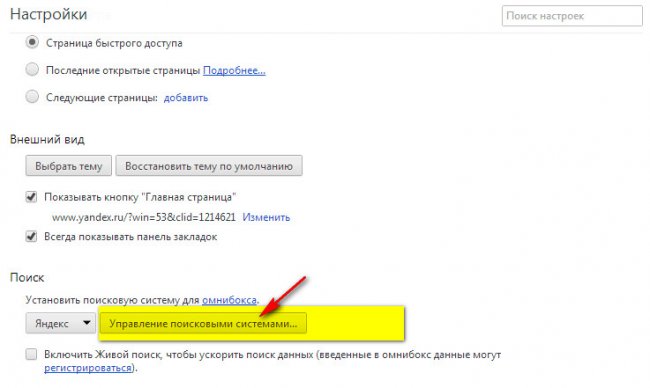
Tiks atvērts logs, kurā redzēsit divas grupas - noklusējuma meklēšanas iestatījumu, citas meklētājprogrammas.
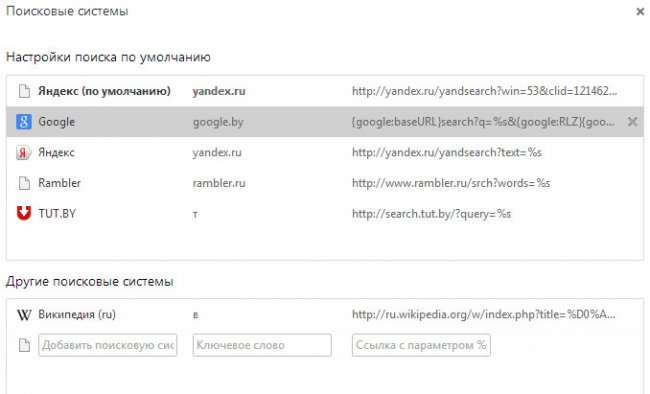
Pirmajā grupā ir meklētājprogrammas, kuras var instalēt pēc noklusējuma. Otrajā - meklētājprogrammas un pakalpojumi, kuros vismaz vienu reizi izmantojāt meklēšanas joslu. T. i. ja jums tur nepieciešama Wikipedia, dodieties uz vietni un izmantojiet meklēšanas joslu.
Lai iestatītu atslēgas simbolu, noklikšķiniet uz vidējās kolonnas, kas atrodas pretī vēlamajai vietnei, ievadiet vēlamo atslēgas simbolu un nospiediet taustiņu Enter.
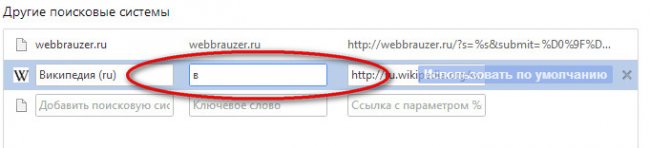
Tādā veidā jūs varat darīt šī procedūra absolūti ar visiem pakalpojumiem, vietnēm, meklētājprogrammām.
Un, visbeidzot, vēl viena mikroshēma. Es nezinu, cik tas jums var būt noderīgs, bet tas noderēs. Pārlūkprogrammā ir iebūvēta papildu meklēšanas virkne, kas parādās, nospiežot taustiņu kombināciju Ctrl + F. Tas ir nepieciešams, lai lapā meklētu noteiktus vārdus. T. i. ievadot tajā vārdu, sakot pārlūku, un tiek iezīmēti visi vārdi, kurus pārlūkprogramma lappusē, ja tādi ir. Rindā tiek parādīts šādu vārdu skaits, ir arī navigācijas taustiņi, lai pārslēgtos no viena vārda uz otru, lai tos nemeklētu tekstā. Šeit ir mirklis.
Es ceru, dārgie lasītāji, ka esat atradis kaut ko mums noderīgu, iemācījies to izmantot produktīvāk google hroma meklēšana.
Mūsdienu versija Google hroms Tam ir diezgan ērta funkcija - meklēšanas vaicājumus var ievadīt tieši adreses joslā. Jums nav katru reizi jāatver vietne Google.com vai Yandex.ru, kad vēlaties sērfot internetā. Pēc noklusējuma šajā pārlūkprogrammā ir meklētājprogramma no programmas izstrādātāja - Google. Ja esat pieradis pie citas meklētājprogrammas un vēlaties to mainīt, to var izdarīt, izmantojot pārlūka iestatījumu izvēlni. Šajā rakstā mēs apsvērsim šādu tēmu: "Kā mainīt noklusējuma meklētājprogrammu pārlūkā Google Chrome?".
Lai mainītu aktīvo meklētājprogrammu vai pievienotu jaunu, lietotājiem būs jāievada pārlūka konfigurācijas izvēlne. Ja jūs nezināt, kā to izdarīt, izpildiet dažas vienkāršas darbības saskaņā ar sniegtajām instrukcijām:
Papildu funkcijas
Ja vēlaties, varat ar balsi kontrolēt meklēšanu pārlūkā Chrome. Lai to izdarītu, jums vienkārši jāpievieno mikrofons vai tīmekļa kamera personālais dators vai mainiet Google Chrome iestatījumus. Apsveriet šo tēmu sīkāk:
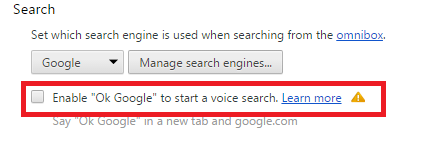
Uzziniet vairāk par viedo meklēšanu.
Šo saskarnes elementu sauc par omnybox. Izmantojot to, vienā laukā varat ievadīt gan nākamās pārejas vietņu adreses, gan meklēšanas vaicājumus. Tajā pašā laikā sistēma reālā laikā analizēs jau ievadīto pieprasījuma daļu un sniegs uzvednes.
Protams, daudzi saskārās ar situāciju, kad pārlūkā Chrome nav iespējams mainīt meklētājprogrammu. Blakus iestatījumam tiek parādīta ikona, un, virzot kursoru, tiek parādīts paziņojums “Šo iestatījumu ir iespējojis administrators” (angļu valodas versijā “šo iestatījumu izpilda jūsu administrators”).
Kāpēc meklētājprogramma ir bloķēta?
Meklētājprogrammas cīnās par savu auditoriju. Daži cilvēki vairāk vai mazāk civilizēti mēģina piesaistīt lietotāju uzmanību: piemēram, viņi ierosina pēc noklusējuma piešķirt īpašu meklētājprogrammu vai instalēt rīkjoslu. Šajā gadījumā jūs varat atteikties no instalēšanas, noņemot atzīmi no atbilstošās rūtiņas. Bet iekšā nesen aizvien izplatītākās ir vienkārši nekaunīgas meklētājprogrammu reklamēšanas metodes. Tas notiek šādi. Lejupielādējot programmas no apšaubāmiem avotiem, datorā iekļūst ļaunprātīga programma. Pirmkārt, viņa pievieno savu meklētājprogrammu pārlūkam, pēc tam piešķir to pēc noklusējuma un pēc tam bloķē meklētājprogrammas maiņu ar politiķi. Tādā gadījumā pārlūkā redzat frāzi "Šo parametru ir iespējojis administrators". Visu šo neatļauto darbību rezultātā jebkurš meklēšanas vaicājums iet caur meklētājprogrammu “pa kreisi”.
Kā noņemt politiku un atbloķēt meklētājprogrammu pārlūkā Chrome
1. Skrien komandrinda kā administrators ()
2. Kopējiet un ielīmējiet rindas datus komandrindas rindā:
RD / S / Q "% WinDir% \\ System32 \\ GroupPolicyUsers" RD / S / Q "% WinDir% \\ System32 \\ GroupPolicy" gpupdate / force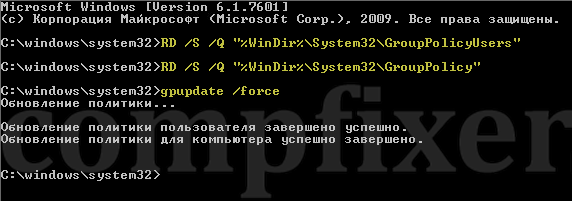
Pēc tam atveriet pārlūku un mainiet noklusējuma meklētājprogrammu:
![]()
Kļūda "nevar atrast norādīto failu"
Ja, mēģinot noņemt politiku no komandrindas (kā parādīts iepriekšējā rindkopā), tiek parādīts kļūdas ziņojums “nevar atrast norādīto failu”, rīkojieties šādi:
1. Ieslēdziet slēpto un sistēmas failu parādīšanu.
2. Atveriet mapi:
C: \\ Windows \\ System32 \\
(netieši norāda, ka C: ir jūsu sistēmas piedziņa).
3. Izdzēsiet mapes GroupPolicy un GroupPolicyUsers. (Var būt tikai viena mape).
4. Darbojošajā komandu uzvednē ierakstiet:
Gupupdate / spēkā
un nospiediet taustiņu Enter.
Ja jums ir 64 bitu operētājsistēma, un mapju izdzēšana no sistēmas32 nepalīdzēja, mēģiniet izdzēst mapes GroupPolicy un GroupPolicyUsers no C: \\ Windows \\ SysWOW64 \\. Pēc tam komandu uzvednē, kas tiek palaista kā administrators, palaidiet gpupdate / force.
Piekļuve liegta kļūda

"Sintakses kļūda faila nosaukumā, mapes nosaukumā vai sējuma apzīmējumā"
Gadās, ka, kopējot un ielīmējot komandrindā, tiek ievietotas citas rakstzīmes. Piemēram, pēdiņām vai defisei tiek pievienotas iekavas:
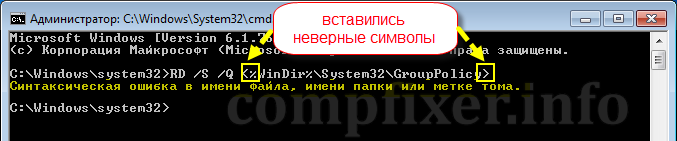
Ja tas notiek jums, ieslēdziet angļu valodas ievades valodu un manuāli izlabojiet rakstzīmes.
Kā atbloķēt meklēšanu pārlūkā Chrome. Video
Ar iestāšanos šo pārlūku, laika pavadīšana internetā ir kļuvusi daudz patīkamāka, jo tā ir aprīkota ar ērtu meklēšanu, grāmatzīmju joslu, var mainīties atbilstoši jūsu noskaņojumam un tā pārvaldīšanai nav vajadzīgas dziļas zināšanas. Kā pielāgot Google Chrome sev? Apskatīsim.
Mājas lapa
Šeit jūs varat iepriekš iestatīt cilnes, kas tiks atvērtas, palaižot Google Chrome.
- Jauna cilne ir tukša lapa ar vēlamās meklētājprogrammas līniju. Katru reizi programma startējot izveidos iepriekš noteiktu meklēšanas virkni.
- Iepriekš atvērtas cilnes - lappuses tika atvērtas pirms pēdējās programmas slēgšanas. Šajā gadījumā darbu var turpināt no vietas, kur jūs to pabeidzāt.
- Noteiktās lapas - iespēja reģistrēties vēlamā cilne, piemēram, vietne Odnoklassniki.rf. Tas tiks atvērts katru reizi, kad palaidīsit pārlūku.
Spraudņi
Spraudņi - miniprogrammas, kas izveidotas, lai ērti izmantotu dažādas vietnes, neatverot tās atsevišķā cilnē. Instalējot spraudni Google Chrome augšējā labajā stūrī, būs vēlamā paplašinājuma ikona. Piemēram: spraudnis e-pasts Yandex informē lietotāju par jauniem ienākošajiem e-pastiem.
Lai konfigurētu šo spraudni, noklikšķiniet:
Pēc spraudņa veiksmīgas instalēšanas to var veiksmīgi izmantot, atspējot vai noklikšķinot uz silueta miskaste, izdzēst.
Apmeklējot Chrome veikalu, jūs atradīsit daudz noderīgu lietojumprogrammu, kas jums tīklā palīdzēs justies ērtāk. Tātad lietojumprogramma Avast Internet Security atrod saites uz ļaunprātīgām vietnēm, parādot viņu klasifikāciju, pamatojoties uz viņu pētījumu. Tas palīdzēs atklāt aizdomīgas vietnes un neinficēt datoru ar vīrusiem.
Meklētājprogrammas iestatīšana
Meklēšanas sistēma ir viegli konfigurējama: galveno iestatījumu apakšā mēs atrodam vienumu “meklēt” un mainām tā vērtību uz sniegto opciju vai ievadām savu resursu. Esiet piesardzīgs google pārlūks Chrome adreses josla ir arī meklēšanas josla, kas ir priekšrocība.
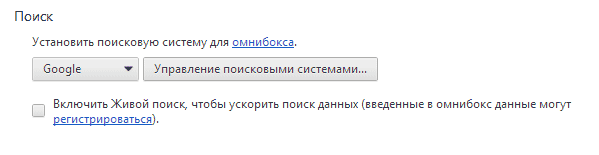
Stāsts
Viss, kas saistīts ar vietņu apmeklēšanu, izmantojot programmu, tiek ierakstīts vēsturē. To varat atrast cilnē Iestatījumi - augšējā labajā stūrī.

Šeit viss ir ērti sadalīts blokos pēc datuma un laika. Vēstures pārvaldību veic ar pogām “notīrīt vēsturi” un “izdzēst atlasītos elementus”.
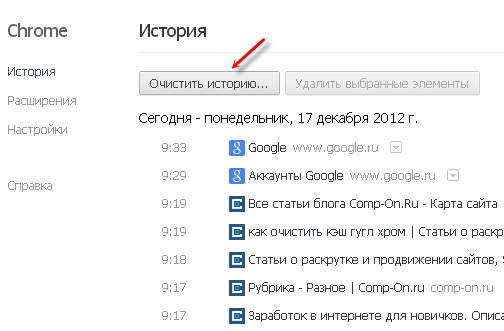
Pirmajā gadījumā jūs izdzēsīsit visu sižetu, otrajā - tikai tos elementus, kas atrodas pretī, un uz kuriem ir atzīme. Apmeklējumu vēsture tiek sinhronizēta arī ar jūsu kontu, vēlāk to var atjaunot uz jebkura datora.
Izskats
Šis vienums atrodas pārlūka iestatījumu lapā. Izmantojot pogu "izvēlēties motīvu", jūs atvērsit Google Chrome motīvu veikalu. Motīvi ir gan apmaksāti, gan bezmaksas. Noklikšķiniet uz Install (Instalēt), un programma pārveidojas par jums patikušā motīva stilu. Tēmu izvēle veikalā apmierinās pat kaprīzāko klientu.
Personīgā konta priekšrocības
Reģistrējot kontu Google, ir daudz noderīgu funkciju. Starp tiem: paroļu, grāmatzīmju saglabāšana, uzņēmuma pakalpojumu sinhronizācija un vēl daudz vairāk. Datora bojājuma gadījumā jūs vienmēr varat atgūt savus datus un paroles. Paroļu saglabāšanas ērtums ir tas, ka pati programma piedāvā to saglabāt. Visi dati ir šifrēti, tāpēc nav jāuztraucas par personisko datu drošību.
Lai reģistrētos Google, pārlūka iestatījumos noklikšķiniet uz "pieteikties Google", pēc tam uz "Reģistrēties". Pēc reģistrācijas procedūras neaizmirstiet pierakstīt konta piekļuves datus, tas palīdzēs izvairīties no ilga paroles atkopšanas procesa.
Grāmatzīmju josla
Pārlūkprogrammai Google Chrome ir pievienota iepriekš definēta grāmatzīmju josla. Pārlūka iestatījumos tieši zem pogas "izvēlēties motīvu" ir divas atzīmes: "parādīt pogu" Galvenā lapa"Un" vienmēr rādīt grāmatzīmju joslu. "
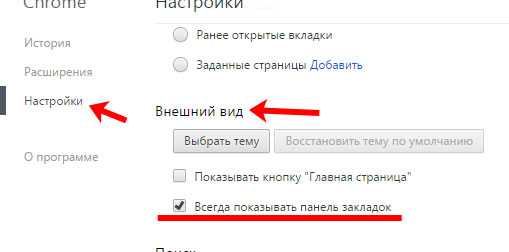
“Sākums” atgriezīs jūs “Sākums” meklētājprogrammas sagaidīšanas sākuma ekrānā. Kad parādās grāmatzīmju josla, zem adreses josla tiek parādīta josla, kurā redzamas ar grāmatzīmēm pievienotās lapas. Lai pievienotu jaunu grāmatzīmi ar vietnes ikonu, vienkārši ar peles labo pogu noklikšķiniet uz paneļa un atvērtajā logā atlasiet: "Pievienot lapu".

Atiestatīt
Ar šo darbību jūs atgriezīsit programmu sākotnējā stāvoklī. Visi jūsu dati, pagaidu faili, paroles, grāmatzīmes, paplašinājumi un motīvi tiks izdzēsti, un pārlūkprogramma tiks atiestatīta uz sākotnējais stāvoklis. Lai to izdarītu, noklikšķiniet uz:

Fonta pozīcija un citas nelielas izmaiņas tiks atiestatītas tikai pēc konta maiņas. Jūsu datus var atjaunot, tāpēc jums jāpiesakās savā kontā un jānoklikšķina uz pogas Sinhronizēt. Pēc tam pārlūks atgriezīsies pie jūsu personīgajiem iestatījumiem.
Noskatieties video:




