Daudziem Windows 7 lietotājiem testa režīms ir pazīstama tēma. Tomēr tikai daži cilvēki atbildēs uz jautājumu, kāpēc sistēma ir jāievieto šajā režīmā.
Viss sākās ar to, ka tika stingrākas Microsoft prasības draiveriem, kas instalēti ierīcē ar operētājsistēmu Windows 7. Tagad viņiem visiem jābūt Microsoft sertificētiem. To apstiprina īpašs digitālais paraksts. Pirms instalēšanas sistēma pārbauda katru instalējamo draiveri. Ja jūs nolemjat instalēt jaunus draiverus un ekrānā parādās “Windows nevar pārbaudīt šīs draiveru programmatūras izdevēju”, tad jūsu draiveris nav sertificēts. Pat ja jūs mēģināt turpināt instalēšanu un šāda iespēja pastāv, sistēma joprojām to neatļaus. Tāda pati situācija rodas, instalējot dažas programmas un utilītas. Šeit lietotājiem palīdz testa režīms. Kad operētājsistēma Windows 7 darbojas, ierīcē varat droši instalēt neparakstītus draiverus, neatkarīgi no tā, vai tas ir dators vai netbook.
Kas ir parakstīts autovadītājs?
Autovadītāji ir parakstīti un neparakstīti. Vienīgā atšķirība ir digitālā paraksta pieejamība. Šī ir elektroniska drošības etiķete, kas apstiprina, ka jūsu vadītājam ir licence un viņš nav ticis mainīts. Parakstot digitāli, jūs varat arī noteikt draivera izdevēju. Ja tāda nav, tad esoša produkta instalēšana var būt riskanta, tāpēc operētājsistēmā Windows 7 šādu režīmu instalēšanas testa režīms jāizmanto izņēmuma gadījumos.
Instalēt vai neinstalēt?
Ja nevarat izlemt, kura lieta ir izņēmuma un kura nav, jums nevajadzētu uztraukties: līdzīgu strīdu nav tik daudz. Pirms steidzīgas sistēmas iestatīšanas testa režīmā uzziniet vairāk par ierīci, kurai instalējat draiverus. Protams, nelicencētas programmas ir nedrošas, un draiveri bez digitālā paraksta ir daudz kaitīgāki jūsu datoram. Ir vērts riskēt ar neparakstītu draiveru instalēšanu tikai ierīcēs, kuras jau ir vismaz nedaudz novecojušas. Piemēram, ne visos vecos printeros un skeneros tagad var atrast licencētus draiverus. Bet tomēr mums kaut kā ir jāstrādā ar šīm ierīcēm. Šī situācija patiešām tiks uzskatīta par izņēmuma statusu, tāpēc, dārgie Windows 7 lietotāji, testa režīms jūs šajā gadījumā ietaupīs.
Iekļaušana
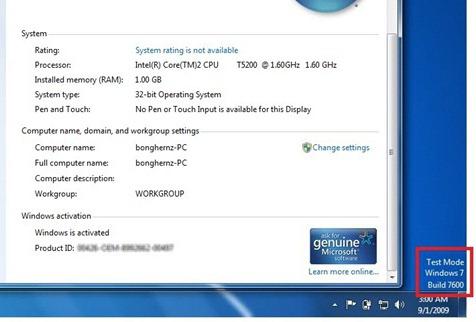 Pāreja uz testa režīmu dažu programmu un utilītu instalēšanas laikā notiks saskaņā ar jūsu vienošanos - instalēšanas procesa laikā var parādīties logs, kurā jums jāpiešķir apstiprinājums, lai pārvietotu sistēmu uz atbilstošo režīmu. Bet vairumā gadījumu jums tas būs jāieslēdz pats. Lai to izdarītu, ir gandrīz tikpat vienkārši kā Windows 7 testa režīma atspējošana. Tātad, dodieties uz izvēlni Sākt, atlasiet Palaist līniju un ievadiet šo kodu: bcdedit.exe -set TESTSIGNING ON.
Pāreja uz testa režīmu dažu programmu un utilītu instalēšanas laikā notiks saskaņā ar jūsu vienošanos - instalēšanas procesa laikā var parādīties logs, kurā jums jāpiešķir apstiprinājums, lai pārvietotu sistēmu uz atbilstošo režīmu. Bet vairumā gadījumu jums tas būs jāieslēdz pats. Lai to izdarītu, ir gandrīz tikpat vienkārši kā Windows 7 testa režīma atspējošana. Tātad, dodieties uz izvēlni Sākt, atlasiet Palaist līniju un ievadiet šo kodu: bcdedit.exe -set TESTSIGNING ON.
Izslēgšana
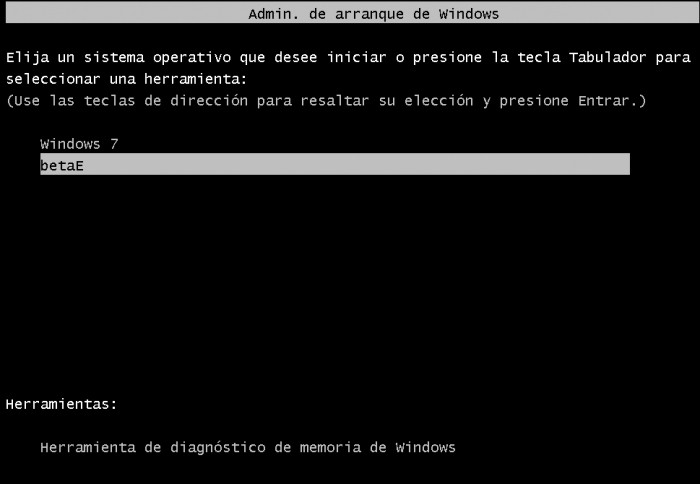 Pēc draivera instalēšanas ir jānoņem Windows 7 testa režīms. Lai to izdarītu, ir divi veidi, kas nedaudz atšķiras viens no otra. Pirmais variants atgādina šī režīma iekļaušanu. Pārejiet uz "Start", pēc tam uz "Run". Ievadiet šo: bcdedit.exe -set TESTSIGNING OFF. Otrais ceļš varbūt ir nedaudz vienkāršāks. Pēc kombinācijas nospiešanas iepriekš ievadītais teksts ir jāatspējo.
Pēc draivera instalēšanas ir jānoņem Windows 7 testa režīms. Lai to izdarītu, ir divi veidi, kas nedaudz atšķiras viens no otra. Pirmais variants atgādina šī režīma iekļaušanu. Pārejiet uz "Start", pēc tam uz "Run". Ievadiet šo: bcdedit.exe -set TESTSIGNING OFF. Otrais ceļš varbūt ir nedaudz vienkāršāks. Pēc kombinācijas nospiešanas iepriekš ievadītais teksts ir jāatspējo.
Operētājsistēmā Windows 7 testa režīms nav ikdienas, bet joprojām ir nepieciešama lieta, īpaši tūlīt pēc pārslēgšanās uz windows sistēma 7 ar jebkuru citu. OS mainās, taču ierīces nemainās. Tāpēc nebaidieties šajā gadījumā izmantot testa režīmu. Bet citās situācijās jums joprojām ir jāgriežas pie licencētiem autovadītājiem.
Ja jūs neiesaistās datora iestatīšanā, ņemiet vērā, ka sistēmai ir īpašs risinājums, kas ļauj pārbaudīt draiveru parakstu.
Vai atrodat datorā un nezināt, kā no Windows noņemt uzrakstu “Test build mode ...”? Ar šo problēmu saskaras daudzi lietotāji. Šeit nav nekā kritiska, taču līnijas, kas atrodas ekrāna apakšā, var traucēt. Tādēļ jums jāzina, kā ir iespējot vai atspējot Windows 7 vai 10 testa režīmu.
Win 7 un Win 10 funkcionalitāte nodrošina testēšanu programmatūra bez sertifikātiem.
Kas tas ir
Pārbaudes režīms ir īpaša funkcija, kas ļauj pārbaudīt programmas bez verifikācijas sertifikāta. Ne visa programmatūra darbojas ar draiveriem, kurus elektroniski paraksta Microsoft. Piemēram, lietderība vēl nav izlaista oficiālajās versijās vai drīz tiks izlaista, taču tā ir jāpārbauda. Agrāk vai vēlāk jebkurš lietotājs var sastapties ar šādu programmu, pēc kuras viņiem tiks piedāvāts ieslēgt “Pārbaudi”. Tās aktivizāciju ekrāna apakšējā labajā stūrī norādīs uzraksts “Windows 10 test mode build 0000”. Norādījumi par Windows 10 testa režīma noņemšanu ir doti zemāk.

Aktivizēšana
Šīs opcijas aktivizēšana Windows 10 un 7, kā likums, notiek bez lietotāja ziņas. Tikai tad viņš pamana, ka ekrānā parādījās nesaprotami uzraksti. Tomēr ir veids, kā šo iespēju aktivizēt pats, bez to lietojumprogrammu palīdzības, kurām tā paredzēta.
- Mēs atrodam komandrindas utilītu. Parasti to ir viegli atrast izvēlnē Sākt - meklēšanā vai sadaļā “Standarta lietojumprogrammas”.
- Palaist līniju kā administratoram (ar peles labo pogu noklikšķiniet, atlasiet atbilstošo parametru).
- Ievadiet šo: bcdedit.exe -set TESTSIGNING ON
- Noklikšķiniet uz Enter.

Windows 8
Lai manuāli atrisinātu šo problēmu operētājsistēmā Windows 8, jums jāveic šādas darbības:
- Pārvelciet no ekrāna labās malas un piesitiet Meklēt un ievadiet cmdvai ierakstiet cmd on sākuma ekrāns.
- Meklēšanas rezultātos pieskarieties Komandrinda un turiet to (vai ar peles labo pogu noklikšķiniet uz tā). Izvēlnē, kas parādās ekrāna apakšā, atlasiet.
Piezīme Kad parādās lietotāja konta vadības logs, noklikšķiniet uz Jā.
Bcdedit-set TESTSIGNING OFF
Windows 7
Lai manuāli novērstu šo problēmu operētājsistēmā Windows 7, veiciet šīs darbības parādītajā secībā.
1. metode
- Nospiediet pogu Sākums un laukā ievadiet cmd Meklēt.
- Sarakstā Programmas cmd.exe un atlasiet komandu Palaist kā administratoram.
- Komandu uzvednē ierakstiet šo komandu un pēc tam nospiediet taustiņu ENTER:
Bcdedit / set TESTSIGNING OFF
Piezīme Ja šī metode neatrisina problēmu, izmantojiet 2. metodi.2. metode
- Nospiediet pogu Sākums un laukā ievadiet cmd Meklēt.
- Sarakstā Programmaspeles labo pogu noklikšķiniet uz faila cmd.exe un atlasiet komandu Palaist kā administratoram.
- Komandu uzvednē ievadiet šādas komandas, pēc katras no tām nospiežot ENTER:
Bcdedit.exe -set loadoptions ENABLE_INTEGRITY_CHECKS bcdedit.exe -set-TESTSIGNING OFF
- Aizveriet komandu uzvednes logu un restartējiet datoru.




