თქვენი Windows 10 მომხმარებლის ანგარიშის პაროლის დაკარგვა შეიძლება ძალიან სასიამოვნო სიურპრიზია. მართლაც, ამის შედეგად, კონკრეტული კომპიუტერის მონაცემებზე წვდომა მთლიანად დაკარგულია. კარგია, თუ იცით ადმინისტრატორის ანგარიშის პაროლი, რომელთანაც შეგიძლიათ მართოთ კონკრეტული კომპიუტერის მომხმარებლების პაროლები. მაგრამ ზოგჯერ ის დავიწყებულია ან დაკარგულია.
ზოგჯერ საჭიროა სასწრაფოდ შეხვიდეთ თქვენს კომპიუტერში პაროლი, საიდანაც არ იცით. საჭირო ინფორმაცია მართალია თქვენს ხელთაა, მაგრამ მათი გამოყენება არ შეგიძლიათ. როგორ აღვადგინოთ კომპიუტერი და თქვენი ფაილები ან დოკუმენტები?
რა უნდა გააკეთოთ, თუ თქვენი Windows 10 პაროლი დაგავიწყდათ
ნაბიჯი 1: მონაცემების აღდგენა კომპიუტერიდან, რომლის პაროლიც დაკარგულია
თუ თქვენი ანგარიშის პაროლის დაკარგვის შედეგად windows ჩანაწერები თქვენს მონაცემებზე დაკარგული 10 დაშვება, მათი აღდგენის ერთ-ერთი ეფექტური გზა იქნება პროგრამის გამოყენება ჰეტმანის დანაყოფის აღდგენა.
ამისათვის:
- ჩამოტვირთეთ პროგრამა, დააინსტალირეთ და გაუშვით იგი სხვა ანგარიშიდან ეს კომპიუტერი. შეამოწმეთ პროგრამის მახასიათებლები და ნაბიჯ-ნაბიჯ ინსტრუქციები.
- სტანდარტულად, მომხმარებელს მოსთხოვა გამოიყენოს ფაილის აღდგენის ოსტატი. ღილაკის დაჭერით "შემდეგი" და პროგრამა მოგთხოვთ აირჩიოთ დისკი, საიდანაც გსურთ ფაილების აღდგენა.
- ორჯერ დააჭირეთ დისკზე ფაილები, საიდანაც გსურთ გამოჯანმრთელდეთ და შეარჩიოთ ანალიზის ტიპი. მიუთითეთ "სრული ანალიზი" და დაელოდეთ სკანირების დასრულებას.
- სკანირების პროცესის დასრულების შემდეგ, მოგაწვდით ფაილებს აღდგენისთვის. მონიშნეთ ის, რაც გჭირდებათ და დააჭირეთ ღილაკს აღდგენა.
- აირჩიეთ ერთი შემოთავაზებული მეთოდი ფაილების შენახვისთვის. ნუ შეინახავთ ფაილებს დისკზე, საიდანაც ეს ფაილები წაიშალა - მათი წაშლა შესაძლებელია.
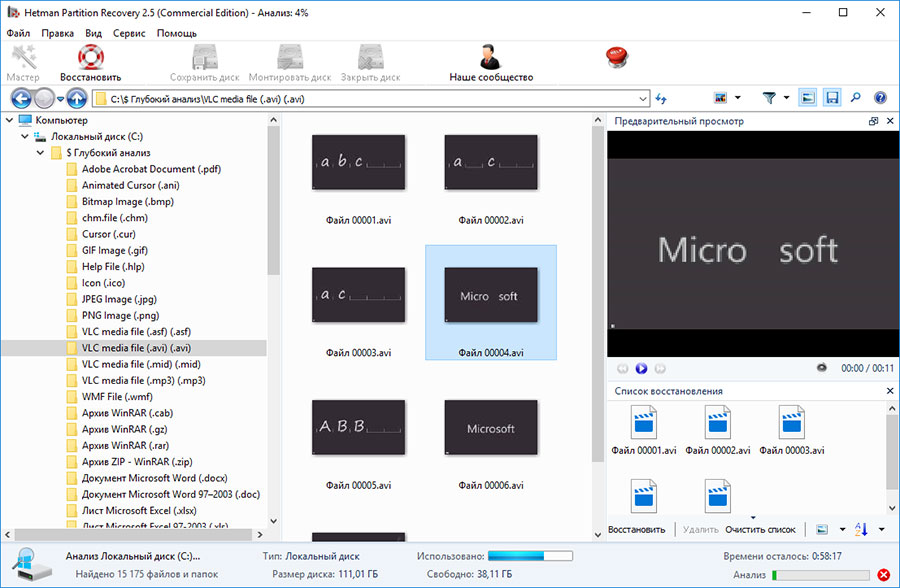
ნაბიჯი 2: აღადგინეთ პაროლი ჩაშენებული Windows 10 Administrator ანგარიშისთვის
დააკვირდით როგორ აღადგინოთ თქვენი ანგარიშის პაროლი Windows Admin 10? გააკეთეთ შემდეგი:

ნაბიჯი 3: Windows 10 ანგარიშის პაროლის აღდგენის პროგრამები
Windows 10 ანგარიშის პაროლის აღდგენა შესაძლებელია სპეციალური პროგრამები პაროლების გადატვირთვა ან აღდგენა. განსაკუთრებით ასეთი პროგრამები შესაბამისია ადმინისტრატორის ანგარიშის პაროლის დაკარგვის შემთხვევაში (რადგან სხვა ანგარიშის პაროლები შესაძლებელია ამ ანგარიშის გამოყენებით.)
ამისათვის:
- ჩამოტვირთეთ და დააინსტალირეთ პროგრამა ანგარიშის პაროლების გადატვირთვის ან აღდგენის მიზნით.
- ამ პროგრამის გამოყენებით შექმენით bootable CD, DVD დისკი ან USB ჯოხი (საჭიროების შემთხვევაში).
- გადატვირთეთ კომპიუტერი და ჩატვირთვისას შექმნილ bootable media- დან.
- გადატვირთვის ან პაროლის აღდგენა საჭირო ანგარიშიდან.
ნაბიჯი 4: აღადგინეთ თქვენი დაგავიწყდათ მომხმარებლის პაროლი Windows 10-ის გამოყენებით
მომხმარებლის ანგარიშის პაროლის გადატვირთვის დაწყებამდე შეამოწმეთ მისასალმებელი ეკრანზე მდებარე პაროლის მინიშნება, პაროლის შესვლის ველი გვერდით.
თუ მოთხოვნა არ დაგვეხმარა პაროლის დამახსოვრებაში:
ნაბიჯი 5: Windows 10 ჩატვირთვის დისკი ან ფლეშ დრაივი პაროლის აღდგენისთვის
თქვენ შეგიძლიათ შექმნათ boot დისკი პაროლის აღდგენისთვის, ან გამოიყენოთ მზა ვერსია (რომლის შეძენაც ან გადმოწერა შეგიძლიათ).
პაროლის გადატვირთვა LiveCD– ის გამოყენებით
ანგარიშის პაროლის აღდგენა შესაძლებელია კომპიუტერიდან გამოყენებით livecd - ალტერნატივა პორტატული ვერსია ოპერაციული სისტემა. ეს მეთოდი აქტუალურია, თუ კომპიუტერის ჩატვირთვა ან დაკავშირება შეუძლებელია მყარი დისკი სხვა სისტემაში.
ამისათვის:
გამოიყენეთ ინსტალაციის დისკის სურათი
თუ რაიმე მიზეზით, თქვენ არ შექმენით სისტემის აღდგენის დისკი, და Windows– მა დაკარგა ფუნქციონირება, შეგიძლიათ აღადგინოთ იგი ოპერაციული სისტემის აღდგენის დისკის სურათის გამოყენებით.
ასეთი გამოსახულების შექმნა შესაძლებელია OS- ს დაყენებისთანავე და პროგრამა ან სხვა მომენტში.
შეგიძლიათ ჩამოტვირთოთ უფასო პროგრამა Microsoft- დან და შექმნათ სურათი. ამისათვის გააკეთეთ შემდეგი:
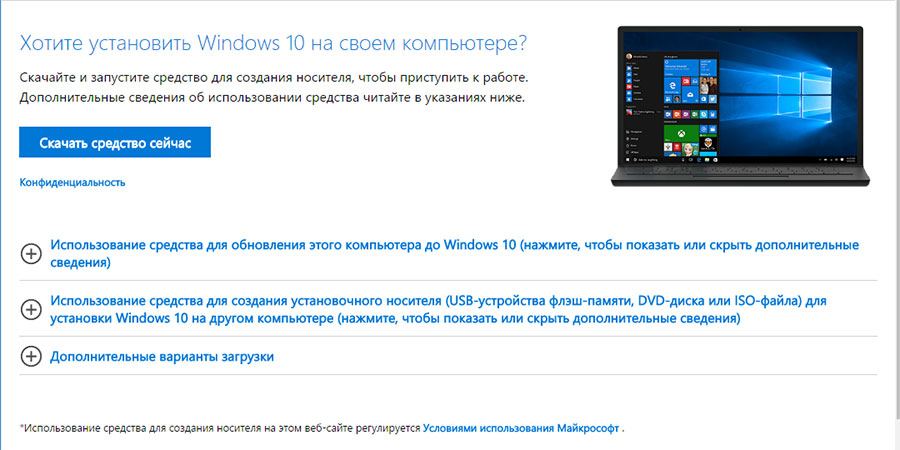
შენიშვნა. ნუ დაიწყებთ სისტემის აღდგენის დისკს სამუშაო ფანჯრები. სწორად რომ გამოიყენოთ, ჩადეთ სისტემის სურათის მედია BIOS- ში, როგორც პირველი ჩატვირთვის მოწყობილობა და გადატვირთეთ კომპიუტერი.
მნიშვნელოვანია: სურათის შექმნა აუცილებელია მხოლოდ სამუშაო სისტემაში, რომელიც არ არის ინფიცირებული ვირუსებით და არ შეიცავს შეცდომებს. აღდგენის შემდეგ, თქვენ მიიღებთ სისტემის ზუსტ ასლს მისი შექმნის დროს.
ნაბიჯი 6: აღდგენა წვდომა Microsoft– ის ანგარიშზე
ინ უახლესი ვერსიები Windows ანგარიში მომხმარებლის ჩანაწერი ინტეგრირებულია microsoft ანგარიში. Windows ანგარიშის ზოგიერთი ფუნქციის მართვა, ოპერაციულ სისტემასთან მუშაობა და მისი პარამეტრების შესრულება მოითხოვს მასზე წვდომას.
საჭიროების შემთხვევაში, აღადგინეთ ანგარიში microsoft– ის ჩანაწერები:
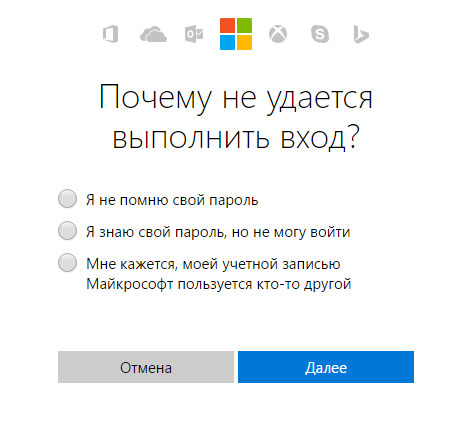
ნაბიჯი 7: შეასრულეთ Windows– ის სუფთა ინსტალაცია
თუ ზემოთ ჩამოთვლილთაგან არცერთმა არ მიიყვანა სასურველი შედეგი, დააინსტალირეთ Windows.
Windows- ის სუფთა ინსტალაციის შესასრულებლად, თქვენ უნდა შექმნათ სამონტაჟო დისკი ან სხვა მედია, საიდანაც აპირებთ ოპერაციული სისტემის დაყენებას.
ჩატვირთეთ კომპიუტერი ინსტალაციის დისკიდან. ამისათვის შეიძლება დაგჭირდეთ BIOS- ში (ან UEFI უფრო თანამედროვე კომპიუტერებისთვის) ჩატვირთვის წესის შეცვლა.
ინსტალერის მენიუს ელემენტების შემდეგ, მიუთითეთ დისკი, რომელზეც გსურთ დააყენოთ Windows. ამისათვის თქვენ დაგჭირდებათ მისი ფორმატირება. თუ თქვენ არ ხართ კომფორტული ადგილობრივი დისკების რაოდენობა ან ზომა, შეგიძლიათ მთლიანად ამოიღოთ ისინი და კვლავ გადაანაწილოთ ისინი.
გახსოვდეთ, რომ დისკების ფორმატირება, წაშლა ან გადანაწილება ყველა ფაილს წაშლის მყარი დისკი.
Windows- ის დაყენების დისკის მითითების შემდეგ, იწყება ასლის პროცესი სისტემის ფაილები და ოპერაციული სისტემის ინსტალაცია. ინსტალაციის დროს, თქვენ აღარ გჭირდებათ დამატებითი ნაბიჯები. ინსტალაციის დროს, კომპიუტერის ეკრანი მოკლე დროში რამდენჯერმე დაიხურება ცარიელი, ხოლო კომპიუტერი თავად გადატვირთავს, რომ დააინსტალიროთ ინსტალაციის რამდენიმე ეტაპი.
დამოკიდებულია windows ვერსიები ერთ – ერთ ეტაპზე შეიძლება დაგჭირდეთ პერსონალიზაციის ძირითადი პარამეტრების, ქსელში კომპიუტერის მუშაობის რეჟიმის, ასევე ანგარიშის პარამეტრების არჩევა ან შეყვანა.
სამუშაო მაგიდის დატვირთვის შემდეგ, Windows- ის სუფთა ინსტალაცია შეიძლება ჩაითვალოს სრულყოფილად.
შენიშვნა. სანამ დაიწყებ სუფთა ინსტალაცია Windows წინასწარ აწუხებს მძღოლების ხელმისაწვდომობა ყველასთვის დამონტაჟებული მოწყობილობები თქვენი ფაილების უსაფრთხოება. გადმოწერეთ და შეინახეთ დრაივერები ცალკე საცავში და შეინახეთ მნიშვნელოვანი მონაცემები.
როგორც შიგნით წინა ვერსია OS, Windows 10 – ში, შესვლისას, მომხმარებლის ავტორიზაციის ორი მეთოდი გამოიყენება - Microsoft– ით ანგარიშის საშუალებით და ადგილობრივი ბუღალტრული აღრიცხვის საშუალებით. შემდეგი, ჩვენ გეტყვით, თუ როგორ უნდა აღვადგინოთ ადმინისტრატორის პაროლი ორივე შემთხვევაში, თუ ბოლო დაგავიწყდათ და როგორ შექმნათ დისკი, სპეციალური ფლეშ დრაივი ან სხვა მედია, რომელთა შესაძლებლობები საშუალებას გაძლევთ აღადგინოთ ანგარიშის ინფორმაცია.
ყველაზე ეფექტური და რაც მთავარია უსაფრთხო გზა იქნება პაროლის აღდგენა.
შეცვალეთ პაროლი ადგილობრივი ანგარიშისთვის
Windows 10 – ის მომხმარებლის პაროლის გადატვირთვისთვის, ან ინსტალაცია გჭირდებათ ჩატვირთვის დისკი. თქვენ უნდა შეიყვანოთ ბრძანების ხაზის რეჟიმი:
ბრძანების ხაზთან მისვლა უფრო ადვილია, თუ ინსტალაციის დრაივიდან შესვლისას, როდესაც გამოჩნდება ფანჯარა, რომელსაც აქვს ენის არჩევის შესაძლებლობა, დააჭირეთ პარალელურად Shift და F10. თუ ეს მეთოდი არ მუშაობს, თქვენ უნდა იმოქმედოთ როგორც ზემოთ აღწერილი.
ფანჯრის გახსნის შემდეგ, მიუთითეთ თანმიმდევრობით (ყოველ ჯერზე დააჭირეთ Enter):
- დისკზე
- სიის მოცულობა.
ამ ჩანაწერებს ჩამოთვლით hDD ტიხრები. თქვენ უნდა აირჩიოთ დისკი მათგან დაინსტალირებული Windows 10-ით და გახსოვდეთ დანაყოფის წერილი. უფრო მეტიც, ეს აუცილებლად არ იქნება ასო C. სისტემის დანაყოფი შეიძლება მიუთითოთ, მაგალითად D ასოთი, რომელსაც ჩვენ გამოვიყენებთ შემდეგ ბრძანებებს:
- გადაადგილება d: \\ windows \\ system32 \\ Useman.exe d: \\ windows \\ system32 \\ Useman1.exe;
- დააკოპირეთ d: \\ windows \\ system32 \\ cmd.exe d: \\ windows \\ system32 \\ Useman.exe.
შეგახსენებთ, რომ პუნქტუაციის ნიშნის ჩამოსვლის ნაცვლად, თითოეული სტრიქონის ბოლოს დააჭირეთ Enter. ამ ნაბიჯებით, ჩვენ უბრალოდ დააკოპირეთ cmd.exe ფაილი system32 სისტემის დირექტორიაში და სახელი შევცვალეთ utman.exe.
თუ ზემოთ მითითებული ბრძანებების შესრულების შემდეგ ფაილების წარმატებით გადაადგილებისა და კოპირების შედეგად ხედავთ, შეიყვანეთ wpeutil გადატვირთვის სტრიქონი, რის შემდეგაც კომპიუტერი გადატვირთეთ. შემდეგ საჭიროა Windows 10 ჩატვირთვა ჩვეულებრივი გზით, რისთვისაც თქვენ ამოიღეთ ინსტალაციის დისკი DVD- დრაივიდან ან USB ფლეშ დრაივიდან USB კონექტორიდან.
გადმოტვირთვის ბოლოს:
- მომხმარებლის ავტორიზაციის ფანჯარაში აირჩიეთ სპეციალური ხატი. შესაძლებლობები, რომელიც მდებარეობს ქვედა მარჯვნივ.
- ბრძანების სტრიქონში ჩაწერეთ:
- წმინდა მომხმარებლის სახელი არის პაროლი, სადაც თქვენ უნდა შეიყვანოთ თქვენი ანგარიში შესვლა Windows 10-ში, როგორც სახელი, და სიმბოლოების კომბინაცია, რომელსაც პაროლად იყენებთ.
- დააჭირეთ Enter.
თუ ადმინისტრატორის სახელი არ შედგება ერთი სიტყვისაგან, შეიყვანეთ ციტირებით. საჭიროების შემთხვევაში, შეგიძლიათ გახსოვდეთ ეს წმინდა მომხმარებლების ბრძანებაში შესვლისას - ნაჩვენები იქნება თითოეული სისტემის მომხმარებლის მომხმარებლის სია.
შექმენით პაროლის გადატვირთვის დისკი
თქვენ შეგიძლიათ წინასწარ განსაზღვროთ პაროლის გადატვირთვის შესაძლებლობა ადმინისტრატორის ანგარიშიდან Windows 10-ში, თუმცა მხოლოდ ადგილობრივი, სანამ მომხმარებელმა არ დაივიწყა იგი. ამისათვის შექმნილია სპეციალური საშუალო საშუალება - ეს შეიძლება იყოს დისკეტაც კი:
- დისკზე ჩასმა;
- გადადით მომხმარებლის ანგარიშის კომპონენტში, რისთვისაც გახსენით "დაწყება" და დააჭირეთ პანელის პანელს;
- მარცხენა სვეტში დააჭირეთ ბმულს, რომელიც ქმნის ადმინისტრატორის პაროლის გადატვირთვის დისკს; (5)
- გაიხსნება სპეციალური ოსტატი, რომლის ინსტრუქციის შესაბამისად შეგიძლიათ შექმნათ თქვენთვის სასურველი ინსტრუმენტი.
მნიშვნელოვანია, რომ ფლეშ დრაივი არ არის ფორმატირებული ოპერაციის დროს, არცერთი ინფორმაცია არ არის წაშლილი მისგან. ის უბრალოდ ქმნის ახალ userkey.psw ფაილს, რომელიც, საჭიროების შემთხვევაში, შეიძლება გადავიდეს დისკზე ან ნებისმიერ სხვა საშუალებებზე - ის იმუშავებს ზუსტად იგივე.
Windows 10-ში შექმნილი დისკის გამოყენება ასევე მარტივია. ამისათვის:
- ფლეშ დრაივი ან დისკი, რომელიც შეიქმნა ადმინისტრატორის პაროლის გადასატანად, შეყვანილია USB პორტში ან დრაივიში, შესაბამისად;
- ფორმა შეიცავს არასწორად განთავსებულ ინფორმაციას;
- შეყვანის ფორმის ქვემოთ, ნახავთ ბმულს მონაცემთა გადატვირთვისთვის.
გაიხსნება სპეციალური პროგრამა, რომლის თანახმად, მითითებების შესრულების შემდეგ, რომლის საბუღალტრო ინფორმაცია კვლავ გახდება ხელმისაწვდომი თქვენთვის.
ანგარიშის აღდგენის პროგრამა
ამისათვის მარტივი უფასო პროგრამა ონლაინ NT პაროლისა და რეესტრის რედაქტორი. მისი განთავსება, შეგიძლიათ გამოიყენოთ რეგულარული ფლეშ დრაივი, რომლის საჭიროების შემთხვევაში მარტივად შეგიძლიათ გამოიყენოთ. დისკის ან ფაილის USB გადასატანად ISO გამოსახულების ჩამოტვირთვა შეგიძლიათ ჩამოტვირთოთ ამ საიტზე: http://pogostick.net/~pnh/ntpasswd/bootdisk.html.
Microsoft- ის ონლაინ ბუღალტერიის გადატვირთვა
აღწერილი მეთოდები არ დაგეხმარებათ, თუ Windows 10 – ს შესასვლელად იყენებთ ანგარიში Microsoft- ის მომხმარებელი. ამასთან, ამ მონაცემების გადატვირთვა კიდევ უფრო ადვილია. ეს შეიძლება გაკეთდეს, მაგალითად, სხვა კომპიუტერზე, ლეპტოპზე ან თუნდაც ტელეფონით ინტერნეტით. თუ შეგიძლიათ შეხვიდეთ ქსელში თქვენი კომპიუტერის საკეტის ეკრანიდან, შეგიძლიათ გამოიყენოთ იგი. ამისათვის:
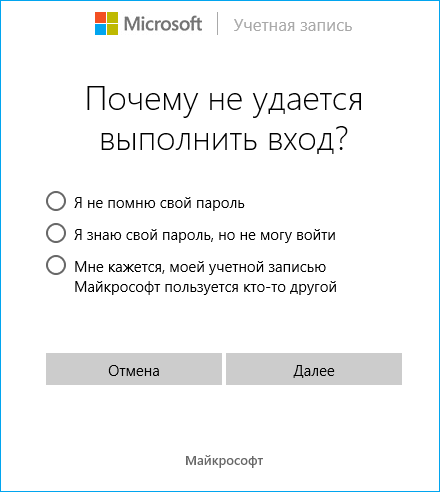
თუ ფოსტაზე მიუთითებთ, მაშინ მას ელ.ფოსტაზე გადაეგზავნება მიმდინარე მონაცემების Microsoft- ზე გადასატანად. გადამოწმების კოდი გადაეგზავნება ტელეფონს, რომელიც ასევე შეგიძლიათ გამოიყენოთ თქვენი Windows 10 ადმინისტრატორის ანგარიშში მონაცემების დასაბრუნებლად.
სამწუხაროდ, Microsoft- ის ოფიციალურ ვებსაიტზე დარეგისტრირების გარეშე და მომხმარებლის სახელი და პაროლი ანგარიშის შექმნა windows- ის ინსტალაცია 10 შეუძლებელია. გასაკვირი არ არის, რომ საბოლოოდ, ბევრი მომხმარებელი იწყებს გაკვირვებას: "როგორ უნდა აღვადგინოთ პაროლი Windows 10?". ყოველივე ამის გამო, ასეთი პროცედურა შეიძლება ვრცელდებოდეს როგორც Microsoft- ის მთავარ ანგარიშზე, ასევე ადგილობრივ "ანგარიშებზე". ვნახოთ, როგორ უნდა გავაკეთოთ ეს ყველაზე მარტივი გზით.
პაროლისა და ანგარიშის პრობლემები
დავიწყოთ ყველაზე მნიშვნელოვანი პრობლემა. უპირველეს ყოვლისა, ადამიანი არ არის მანქანა; ზოგჯერ მისთვის ჩვეულებრივია გარკვეული ნივთების დავიწყება. თუ, მაგალითად, სისტემის დაყენების დროს დაყენებული პაროლი უბრალოდ არ იყო დაწერილი პირის მიერ, დაიკარგა ან დავიწყებული, დაწყებისას Windows– ში შესვლა უბრალოდ შეუძლებელი გახდება.
მეორეც, Microsoft- ის იმავე ოფიციალურ ვებგვერდზე რეგისტრაციის დროს, სისტემის ინსტალაციისთვის არ მიიღება ისეთი პრიმიტიული კომბინაციები, როგორიცაა 123456789, რეგისტრაცია შექმნილია ისე, რომ აუცილებელია გარკვეული კომბინაციის შემოღება, უსაფრთხოების თვალსაზრისით, ძნელია დაბზარული ან არჩევა. სამწუხაროდ, ეს ხშირად იწვევს ყველაზე არაპროგნოზირებად შედეგებს.
მესამე, ამგვარი პაროლები შეიძლება იყოს ძალიან რთული ან გრძელი, რაც, რა თქმა უნდა, ართულებს მათ თითოეულ დაწყებას. და სწორედ ამიტომ ბევრ მომხმარებელს სურს უარი თქვას ასეთი პროცედურის შესრულებაზე. როგორ უნდა აღვადგინოთ პაროლი ლეპტოპზე (ბორტზე Windows 10), დესკტოპის კომპიუტერი ან მობილური აპარატურა? ამისათვის რამდენიმე ძირითადი მეთოდია. მართალია, უნებლიე ადამიანი, რბილად რომ ვთქვათ, მოუწევს თავი ოდნავ გაუსწორდეს მას, რადგან ყველაფერი ასე მარტივია.
როგორ აღვადგინოთ თქვენი Windows 10 ანგარიშის პაროლი ინტერნეტით
დავიწყოთ უმარტივესებით. როგორ აღვადგინოთ დავიწყებული პაროლი ვინდოუსი 10, რომელიც ერთხელ გამოიყენეს Microsoft- ის ანგარიშზე? ბუნებრივია, უნდა მიმართოთ კორპორაციის ოფიციალურ რესურსს. არა, რა თქმა უნდა, თქვენ შეგიძლიათ წაშალოთ კომპიუტერიდან ყველა "ანგარიში", მაგრამ ჩანაწერი თავის პაროლით არსად წავა.

ამ ოპერაციის შესასრულებლად, თქვენ უნდა გადახვიდეთ accounts.live.com ოფიციალურ რესურსზე, სადაც უნდა აირჩიოთ პაროლის შეცვლის განყოფილება. ამის მიზეზად, თქვენ შეგიძლიათ მიუთითოთ მისი ზარალი (პუნქტებში არის ხაზი "მე არ მახსოვს ჩემი პაროლი"). ამის შემდეგ, თქვენ უნდა შეიყვანოთ მისამართი "ელექტრონული" ან ტელეფონის ნომერი, რომელზეც "ანგარიში" არის დამაგრებული. შეტყობინების მიღების შემდეგ, რჩება მხოლოდ სასურველ ბმულზე გადასვლა და საკეტის ეკრანზე მისი შეცვლა ძველი პაროლი ახალზე (თუ საერთოდ უარს არ იტყვით).
ადმინისტრაციული ინსტრუმენტების გამოყენებით
ზოგიერთ შემთხვევაში, პრობლემის გადაჭრისას, თუ როგორ უნდა აღადგინოთ პაროლი Windows 10-ზე, შეგიძლიათ გამოიყენოთ ადმინისტრაციული ინსტრუმენტები. მაგრამ მხოლოდ სისტემის ჩატარება უნდა მოხდეს ფლეშ დისკის გამოყენებით, როგორიცაა LiveCD ან თვითონ "ათეული" ინსტალაცია.

მას შემდეგ, რაც ფანჯარა გამოჩნდება, რომ ენის არჩევა შეგიძიათ, გამოიყენეთ კომბინაცია Shift + F10 ბრძანების ხაზში შესასვლელად. თავდაპირველად, ჩვენ ვთვლით, რომ მომხმარებელმა იცის წერილი სისტემის დისკი. შემდეგი, თქვენ უნდა შეიყვანოთ ორი ბრძანება, როგორც ქვემოთ მოცემულია.
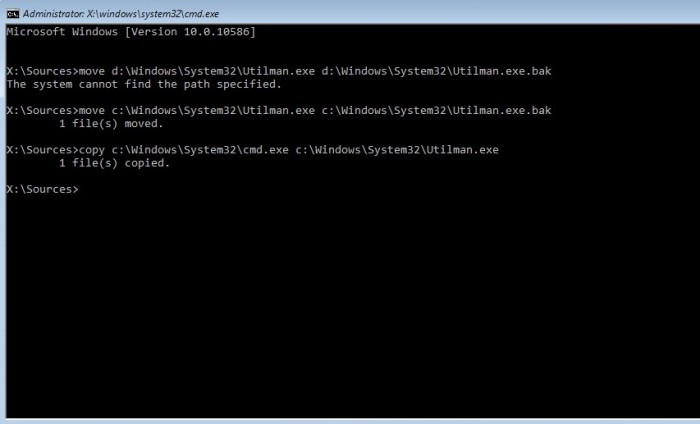
ჩამოტვირთვის გაკეთება მოხდება სისტემის დანაყოფიდან (თუ ეს არ მოხდა, BIOS– ის პარამეტრებში უნდა დააყენოთ პრიორიტეტი). შემდეგ პაროლის შეყვანის ფანჯარაში ვიყენებთ წვდომის სექციას, სადაც ვწერთ ბრძანებას ”წმინდა მომხმარებლის ახალი პაროლი” ციტირების გარეშე (წმინდა მომხმარებლების ბრძანება გამოიყენება ყველა მომხმარებლის სანახავად).
ამის შემდეგ შესაძლებელი გახდება ახალი პაროლით შესვლა. თუ არ იყენებთ "ათობით" ინსტალაციის დისკს, ჯერ შეადგინეთ cmd.exe ფაილის ასლი, განათავსეთ იგი სისტემის დისკის System32 განყოფილებაში და შემდეგ შეცვალეთ იგი Useman.exe.
და ბრძანების ხაზი
ახლა ვნახოთ, თუ როგორ უნდა აღვადგინოთ პაროლი Windows 10 – ში, სხვა არანაკლებ ეფექტური გზით. ისევ და ისევ, ჩვენ პირველ რიგში ვიღებთ ინსტალაციის სარჩელს და გამოვიყენებთ კომბინაციას Shift + F10.

ამის შემდეგ, ჩვენ ვაკეთებთ ზემოთ მოცემულ ოპერაციებს, მაგრამ მას შემდეგ, რაც ავტორიზაციის ფანჯარა გამოჩნდება, ჩვენ ვიყენებთ სპეციალურ მახასიათებლებს, ხოლო სტრიქონში ვიღებთ წმინდა მომხმარებლის ადმინისტრატორს / აქტიურს: დიახ, რის შემდეგაც ჩვენ ვტვირთავთ სისტემას. ახლა ჩვენ გავააქტიურეთ სუპერ სერვისის (მომხმარებელი) პროფილი. ჩვენ დააჭირეთ მასზე და შემდეგ ჩასვით ფრაზა „კომპიუტერის მენეჯმენტი“. ახლა ჩვენ ვიყენებთ ადგილობრივი მომხმარებლების განყოფილებას, სადაც ვირჩევთ ჩვენს ანგარიშს. დააწკაპუნეთ მენიუს პაროლით პარამეტრების ხაზით, რის შემდეგაც ჩვენ დაზოგავთ განხორციელებულ ცვლილებებს, მიუხედავად სისტემის ყველა გაფრთხილებისა.
როგორ აღვადგინოთ პაროლი 10) ან სხვა მობილური მოწყობილობა
პრინციპში, თითქმის ყველა მოქმედება ერთნაირი ბრძანების ხაზის გამოყენებით ხდება, მხოლოდ მოწყობილობა უნდა დაიწყოს თავიდანვე bootable SD ბარათისგან.
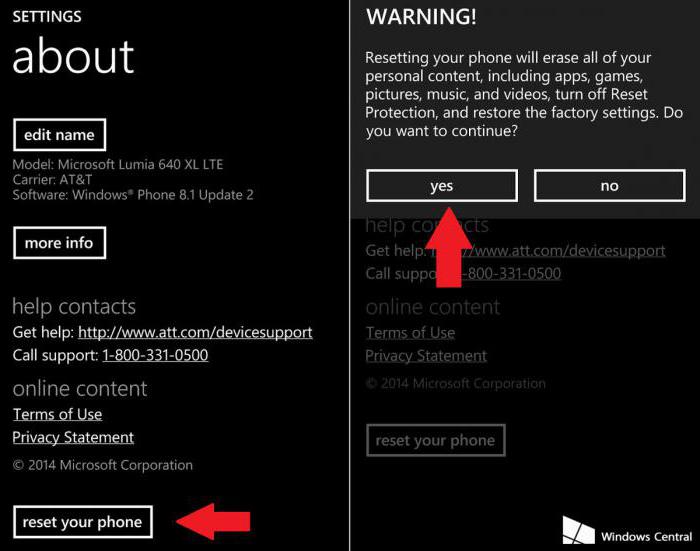
მაგრამ ყველაზე მარტივი გზაა ჩაშენებული ქარხნის გადატვირთვის ხელსაწყოების გამოყენება.
ღირს ასეთი რამეების გაკეთება?
ბუნებრივია, კითხვას, თუ როგორ უნდა აღვადგინოთ პაროლი Windows 10-ზე, უკუჩვენებაა. რამდენად მიზანშეწონილია ასეთი პროცედურა? რა თქმა უნდა, თუ ეს არის სახლის ტერმინალი და მასზე არავინ მუშაობს მასზე, მისი მფლობელის გარდა, არავის აქვს შეკითხვები. თუ ეს არის კომპიუტერი ან ლეპტოპი შედის ადგილობრივი ქსელის ქსელი რამდენიმე ავტორიზებულ მომხმარებელთან ერთად, ასჯერ ღირს ასეთი ნაბიჯის გადადგმა. ყოველივე ამის შემდეგ, ზოგჯერ არ გსურთ ვინმეს შეცვლა, ვთქვათ, ადგილობრივი პარამეტრები ან გამოიყენოს კონფიდენციალური ინფორმაცია თქვენი ცოდნის გარეშე. ზოგადად, გადაწყვეტილება მომხმარებელზეა დამოკიდებული.
მართალია, თითქმის ყველა შემთხვევაში საკუთარი windows ინსტრუმენტებიანგარიშის წაშლის გარდა, პაროლის შეცვლა ვერ მოხდება. აქ, როგორც ზემოთ აღინიშნა, საჭიროა გამოიყენოთ გარე bootable media (ფლეშ დრაივი, დისკი ან მოსახსნელი მეხსიერების ბარათი). ამის არარსებობის შემთხვევაში, არაფერი გამოდგება. ამასთან, სისტემის ხელახალი ინსტალაციაც კი ყოველთვის არ მუშაობს. ყოველივე ამის შემდეგ, გააქტიურებული "ბუღალტერიით" Microsoft კვლავ "Windows" მოიხსენიებს მას. ცხადია, რომ მისი დეაქტივაცია შესაძლებელია, თუმცა კითხვა დაუყოვნებლივ ჩნდება ადგილობრივი რეგისტრაციის მონაცემების დაშვების გზით. ამასთან, მათი ამოღება რთული არ იქნება (განსაკუთრებით ის, რაც სისტემა თავისთავად განსაზღვრავს).
რაც შეეხება "ანგარიშების" ამოღებას, რომლებიც აღარ არის საჭირო ადგილობრივ კომპიუტერზე, ნებისმიერ მომხმარებელს, რომელსაც აქვს ადმინისტრაციული დაშვების უფლებები, შეუძლია განახორციელოს ასეთი ოპერაციები. უფრო მეტიც, ზოგჯერ შეიძლება მიზანშეწონილი იყოს ეგრეთ წოდებული სუპერ ადმინისტრატორის რეგისტრაციის მოხსნა, ისე რომ მუდმივად არ გქონდეთ მისი სახელით გარკვეული პროცესების წამოწყება, რაც, რა თქმა უნდა, ბევრ მომხმარებელს აღშფოთებს. თუმცა, აქაც კი ძალიან ფრთხილად უნდა იყოთ, რადგან Microsoft- ის აქტიური ანგარიშის არსებობის შემთხვევაში, ასეთი პროცედურის შემდეგაც კი, სისტემა მას მიაბრუნებს. და სად არის გარანტია, რომ მომხმარებელი ახსოვს მისი შესვლის პაროლი? რა უნდა ვთქვა? ფრთხილად იყავით და ნუ გააკეთებთ სისულელეებს, რადგან ამის შემდეგ თქვენ ნამდვილად მოგიწევთ სისტემის ხელახალი ინსტალაცია, და აღდგენის თვალსაზრისით გავლენის არცერთი მეთოდი არ გამოდგება.
მაგრამ მობილური მოწყობილობებით, ყველაფერი გაცილებით მარტივია, რადგან ნაკლებად სავარაუდოა, რომ რამდენიმე რეგისტრირებული მომხმარებელი იმუშავებს ერთ ტაბლეტზე ან სმარტფონზე.
საკმარისი ნაწილი სხვადასხვა პაროლის გამოყენებით პროგრამებში, საიტებსა და პროგრამებში, მომხმარებლები ისეთი პრობლემის წინაშე დგანან, როგორიცაა პაროლის დაკარგვა აუცილებელი რესურსიდან. გამონაკლისი არ არის როგორც Microsoft- ის ანგარიში, ასევე Windows 10 ოპერაციული სისტემის ადგილობრივი ანგარიშები. ამ შემთხვევაში, თქვენს ანგარიშში შესვლის პრობლემის მოგვარების ყველაზე ოპტიმალური გზაა პაროლის გადატვირთვა. და ამაში ეტაპობრივი ინსტრუქციები ფოტოებით, ჩვენ გაჩვენებთ, თუ როგორ შეგიძლიათ შეცვალოთ თქვენი პაროლი Windows 10 – ში.
ნაბიჯი 1
როგორ გადატვირთოთ თქვენი Microsoft ანგარიშის პაროლი Windows 10-ში
თქვენი Microsoft ანგარიშის პაროლის განტვირთვისთვის, თქვენ უნდა გამოიყენოთ მომსახურება ოფიციალურ ვებგვერდზე login.live.com. აქ ჩვენ დააჭირეთ ღილაკს "შესვლა". უნდა აღინიშნოს, რომ შეგიძლიათ თქვენი Microsoft ანგარიშის პაროლის გადატვირთვა სხვა კომპიუტერზე ან ინტერნეტთან წვდომის ნებისმიერ მოწყობილობაზე.

ნაბიჯი 3
შემდეგი ნაბიჯი არის დააჭირეთ ღილაკს "დაგავიწყდათ პაროლი".
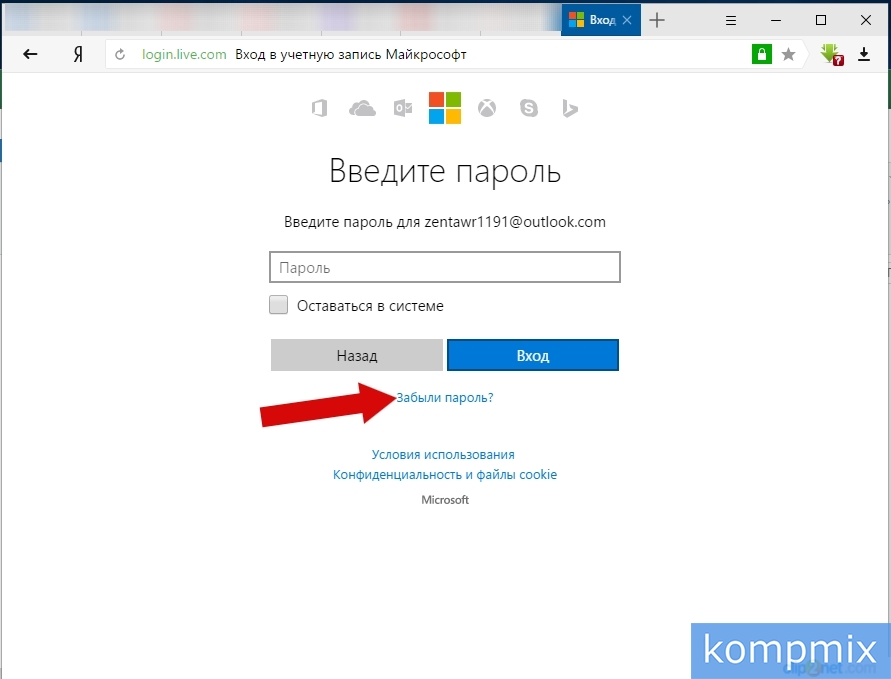

ნაბიჯი 5
ამ ეტაპზე, შეიყვანეთ სურათზე გამოსახული სიმბოლოები და დააჭირეთ შემდეგს.
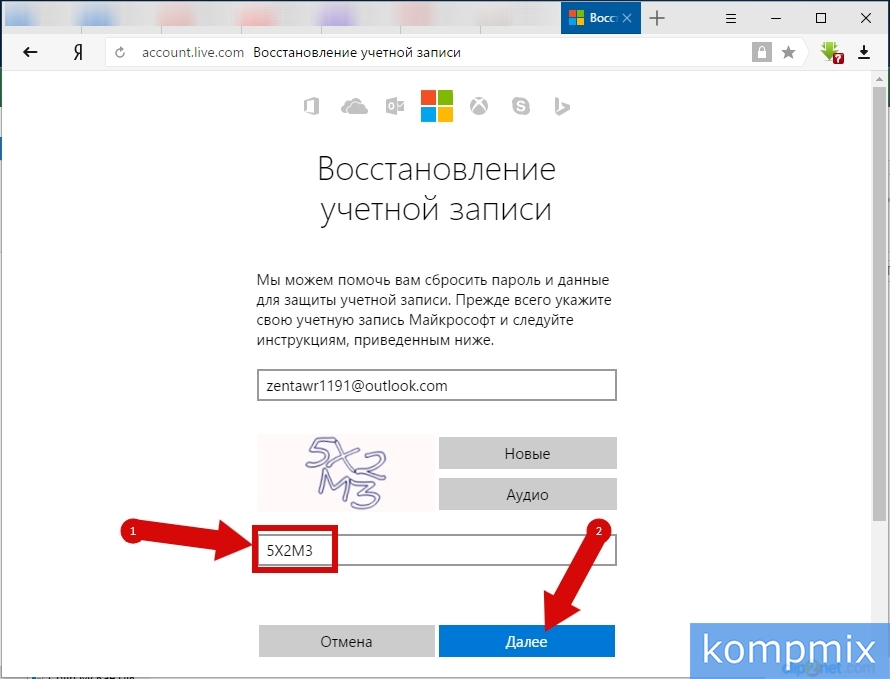
ნაბიჯი 6
ამ ეტაპზე, თქვენ უნდა დაადასტუროთ, რომ ანგარიში ეკუთვნის თქვენ. ამისათვის შეიყვანეთ ალტერნატიული მისამართი ელ.ფოსტა, რომელიც მითითებულია, როგორც სარეზერვო საშუალება თქვენს ანგარიშზე წვდომის აღსადგენად. შემდეგ დააჭირეთ ღილაკს "გაგზავნის კოდი".
![]()
ნაბიჯი 7
შეიყვანეთ მიღებული კოდი და დააჭირეთ ღილაკს "შემდეგი".

ნაბიჯი 8
ახლა ორჯერ შეიყვანეთ ახალი პაროლი და დააჭირეთ ღილაკს "შემდეგი".
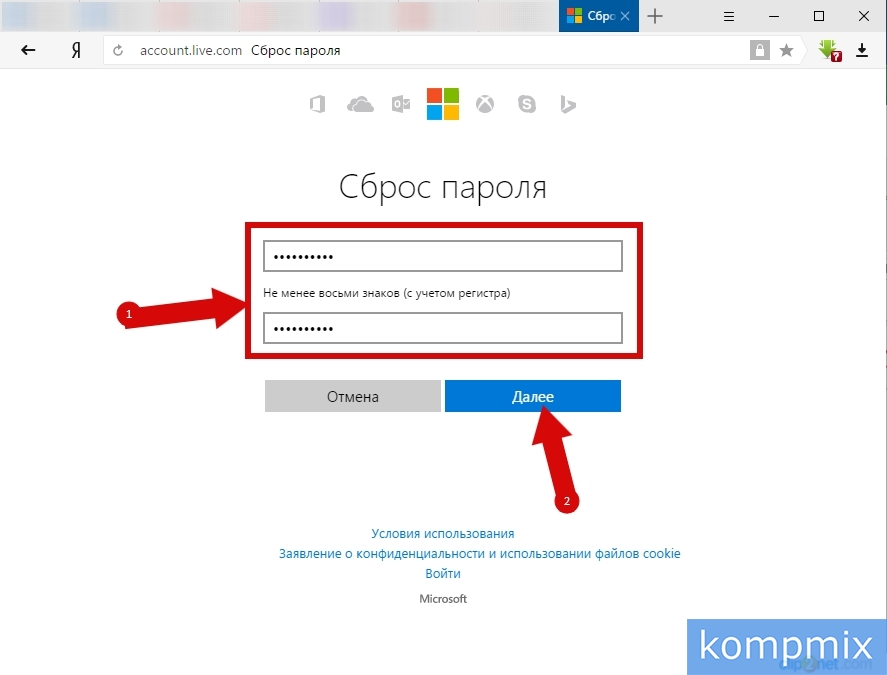
ნაბიჯი 9
პაროლის გადატვირთვა. თქვენი Microsoft ანგარიშის შესასვლელად, დააჭირეთ ღილაკს "შემდეგი".
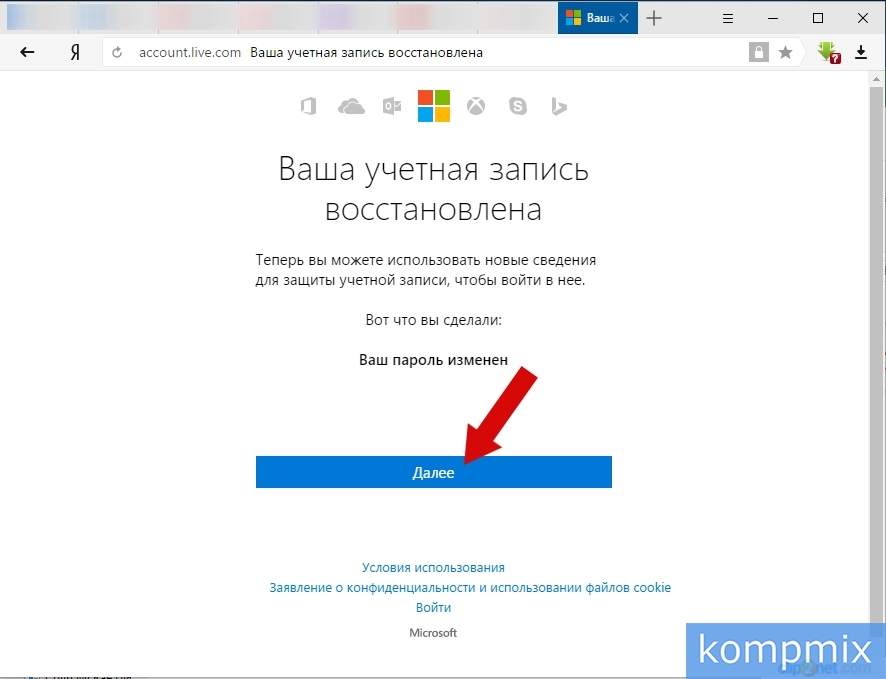
ნაბიჯი 10
ამ ეტაპზე, შეიყვანეთ ელექტრონული ფოსტის მისამართი, რომელიც გამოიყენეთ თქვენი Microsoft ანგარიშის შესასვლელად და დააჭირეთ შემდეგი.
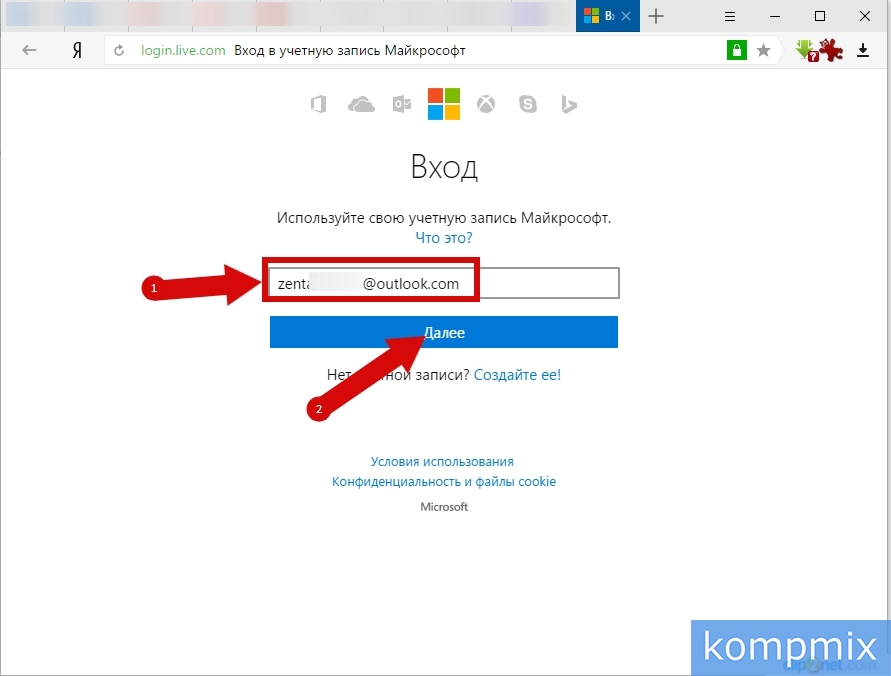
ნაბიჯი 11
ახლა შეიყვანეთ ახალი პაროლი და დააჭირეთ ღილაკს "შესვლა".
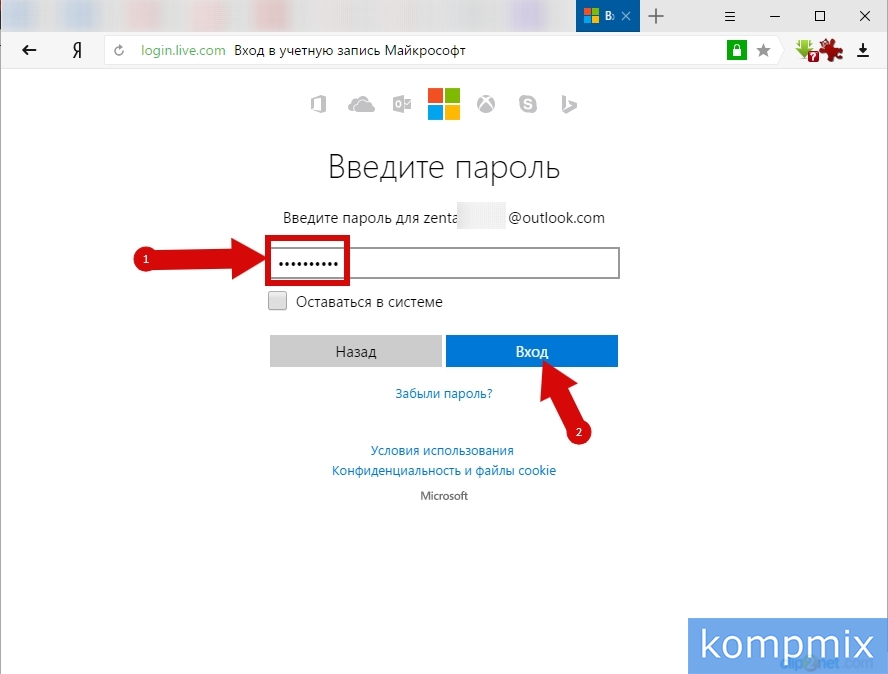
ნაბიჯი 12
როგორ გადატვირთოთ ადგილობრივი პაროლი Live CD- ის გამოყენებით
პაროლის ამ გზით გადატვირთვისთვის, გჭირდებათ Live CD, რომელთანაც შეგიძლიათ გადმოწეროთ და შეხვიდეთ ფაილური სისტემა ან ფლეშ დრაივი აღდგენის ფანჯრები 10. ჩვენს მაგალითში, პაროლის გადატვირთვისთვის, მე ვიყენებ Windows- ს აღდგენის ინსტრუმენტებს USB ფლეშ დრაივზე.
ჩვენ ვიწყებთ მოწყობილობის დაკავშირებას და ველოდებით მას დატვირთვას. შემდეგი, შეარჩიეთ ინსტალაციის ენა და გამოიყენეთ ბრძანების სტრიქონი კლავიშების "Shift" და "F10" გამოყენებით.
ახლა, გახსნის ბრძანების ფანჯარაში, მიუთითეთ სათითაოდ ბრძანებები „დისკზე“ და „სიის მოცულობა“, ყოველი ბრძანების შემდეგ დააჭირეთ ღილაკს "Enter".
"სიის მოცულობის" ბრძანების შეტანის შემდეგ და "Enter" ღილაკზე დაჭერით, მყარი დისკის სექციები გაჩვენებთ. აქ თქვენ უნდა გახსოვდეთ დისკის ასო, რომელზეც დამონტაჟებულია Windows 10 ოპერაციული სისტემა, რადგან ასოების მითითების შესახებ მძიმე მონაკვეთები წამყვანი შეიძლება შეიცვალოს ავტომატურად. ჩვენი ფოტო მაგალითში, ეს არის დისკი "C". ახლა შეიყვანეთ ბრძანება "გასასვლელი" და დააჭირეთ ღილაკს "Enter".
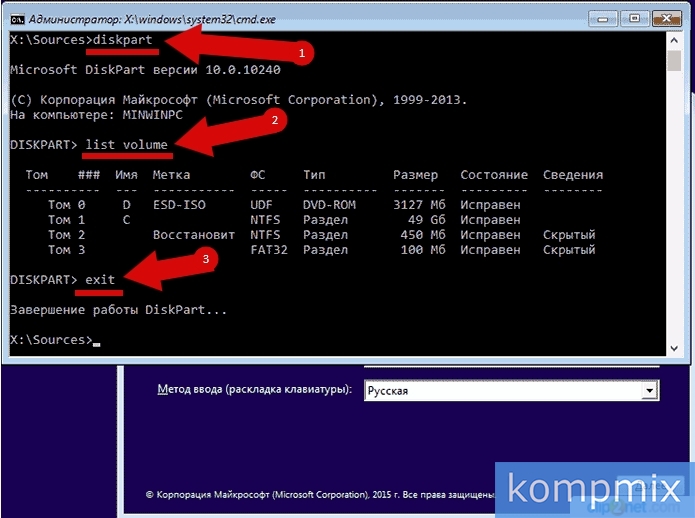
ნაბიჯი 13
შემდეგი ნაბიჯი არის "ნაბიჯი c: windowssystem32utilman.exe c: windowssystem32utilman2.exe" და დააჭირეთ "Enter". შემდეგ ჩვენ ვაძლევთ ბრძანებას "ასლი c: windowssystem32cmd.exe c: windowssystem32utilman.exe" და ასევე დააჭირეთ "Enter". ახლა გადატვირთეთ კომპიუტერი და შეარჩიეთ boot კომპიუტერის სისტემის დრაივიდან.
კომპიუტერის ჩატვირთვის შემდეგ დააჭირეთ ღილაკს "Accessibility" და გახსენით ბრძანება. შეიყვანეთ "წმინდა მომხმარებელი აქ მომხმარებლის სახელი ახალი პაროლი ”, შემდეგ შეიყვანეთ ახალი პაროლი. კომპიუტერის ყველა მომხმარებლის სახელის სანახავად, მისი შეცვლის შემდეგ, შეგიძლიათ შეხვიდეთ თქვენს ადგილობრივ ანგარიშში, ახალი პაროლის გამოყენებით.
![]()
ნაბიჯი 14
პაროლის აღდგენა Windows 10 – ში ბრძანების ხაზის გამოყენებით
მეორე მეთოდი შესაბამისია იმ მომხმარებლებისთვის, რომლებიც იყენებენ ოპერაციული ოთახის პროფესიონალურ ან კორპორატიულ ვერსიას. windows სისტემები 10. აქ თქვენ უნდა გახსნათ ბრძანების სტრიქონი და შეიყვანოთ ბრძანება "წმინდა მომხმარებელი ადმინ / აქტიური: კი ”და დააჭირეთ ღილაკს Enter.

ნაბიჯი 15
წარმატებით შესრულებული ბრძანების შემდეგ, მომხმარებლის ადგილობრივი სიაში კიდევ ერთი ადგილობრივი ადმინისტრატორის ანგარიში გამოჩნდება, რომლის პაროლიც შეგიძლიათ შეხვიდეთ.
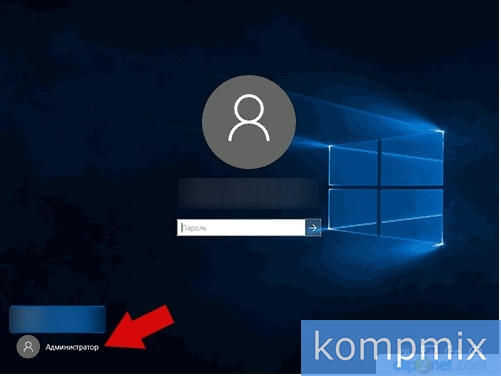
ნაბიჯი 16
ახლა დააჭირეთ ღილაკს "დაწყება" და აირჩიეთ "კომპიუტერის მენეჯმენტი" იმ გახსნილ სიაში.




