Salam kepada semua pembaca situs blog. Hari ini saya akan memberi tahu Anda cara mengembalikan windows 7. Jika Anda mengalami masalah tertentu dengan PC, misalnya, kecepatannya telah menurun secara signifikan, atau beberapa aplikasi tidak memulai, maka pertama-tama, Anda harus mencoba menyelesaikan prosedur rollback sistem operasiyang merupakan alternatif. Dengan demikian, kami akan mengembalikan data konfigurasi asli dan file sistem dari "cadangan".
Ini adalah peluang bagus untuk memperbaiki PC secara instan dan memastikan operasinya yang berkualitas tinggi. Artikel ini akan menunjukkan kepada Anda beberapa cara untuk memutar kembali Windows 7.
- Cara memutar kembali langsung dari bawah sistem.
- Kembalikan OS menggunakan safe mode.
Metode pertama berguna ketika PC dihidupkan dan berfungsi, dengan atau tanpa gangguan, yang paling penting - itu berfungsi. Misalnya saja masalah driver. Anda benar-benar menaikkan level produk, tetapi komputer tidak berfungsi lebih baik. Dalam hal ini, kemunduran akan menjadi solusi yang baik untuk masalah tersebut.
Jadi, buka menu mulai dan masuk bilah pencarian tulis kata "Pemulihan". Di jendela yang ditampilkan, cari standar program Windows "Pemulihan Sistem."
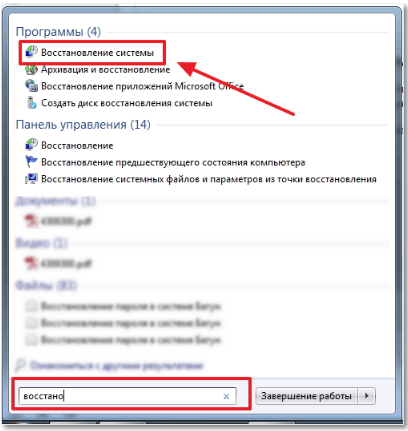
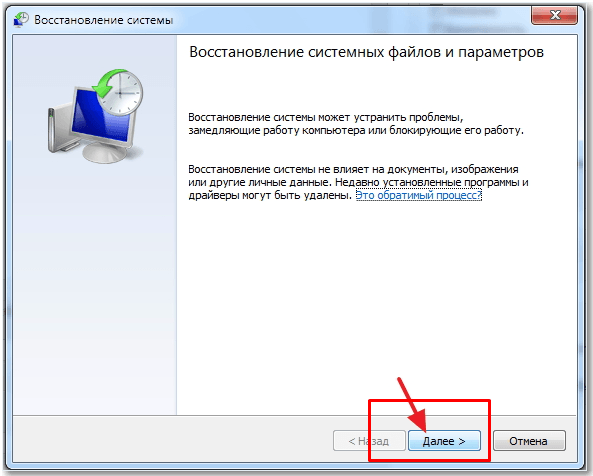
Maka perlu untuk menyoroti titik pemulihan, dari mana, pada kenyataannya, kemunduran akan terjadi. Klik "Selanjutnya."
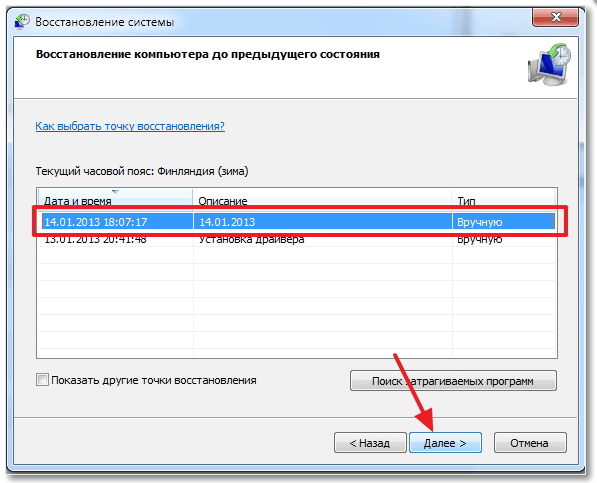
Klik Selesai.
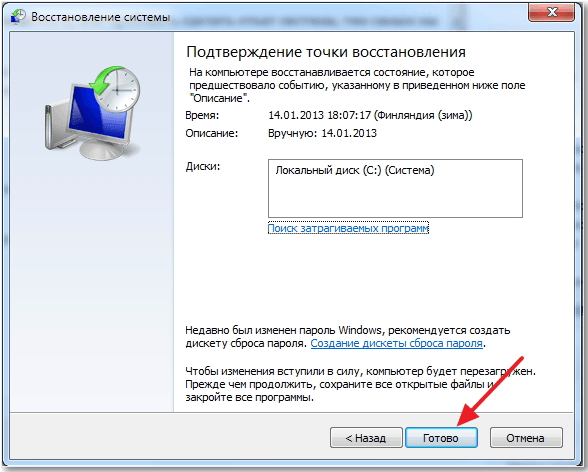
Di sini Anda akan menemukan peringatan lain - klik “Ya”.
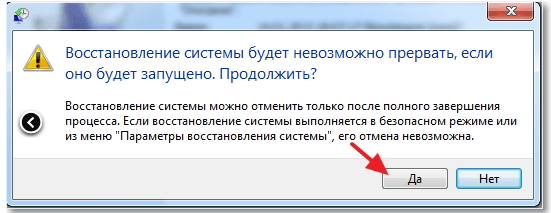
Sebuah jendela akan muncul dengan proses persiapan, di mana PC akan reboot, dan Anda akan melihat pesan dengan teks: "Pemulihan OS selesai dengan sukses."

Jika ini tidak membuahkan hasil apa pun, maka cobalah memutar kembali ke titik lain.
Bagaimana memulihkan sistem windows 7 menggunakan safe mode.
Anda juga dapat mengembalikan data dan file pengaturan menggunakan mode iniketika, misalnya, OS tidak ingin boot secara normal. Metode ini berulang kali membantu banyak pengguna.
Pertama, Anda perlu mem-boot sistem dalam mode aman (setelah menyalakan PC, tekan tombol F8 secara berkala dan pilih item yang sesuai).
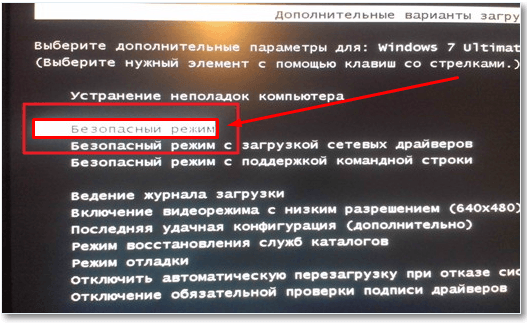
Anda harus menunggu komputer menyelesaikan unduhan. Di masa depan, semua operasi dilakukan dengan cara yang sama dengan metode pertama.
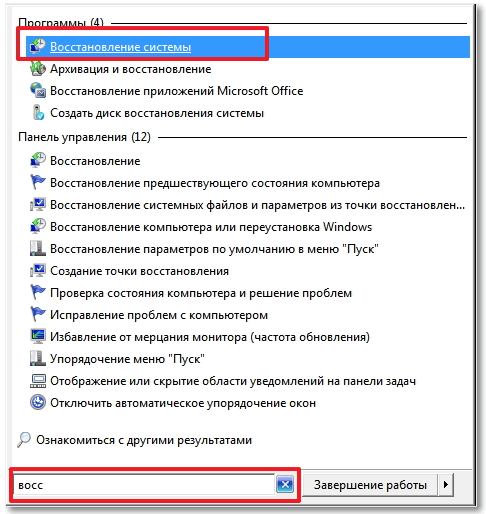
Karena saya baru-baru ini memutar kembali OS, saya melihat item dengan kemampuan untuk menonaktifkan proses pemulihan. Temukan item "Pilih titik lain ..." dan klik tombol "Next".
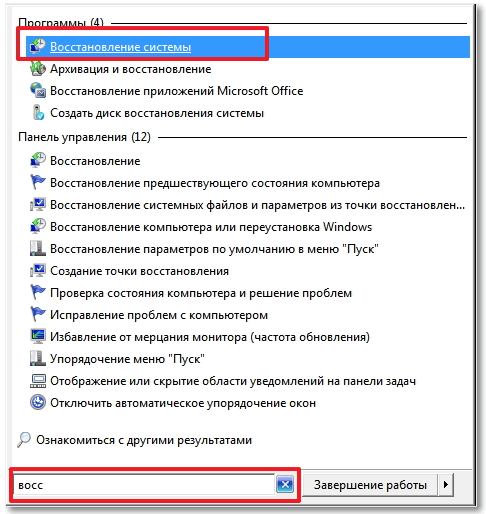
Kami menemukan titik yang diperlukan untuk rollback dan klik "Next" juga.
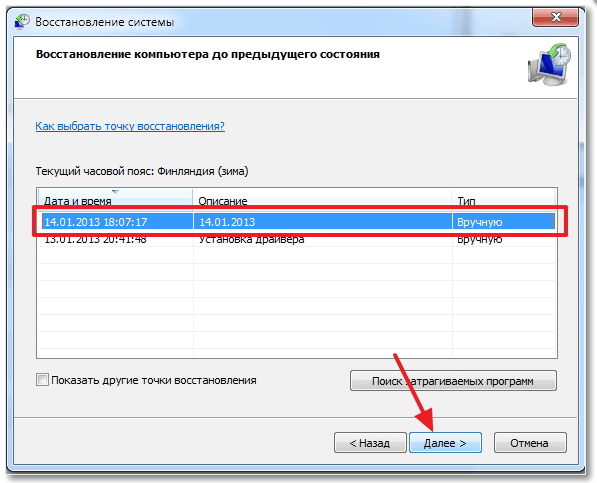
Klik Selesai.
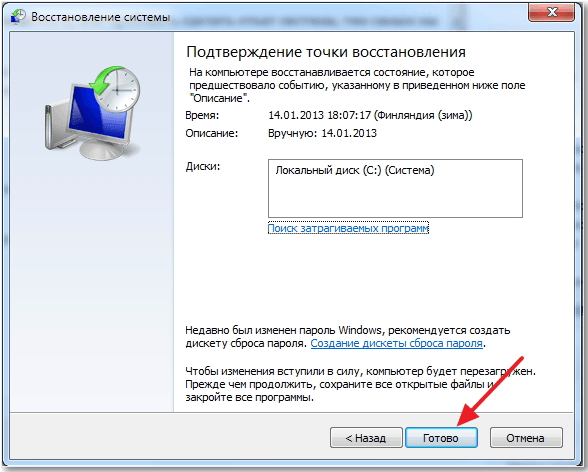
Kami menanggapi peringatan yang baru diangkat dengan mengklik “Ya”. PC akan reboot, dan sudah akan bekerja dalam mode normal.
Itu saja untuk saya! Saya harap Anda sekarang tahu cara mengembalikan windows 7. Jika Anda memiliki pertanyaan untuk saya, pastikan untuk menanyakannya di komentar. Saya juga tidak akan menolak kata-kata hangat di pihak saya) Saya berharap kesehatan yang baik untuk semua pembaca dan tamu saya!
Dengan uv. Evgeny Kryzhanovsky
Pertimbangkan cara memulai pemulihan sistem Windows 7.
Pada paruh kedua 2017, perusahaan berencana untuk secara resmi berhenti mendukung ketujuh versi Windows. Dalam hal ini, banyak pengguna mencoba menemukan opsi untuk menyelesaikan banyak kesalahan dan masalah secara mandiri.
Menurut data perusahaan terbaru, pembaruan untuk OS keluar lebih jarang, dan dukungan pengguna hanya disediakan dalam kasus yang sangat penting. Korporasi berfokus pada peningkatan. Dukungan sistem yang tidak memadai menyebabkan bug dan macet.
Seringkali, tindakan pengguna juga menyebabkan OS berjalan terlalu lambat. Pemasangan "berat" game, program, reboot memori RAM dan hard drive - Ini adalah faktor utama kegagalan sistem. Jika Anda mengalami penurunan tajam dalam kinerja komputer, pemulihan harus dilakukan. Setelah prosedur ini, semua fungsi PC akan diperbaiki.
Ada tiga metode pemulihan dasar:
Utilitas Pemulihan Standar
- Nyalakan PC. Kemudian tekan kembali tombol daya;
- Buka menu mulai dengan menahan tombol F8, F12 atau Escape, tergantung pada model PC Anda;
- Setelah beberapa detik, jendela opsi boot untuk Windows 7 muncul;

Fig. 4 - jendela opsi boot sistem
- Pilih item « Mode aman» dengan menekan tombol atas dan bawah, seperti yang ditunjukkan pada gambar di atas;
- Tekan Enter untuk menyelesaikan tindakan.
Setelah reboot PC, Anda mulai bekerja tabel Windows 7, di mana Anda dapat melakukan pemulihan melalui titik akses.
Ingat! Dalam mode ini, tidak mungkin untuk menggunakan koneksi ke jaringan global. Jika Anda memerlukan akses ke Internet untuk mengkonfigurasi operasi normal sistem, pada jendela pengaturan lanjutan, pilih Mode Aman dengan Dukungan Komponen Jaringan.
Pemecahan Masalah Otomatis
Dengan menggunakan opsi boot, Anda juga dapat mengaktifkan opsi pemecahan masalah. Ini memungkinkan Anda untuk mengatur ulang semua kesalahan di mode otomatis. Selain itu, pengguna memiliki kesempatan untuk mengaktifkan konfigurasi normal terbaru Windows 7. Setelah memilih fungsi ini, desktop OS akan dimuat sebagai salinan pengaturan terakhir yang berhasil.
Ikuti instruksi:
- Pada tahap menyalakan komputer, mulai menu sistem parameter daya, tahan dan coba jalankan peluncuran Windows 7;
- Dalam hal usaha yang gagal nyalakan, kembali ke menu sistem dan pilih "Pemecahan masalah";
- Sistem operasi akan meluncurkan utilitas untuk secara otomatis memperbaiki semua kesalahan. Setelah itu, Windows 7 akan mulai dalam bentuk yang sudah dipulihkan.

Fig. 5 - pemecahan masalah dan meluncurkan yang sukses konfigurasi Windows 7
Pemulihan baris perintah
Opsi ini cocok jika tidak ada titik pemulihan yang tersimpan di komputer, tetapi Anda berhasil memulai Windows 7.
Nyalakan PC Anda dalam mode aman dengan dukungan baris perintah. Ini akan memungkinkan Anda untuk membuka jendela CMD dan bekerja dengan perintah dasar.

Fig. 6 - Pilihan opsi startup OS
Setelah menyalakan windows 7, buka jendela Jalankan dan masukkan perintah di bawah ini di bidang. Dia akan memungkinkan untuk meluncurkan garis.
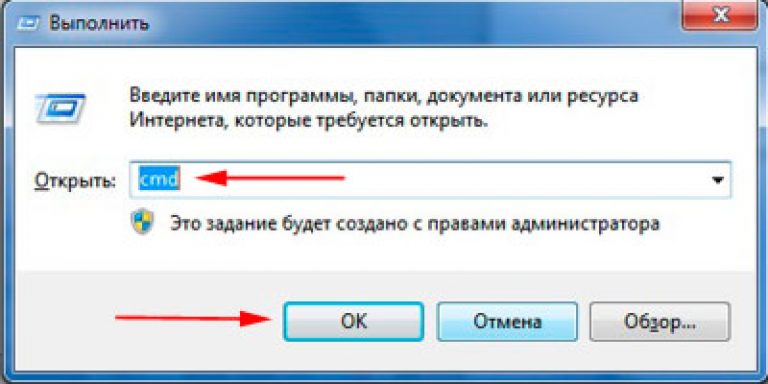
Fig. 7 - Jalankan jendela di Windows 7
Di jendela yang terbuka, ketik perintah yang ditunjukkan pada gambar dan tekan Enter. Setelah beberapa menit, sebuah pesan muncul yang menyatakan bahwa pemulihan PC berhasil. Mulai ulang untuk keluar dari mode aman.
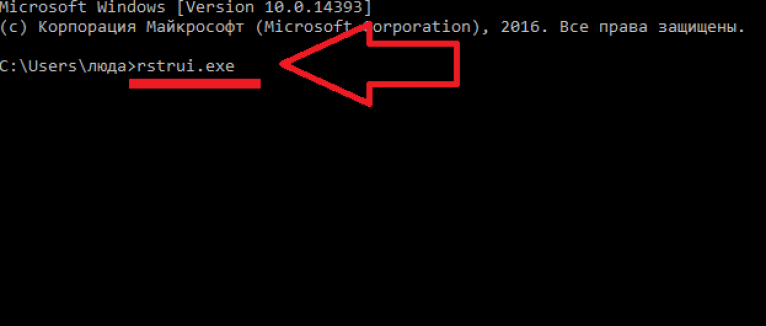
Fig. 8 - perbaikan sistem menggunakan Command Line
Pemulihan menggunakan flash drive atau disk
Karena kesalahan fatal pada Windows 7, pengguna tidak dapat memulai sistem menggunakan mode aman. Dalam hal ini, Anda dapat memulihkan Windows menggunakan disk boot atau USB flash drive.
Media yang dapat di-boot adalah perangkat yang dapat dilepas (biasanya CD atau flash drive) ke mana salinan instalasi sistem operasi Windows diunduh. Anda dapat membuat media seperti itu di PC lain menggunakan program, Daemon Tools, dan utilitas lainnya. Jika Anda masih memiliki drive resmi salinan windows, itu juga dapat digunakan untuk memutar kembali sistem.
Perhatikan! Versi Windows 7 pada disk boot dan pada komputer harus sama. Jika tidak, pemulihan akan gagal.
Sebelum Anda mulai memperbaiki pekerjaan menggunakan media yang dapat dipindahkan, Anda harus mengonfigurasi antrian - komputer tidak boleh memuat versi Windows 7 yang diinstal, tetapi yang ada di drive:
- dengan menekan tombol F8 atau F12 segera setelah menyalakan PC;
- Buka tab Boot;
- Di jendela yang terbuka, cari item "Prioritas Boot" - masing-masing berarti urutan spesifik memuat komponen PC. Pertama tempatkan tipemu media yang dapat di-boot. Dalam kasus kami, pemulihan akan dilakukan dari flash drive, jadi di kolom pertama "Prioritas Boot" pilih " Penyimpanan USB". Jika Anda menggunakan disk, letakkan komponen Hard Drive terlebih dahulu;
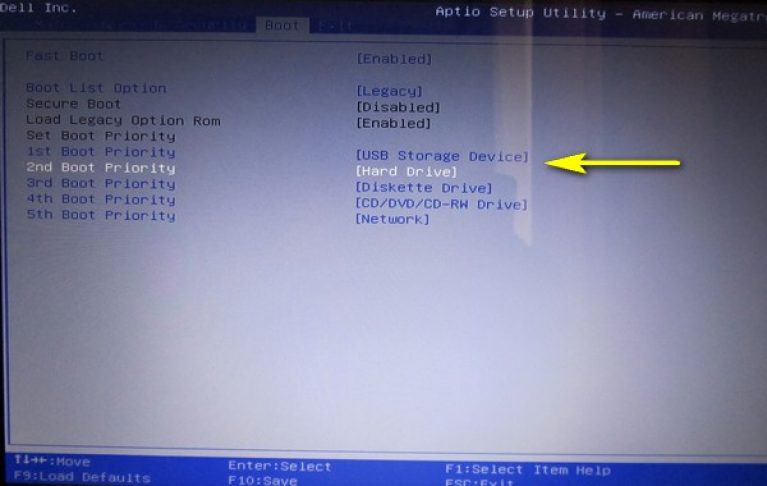
Fig. 9 - pemilihan urutan boot media yang bisa dipindahkan di BIOS
- Sekarang, sebagai hasil memulai komputer, Anda akan melihat jendela instalasi Windows Temukan barang Pemulihan Sistem dan klik di atasnya;

Fig. 10 - pemulihan dari media yang dapat di-boot
- Konfirmasikan kembali tindakan seperti yang ditunjukkan pada gambar di bawah ini:
![]()
Fig. 11 - pemilihan opsi pemulihan
- Tekan tombol "Next" dan pilih titik akses, seperti yang dijelaskan di bagian pertama artikel.
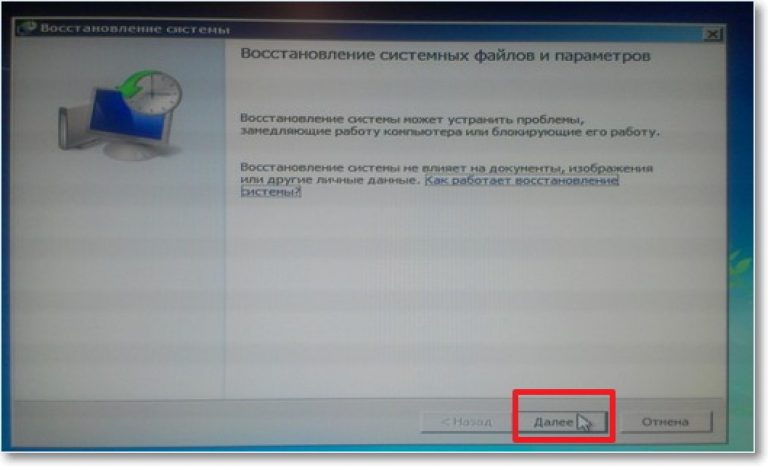
Fig. 12 - peluncuran utilitas standar

Pemulihan sistem relevan jika terjadi pelambatan tiba-tiba pada PC, optimasi yang salah, dan sejumlah alasan lain, untuk memahami yang tidak ada waktu atau keinginan. Mari kita lihat cara dasar untuk memulihkan Windows 7.
Cara mengembalikan windows 7
Perlu dicatat bahwa ketika memulihkan sistem, pengguna tidak kehilangan file pribadi, sehingga Anda tidak dapat khawatir tentang keamanan dokumen, foto, dan konten lainnya.
Cara pertama : sistem mengembalikan utilitas sistem.
Ini adalah komponen Windows yang semudah mungkin dikelola, sehingga tidak boleh ada kesulitan selama operasi. Untuk memulainya, klik Mulai dan di bilah pencarian kami mulai mendaftar Pemulihan sistem. Mesin pencari harus menemukan frasa ini sebelum Anda menambahkannya. Kami buka.
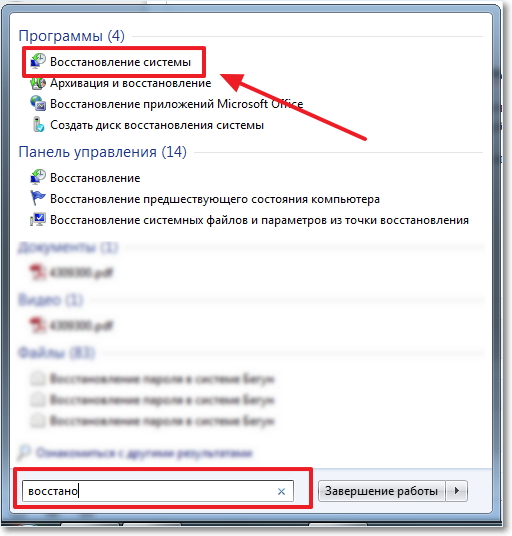
Jendela yang terbuka memperkenalkan Anda ke System Restore Wizard. Klik Selanjutnya.
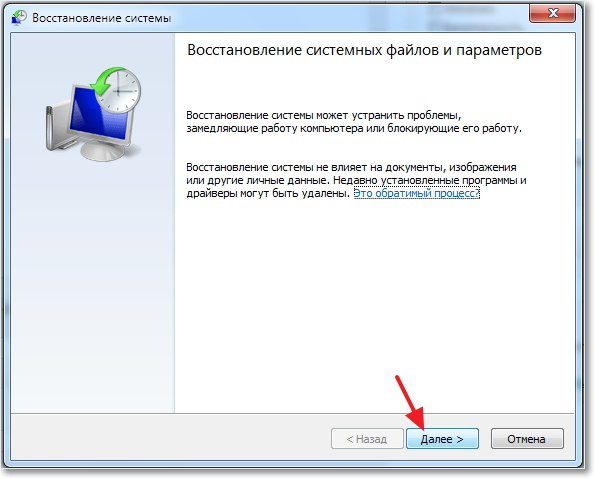
Pilih titik pemulihan terdekat dengan tanggal saat ini dan klik Selanjutnya.
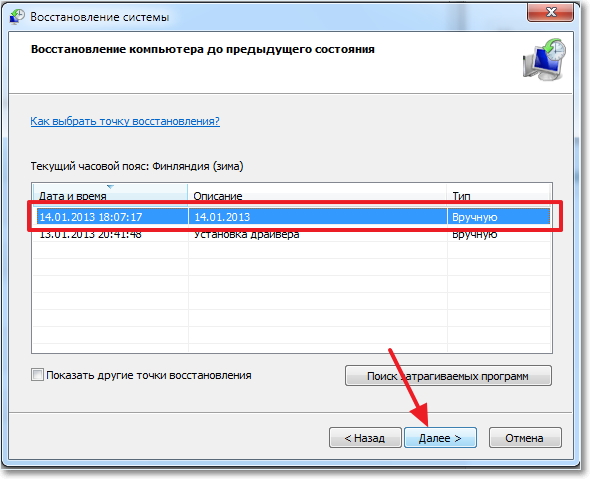
Catatan: Jika Anda khawatir tentang apa yang akan berubah ketika Anda kembali ke titik yang dipilih, maka Anda dapat melihat apa yang akan berubah selama pemulihan. Untuk melakukan ini, pilih titik pemulihan yang diinginkan dan tekan tombol Cari program yang terpengaruh.
Jika titik pemulihan yang ditampilkan tidak cocok untuk Anda, centang kotak di sebelah opsi Tampilkan titik pemulihan lainnya.
Setelah Anda memilih suatu titik, wizard akan meminta Anda untuk mengonfirmasi bahwa tindakan telah dilakukan dengan jendela ini.
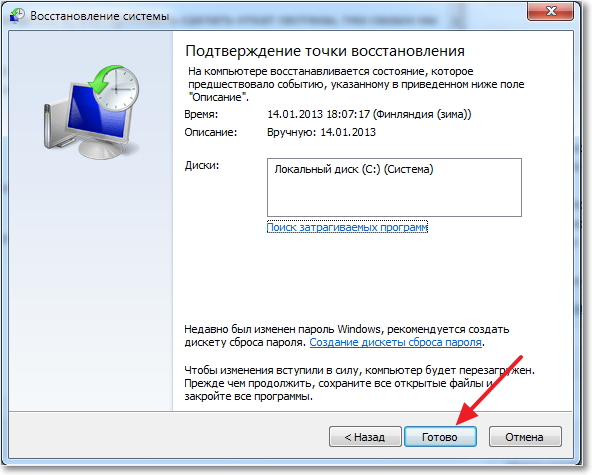
Klik Selesai.
Klik Ya.
Sekarang tinggal menunggu beberapa saat sampai sistem mengkonfigurasi semuanya dengan sendirinya.

Setelah reboot, sistem akan memberi tahu Anda bahwa operasi berhasil.
Jika sistem memberi tahu Anda tentang kesalahan selama pemulihan, atau tindakan tidak memberikan hasil yang diharapkan, pilih titik pemulihan lain.
Jalan kedua : pemulihan sistem melalui mode aman. Ini akan membantu jika sistem menolak untuk memulai mode normal. Untuk masuk ke mode aman, mulai PC, dan segera setelah mulai boot, terus tekan F8 pada keyboard. Dari jendela hitam yang terbuka dengan opsi boot, pilih Mode aman.
![]()
Setelah mengunduh, lakukan hal yang sama seperti yang tertulis di metode pertama.
Alih-alih mode aman, Anda dapat memilih Mode aman dengan dukungan baris perintah.

Segera setelah baris perintah terbuka, tulis di dalamnya rstrui.exe. Sebuah jendela akan terbuka dengan System Restore Wizard. Cara bekerja dengannya dijelaskan secara rinci dalam metode pertama.
Cara ketiga : pemulihan sistem melalui disk boot. Ini hanya cocok untuk pengguna yang memiliki sistem operasi yang terinstal yang terletak pada CD / DVD. Untuk melakukan ini, masukkan disk ke dalam drive, dalam pengaturan BIOS, atur boot dari disk CD / DVD
Catatan: Versi BIOS dapat bervariasi. Untuk setiap versi, pengaturan boot PC dapat bervariasi. Tetapi bagi sebagian besar pengguna, algoritmenya sama. Pertama, mulai PC Anda dan segera mulai menekan tombol Delete atau F2 pada keyboard. Lalu:
- Di jendela, buka Fitur Advanced BIOS - Urutan Booting - Rantai Perangkat Booting Pertama dan pilih CD / DVD.
- Tekan Esc, lalu F10. Muncul jendela yang mengonfirmasi penyimpanan pengaturan. Tekan Y.
- Buka Boot - Boot Device Priority - 1st Boot Device chain dan pilih CD / DVD.
- Tekan Esc, lalu F10. Muncul jendela yang mengonfirmasi penyimpanan pengaturan. Klik Oke.
- Buka tab Advanced, pilih opsi First Boot Device dan atur boot dari CDROM.
- Buka tab Keluar dan pilih Simpan & Keluar Pengaturan. Muncul jendela yang mengonfirmasi penyimpanan pengaturan. Tekan Y.
Setelah itu, harus dijalankan dengan disk boot. Di jendela yang muncul, pilih bahasa dan klik Selanjutnya.
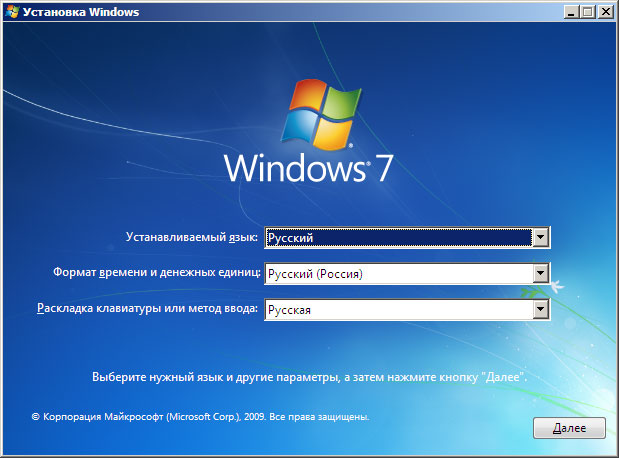
Setelah itu, tekan tombol Pemulihan sistemyang ada di bagian bawah jendela.
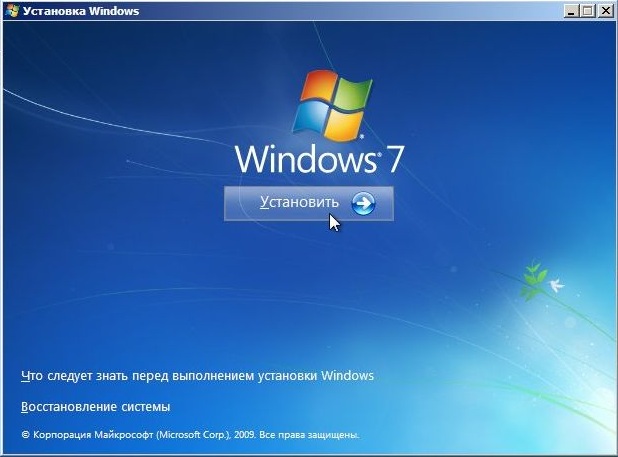
Sebuah jendela terbuka dengan opsi pemulihan. Pilih Pemulihan sistem dan klik Selanjutnya.
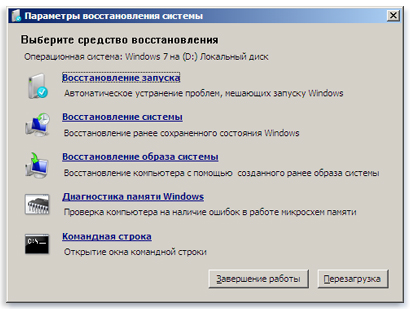
Kami memilih titik pemulihan (dijelaskan lebih rinci dalam metode pertama) dan klik Selanjutnya. Wizard pemulihan akan meminta konfirmasi tindakan, klik Selesai dan tunggu sampai sistem pulih.
16099 baca
Sebagian besar pengguna komputer dan laptop pasti mengalami masalah lebih dari satu kali. boot Windows 7. Artinya, sistem operasi mereka hanya menolak untuk boot dalam mode normal dan mengeluarkan kesalahan. Dalam situasi seperti itu, bahkan tidak mungkin untuk masuk Safe Mode dengan tombol F8.
Tindakan pertama yang mungkin muncul dalam situasi seperti itu adalah instalasi ulang dangkal dari OS Windows 7. Prosedur semacam itu cukup sederhana dan dijelaskan dengan benar dalam instruksi berikut :, dan di banyak lainnya.
Penginstalan ulang tentu akan menyelesaikan masalah dengan memuat sistem operasi, tetapi tidak semua orang ingin kehilangan dokumen penting, program, dan pengaturan yang tersimpan dari berbagai program. Jika menggunakan sistem operasi Linux, Anda bisa mengeluarkan dokumen dan menyimpannya (manual :), entah bagaimana, menginstal ulang aplikasi dan driver perangkat keras, serta mengaturnya, akan mengambil sejumlah besar waktu.
Catatan: manual ini tidak membahas masalah perangkat keras komputer, seperti kegagalan perangkat, masalah dengan menyalakan laptop, masalah gambar dan sejenisnya.
Untuk keberuntungan Anda, masalah memulai sistem operasi tampaknya jauh lebih mudah untuk dipecahkan. Biasanya, penyebab boot OS yang tidak berfungsi adalah kerusakan pada boot loader Windows, kerusakan pada MBR (master boot record). Untuk memulihkan OS, Anda harus memulihkan bootloader Windows dan MBR. Cara melakukan ini akan dijelaskan nanti.
Kembalikan boot reguler Windows 7
Metode pemulihan MBR (utama catatan boot) dan bootloader di Windows 7 hampir sepenuhnya mirip dengan untuk Windows Vista. Ini berarti bahwa rekomendasi yang dijelaskan di bawah ini dapat digunakan dengan aman untuk memulihkan Windows Vista.
Mari kita mulai. Sebagai permulaan, Anda perlu boot DVD atau flash drive dengan kit distribusi Windows 7. Cara menyiapkan perangkat dengan kit distribusi dijelaskan secara rinci dalam instruksi berikut: Cara menginstal Windows 7 dari flash drive menggunakan WinToFlash.
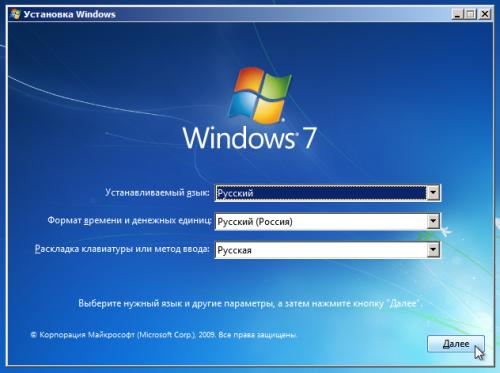
Sekarang Anda perlu mengklik "Pemulihan Sistem" di bawah:
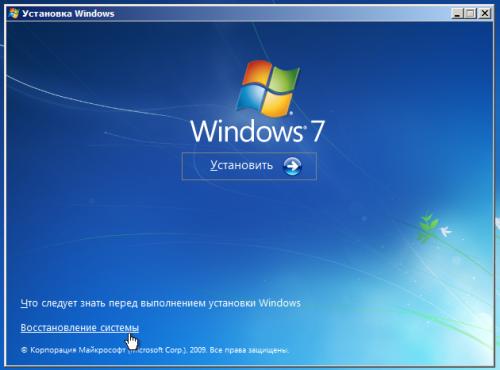
Setelah itu, pencarian untuk versi Windows yang sudah diinstal pada hard drive komputer akan dimulai:

Akibatnya, program harus menemukan lebih awal versi terinstal Windows 7. Pilih dan klik "Next":

Menu pemulihan OS Windows sekarang seharusnya terbuka:
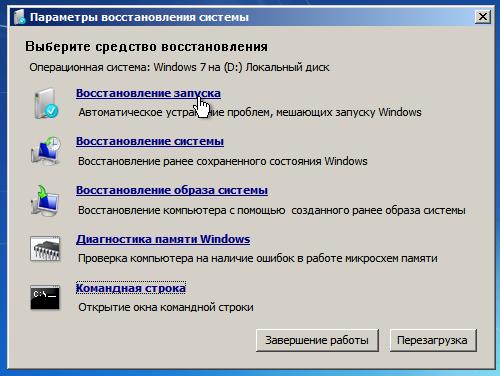
Pertimbangkan semua item pada menu pemulihan:
- Pemulihan Startup - pemulihan otomatis Pemuat boot Windows dan data sistem.
- Pemulihan Sistem - memulihkan OS menggunakan titik pemulihan yang dibuat sebelumnya. Titik pemulihan ini dibuat sendiri selama perubahan penting dalam sistem, instalasi pembaruan Windowsserta secara mandiri oleh pengguna komputer.
- Pemulihan gambar sistem - memperbaiki Windows menggunakan gambar pada perangkat penyimpanan.
- Alat diagnostik memori Windows - Tes memori untuk kesalahan. Suatu hal yang sangat berguna.
- Baris perintah adalah konsol untuk memperbaiki sendiri OS.
Anda hanya membutuhkan dua poin pertama, dan juga poin terakhir. Pertama, lihat Startup Recovery. Ini adalah cara termudah untuk memulihkan boot sistem reguler. Klik pada prasasti. Diagnosis OS harus dimulai:

Setelah beberapa waktu, masalah akan terdeteksi (atau tidak akan) dan diperbaiki:
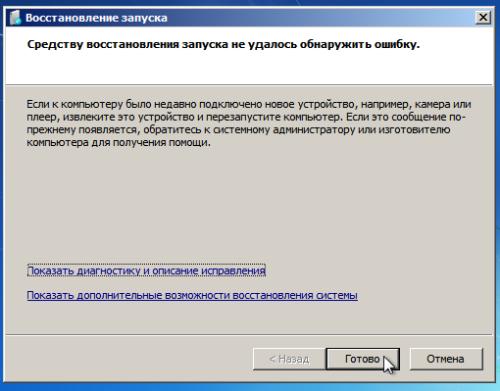
Sekarang lihat item menu berikutnya - Pemulihan Sistem. Kami akan mencoba memulihkan sistem menggunakan salah satu titik pemulihan. Untuk melakukan ini, klik pada tulisan "Pemulihan Sistem":
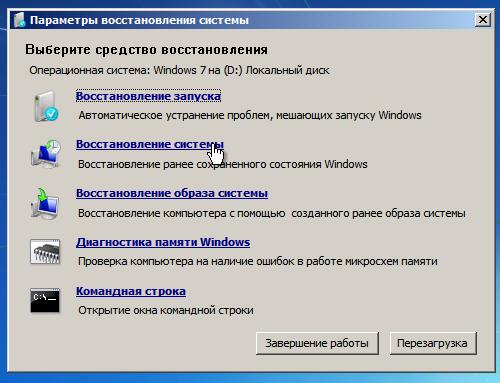
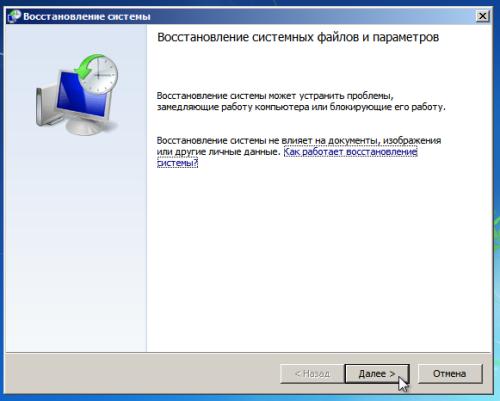
Kemudian pilih titik pemulihan sistem terbaru dan klik "Next" lagi:
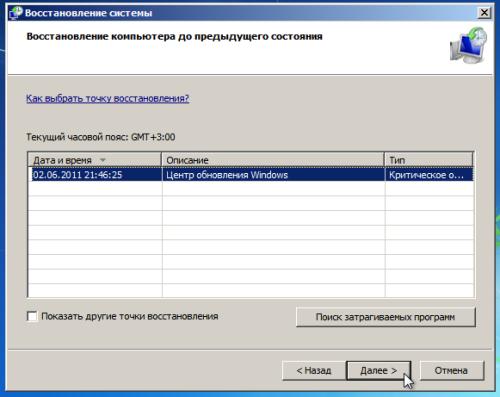
Klik "Selesai" dan setujui peringatan:

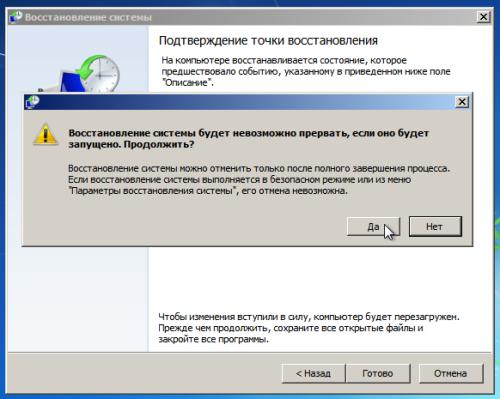
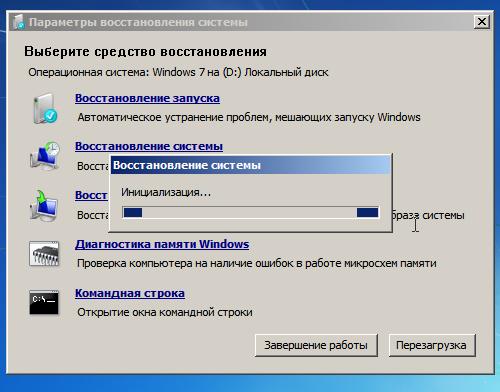
Sekarang Anda perlu me-restart laptop atau komputer Anda:
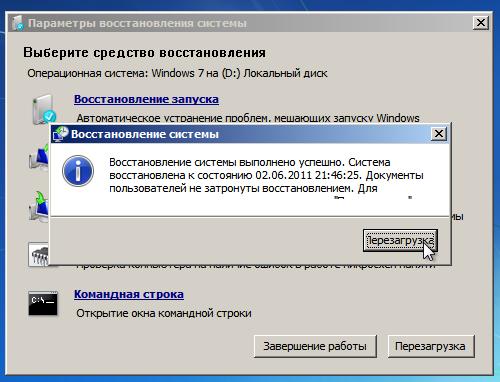
Jika tindakan yang dijelaskan tidak membawa hasil yang diinginkan, kemudian jalankan "Baris Perintah":
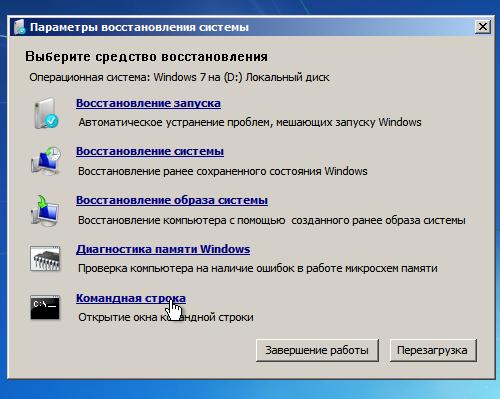
Untuk mengembalikan MBR, ketikkan baris perintah berikut ini: Bootrec.exe / FixMbr:
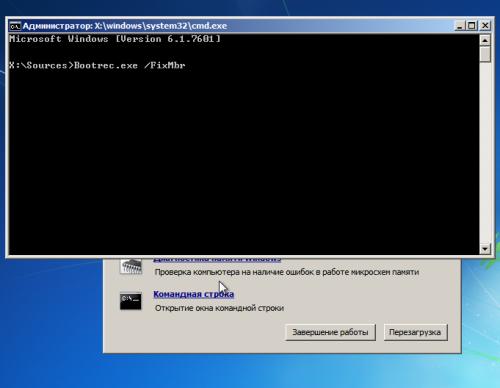
Untuk mengembalikan bootloader, masukkan yang berikut ini pada prompt perintah: Bootrec.exe / FixBoot:
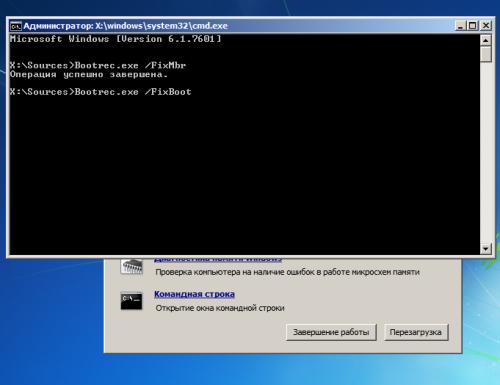
Untuk mengembalikan boot beberapa sistem operasi dalam mode normal atau jika terjadi kesalahan dengan partisi, Anda harus menggunakan perintah berikut: Bootrec.exe / RebuildBcd:
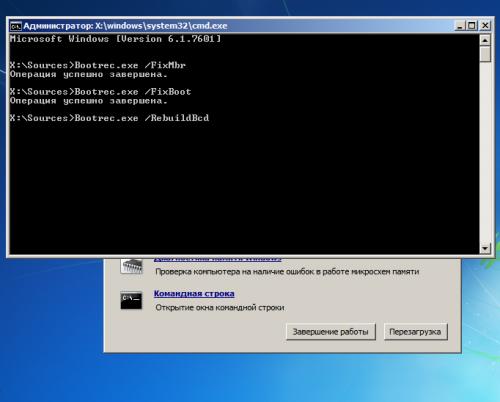
Akibatnya, Anda harus mendapatkan sesuatu seperti laporan ini:
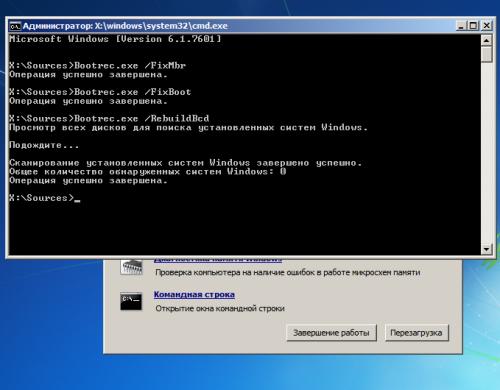
Semoga artikel ini selesai pemulihan Windows 7 dijelaskan di sini lebih dari cukup, terima kasih atas perhatian Anda.




