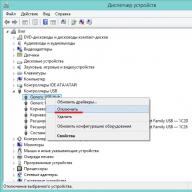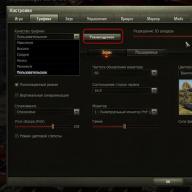Memeriksa HDD Anda dapat memeriksa kesalahan dan memperbaikinya menggunakan program pihak ketiga atau melalui layanan bawaan yang ditemukan di Windows secara default. Di bawah ini kita akan melihat beberapa cara untuk mencapainya pemeriksaan otomatis perangkat keras dan menghilangkan masalah yang ditemukan di dalamnya.
Memeriksa kesalahan pada disk di Windows 7
Anda dapat menjalankan diagnostik melalui baris perintah, properti disk, PowerShell, dan Panel Kontrol. Setiap opsi yang diusulkan memindai disk untuk mencari kesalahan berbagai jenis, oleh karena itu disarankan untuk menggunakan ketiga instruksi dan hanya setelah itu, jika masalah tidak ditemukan, lakukan diagnosa melalui program pihak ketiga.
Memeriksa hard drive menggunakan perintah
Melalui properti disk

Video tutorial: Memeriksa HDD
Melalui PowerShell

Menggunakan panel kontrol

Menggunakan program pihak ketiga untuk mendiagnosis dan memeriksa hard drive apakah ada bad sector
Jika disk diperiksa metode standar tidak memberikan hasil yang diinginkan, maka Anda dapat menggunakan program pihak ketiga yang melakukan diagnostik disk.
Anda dapat mengunduh program ini secara gratis dari situs ini - http://programdownloadfree.com/load/system/test_hdd/victoria/71–1-0–122. Kemampuan dan keunggulannya meliputi parameter berikut:

HDAT 2
Mirip dengan aplikasi sebelumnya, namun mendukung jumlah besar model hard drive dan mode pengoperasian. Situs web resmi program ini adalah https://hdat2.com.
Info Disk Kristal
Program ini memiliki desain yang indah dan mudah dipahami, serta kehadiran bahasa Rusia. Situs web resmi pengembang -
http://crystalmark.info/?lang=en. Selain fungsi dasar yang umum untuk semua program yang dijelaskan di atas, CrystalDiskInfo mendukung diagnostik drive eksternal, memeriksa status dan suhu HDD, memiliki banyak pilihan pengaturan disk.
Memperbaiki masalah yang terdeteksi
Dalam kebanyakan kasus, kesalahan yang ditemukan akan diperbaiki secara otomatis. Namun terkadang, komputer mungkin mendeteksi kesalahan, tetapi tidak menghilangkannya, tetapi hanya memberi tahu Anda tentang keberadaannya. Dalam hal ini, Anda harus memperbaiki sendiri kesalahan tersebut.
Menggunakan program Victoria
Aplikasi Victoria dapat memindai disk untuk mencari kesalahan dan memperbaiki kesalahan yang ditemukan.

Jadi, pengecekan harddisk atau SSD bisa dilakukan baik menggunakan program pihak ketiga maupun bawaan. Dalam kebanyakan kasus, kesalahan apa pun yang ditemukan akan diperbaiki secara otomatis. Sebelum Anda mulai bekerja dengan disk, disarankan untuk me-restart komputer Anda, dan Anda harus melakukan hal yang sama setelah Anda selesai mengerjakannya.
Dalam artikel ini Anda akan menemukan panduan untuk menggunakan chkdsk, tautan ke program yang memungkinkan Anda menguji hard drive Anda secara komprehensif, serta petunjuknya. Selain itu, artikel tersebut menjelaskan cara memeriksanya bagian yang sulit disk menggunakan alat bawaan Windows.
Di halaman ini
Utilitas Disk Periksa Windows (chkdsk)
OS Windows memiliki utilitas pemeriksaan disknya sendiri. Itu dapat diluncurkan dari GUI atau dari baris perintah.
Menjalankan pemeriksaan disk dari GUI
Buka jendela Komputer saya, klik kanan pada disk atau partisi yang ingin Anda pindai dan pilih dari menu konteks Properti. Di jendela properti disk, buka tab Melayani dan tekan tombolnya Jalankan pemeriksaan.
Di jendela berikutnya, klik tombol Meluncurkan.

Pemindaian partisi non-sistem akan segera dimulai. Jika Anda memeriksa partisi sistem Windows 7, Anda mungkin melihat pesan yang mengatakan bahwa hal itu tidak dapat diselesaikan saat ini.

Ini normal karena partisi sistem sedang digunakan oleh sistem operasi. Klik tombolnya Jadwal pemeriksaan disk. Untuk menjalankan pemindaian, Anda harus me-restart komputer Anda. Setelah komputer dihidupkan ulang, pemeriksaan disk akan dilakukan sebelum sistem operasi dimulai.
Jalankan pemeriksaan disk dari baris perintah
Di bawah ini adalah contoh menjalankan pemeriksaan partisi C dari baris perintah.
Chkdsk c: /f /r
Catatan. Baris perintah harus dijalankan dengan hak administrator.
Di Windows 7, seperti halnya memeriksa partisi sistem dari GUI, setelah menjalankan perintah ini Anda akan melihat pesan yang menyatakan bahwa pemindaian tidak dapat diselesaikan.

Memasuki Y dan restart komputer Anda untuk mulai memeriksa.
Informasi tambahan tentang parameter baris perintah utilitas chkdsk Anda bisa mendapatkannya dengan menjalankannya dengan kunci /? , atau di halaman ini.
Jalankan pemeriksaan disk jika sistem tidak bisa boot
Jika sistem operasi tidak bisa boot karena kesalahan pada disk, Anda dapat memeriksa disk menggunakan disk instalasi jendela.
jendela 7, 8.1, 10
- Boot ke lingkungan pemulihan dan buka command prompt (instruksi untuk Windows 8 dan yang lebih baru, Windows 7)
- Pada prompt perintah, masukkan chkdsk c: /r
Windows XP
Jika masalah terjadi pada Windows XP, gunakan Konsol Pemulihan. Setelah boot dari disk instalasi ke konsol, jalankan perintah
Chkdsk c: /r
Untuk informasi selengkapnya tentang Konsol Pemulihan, lihat artikel Pangkalan Pengetahuan Microsoft berikut ini:
- Menginstal dan menggunakan Konsol Pemulihan di Windows XP
- Aktifkan login administrator otomatis saat menggunakan Konsol Pemulihan
Diagnostik hard drive menggunakan program pihak ketiga
Jika setelah memeriksa harddisk dengan utilitas chkdsk Jika Anda terus mengalami kesalahan kritis terkait peralatan Anda, ada baiknya melakukan pengujian yang lebih menyeluruh menggunakan program khusus. Biasanya, utilitas pabrikan digunakan untuk diagnostik. hard drive, atau program seperti Victoria atau MHDD.
Perhatian! Sebelum menguji harddisk menggunakan program pihak ketiga, hal yang harus Anda lakukan cadangan semua data.
Utilitas produsen hard drive
Utilitas diagnostik mungkin ada di CD yang disertakan dengan hard drive Anda. Bagaimanapun, mereka dapat diunduh dari situs web produsen hard drive. Tautan ke halaman unduh beberapa produsen disediakan di bawah.
- Digital Barat: Alat Penjaga Data (Anda harus memilih model disk).
- gerbang laut: Alat Laut.
- Hitachi: Tes Kebugaran Berkendara.
- Samsung: Shdiag.
Alat diagnostik dari produsen lain dapat ditemukan di situs web mereka.
Victoria
program Victoria, dirancang untuk pengujian mendalam terhadap kesehatan hard drive, dapat ditemukan di tautan ini di situs web hdd-911.com.

- Kutipan dari dokumentasi resmi tes hard drive Victoria
MHDD
Program MHDD juga mampu menguji hard drive secara komprehensif dan memperbaiki kesalahan di dalamnya. Anda dapat mengunduhnya dari tautan ini dari situs web MHDD.ru.

Anda akan menemukan informasi lebih lanjut di tautan berikut:
Disk dalam keadaan sempurna - apa selanjutnya?
Jika tidak ada kesalahan yang terdeteksi pada hard drive, kemungkinan besar tidak menyebabkan kesalahan kritis. Mungkin masalahnya terletak pada RAM yang rusak atau catu daya tidak memiliki daya yang cukup untuk memastikan pengoperasian semua perangkat. Anda dapat memeriksanya RAM dan driver, seperti yang dijelaskan dalam artikel yang ditautkan di bawah ini.
Anda dapat menandai bagian teks yang Anda minati, yang akan tersedia melalui tautan unik di bilah alamat peramban.
tentang Penulis
Saya tertarik dengan pendapat Anda tentang program ini:
PC-3000 DiskAnalyzer, Ver1.02 Utilitas diagnostik untuk semua jenis drive (ATA-8, SATA, USB, SCSI, Flash, SSD), Windows NT/2000/XP/Vista/7 S.M.A.R.T. Visi, utilitas SMART Ver4.1. diagnostik HDD IDE (ATA-8, SATA, USB, SCSI, Flash, SSD), Windows NT/2000/XP/Vista/7 http://www.acelab.ru/dep.pc/resource.php
aduh, tidak menggunakannya. Namun saya perhatikan bahwa Victoria dan MHDD adalah alat yang terbukti untuk diagnosis yang serius.
Dan Windows 7 dapat melacak informasi SMART dan akan memperingatkan Anda jika terjadi sesuatu.
aduh
Vadim Sterkin, Terima kasih atas jawaban dan topiknya!
Dengan peringkat program Victoria dan MHDD setuju, saya sendiri menggunakan Victoria untuk diagnosis serius, tetapi saya mencoba menguji program lain, semuanya dipelajari sebagai perbandingan.)
Dmitry
Saat memeriksa hard drive dengan program standar di Windows 7, dikatakan bahwa cluster buruk terdeteksi di null.sys... driver jenis apa ini?
Dmitry
Vadim Sterkin,
terima kasih...bisakah sistem menjadi lambat karenanya?
Sanyok
Halo.
Saya menjalankan (secara hipotetis) memeriksa drive C: dari antarmuka grafis dengan parameter yang mirip dengan tangkapan layar Anda. Mengklik tombol "Jadwalkan pemeriksaan disk". Berubah pikiran. Bagaimana cara membatalkan ini pemeriksaan satu kali disk sistem sebelum me-reboot sistem?
Saya sendiri berasumsi mungkin bisa dimasukkan ke dalam Task Scheduler.” Tapi aku ingin tahu pasti. Saya tidak melihat ada gunanya bereksperimen. Karena, setelah pemeriksaan tersebut berhasil diselesaikan satu kali (dalam kenyataan praktis), pemeriksaan tersebut akan dimasukkan ke dalam “Penjadwal” bahkan sebagai pemeriksaan satu kali, dan secara teori, harus disimpan. Lagi pula, tugas dari "Penjadwal" tidak memiliki kemampuan untuk menghapus sendiri (menurut saya begitu). Tapi saya tidak menemukan jejak apa pun di “Perencana”. Seperti yang mungkin Anda ketahui, saya tidak menerima jawaban di Internet atau di forum.
Sederhananya, saya ingin tahu di mana letak mitos “Periksa Jadwal” ini dan metode serta metode apa yang ditawarkan Windows 7 untuk menyesuaikannya. Dan ternyata seperti ini - klik, dan ala-ulu...
Sanyok
Ya…
Ada grafiknya, tapi semuanya keluar. Ini semacam grafiti, hitam putih, dengan register. Sama seperti Kapal Perang Potemkin.
(Ya, saya mencari di Google, tetapi sebenarnya untuk permintaan yang sedikit berbeda). Terima kasih.
Anda dapat merencanakannya dengan mencentang dua kotak di bagan, dan membatalkannya dengan pergi ke kasir. Mereka menjadi pintar di sini. Baiklah, tidak ada yang bisa dilakukan - saya akan mempostingnya di forum.
Ya, omong-omong, apakah masuk akal untuk mencentang kotak kedua (bawah) jika sistem menggunakan SSD? Lagi pula, sejauh pengetahuan saya mencukupi, pengontrol SSD itu sendiri secara berkala (saat idle) memindai memori untuk mencari sel yang rusak.
Dan kotak centang kedua ini, menurut definisi, dimaksudkan untuk memeriksa sel-sel yang rusak pada permukaan HDD.
Sanyok
Sanyok,
Anda menyalakan TV dengan remote control dan mengatur pengatur waktu bangun. Keesokan paginya Anda bangun dengan musik dari saluran musik favorit Anda. Dan kehidupan mengalir dengan lancar dan terukur. Tetapi pada suatu saat Anda sadar - lagipula, besok adalah hari Minggu. Tidak masalah, katamu pada dirimu sendiri. Dengan sedikit gerakan tangan dan obeng, tanpa melepaskan TV dari jaringan, Anda melepasnya sampul belakang, segera ganti beberapa resistor di papan dan selesai. Besok kamu bisa tidur nyenyak sampai jam makan siang.
Apakah Anda merasakan apa yang saya maksud?
Vadim Sterkin: Sanya, apa maksudmu bijaksana? Anda tidak perlu membelah rambut dengan menekan berbagai tombol aneh, dan semuanya akan baik-baik saja :)
Ini sungguh lucu, tapi juga tentu saja Kebenaran.
Ya, tapi itu tidak salah. Saya tidak melihat sesuatu yang tidak terduga atau sama sekali tidak dapat dipahami dalam pemeriksaan disk. Dan percakapannya adalah tentang bagaimana jika mereka sudah bercinta kemampuan grafis menjadwalkan tugas seperti itu, kemudian berbaik hati memberikan kesempatan yang sama untuk menonaktifkannya, dan tidak melalui satu tempat (registrasi). Hapus grafik saat perencanaan (lakukan perencanaan hanya melalui CMD), atau berikan kemampuan untuk menonaktifkan tugas ini menggunakan antarmuka grafis. Sebagai seorang insinyur, dalam praktik teknis saya dan dalam praktik antarmuka berbagai program industri dan TI, ini pertama kalinya saya menemukan hal seperti ini. Ya, dan di OS Windows juga.
Itulah yang ingin saya sampaikan ketika saya berkata, “Kami sudah pintar.”
Ketika dihadapkan pada sebuah pertanyaan, saya perhatikan bahwa fungsi ini menimbulkan keluhan dari pengguna dalam hal seringnya peluncuran independen. Tapi mari kita tidak membicarakan hal itu. Karena tidak berhubungan dengan topik.
Dan tentu saja terima kasih atas komentarnya. Semuanya jelas bagi saya di sini.
Mengenai daw bawah:
Untuk melakukan pemindaian disk secara menyeluruh, pilih opsi Pindai dan perbaiki sektor buruk. Dalam mode ini, program pemindaian berupaya menemukan dan memperbaiki kesalahan fisik pada hard drive itu sendiri, yang mungkin memerlukan waktu lebih lama.
Itu tidak mengatakan apa pun tentang sistem file. Lebih lanjut mengenai disabilitas fisik. Beberapa dari kita salah. Atau saya tidak mengerti sesuatu.
Dan selanjutnya dalam teks:
Untuk memeriksa kesalahan file dan fisik, pilih kedua opsi: Perbaiki secara otomatis kesalahan sistem dan Pindai dan perbaiki sektor buruk.
Tolong beri komentar anda. Saya ingin kejelasan mengenai masalah ini.
Agar tidak menekan "segala macam tombol aneh", dan semuanya baik-baik saja. :-)
Vyacheslav
Saya sangat terkejut dengan kemungkinan memeriksa dan memulihkan disk di Windows 8. Mengubah ukuran partisi ke atas menggunakan Acronis Direktur Disk 11 diselesaikan dengan kesalahan. Saya ingin menambah ukuran disk sistem menggunakan ruang kosong di partisi yang berdekatan sebesar 200 GB. Hasilnya, program ini melaporkan bahwa semuanya baik-baik saja, dan ukuran disk di Explorer tidak berubah. Saya memeriksa disk menggunakan OS - dikatakan ada kesalahan dan perlu di-boot ulang. Setelah reboot, tidak ada yang berubah dan muncul permintaan untuk reboot untuk memperbaikinya. Seperti yang sudah Anda duga, ini juga tidak membantu. Akibatnya, kami kehilangan 200 GB, meskipun Acronis mengatakan semuanya baik-baik saja, tetapi sistem tidak dapat memperbaiki kesalahan yang ditemukan. Kesedihan. Apakah saya perlu memformatnya?
Vyacheslav
Vadim Sterkin,
Faktanya, di Windows 7, operasi serupa selalu dilakukan tanpa masalah. Saya selalu melakukan tugas memperluas/mempersempit partisi dalam 2 tahap: pertama, kami memotong sebagian ruang dari partisi yang dikompresi dan mentransfernya ke status "ruang yang tidak terisi" dari ujung partisi yang diperlukan, dan kemudian kami perluas partisi lain menggunakan ruang ini (saya melakukan semuanya secara manual dalam 2 reboot jika terjadi "kusen", karena Acronis melakukan sekelompok operasi dengan sangat aneh. Ada pengalaman menyedihkan di bawah Windows XP). Jadi, jika di bawah Windows 7 setelah memeriksa disk, semuanya kembali normal dan tempat bebas tidak hilang begitu saja, kemudian di bawah Windows 8 Acronis berhasil menyelesaikan tahap pertama, tetapi saat melakukan tahap kedua gagal karena kesalahan, meskipun kemudian dilaporkan bahwa "semuanya baik-baik saja". Masalah ini akhirnya teratasi dengan melakukan booting dari Live CD dari Acronis. Sayangnya hal ini tidak dapat dilakukan pada Windows 8. Dan saya sangat mengandalkan “peningkatan pemeriksaan dan koreksi kesalahan” yang dipromosikan di media berkas sistem" Tentu saja, sangat sulit untuk mempercayai bahwa pemeriksaan dan diagnosis latar belakang masalah FS berfungsi dengan benar. Sangat membingungkan bahwa waktu untuk memindai satu partisi pada Windows 7 dan Windows 8 berbeda berdasarkan urutan besarnya sisi yang lebih baik untuk yang terakhir. Apakah semua masalah dapat diatasi dengan mudah dan cepat? Mungkin Windows 8 tidak memperhatikan sebagian besar dari mereka, atau lebih buruk lagi, mengabaikannya?
Vyacheslav
Vadim Sterkin,
Nah, opsi apa yang ada di Windows 8 untuk memperbesar ukuran partisi? Saya melihat snap-in Manajemen Disk. Yah, saya tidak melihat bagaimana hal itu mungkin terjadi di sana” sarana standar» potong ukuran volume logis dari ujung yang diinginkan. Juga tidak ada cara untuk memindahkan partisi dalam ruang yang tidak terisi. Jika ada analog yang saya lewatkan, beri tahu saya. Sepanjang perjalanan, Anda kurang memahami dengan tepat apa yang saya maksud dengan frasa “Saya memiliki pengalaman buruk pada Windows XP.” Dan seperti ini: setelah reboot, operasi ini dilakukan dan pada saat itu listrik padam. Jadi, saya kehilangan 2 partisi, meskipun, secara teori, mungkin ada 3 opsi: partisi kedua akan hilang, dari mana ruang diambil karena tidak lengkapnya operasi pemindahan zona layanan NTFS, atau hanya partisi sistem akan hilang (meskipun hal ini kecil kemungkinannya), atau kedua partisi akan baik-baik saja, dan di antara keduanya akan ada area ruang yang tidak ditandai. Tapi saya sangat “beruntung”. Mari kita lewati topik catu daya yang tidak pernah terputus dan ternyata Acronis adalah perusahaan yang memiliki reputasi baik, dan produk mereka terkadang berbahaya untuk digunakan dengan cara apa pun jika tidak ada alternatif dari OS. Dan kemudian “kejutan” lainnya muncul. Dan bahkan di sini semuanya baik-baik saja dengan catu daya. Namun seperti yang telah saya catat, masalah terakhir diselesaikan dengan mem-boot dari Live CD dari Acronis dan pemeriksaan disk klasik, dan bukan yang terlalu dioptimalkan dari Windows 8, yang manfaatnya belum saya rasakan. Sepertinya ada, tapi sepertinya tidak ada gunanya. Atau mungkin saya salah menggunakan alat pemeriksaan disk. Sayangnya, “optimasi” ini masih menimbulkan lebih banyak pertanyaan dan ketidakpercayaan pada saya daripada jawaban.
Vyacheslav
Vadim Sterkin,
Irina
Melakukan diagnostik hard drive Windows (chkdsk). Tidak ada pesan, tapi belakangan ternyata tidak ada ruang kosong. Meskipun sebelum pengecekan, kurang dari 50% disk sudah penuh. Dan sekarang menunjukkan 931 GB terisi. Apakah semua ruang kosong terbuang sia-sia? Disk itu berumur enam bulan.
Saya lupa bilang, setelah itu saya cek ke Victoria dan lapor bahkan tidak ada kesalahan apapun.
Irina
Ini tidak berlaku bagi saya. Kami tidak berbicara tentang disk sistem. Dan tentang drive eksternal. Saya sudah mengetahui bahwa sistem menandai semua ruang kosong sebagai blok buruk. Sekarang saya mencoba mencari tahu apakah ini gagal atau sekrupnya mati.
Sergei
Vadim, saya punya masalah berikut: Setelah peluncuran utilitas chkdsk pemeriksaan disk, jika kedua "daws" dicentang, meminta untuk reboot dan pemeriksaan dilakukan, saya tidak tahu harus menyebutnya apa, tetapi sepertinya MS-DOS - garis berjalan cepat dengan latar belakang hitam. Setelah reboot berikutnya, saya melihat informasi di Windows Logs - Aplikasi, teks dalam bahasa Inggris, "ada banyak huruf", tetapi artinya dapat dipahami dari satu kalimat: "Windows telah memeriksa file sistem dan tidak menemukan masalah." Pada saat yang sama, beberapa baris di atas saya diberi tahu bahwa, mereka berkata, “Membersihkan 31 deskriptor keamanan yang tidak digunakan.” Terkadang bukan “31 deskriptor keamanan yang tidak digunakan” yang dihapus, tetapi lebih atau, sebaliknya, lebih sedikit. Artinya, masih ada yang kurang beres, dan program sedikit memperbaikinya. Seperti, secara keseluruhan semuanya baik-baik saja, tetapi Bugnya mati. Jadi, berapa kali pun saya menjalankan chkdsk ini, perlu reboot untuk memperbaiki kesalahan ini, tidak ada lagi yang terdeteksi. Sebelumnya, hal ini jarang terjadi pada komputer lain di Windows XP, namun sekarang hal ini terjadi berkali-kali.
Drive SSD terisi sekitar seperempatnya. Sistem ini legal Windows 7 x64 Professional dan diperbarui secara otomatis. Jika Anda tidak menjalankan pemeriksaan disk, maka tidak ada alasan untuk khawatir, semuanya berfungsi dengan baik, tidak ada kesalahan, tidak macet. Jadi, sehubungan dengan ini, pertanyaannya adalah - mungkin tidak perlu merusak mood Anda. Saya tidak menemukan solusi untuk masalah kesalahan sistem file ini di situs web Microsoft, dan apakah itu benar-benar kesalahan?
 far_town2 Kulyasov
far_town2 Kulyasov
Apakah ada metode untuk memeriksa apakah pasokan listrik mencukupi? Dan karena dayanya yang tidak mencukupi, apakah bisa terjadi freeze/error di dalam game?
Kebanyakan hard drive lama berisi catatan yang salah, dll. . Beberapa di antaranya menimbulkan konsekuensi yang menyedihkan: kerugian file penting, kerusakan pada foto dan video; Ini hanya masalah waktu sebelum hal ini terjadi pada hard drive Anda.
OS Windows menawarkan alat dasar untuk menemukan kesalahan pada HDD (scandisk, chkdsk), tetapi tidak cocok untuk diagnostik dan pengujian, memeriksa kesesuaian perangkat penyimpanan. Kami menyarankan Anda memeriksa alat yang jauh lebih efektif (beberapa di antaranya gratis).
Program berikut akan membantu Anda memeriksa kesalahan pada hard drive Anda:
Hitachi Drive Fitness Test (WinDFT) – program untuk menguji dan memeriksa kondisi hard drive
Hitachi Drive Fitness Test adalah program untuk mendiagnosis hard drive dan menemukan kesalahan pembacaan. Utilitas ini memungkinkan Anda dengan cepat memeriksa status hard drive internal dan eksternal yang mendukung G-Technology.
Fitur program:
- Saat mendiagnosis, Anda dapat memilih tes cepat atau lanjutan.
- Di samping setiap tes di TestLog, tanda “Lulus” atau “Gagal” ditampilkan.
- Membaca.
- Kemungkinan menciptakan gambar boot CD. Jika mem-boot OS dari hard drive tidak memungkinkan, WinDFT dapat diluncurkan dalam mode LiveCD.
- Hitachi Drive Fitness Test melakukan tes tanpa menimpa data pada drive.
Seagate Seatools untuk Windows: Menguji Kinerja Drive
Peralatan seatool dari Seagate – alat gratis untuk diagnostik HDD di Windows dan DOS. Utilitas akan memungkinkan Anda untuk mengidentifikasi beberapa masalah pada HDD sebelum menghubungi layanan garansi untuk memperbaiki disk (Dalam kenyataan kami, alih-alih memperbaiki, Anda akan ditawari perangkat pengganti, akibatnya Anda akan kehilangan semua data yang disimpan) .
Catatan. Program ini tidak kompatibel dengan semua model HDD; program ini hanya relevan untuk hard drive dari Seagate.
Masalah yang dapat dideteksi oleh program:
- Pelanggaran struktur file sistem HDD;
- Sektor buruk dan kesalahan membaca;
- Kesalahan driver dan sistem Masalah Windows;
- Ketidakcocokan peralatan;
- Kerusakan Pemuat boot Windows(MBR) pada disk;
- Adanya virus, keylogger atau aplikasi berbahaya lainnya.
Seatools berfungsi sebagai berikut: pengguna memilih tes untuk diagnostik, menjalankannya, dan sebagai hasilnya menerima laporan terperinci. Jika tes lulus maka akan muncul tanda LULUS, jika tidak, GAGAL. Perlu dicatat bahwa pengujian HDD mungkin memerlukan waktu hingga 4 jam. Untuk menghemat waktu, Anda dapat memilih salah satu dari tiga mode pengujian.
Seagate Seatools juga dapat digunakan untuk “merawat” harddisk Anda. Artinya, program ini mampu mendeteksi blok buruk dan mencoba memulihkan atau menimpanya dengan nol (metode ini memungkinkan Anda untuk kemudian mengabaikan blok bermasalah saat membaca/menulis struktur disk).
Victoria
Program Victoria telah dipertimbangkan untuk waktu yang lama dapat diandalkan, terbukti, tetapi ketinggalan jaman. Namun, pembaruan dirilis pada bulan September 2019 ( versi terbaru- 4.76b), yang memperkenalkan beberapa fitur menarik. Mari kita perhatikan beberapa di antaranya.
- Pengujian permukaan HDD – Victoria memungkinkan Anda mengonfigurasi batas waktu pemindai, serta ukuran blok. Program ini secara berurutan membaca data dan menampilkan keadaan permukaan disk saat ini dalam bentuk skema warna, seni grafis.
- Dukungan penuh untuk drive USB-SATA - di laptop dan PC. Anda dapat memeriksa kinerja menggunakan tes SMART, mengelola cache dan tingkat kebisingan. Victoria juga menampilkan paspor drive HDD dengan sangat detail.
- Pemantauan media SMART. Memungkinkan Anda mengevaluasi hard drive untuk kemudahan servis, tingkat keausan, dan cadangan HDD - berapa lama sumber dayanya akan bertahan.
- Penghapusan cepat informasi apa pun pada disk tanpa kemungkinan pemulihan melalui "penimpaan" berulang-ulang dan penimpaan dengan "nol".

Victoria bekerja di bawah Kontrol jendela, termasuk OS versi 10, Anda dapat mendownloadnya.
Program HDD Health: memeriksa disk dan membaca atribut SMART
Kesehatan HDD adalah satu lagi program gratis Untuk ujian yang sulit disk dan memantau kinerjanya. Utilitas memeriksa kesalahan pada hard drive (SSD / HDD) dan membuat perkiraan (Indikator kesehatan sebagai persentase).
Pemeriksaan awal pada disk untuk mencari kesalahan menggunakan indikator SMART dasar. Antarmuka program Kesehatan HDD
Jendela program utama menampilkan informasi berikut:
- pabrikan, model, versi firmware
- suhu HDD (SSD) saat ini (tersedia melalui area notifikasi)
- kondisi umum struktur disk
- atribut lainnya (melalui menu Info tambahan)
Mirip dengan alat diagnostik lainnya, HDD Health membaca indikator S.M.A.R.T, yang memungkinkan Anda memperjelas kinerja perangkat keras saat ini. Program ini tidak memiliki alat lain untuk menghitung kesalahan atau memeriksa blok buruk.
HDD Kesehatan 4.2: pemeriksaan status penggerak SSD
Oleh karena itu, alat program HDD Health akan berguna bagi mereka yang indikator SMART-nya cukup untuk memeriksa kondisi hard drive (dan jika kondisi perangkat tidak kritis). Untungnya, drive HDD/SSD terbaru memiliki teknologi S.M.A.R.T. dilaksanakan.
HDDScan - program untuk memeriksa hard drive Anda dari bad sector
HDDScan adalah program gratis untuk diagnostik hard drive, membaca S.M.A.R.T. dan parameter lainnya. Setelah pengujian, Anda akan menerima file log terperinci yang merinci status disk.
HDDScan memungkinkan Anda memeriksa HDD dan perangkat penyimpanan lainnya:
- array RAID,
- drive HDD dengan antarmuka IDE/SATA,
- SSD SATA/ATA,
- USB flash drive.
Mari perhatikan fungsi HDDScan yang paling berguna:
- Memeriksa kesalahan pada hard drive yang tidak terdeteksi oleh utilitas Windows standar: blok buruk dan sektor buruk
- Menguji hard drive (Baca/Hapus)
- Memeriksa suhu semua hard drive yang terhubung ke PC
- Ekspor informasi apa pun sebagai laporan khusus
CHKDSK - memperbaiki kesalahan hard drive
Anda dapat memeriksa kesalahan pada hard drive Anda tanpa menginstal program pihak ketiga. Sistem operasi Windows (XP, 7, 8, 10) memungkinkan Anda melakukan ini melalui utilitas Periksa Disk.
Utilitas CHKDSK muncul di DOS. Ini tidak hanya mencari, tetapi juga memperbaiki kesalahan sistem file dasar. Perlu diklarifikasi bahwa ini tidak dimaksudkan untuk mencari semua jenis kesalahan dan bukan merupakan alat diagnostik HDD.
Namun, Anda dapat menggunakan CHKDSK untuk memperbaiki kesalahan berbagai perangkat penyimpanan: tidak hanya di hard drive, tetapi juga di flash drive dan kartu SD. Dimulai dengan Windows NT, ia memperbaiki blok buruk (sektor buruk secara fisik) dengan menandainya sesuai dengan itu. Selanjutnya, area ini dilewati oleh program lain saat membaca/menulis.
HDDLife - program untuk memantau status hard drive Anda
Biasanya jantung dari sebuah komputer disebut dengan processor atau papan utama. Namun mereka melayani dengan setia selama beberapa tahun, dan kemudian hard drive tiba-tiba rusak. Dari segi kerugian, tidak ada komponen yang bisa menandinginya.
Harddisk merupakan memori komputer yang tentunya perlu dilindungi. Untuk mencegah kehilangan data secara tiba-tiba, Anda harus melakukan secara rutin cadangan data ke HDD atau media penyimpanan lain. Namun, jika Anda ingin mencegah kegagalan hard drive terlebih dahulu, Anda perlu menentukan kondisinya saat ini. Program HDDLife akan membantu dalam hal ini.
HDDLife memiliki beberapa fitur yang sangat berguna. Pertama-tama, pantau status harddisk. “Kesehatan” HDD ditampilkan sebagai skala warna. Jika semuanya beres, skalanya berwarna hijau; jika disk telah berfungsi selama jangka waktu yang cukup lama, warnanya kuning. Skala merah sudah menjadi sinyal kondisi pra-darurat: harddisk telah berfungsi dan siap pensiun. Dalam hal ini, lebih baik tidak mengambil risiko dan segera mengganti komponen. Di HDDLife versi pro, Anda dapat mengatur pemberitahuan email tentang kondisi hard drive sebelum kegagalan. Jika ada banyak komputer di jaringan, maka opsi diagnostik akan berguna. Grafik status juga memberi tahu Anda berapa lama disk telah bekerja. Hal ini perlu diperhatikan, terutama jika Anda membeli drive bekas atau hanya ingin memastikan drive tersebut baru.
Bagian penting kedua adalah menampilkan suhu disk. Barang elektronik apa pun berfungsi, atau lebih cepat rusak, pada suhu tinggi. Dan suhu yang terlalu tinggi biasanya menyebabkan konsekuensi yang berbahaya. Jika teks indikator berwarna hijau, maka semuanya beres dan disk berada dalam kondisi termal yang baik. Jika tidak, Anda perlu membeli pendingin khusus atau memeriksa ventilasi slot tempat disk berada. Pada beberapa HDD, program ini memungkinkan Anda untuk menyesuaikan tingkat kebisingan dan kinerja. Hal ini dilakukan dengan menggunakan penggeser yang menentukan hubungan antar karakteristik. Entah ini kemungkinan versi khusus untuk laptop, atau batasan versi uji coba - namun, opsi tersebut tidak tersedia untuk kami. Beberapa fungsi HDDLife tidak bisa disebut unik: misalnya, indikator ruang yang tersedia. Jika tidak ada cukup ruang pada partisi, peringatan yang sudah dikenal akan ditampilkan. Pemantauan ruang kosong tersedia di Windows, seperti di hampir semua OS, jadi pesannya lebih mengganggu daripada informatif.
Program ini didistribusikan dalam tiga versi: gratis, HDDLife Professional dan HDDLife for Notebooks. Perbedaannya dapat ditemukan di halaman http://www.hddlife.ru/rus/compare.html.
Western Digital Data Lifeguard Diagnostic - program untuk memeriksa "kesesuaian profesional" pada disk
Jika Anda menggunakan HDD atau SSD Western Digital, program ini akan berguna untuk diagnostik.
Produk ini dapat digunakan sebagai aplikasi desktop untuk Windows, dan sebagai image ISO yang akan membantu Anda menjelajahi hard drive Anda tanpa memuat OS,
Pilihan yang tersedia:
- melihat indikator diagnosis mandiri - atribut SMART,
- memeriksa bad sector untuk hard drive Digital Barat,
- penghapusan lengkap informasi pada HDD – menghapus dengan “nol”.
Program ini tersedia di situs resmi Western Digital di tautan.
HDD Regenerator – program untuk menguji hard drive Anda dan menangani bad sector
Perhatian!!! HDD Regenerator tidak dapat memulihkan bad sector dan file. Program ini paling cocok untuk tujuan ini. Dilihat dari review pengunjung forum IXBT, fungsi HDD Regenerator tidak sesuai dengan yang disebutkan.
HDD Regenerator adalah utilitas untuk memeriksa hard drive, alat profesional untuk diagnostik dan deteksi kesalahan. Kata "Regenerator" menipu: program ini mampu mendeteksi kemungkinan malfungsi, tetapi tidak akan dapat memperbaiki kesalahan struktur dan sektor buruk.
Antarmuka program HDD Regenerator
Pertama-tama, HDD Regenerator adalah program untuk memeriksa kesalahan hard drive dalam mode membaca blok berurutan. Jika informasinya tidak dapat dibaca, “regenerasi” akan memungkinkan Anda melewati blok buruk dan membaca file yang bermasalah.
Untuk mengetahui kondisi HDD, Anda harus lulus tes khusus. Informasi tambahan dapat diambil. HDD Regenerator memiliki alat yang sesuai.
Fitur lain dari program ini:
- Sistem file FAT dan NTFS didukung; namun, saat pengujian, format sistem file tidak menjadi masalah;
- Menampilkan statistik terperinci tentang terkini keadaan kaku disk, kinerjanya;
- Membuat flash drive USB atau CD/DVD regenerasi yang dapat di-boot berdasarkan HDD Regenerator;
- Mode pra-pemindaian: cepat diagnosis keras disk (pemindaian permukaan);
- Pemantauan Pengoperasian HDD secara real-time;
- Keamanan data: program bekerja dalam mode baca (dengan pengecualian menimpa sektor buruk).
Biaya HDD Regenerator versi PRO adalah $79,99/tahun. Tersedia versi uji coba gratis yang memungkinkan Anda “meregenerasi” 1 bad sector secara gratis. Namun, apa yang dimaksud dengan kata “regenerasi” masih belum jelas. Anda dapat menggunakan mode ini dengan risiko dan risiko Anda sendiri, hanya jika Anda tidak takut kehilangan data sepenuhnya.
Jawaban atas pertanyaan pembaca
Saya sering menggunakan pemulihan sistem karena kerusakan. Sering macet, kelebihan CPU terus-menerus, sudah dihapus program yang tidak diperlukan. Sebisa mungkin, saya menutup semua program latar belakang. Para ahli mengatakan bahwa Anda perlu mengganti harddisk, kata mereka, banyak sektor yang rusak (rusak). Saya ingin mencoba program ini untuk memeriksa sektor. Bagaimana cara memeriksa kesalahan pada hard drive Anda?
Menjawab. Memang, jika masalah yang Anda jelaskan dalam pertanyaan terjadi, periksa hard drivenya sektor buruk tidak mencegah. Minimal kami menyarankan pemindaian disk menggunakan aplikasi seperti HDD Regenerator dan Victoria. Anda dapat mengetahui cara memeriksa bad sector pada hard drive Anda langsung di dokumentasi. Apakah itu layak atau tidak, kata-katanya kurang tepat. Anda harus memeriksa kesalahan pada HDD Anda secara teratur jika datanya bernilai minimal bagi Anda.
Pertama! Semua program Anda tidak di-Russified, sehingga menimbulkan ketidaknyamanan dalam penggunaan, terjemahan yang lama dan tidak akurat, dan bekerja sesuai keinginan. -ku masalah sulit kesalahan I/O disk pada perangkat selama inisialisasi. Saya tidak membutuhkan datanya. Sektor 0 normal, sisanya perlu dipulihkan. Tidak ada kerusakan fisik atau lainnya, menampilkan parameter teknis dengan baik, tidak ada panas berlebih. Saya berasumsi kapan Bantuan HDD Regenerator dapat memperbaiki semuanya, atau dengan mengedit catatan sektor secara manual menggunakan program yang memberikan kesempatan ini, prosedurnya panjang, jadi lebih baik menggunakan sesuatu yang lebih cepat. Drive Seagate Barracuda 1T! Semua yang terbaik untuk Anda dan semoga berhasil!
Terjadi kerusakan jendela berfungsi, pemadaman darurat daya komputer, eksperimen dengan perangkat lunak kontrol ruang disk, konsekuensi dari penetrasi virus - ini dan masalah lainnya dapat menyebabkan mulai otomatis utilitas standar Windows Chkdsk, dirancang untuk memperbaiki kesalahan sistem file hard drive. Pengoperasian sistem operasi dengan file yang dilakukan secara tidak benar menyebabkan kesalahan sistem file, dan terkadang bahkan kerusakan pada sistem file.
Dalam keadaan darurat, utilitas Chkdsk menyala sendiri sebelumnya memulai Windows, memindai partisi disk dan memperbaiki kesalahan. Namun, fakta bahwa ada masalah dengan sistem file mungkin tidak terasa selama penggunaan normal komputer dan hanya terlihat ketika mencoba mengelola ruang disk. Jadi, misalnya, mencoba mengecilkan partisi disk cara biasa Windows, kami mungkin menerima pemberitahuan berikut: “Volume yang dipilih untuk kompresi mungkin rusak. Gunakan Chkdsk untuk memecahkan masalah, lalu coba kecilkan volumenya lagi."

Dalam hal ini, pemeriksaan disk tidak akan dimulai secara otomatis. Bagaimana cara menjalankan Chkdsk secara manual di Windows 7, 8.1 dan 10? Suka dengan menggunakan Chkdsk memperbaiki kesalahan disk jika masalah ini menjadi penyebab sistem operasi tidak dapat boot?
Di dalam Utilitas Windows Chkdsk dapat diluncurkan dengan beberapa cara.
1. Jalankan Chkdsk menggunakan GUI Windows
Untuk menjalankan Chkdsk, di system explorer pada drive C, klik kanan dan buka “Properties”.

Di jendela properti partisi disk yang terbuka, buka tab "Layanan", dan di dalamnya klik tombol "Periksa" (atau "Jalankan pemeriksaan" untuk Windows 7).

Pada versi Windows 8.1 dan 10, jika semuanya baik-baik saja dengan sistem file disk, di jendela yang muncul berikutnya, kita akan melihat pemberitahuan bahwa pemeriksaan tidak diperlukan. Tetapi jika mau, Anda dapat mulai memeriksa disk dengan utilitas Chkdsk dengan mengklik “Periksa disk”.

Jika sistem mencurigai adanya kesalahan sistem file, jendela ini akan berisi tombol untuk mulai memindai dan memperbaiki disk.

Agar Chkdsk berfungsi relatif terhadap drive C, Anda harus me-restart komputer. Anda dapat melakukan ini segera atau menunda menjalankan pemindaian hingga reboot berikutnya.

Setelah komputer dihidupkan ulang, kita akan dapat mengamati pengoperasian Chkdsk.

Di Windows 7, meluncurkan Chkdsk sedikit berbeda: ke opsi koreksi kesalahan otomatis yang sudah diinstal sebelumnya, Anda dapat menambahkan opsi lain yang memungkinkan - memindai dan memperbaiki kerusakan sektor keras disk. Saat mengaktifkan opsi ini, perlu dipertimbangkan bahwa dalam kasus ini Chkdsk mungkin memerlukan waktu lebih lama untuk dijalankan.

Seperti halnya Windows 8.1 dan 10, di versi 7, drive sistem C tidak dapat dipindai dalam sistem operasi yang sedang berjalan. Untuk memulai pemindaian, komputer harus di-restart. Klik "Jadwalkan pemeriksaan disk".


Saat memeriksa partisi non-sistem pada disk, jika digunakan oleh beberapa program, situasinya lebih sederhana dibandingkan dengan partisi sistem. Di jendela dengan pemberitahuan bahwa disk masuk saat ini digunakan, Anda hanya perlu mengklik tombol "Nonaktifkan" untuk menonaktifkan bagian ini selama pengujian.
2. Jalankan Chkdsk menggunakan baris perintah
Untuk menjalankan Chkdsk menggunakan baris perintah, pertama-tama luncurkan yang terakhir.
Di baris perintah masukkan perintah seperti ini:
Dalam perintah ini, alih-alih drive C, kami setiap kali mengganti huruf dari partisi yang diinginkan yang memerlukan pemindaian. Jika Chkdsk harus memeriksa partisi sistem C, seperti ketika bekerja dengan antarmuka grafis, Anda perlu me-restart komputer Anda. Ketika sebuah pesan muncul di baris perintah tentang ketidakmungkinan mengunci drive yang ditentukan, Anda harus memasukkan "Y", lalu restart komputer.

Selain parameter /f, yang bertanggung jawab untuk memperbaiki kesalahan disk, Chkdsk dapat dijalankan dengan parameter /r, yang dimaksudkan untuk mencari sektor buruk dan pemulihan data. Akibat Chkdsk yang dijalankan dengan parameter ini, cluster hard disk dengan sektor yang tidak dapat dibaca akan terdaftar sebagai rusak (blok buruk) dan fungsinya akan dipindahkan ke cluster baru. Oleh karena itu, disarankan untuk menjalankan Chkdsk dengan parameter /r hanya jika koreksi kesalahan biasa - menjalankan utilitas dengan parameter /f - tidak memberikan hasil yang diperlukan. Menggunakan drive C yang sama sebagai contoh, perintahnya akan terlihat seperti ini:
3. Menjalankan Chkdsk pada Windows yang tidak bisa boot
Jika Windows macet pada titik tertentu dalam proses boot, salah satunya kemungkinan alasan Masalah ini adalah kesalahan sistem file. Dalam hal ini, Anda perlu menjalankan Chkdsk dengan mem-boot dari media penyelamat. Karena itu, Anda bisa menggunakan yang biasa media instalasi Dengan Versi Windows 7, 8.1 atau 10. Dengan bantuannya, kami akan meluncurkan utilitas Chkdsk di dalam baris perintah. Pada tahap pertama memulai proses instalasi sistem, tekan tombol peluncuran baris perintah – Shift+F10.

Di baris perintah yang dibuka sebelum memulai Perintah Chkdsk Penting untuk memperjelas huruf mana yang menentukan partisi disk. Ini mudah dilakukan dengan menggunakan notepad. Saya meluncurkannya dengan perintah:
Klik menu notepad “File”, lalu “Open”.

Di penjelajah yang terbuka, ingat sebutan drive baru. Biasanya, di Windows 8.1 dan 10, partisi drive C (seperti yang ada di dalam sistem operasi yang sedang berjalan) terdaftar sebagai D, karena huruf C ditetapkan ke partisi teknis pertama sistem. Dan semua bagian lainnya digeser satu huruf alfabet.

Setelah menentukan huruf partisi disk, tutup Notepad, lalu kembali ke baris perintah, masukkan perintah seperti ini:


Seperti Chkdsk di dalam Windows, Anda harus mencoba memperbaiki kesalahan disk terlebih dahulu dengan menjalankan utilitas dengan parameter /f. Dan hanya jika masalah belum terpecahkan, baru jalankan perintah dengan parameter /r, seperti yang ditunjukkan pada paragraf artikel sebelumnya.
Jika Windows tidak dapat melakukan booting, Anda dapat melakukan pra-bakar Live disk darurat dengan pilihan berbagai alat untuk memulihkan sistem operasi. Diantaranya misalnya AdminPE berbasis WinPE. Gambarnya untuk direkam pada disk atau flash drive dapat diunduh dari situs resmi proyek Adminpe.Ru. Dengan menggunakan AdminPE, Anda dapat meluncurkan command prompt dan memasukkan perintah peluncuran Chkdsk yang dibahas di atas. Namun di Live disk ini, utilitas Chkdsk memiliki antarmuka sendiri dan diluncurkan menggunakan skrip. Pintasan untuk meluncurkan utilitas ditempatkan langsung di desktop.

Di daftar drop-down untuk memeriksa disk, pilih partisi disk yang diinginkan. Selanjutnya, aktifkan kotak centang untuk memulihkan sektor yang rusak dan menonaktifkan paksa partisi (volume). Mari kita periksa peluncurannya.


Toolkit AdminPE mencakup sejumlah utilitas lain untuk bekerja dengan hard drive, serta program terkenal Harddisk Penjaga dan Victoria.
Setiap pengguna mengetahui dan pasti pernah mengalami situasi di mana ada sesuatu di komputernya yang rusak, salah, atau tidak berfungsi dengan baik. Tidak ada yang lebih menyebalkan daripada teknologi yang berpikiran buruk yang kadang-kadang terhenti atau, karena alasan yang tidak diketahui, mengendalikan dirinya sendiri. Tentu saja, semua bagian dapat rusak, tetapi bagian mekanis yang masih tersimpan di komputer modern sangat rentan terhadap kerusakan. Ini termasuk hard drive.
Ulasan ini akan mencakup lebih dari sekedar teori. Para penulis sudah siap disk yang buruk, yang sistem operasinya memerlukan waktu sekitar 20 menit untuk dimuat. Diputuskan untuk memperbaikinya dan cukup berhasil!
Apa yang salah
Untuk mencegah kerusakan dan memperbaiki hard drive Anda tepat waktu, atau setidaknya menyimpan informasi yang diperlukan, Anda perlu memantau kondisinya secara teratur. Untuk melakukan ini, disarankan untuk memantau “kesehatan” komputer Anda dengan cermat. Berikut hal-hal yang perlu diperhatikan:
- perhatikan kesalahan. Teknologi, seperti halnya manusia, cenderung melakukan kesalahan. Ada satu insiden dengan hard drive - tidak ada yang perlu dikhawatirkan, tetapi jika kesalahan terus-menerus muncul, Anda harus segera menghubungi teknisi.
- gesekan atau pemukulan. Karena pembacaan dilakukan menggunakan head, ada kemungkinan head akan bergerak dan mulai merusak disk utama yang berisi informasi. Jika Anda mendengar suara ketukan yang mencurigakan di unit sistem, ini mungkin berarti ada masalah perangkat keras.
- menganalisis pekerjaan. Jika komputer Anda tidak menyimpan file atau dokumen yang baru disimpan tiba-tiba hilang, Anda harus membuka wizard. Jika memori jangka panjang komputer tidak berfungsi dengan baik, maka hard drive yang menjadi penyebabnya.
- pengakuan. Komputer tidak melihat disk? Hal buruknya, kemungkinan besar, ini adalah masalah pada disk, dan bukan pada perangkat lunaknya, meskipun hal ini juga bisa terjadi. Coba letakkan bagian tersebut di unit sistem lain. Jika berhasil, semuanya baik-baik saja.
- kegagalan. Apakah Anda mencoba mengunggah dokumen, tetapi teknologinya dengan keras kepala menolak melakukannya? Masalah dengan memuat file memori jangka panjang berasal dari kerusakan pada bagian yang sama.
- waktu pemuatan yang lama. Jika Anda membuka setiap foto selama setengah jam dan tidak dapat menghapus dokumen teks yang beratnya kecil, ini juga merupakan masalah hard drive.
Tidak perlu duduk di depan komputer sepanjang waktu komputer bekerja. Unit sistem dan dengarkan bagaimana bagian yang bermasalah “dilakukan” di sana. Cukup dengan mendengarkan secara berkala dan memantau dengan cermat keadaan seluruh komputer, maka semuanya akan baik-baik saja.
Cara memeriksa kesalahan daftar isi pada hard drive Anda
Secara umum, jika hard drive Anda dalam kondisi baik dan tidak memerlukan bantuan darurat, Anda dapat melakukan pemeriksaan pencegahan terhadap kesalahan. Ini akan mempercepat komputer Anda dan menyelamatkan saraf Anda. Mari kita lihat algoritma prosedur yang berguna ini di bawah sistem operasi Windows 7.
- Agar komputer tidak hanya menemukan masalah, tetapi juga memperbaikinya, Anda perlu mencentang kotak “Perbaiki kesalahan sistem secara otomatis”.
- jika Anda ingin mencoba memulihkan struktur fisik disk itu sendiri, Anda harus memilih fungsi “Pindai dan perbaiki bad sector”. Harap dicatat bahwa prosedur ini akan memakan banyak waktu.
- Ada keraguan? Pilih kedua opsi dan lakukan pencegahan.
Tip kecil lainnya. Jika Anda memutuskan untuk “merawat” disk yang merupakan drive sistem komputer Anda, lakukan segera sebelum mematikannya.
Agar peralatan apa pun dapat berfungsi dengan baik, dan agar Anda dapat mengoperasikannya dengan mudah, Anda perlu memantau dan merawatnya. Terlebih lagi, jika menyangkut perangkat yang jauh lebih rumit daripada kompor dan terkadang cukup sulit untuk mengetahuinya sendiri. Lakukan pemeliharaan preventif, dan jika perlu, hubungi teknisi, dan semuanya akan baik-baik saja dengan komputer Anda, dan karenanya, dengan data Anda.
Regenerator HDD
Program ini paling baik diunduh dari portal (softportal.com). Mari luncurkan penginstal.
Jika Anda meninggalkan tanda centang di jendela terakhir, program akan segera dimulai. Jangan menunda dan memulai.

Apa saja menu Full Version ini? Ternyata programnya berbayar, dan rekan kami meminta $90 untuk kuncinya. Selain itu, ketika dihapus, perilakunya lebih buruk daripada virus. Membutuhkan reboot sistem operasi dan membutuhkan waktu yang lama untuk memikirkannya.


R.penguji
- Klik kanan pada drive logis mana pun yang perlu diperiksa.
- Di menu yang terbuka, klik pada baris "Properti".
- Di bagian atas jendela properti, klik LMB pada tab “Layanan”.
- Klik tombol "Jalankan pemeriksaan".
- Di sini, centang kedua kotak centang dan klik “Luncurkan”.

Jika partisi yang dipilih bukan partisi sistem, pemeriksaan kesalahan pada disk akan segera dimulai. Jika Anda ingin memeriksa drive C:, OS akan menampilkan pemberitahuan bahwa operasi tidak dapat dilakukan saat ini. Jangan menganggap perilaku OS ini sebagai sebuah kegagalan. Karena partisi tersebut berisi semua data sistem, partisi tersebut tidak dapat dinonaktifkan saat Windows sedang berjalan.
Cukup klik tombol "jadwalkan pemindaian" dan nyalakan ulang komputer Anda. Setelah menyalakan PC, pemeriksaan kesalahan pada disk akan dimulai bahkan sebelum sistem operasi dimuat.
Garis komando

Untuk menjalankan utilitas chkdsk dari baris perintah, ikuti langkah-langkah berikut.
- Klik kanan pada desktop dan pilih “Buat pintasan” di menu konteks.
- Jendela yang muncul akan meminta Anda untuk memilih file yang dapat dieksekusi, tetapi cara termudah adalah dengan memasukkan “cmd” di baris masukan dan klik “OK.”
- Sekarang klik kanan pada pintasan yang baru dibuat dan pilih baris “run as Administrator”. Prompt perintah akan terbuka.
- Ketik: chkdsk [huruf partisi]: /f /r.
Seperti ketika diluncurkan dari shell grafis, memeriksa kesalahan pada disk akan memberi tahu Anda bahwa program tidak dapat dijalankan jika Anda menentukan partisi sistem. Pada saat yang sama, pertanyaan akan muncul di layar: “Haruskah saya melakukan tugas tersebut setelah PC dihidupkan ulang?” Tekan tombol Y untuk menjawab ya, atau N jika tidak ingin memeriksa HDD.
Jika OS tidak bisa boot
Jika, karena masalah dengan sistem file, Windows menolak untuk memulai, pemeriksaan kesalahan pada hard drive dapat dimulai dari konsol pemulihan. Buka BIOS dengan menekan tombol DEL pada layar boot awal komputer. Atur floppy drive sebagai Perangkat Booting Pertama cakram laser. Masukkan disk Penginstal Windows.

Setelah boot dari DVD, jendela untuk memilih opsi bahasa akan terbuka. Di bagian bawahnya akan ada item “Pemulihan Sistem”. Ingatlah bahwa jika terjadi kesalahan pada HDD, tidak ada gunanya memutar kembali ke titik pemulihan sebelumnya; menimpa data dapat menyebabkan masalah yang lebih besar.
Di jendela yang menawarkan pilihan opsi pemulihan, klik tombol Garis komando". Sintaks perintah tetap tidak berubah - chkdsk [huruf drive]: /f /r. Dalam hal ini, pemeriksaan disk akan segera dimulai tanpa reboot.
Perangkat lunak pihak ketiga
Jika utilitas chkdsk tidak memberikan hasil positif, dan kesalahan kritis karena masalah HDD terus terjadi, sebaiknya lakukan pengecekan lebih teliti menggunakan . Produsen hard drive sendiri memproduksi alat khusus untuk menguji peralatannya. Di samping itu perangkat lunak Anda dapat menggunakan aplikasi Victoria dan MHDD.
Hati-hati! Memeriksa kesalahan pada disk dengan aplikasi pihak ketiga harus dilakukan hanya setelah membuat cadangan semua data penting. Selain itu, Anda perlu menyimpan salinan data di penyimpanan eksternal.
Mari kita buat penjelasannya. “Bad sector” adalah area disk yang datanya tidak dapat dibaca. Penampilannya sendiri merupakan pertanda buruk, tetapi dapat diterima, tetapi peningkatan jumlah yang konstan menunjukkan bahwa disk tersebut kemungkinan besar tidak lagi hidup. Kita perlu memikirkan untuk menggantinya, dan tidak menunda keputusan terlalu lama.
Jadi, program chkdsk akan memeriksa disk, waktu pemindaian tergantung pada ukuran disk dan jumlah file di dalamnya. Disk sistem hanya akan diperiksa setelah reboot. Anda harus bersabar dan menunggu pekerjaan selesai. Setelah selesai, laporan akan ditampilkan.
Jika Anda tidak dapat masuk ke sistem, Anda perlu menggunakan alat pemulihan dan menjalankan program dari sana.
Pemindaian Standar Windows
Cara lain untuk memeriksa disk adalah dengan menggunakan pemindaian yang ada di dalam OS. Untuk melakukan ini, Anda perlu:


Jika hard drive yang dipilih sedang digunakan oleh program apa pun, maka untuk memeriksanya Anda harus menghentikan pengoperasiannya. Klik tombol "Nonaktifkan" dan pemindaian akan dilanjutkan. Waktu pemindaian tergantung pada ukuran disk dan seberapa penuhnya.
Untuk memeriksa partisi sistem dengan cara ini, sistem akan menampilkan pesan bahwa pengujian akan dilanjutkan setelah reboot. Setuju dengan ini, setelah komputer restart, tunggu hingga scan selesai.
Dengan segala hormat kepada Microsoft, hanya program pihak ketiga yang dapat memberikan informasi rinci tentang kesehatan disk. Jika Anda membutuhkannya perbaikan laptop, di Lyubertsy Ada bengkel bagus di mana mereka dapat memeriksa hard drive Anda. Selain itu, mereka akan melakukan ini dengan menggunakan program pihak ketiga, yang akan kita bahas lebih lanjut.
Kontrol HDD Ashampoo 2
Program ini berbayar, tetapi masa percobaan gratis akan memberi Anda kesempatan untuk menguji drive Anda. Program ini multifungsi, dengan bantuannya Anda dapat melakukan banyak tindakan dengan disk, termasuk defragmentasi, pembersihan disk, dll. Sekarang kami tertarik pada mode "Tes" dan pemeriksaan permukaan.
Untuk menjalankan pemindaian, Anda harus:

Untuk mengetahui kondisi permukaan disk, buka tab “Kontrol” dan klik bagian “Pengujian Permukaan”.

Kemajuan pengujian dapat dipantau di jendela yang terbuka. Kode warna digunakan untuk menunjukkan kondisi permukaan disk:
- Biru – sektor ini belum diverifikasi.
- Hijau – tidak ada kesalahan.
- Merah – sektor buruk.
Jika disknya besar, pemindaian mungkin memerlukan waktu lama.
Pemindaian HDD
Program populer untuk memperoleh informasi tentang disk, memeriksanya, dan memperbaiki kesalahan. Untuk memulai pengujian, Anda memerlukan:

Untuk melihat status disk, buka tab “Peta”, di mana semua informasi tentang permukaan disk akan ditempatkan. Sektor ditandai dengan kotak dengan warna berbeda. Artinya:

Victoria
Mungkin utilitas paling populer untuk menentukan kesehatan hard drive. Ini dapat diluncurkan dari Windows dan dari media yang dapat di-boot jika tidak memungkinkan untuk diluncurkan sistem operasi. Mari pertimbangkan untuk bekerja dengan program yang diluncurkan dari Windows.
Setelah diluncurkan, Anda akan melihat beberapa tab di jendela utama program, yang terpenting adalah:

Untuk memulai tes, Anda perlu mengklik tombol “Start” dan menunggu hingga pekerjaan selesai. Pertama-tama, Anda perlu memperhatikan kolom persegi panjang multi-warna dengan angka di sebelahnya. Menggunakan kode warna, informasi tentang kecepatan membaca dari sektor disk ditampilkan. Idealnya, nilainya harus mendekati persegi panjang dengan corak abu-abu berbeda.

Angka di sebelah persegi panjang hijau atau oranye menunjukkan jumlah sektor yang memerlukan waktu lebih lama untuk dibaca. Kotak merah menunjukkan bahwa ada sektor pada disk yang informasinya dapat dibaca, tetapi ini memerlukan banyak waktu.
Kemungkinan besar, sektor-sektor “merah” ini adalah kandidat yang akan gagal. Anda harus mengingat nomornya dan memindai ulang setelah beberapa waktu. Peningkatan jumlah mereka menunjukkan penurunan permukaan disk. Selain itu, area yang ditandai dengan warna biru mungkin akan segera muncul.
Anda dapat mencoba memulihkan sektor yang “rusak” ini. Untuk melakukan ini, Anda perlu mengatur mode “Remap” dan memulai pemindaian lagi. Jika memungkinkan, program akan memulihkan area disk ini. Jika blok "biru" masih ada, Anda harus mempertimbangkan untuk mengganti hard drive.
Setiap pengguna mengetahui dan pasti pernah mengalami situasi di mana ada sesuatu di komputernya yang rusak, salah, atau tidak berfungsi dengan baik. Tidak ada yang lebih menyebalkan daripada pemikiran yang buruk...