Gangguan masuk windows bekerja, matikan darurat komputer, percobaan dengan perangkat lunak untuk manajemen ruang disk, konsekuensi dari virus - masalah ini dan lainnya dapat mengarah pada peluncuran standar secara otomatis utilitas Windows Chkdsk dirancang untuk memperbaiki kesalahan sistem file hard drive. Operasi sistem operasi yang tidak lengkap dengan file menyebabkan munculnya kesalahan sistem file, dan terkadang kerusakannya sama sekali.
Dalam kasus darurat, utilitas Chkdsk menyala sebelumnya peluncuran Windows, memindai partisi disk dan memperbaiki kesalahan. Namun, fakta bahwa ada masalah dengan sistem file mungkin tidak dirasakan sama sekali selama penggunaan normal komputer dan akan terungkap hanya ketika Anda mencoba mengelola ruang disk. Jadi, misalnya, berusaha mengurangi partisi disk secara teratur alat Windows, kita bisa mendapatkan pemberitahuan berikut: “Ada kemungkinan volume yang dipilih untuk kompresi rusak. Gunakan program Chkdsk untuk memecahkan masalah, lalu coba kompres volume lagi. "
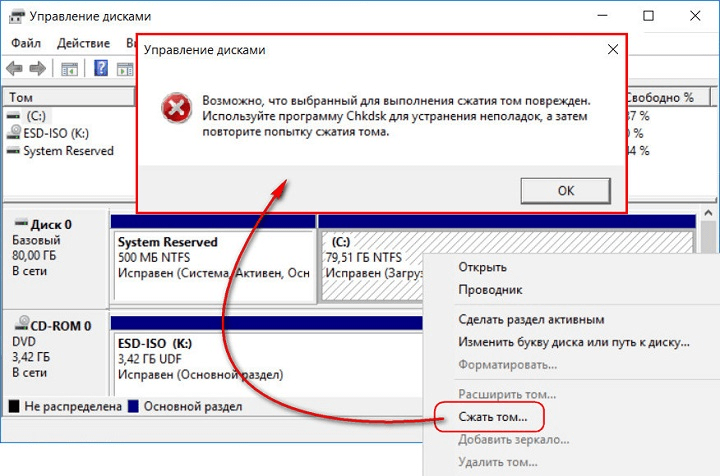
Dalam hal ini, pemeriksaan disk tidak dimulai secara otomatis. Bagaimana cara memulai Chkdsk secara manual di Windows 7, 8.1 dan 10? Bagaimana cara menggunakan Chkdsk untuk memperbaiki kesalahan disk, jika masalah ini menyebabkan ketidakmampuan sistem operasi untuk boot?
Di dalam Windows, utilitas Chkdsk dapat diluncurkan dalam beberapa cara.
1. Mulai Chkdsk menggunakan Windows GUI
Untuk memulai Chkdsk, di sistem explorer di drive C, klik kanan dan buka "Properties".
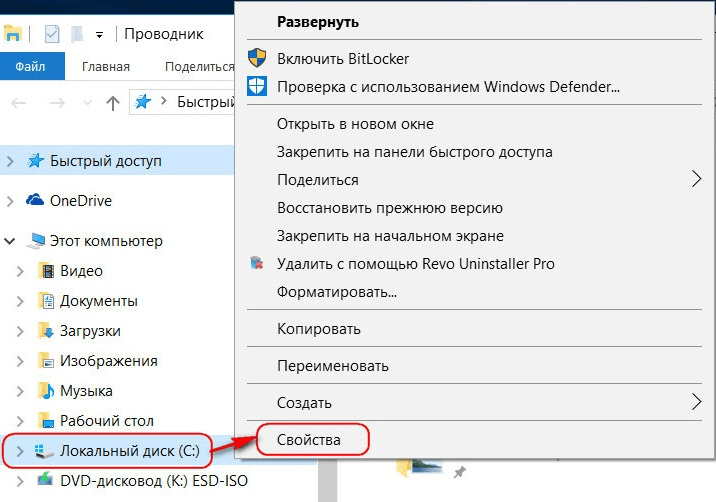
Di jendela properti yang dibuka dari partisi disk, buka tab "Layanan", dan di dalamnya klik tombol "Periksa" (atau "Jalankan Pemindaian" untuk Windows 7).
![]()
Dalam versi Windows 8.1 dan 10, jika semuanya sesuai dengan sistem file disk, kita akan melihat pemberitahuan di jendela yang muncul berikutnya bahwa verifikasi tidak diperlukan. Tetapi jika Anda mau, Anda dapat memulai pemeriksaan disk dengan utilitas Chkdsk dengan mengklik "Periksa disk".
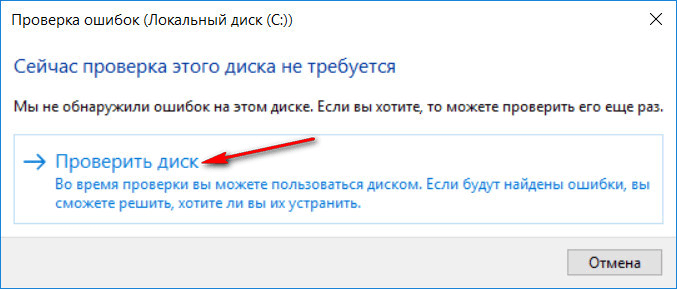
Jika sistem mencurigai adanya kesalahan sistem file, sebuah tombol akan muncul di jendela ini untuk memulai pemeriksaan dan memulihkan disk.
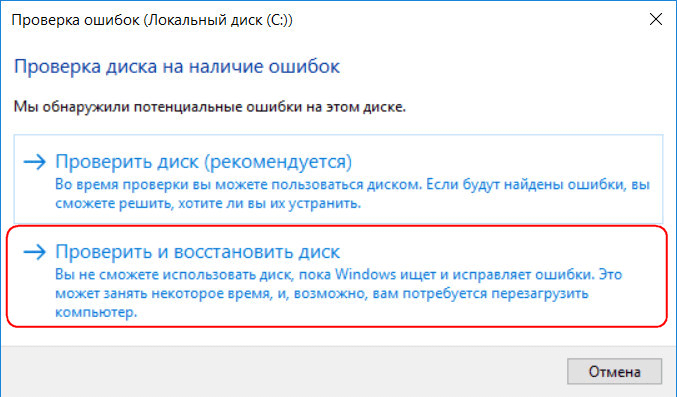
Agar Chkdsk berfungsi pada drive C, Anda harus me-restart komputer. Anda dapat melakukan ini segera atau menunda dimulainya tes hingga reboot berikutnya.
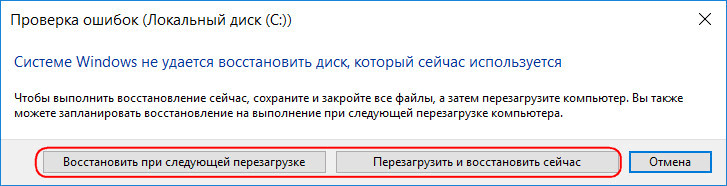
Setelah menyalakan kembali komputer, kita dapat mengamati operasi Chkdsk.
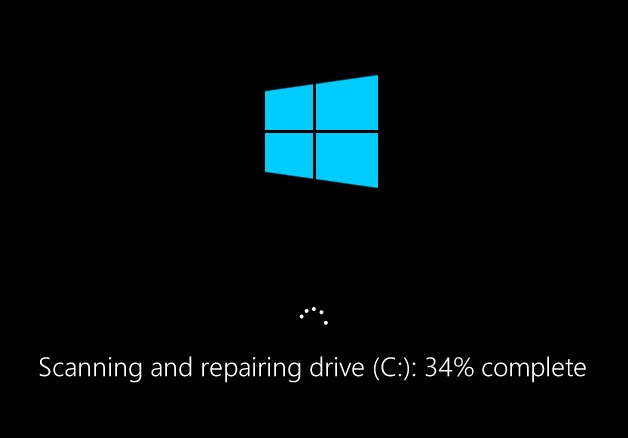
Pada Windows 7, memulai Chkdsk sedikit berbeda: Anda dapat menambahkan opsi lain yang mungkin ke opsi koreksi kesalahan otomatis yang telah diinstal sebelumnya - centang dan pulihkan bad sector hard drive. Saat mengaktifkan opsi ini, perlu dipertimbangkan bahwa dalam kasus ini, Chkdsk mungkin membutuhkan waktu lebih lama untuk berfungsi.
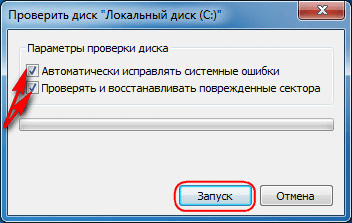
Seperti halnya Windows 8.1 dan 10, dalam versi 7 disk sistem C tidak dapat diverifikasi dalam sistem operasi yang sedang berjalan. Untuk memulai tes, Anda harus me-restart komputer. Klik "Jadwal Pemeriksaan Disk."


Saat memeriksa partisi non-sistem disk, jika digunakan oleh beberapa program, situasinya lebih sederhana daripada dengan partisi sistem. Di jendela dengan pemberitahuan bahwa disk sedang digunakan, Anda hanya perlu mengklik tombol "Putus" untuk menonaktifkan bagian ini selama pemindaian.
2. Mulai Chkdsk menggunakan baris perintah
Untuk memulai Chkdsk menggunakan baris perintah, pertama, masing-masing, jalankan yang terakhir.
Masuk baris perintah masukkan perintah dengan mengetik:
Dalam perintah ini, alih-alih drive C, setiap kali kami mengganti huruf partisi yang diinginkan di mana verifikasi diperlukan. Jika Chkdsk perlu memeriksa partisi sistem C, seperti halnya dengan GUI, Anda harus me-restart komputer Anda. Setelah sebuah pesan muncul di baris perintah tentang ketidakmungkinan mengunci drive yang ditentukan, Anda harus memasukkan "Y", kemudian restart komputer.

Selain sakelar / f, yang bertanggung jawab untuk memperbaiki kesalahan disk, Chkdsk dapat diluncurkan dengan sakelar / r, yang digunakan untuk mencari sektor buruk dan memulihkan data. Sebagai hasil kerja Chkdsk dengan parameter ini, cluster hard disk dengan sektor yang tidak dapat dibaca akan terdaftar sebagai buruk (blok buruk) dengan transfer fungsinya ke cluster baru. Oleh karena itu, disarankan untuk menjalankan Chkdsk hanya dengan parameter / r ketika koreksi kesalahan yang biasa - meluncurkan utilitas dengan parameter / f - tidak membawa hasil yang diperlukan. Menggunakan contoh drive C yang sama, perintahnya akan terlihat seperti ini:
3. Menjalankan Chkdsk pada Windows yang tidak dapat di-boot
Jika Windows membeku pada tahap boot tertentu, salah satunya kemungkinan alasannya masalah ini adalah kesalahan sistem file. Dalam hal ini, Anda harus memulai Chkdsk dengan mem-boot dari media cadangan. Dengan demikian, Anda bisa menggunakan yang biasa media instalasi dengan versi Windows 7, 8.1 atau 10. Dengan menggunakannya, kita akan menjalankan utilitas Chkdsk di dalam baris perintah. Pada tahap pertama memulai proses instalasi sistem, tekan tombol luncurkan baris perintah - Shift + F10.
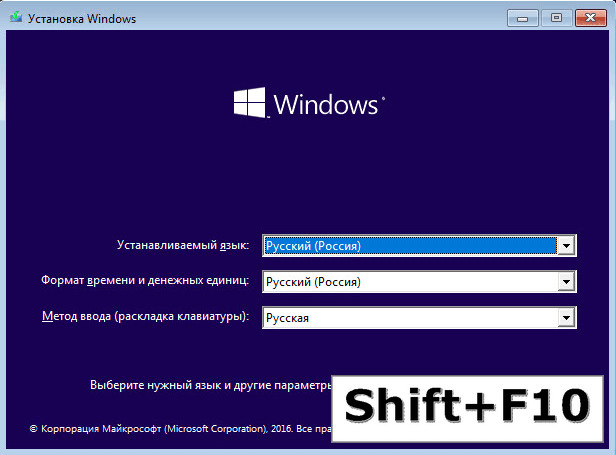
Di baris perintah yang terbuka, sebelum memulai perintah Chkdsk, Anda perlu menentukan huruf apa yang didefinisikan oleh partisi disk. Ini mudah dilakukan dengan notepad. Diluncurkan oleh timnya:
Kami menekan menu notebook "File", lalu - "Open".
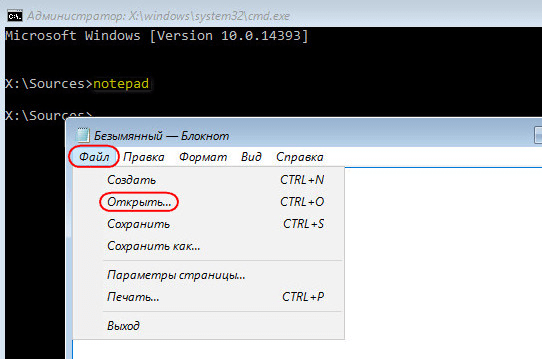
Di penjelajah yang terbuka, ingat penunjukan drive baru. Sebagai aturan, pada Windows 8.1 dan 10, partisi C (seperti di dalam sistem operasi yang berfungsi) terdaftar sebagai D, karena huruf C diberikan kepada bagian teknis pertama dari sistem. Dan semua bagian lainnya dilengkapi dengan offset satu huruf alfabet.
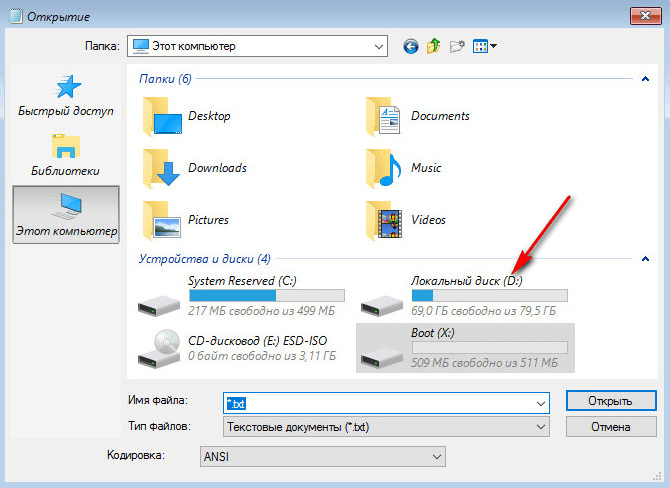
Setelah memutuskan huruf partisi disk, tutup buku catatan, lalu kembali ke baris perintah, masukkan perintah jenis ini:
![]()
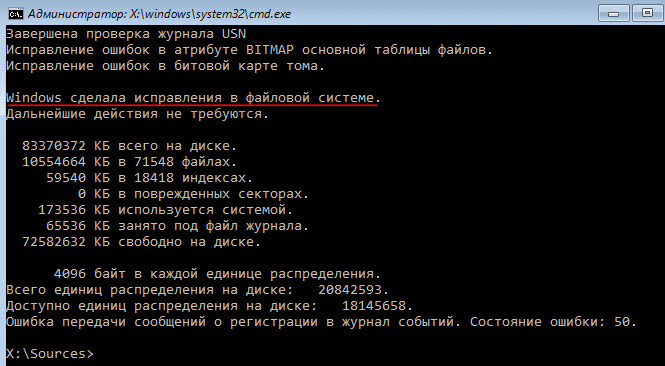
Seperti halnya Chkdsk di dalam Windows, Anda harus terlebih dahulu mencoba memperbaiki kesalahan disk dengan menjalankan utilitas dengan saklar / f. Dan hanya jika masalah tidak teratasi, baru jalankan perintah dengan opsi / r, seperti yang ditunjukkan pada paragraf artikel sebelumnya.
Untuk kasus ketidakmampuan Windows untuk boot, Anda dapat merekam awal Live-disk darurat dengan pilihan berbagai alat untuk memulihkan sistem operasi. Di antaranya, misalnya, AdminPE berbasis WinPE. Gambarnya untuk direkam ke disk atau flash drive dapat diunduh di situs resmi proyek Adminpe.Ru. Menggunakan AdminPE, Anda dapat menjalankan baris perintah dan memasukkan perintah yang dibahas di atas luncurkan chkdsk. Namun dalam Live-disk ini, utilitas Chkdsk memiliki antarmuka sendiri dan diluncurkan menggunakan skrip. Jalan pintas untuk meluncurkan utilitas dibawa langsung ke desktop.
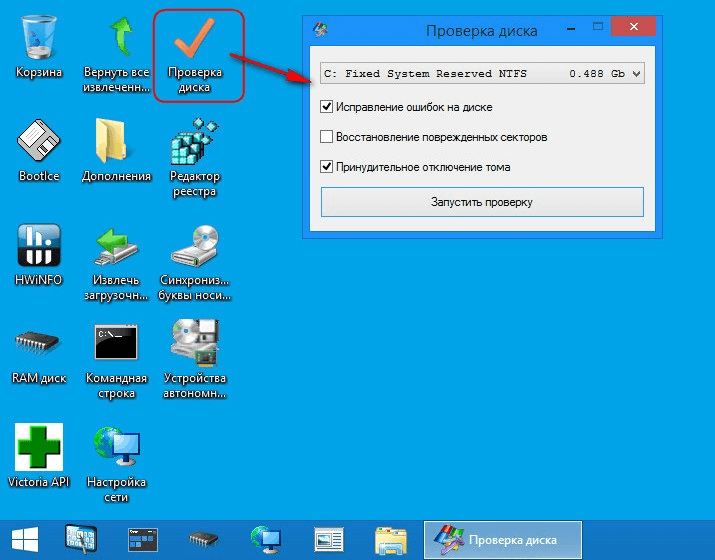
Dalam daftar drop-down untuk memeriksa disk, pilih partisi disk yang diinginkan. Selanjutnya, kami mengaktifkan kotak centang untuk memulihkan sektor yang rusak dan secara paksa melepaskan partisi (volume). Pemeriksaan startup.


Di antara alat-alat AdminPE - sejumlah utilitas lain untuk bekerja dengan hard drive, serta program-program terkenal Hard Disk Sentinel dan Victoria.
Secara umum diyakini bahwa kecepatan komputer tergantung pada peralatan apa yang dipasang di sana. Berbicara tentang kekuatan atau kuantitas prosesor memori RAM, mudah untuk mengabaikan bagaimana hard drive itu sendiri mempengaruhi kinerja.
Memeriksa Status Hard Drive
Kecepatan pemrosesan tindakan file dan bahkan kinerja program tergantung pada seberapa baik fungsi hard disk. Penting untuk melakukan pemeriksaan rutin pada hard drive juga untuk keamanan semua informasi yang diperlukan: setelah mengetahui masalah dalam sistem, Anda dapat segera melakukan backup file saat drive masih berjalan.
Masalah permukaan dapat dideteksi menggunakan Windows atau menggunakan program pihak ketiga.
Memeriksa status disk melalui Explorer
Cara tercepat dan termudah untuk memeriksa disk adalah melalui fungsi pemeriksaan Windows. Untuk melakukan ini, lakukan langkah-langkah berikut:
Atau, Anda dapat menjalankan pemeriksaan melalui baris perintah:
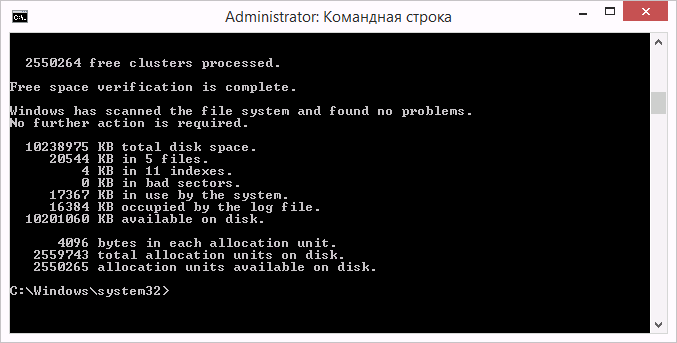
Diagnostik semacam itu tidak hanya akan melaporkan status hard drive Anda, tetapi jika mendeteksi masalah, segera coba untuk memperbaikinya.
Jika prosedur tidak dimulai dengan dalih bahwa hard disk sedang sibuk, Anda dapat memilih opsi tes pada restart komputer berikutnya.
 Atur tes untuk menjalankan ketika sistem reboot dengan menekan Y
Atur tes untuk menjalankan ketika sistem reboot dengan menekan Y
Mengapa hard drive mungkin lambat
Jika centang tidak menunjukkan kerusakan, dan hard drive masih bekerja lambat - masalahnya mungkin Anda belum melakukan defrag untuk waktu yang lama. Disk defragmentasi adalah sebagai berikut:
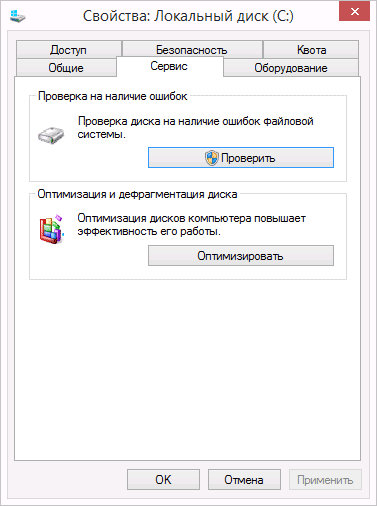
Tindakan ini secara signifikan dapat mempercepat respons hard disk Anda, terutama jika ada banyak file di dalamnya.
Selain itu, di Windows 10, pengindeksan file dapat memperlambat kinerja disk.
File pengindeksan diperlukan untuk menggunakan pencarian, tetapi secara signifikan memperlambat kecepatan hard disk dan sistem secara keseluruhan, karena untuk setiap file yang ada ditambahkan jalur terpisah ke database pengindeksan. Oleh karena itu, disarankan untuk menonaktifkan pengindeksan. Pencarian akan tetap berfungsi, hanya membutuhkan lebih banyak waktu untuk menemukan file yang diminta.
Untuk menonaktifkan pengindeksan:
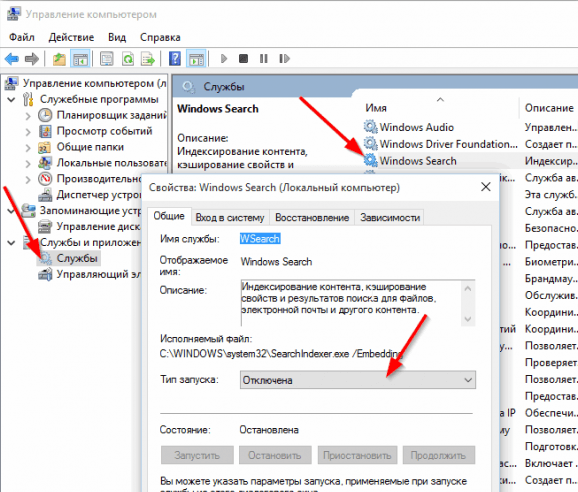
Cara menonaktifkan pemindaian hard drive otomatis
Jika hard drive dicentang secara otomatis saat startup komputer, maka Anda dapat dengan mudah mematikannya. Untuk melakukan ini, cukup aktifkan perintah tertentu.
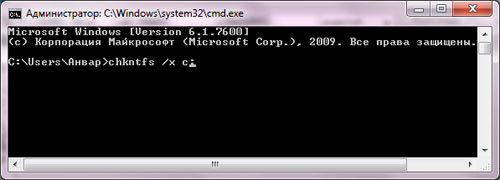
Video: memeriksa status hard drive Windows 10
Pemeriksa Hard Disk
Ada banyak program yang dirancang untuk memeriksa hard drive. Pertimbangkan beberapa aplikasi populer.
Seagate SeaTools
Ini program gratis secara optimal mengatasi tugasnya. Dia dapat melakukan pemeriksaan penuh pada hard disk Anda untuk menemukan kesalahan, mendeteksi, dan memecahkan masalah. Fitur khas Seagate SeaTools adalah kemampuan untuk menggunakannya sebelum memuat Windows menggunakan yang dibuat khusus disk boot. Berkat ini, Anda dapat menghidupkan kembali sistem yang macet karena masalah hard disk. Program ini bersifat universal dan bekerja dengan banyak model peralatan.
 Seagate SeaTools - program yang praktis untuk memeriksa hard disk dan memperbaiki kesalahan
Seagate SeaTools - program yang praktis untuk memeriksa hard disk dan memperbaiki kesalahan
Regenerator HDD
Program berbayar ini cocok untuk memeriksa kesalahan pada hard disk dan koreksi selanjutnya.
 Versi gratis Program ini cocok untuk pemeriksaan sederhana
Versi gratis Program ini cocok untuk pemeriksaan sederhana
HDD Regenerator tidak hanya melakukan analisis kualitatif terhadap sebagian besar hard drive, tetapi juga dapat mengisolasi dan kemudian mencoba memperbaiki bagian drive yang rusak. Fungsi analisis juga tersedia dalam versi uji coba gratis.
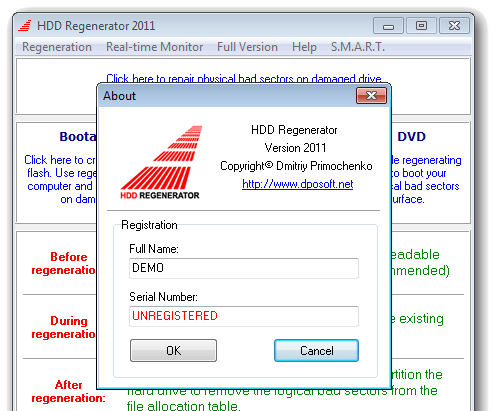 Setelah membeli versi berbayar, Anda akan mendapatkan akses penuh ke fungsi-fungsi program yang bermanfaat
Setelah membeli versi berbayar, Anda akan mendapatkan akses penuh ke fungsi-fungsi program yang bermanfaat
Western Digital Data Lifeguard Diagnostic
Program ini hanya mendukung hard drivedikeluarkan oleh Western Digital. Selain analisis berkualitas tinggi dan gratis, ia juga memiliki kemampuan untuk mengisolasi sektor yang rusak.
 Western Digital Data Lifeguard Diagnostic cocok untuk hard drive Western Digital
Western Digital Data Lifeguard Diagnostic cocok untuk hard drive Western Digital
Ini menghindari lebih jauh penulisan ulang file ke sektor-sektor ini. Western Digital Data Lifeguard Diagnostic memiliki fungsi format penuh, setelah itu tidak dapat dipulihkan file yang dihapus, jadi berhati-hatilah saat bekerja dengan program ini.
CrystalDiskInfo
Salah satu program teratas untuk memeriksa status hard drive. Terlepas dari apakah Anda menggunakan hard drive eksternal atau terhubung ke komputer metode standar, - Program ini mungkin bermanfaat bagi Anda. Ini melakukan analisis rinci dari semua drive yang dipetakan dan menghasilkan hasilnya dalam bentuk ringkasan informatif terperinci. Jadi Anda bisa mengetahui keseluruhannya informasi yang diperlukan: dari versi firmware disk ke kesalahan sistemditemui selama diagnosis.
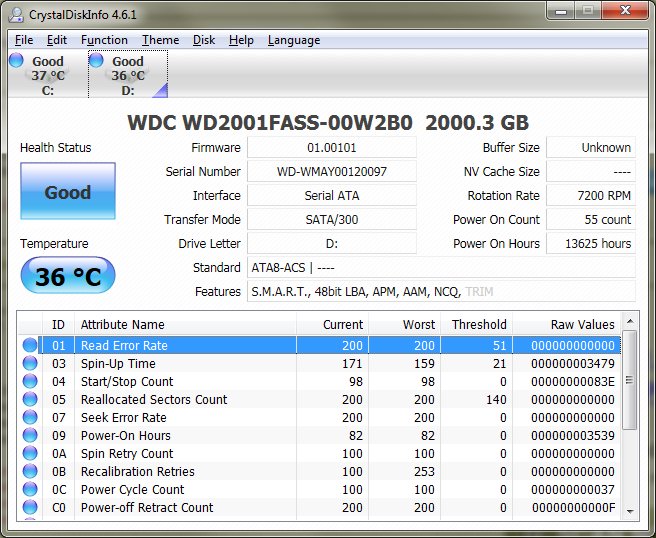 Program CrystalDiskInfo menghasilkan informasi lengkap tentang hard drive
Program CrystalDiskInfo menghasilkan informasi lengkap tentang hard drive
Selain itu, program ini memiliki fungsi bermanfaat berikut:
- output suhu - kemampuan untuk memonitor suhu hard disk secara real time (data ditampilkan di sudut kanan bawah layar);
- mengelola pengaturan hard disk, mengatur volume pekerjaannya dan kecepatan interaksi dengan disk;
- mengatur ulang penghitung segmen disk yang rusak;
- menampilkan durasi layanan disk dan jumlah komputer dimulai.
CrystalDiskInfo tidak memperbaiki kesalahan disk, tetapi cocok untuk diagnostik terperinci.
Diagnosis kondisi hard disk dapat dilakukan baik dengan metode sistem, maupun dengan program khusus. Perhatikan kesalahan pada disk Anda, dan kemudian Anda tidak akan pernah kehilangan file penting karena kegagalan fungsi teknis.
Kesehatan hard drive, seperti komponen lain dari komputer atau laptop, harus dipantau agar tidak gagal sebelum waktunya. Pada artikel ini, kami akan memperkenalkan utilitas pemeriksaan hard drive yang terpasang pada Windows chkdsk. Dengan bantuannya, kami akan mendiagnosis HDD dan memperbaiki kesalahan yang ada.
Hard drive adalah bagian integral dari komputer dan sikap ceroboh terhadapnya dapat menonaktifkannya, dalam hal ini semua yang ada di dalamnya semua waktu kerjanya akan hilang dan tidak mungkin membantu dengan sendirinya. Dan agar tidak membawa ke kasus seperti itu, Anda harus setidaknya memeriksa sesekali hard drive untuk kesalahan. Hari ini saya tidak akan berbicara tentang utilitas yang kuat, seperti Victoria atau MHDD, tentang mereka di lain waktu. Pada artikel hari ini, kami mempertimbangkan utilitas bawaan pada sistem operasi Windows - chkdsk, yang dirancang untuk memeriksa hard drive dan memperbaiki masalah di dalamnya.
Jadi, Anda perlu membuka baris perintah. Anda dapat melalui Start - in untuk mencari cmd, atau menggunakan "Win + R", kotak dialog "Run" akan terbuka, di baris enter - cmd dan klik OK. Prompt perintah Windows akan terbuka.
Di sana, masukkan perintah: chkdsk c: / f / r
Di mana chkdsk adalah perintah pemeriksaan hard drive
c: adalah huruf dari hard drive, jika ada beberapa disk atau partisi pada komputer dan Anda perlu memeriksa yang lain, cukup masukkan huruf yang diinginkan, misalnya d: atau e:
/ f - mengatur koreksi kesalahan pada HDD.
/ r - memperbaiki kesalahan pada disk dan mengembalikan beberapa data yang masih dapat dibaca.
Ada perintah lain, untuk berkenalan dengan mereka, Anda harus memasukkan perintah: chkdsk /? Di mana akan ditampilkan daftar lengkap perintah chkdsk.
Setelah memasukkan perintah, utilitas harus mulai memindai. Saat pemindaian berakhir, dia akan menampilkan hasilnya. Jika Anda ingin memindai disk sistem atau partisi (C), maka pesan berikut ini muncul di baris perintah:
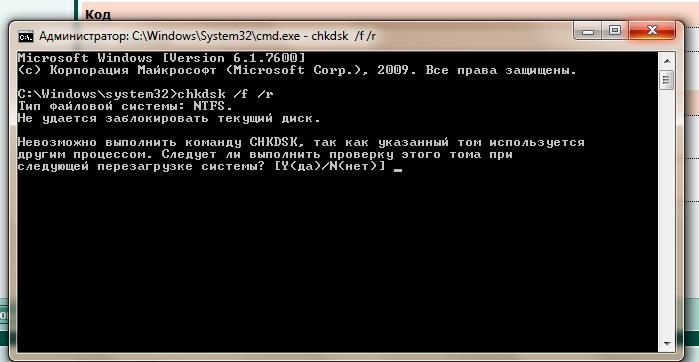
Program tidak akan dapat memindai disk sistem selama operasinya, oleh karena itu, perlu me-restart komputer. Dan agar pemindaian dimulai segera sebelum memuat OS, Anda harus masuk Y dan tekan Enter. Komputer akan restart dan pemindaian disk akan dimulai.
Utilitas bawaan di Windows untuk memeriksa HDD dapat dijalankan tanpa baris perintah, ia memiliki mode grafis. Untuk memulai pemindaian dalam mode grafis, Anda harus masuk ke komputer Saya, pilih drive yang diinginkan, misalnya C: / klik kanan di atasnya, pilih "Properties" di daftar drop-down menu konteks. Selanjutnya, pada tab "Alat", di bawah "Periksa disk", klik "Jalankan pemindaian."
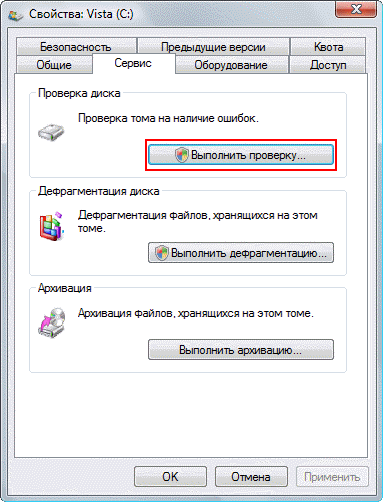
Di jendela yang terbuka, klik "Jalankan."
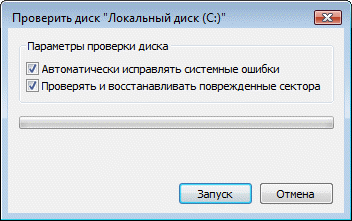
Jika Anda memeriksa drive sistem (C), komputer akan meminta Anda untuk me-restart (Jadwal Pemeriksaan Disk) dan hanya kemudian mulai memeriksa sebelum memuat OS, jika Anda perlu memeriksa drive atau partisi lain, pemindaian akan segera dimulai.

Bagaimana cara menonaktifkan pemindaian chkdsk saat startup?
Kadang-kadang pengguna menghadapi masalah seperti itu ketika utilitas chkdsk secara otomatis mulai memindai HDD saat komputer melakukan booting. Ini terjadi karena kesalahan ditemukan pada hard disk dan sistem secara otomatis mencoba memperbaikinya. Tidak disarankan untuk menonaktifkan pemindaian otomatis chkdsk, ini dapat merusak hard drive. Jika Anda tetap memutuskan untuk menonaktifkannya, maka Anda dapat melakukannya dengan cara ini: masukkan di baris perintah - chkntfs / x c: d: dan tekan Enter.
Di mana "c" dan "d" mengarahkan huruf (partisi). Dan setelah itu, pemindaian chkdsk otomatis saat startup akan dinonaktifkan.
Pada ulasan ini dibangun ke dalam Program Windows CHKDSK untuk memeriksa dan memperbaiki kesalahan pada hard disk akan segera berakhir, jika Anda memiliki pertanyaan tentang topik ini, maka hubungi.
Windows crash, shutdown darurat komputer, percobaan dengan perangkat lunak untuk mengelola ruang disk, efek virus - masalah ini dan lainnya dapat mengarah pada peluncuran otomatis utilitas Windows Chkdsk standar yang dirancang untuk memperbaiki kesalahan sistem file pada hard drive. Operasi sistem operasi yang tidak lengkap dengan file menyebabkan munculnya kesalahan sistem file, dan terkadang kerusakannya sama sekali. Dalam kasus darurat, utilitas Chkdsk menyala sendiri sebelum memulai Windows, memindai partisi disk dan memperbaiki kesalahan. Namun, fakta bahwa ada masalah dengan sistem file mungkin tidak dirasakan sama sekali selama penggunaan normal komputer dan akan terungkap hanya ketika Anda mencoba mengelola ruang disk. Jadi, misalnya, mencoba untuk mengurangi partisi disk menggunakan alat Windows biasa, kita bisa mendapatkan pemberitahuan berikut: “Ada kemungkinan volume yang dipilih untuk kompresi rusak. Gunakan Chkdsk untuk memecahkan masalah, dan kemudian coba tekan volume lagi. ”
Dalam hal ini, pemeriksaan disk tidak dimulai secara otomatis. Bagaimana cara memulai Chkdsk secara manual di Windows 7, 8.1 dan 10? Bagaimana cara menggunakan Chkdsk untuk memperbaiki kesalahan disk, jika masalah ini menyebabkan ketidakmampuan sistem operasi untuk boot?
Di dalam Windows, utilitas Chkdsk dapat diluncurkan dalam beberapa cara.
1. Mulai Chkdsk menggunakan Windows GUI
Untuk memulai Chkdsk, di sistem explorer di drive C, klik kanan dan buka "Properties".
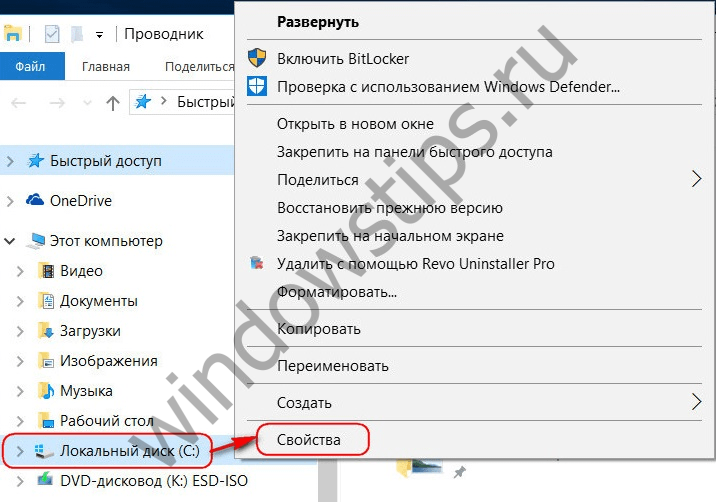
Di jendela properti yang dibuka dari partisi disk, buka tab "Layanan", dan di dalamnya klik tombol "Periksa" (atau "Jalankan Pemindaian" untuk Windows 7).

Dalam versi Windows 8.1 dan 10, jika semuanya sesuai dengan sistem file disk, kita akan melihat pemberitahuan di jendela yang muncul berikutnya bahwa verifikasi tidak diperlukan. Tetapi jika Anda mau, Anda dapat memulai pemeriksaan disk dengan utilitas Chkdsk dengan mengklik "Periksa disk".
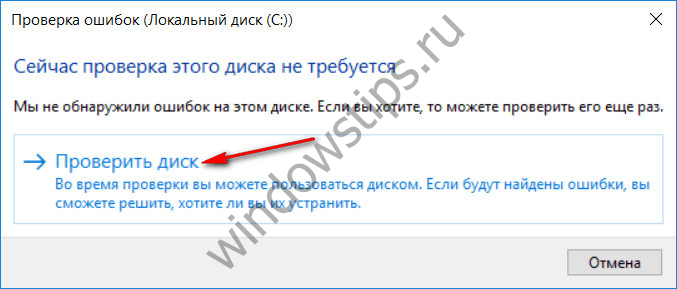
Jika sistem mencurigai adanya kesalahan sistem file, sebuah tombol akan muncul di jendela ini untuk memulai pemeriksaan dan memulihkan disk.
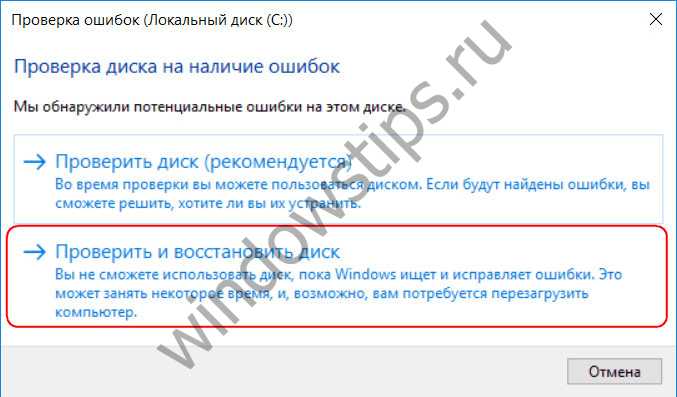
Agar Chkdsk berfungsi pada drive C, Anda harus me-restart komputer. Anda dapat melakukan ini segera atau menunda dimulainya tes hingga reboot berikutnya.
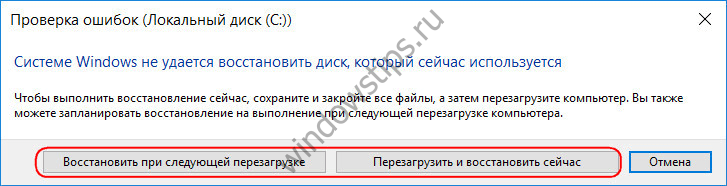
Setelah menyalakan kembali komputer, kita dapat mengamati operasi Chkdsk.

Pada Windows 7, memulai Chkdsk sedikit berbeda: Anda dapat menambahkan opsi lain yang mungkin ke opsi koreksi kesalahan otomatis yang sudah diinstal sebelumnya - memeriksa dan memperbaiki yang rusak sektor keras berkendara. Saat mengaktifkan opsi ini, perlu dipertimbangkan bahwa dalam kasus ini, Chkdsk mungkin membutuhkan waktu lebih lama untuk berfungsi.

Seperti Windows 8.1 dan 10, dalam versi 7, drive sistem C tidak dapat diverifikasi dalam sistem operasi yang sedang berjalan. Untuk memulai tes, Anda harus me-restart komputer. Klik "Jadwal Pemeriksaan Disk."

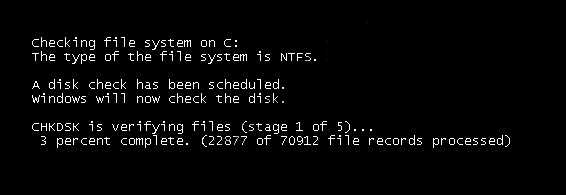
Saat memeriksa partisi non-sistem disk, jika digunakan oleh beberapa program, situasinya lebih sederhana daripada dengan partisi sistem. Di jendela dengan pemberitahuan bahwa disk sedang digunakan, Anda hanya perlu mengklik tombol "Putus" untuk menonaktifkan bagian ini selama pemindaian.
2. Mulai Chkdsk menggunakan baris perintah
Untuk memulai Chkdsk menggunakan baris perintah, pertama, masing-masing, jalankan yang terakhir.
Di baris perintah kita memasukkan perintah berdasarkan tipe:
Dalam perintah ini, alih-alih drive C, setiap kali kami mengganti huruf partisi yang diinginkan di mana verifikasi diperlukan. Jika Chkdsk perlu memeriksa partisi sistem C, seperti halnya dengan GUI, Anda harus me-restart komputer Anda. Setelah sebuah pesan muncul di baris perintah tentang ketidakmungkinan mengunci drive yang ditentukan, Anda harus memasukkan "Y", kemudian restart komputer.
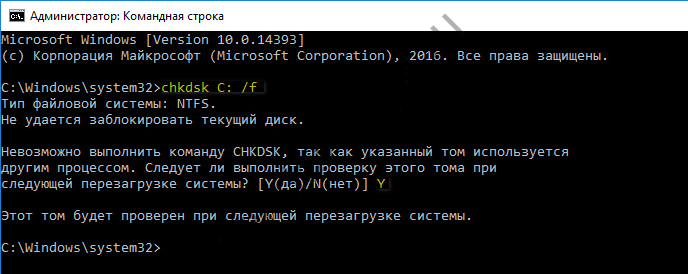
Selain sakelar / f, yang bertanggung jawab untuk memperbaiki kesalahan disk, Chkdsk dapat diluncurkan dengan sakelar / r, yang digunakan untuk mencari sektor buruk dan memulihkan data. Sebagai hasil kerja Chkdsk dengan parameter ini, cluster hard disk dengan sektor yang tidak dapat dibaca akan terdaftar sebagai buruk (blok buruk) dengan transfer fungsinya ke cluster baru. Oleh karena itu, disarankan untuk menjalankan Chkdsk hanya dengan parameter / r ketika koreksi kesalahan yang biasa - meluncurkan utilitas dengan parameter / f - tidak membawa hasil yang diperlukan. Menggunakan contoh drive C yang sama, perintahnya akan terlihat seperti ini:
3. Menjalankan Chkdsk pada Windows yang tidak dapat di-boot
Jika Windows membeku pada tahap boot tertentu, salah satu kemungkinan penyebab masalah ini adalah kesalahan sistem file. Dalam hal ini, Anda harus memulai Chkdsk dengan mem-boot dari media cadangan. Dengan demikian, Anda dapat menggunakan media instalasi biasa dengan versi Windows 7, 8.1 atau 10. Dengan menggunakannya, kami akan menjalankan utilitas Chkdsk di dalam baris perintah. Pada tahap pertama memulai proses instalasi sistem, tekan tombol luncurkan baris perintah - Shift + F10.

Di baris perintah yang terbuka, sebelum memulai perintah Chkdsk, Anda perlu menentukan huruf apa yang didefinisikan oleh partisi disk. Ini mudah dilakukan dengan notepad. Diluncurkan oleh timnya:
Kami menekan menu notebook "File", lalu - "Open".

Di penjelajah yang terbuka, ingat penunjukan drive baru. Sebagai aturan, pada Windows 8.1 dan 10, partisi C (seperti di dalam sistem operasi yang berfungsi) terdaftar sebagai D, karena huruf C diberikan kepada bagian teknis pertama dari sistem. Dan semua bagian lainnya dilengkapi dengan offset satu huruf alfabet.
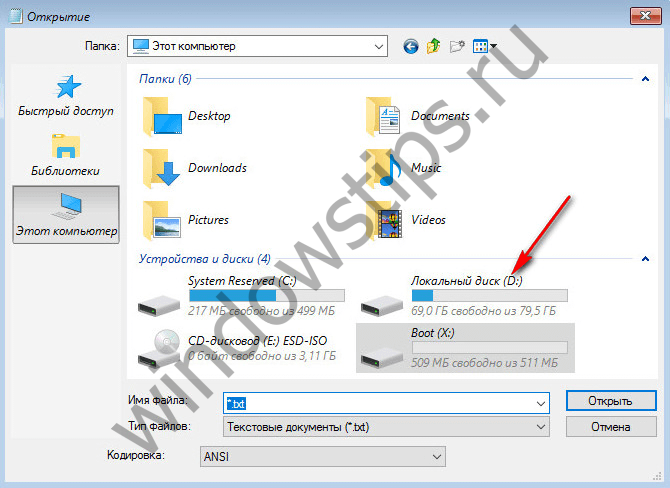
Setelah memutuskan huruf partisi disk, tutup buku catatan, lalu kembali ke baris perintah, masukkan perintah jenis ini:


Seperti halnya Chkdsk di dalam Windows, Anda harus terlebih dahulu mencoba memperbaiki kesalahan disk dengan menjalankan utilitas dengan saklar / f. Dan hanya jika masalah tidak teratasi, baru jalankan perintah dengan opsi / r, seperti yang ditunjukkan pada paragraf artikel sebelumnya.
Untuk kasus ketidakmampuan Windows untuk boot, Anda dapat merekam awal Live-disk darurat dengan pilihan berbagai alat untuk memulihkan sistem operasi. Di antaranya, misalnya, AdminPE berbasis WinPE. Gambarnya untuk direkam ke disk atau flash drive dapat diunduh di situs resmi proyek Adminpe.Ru. Menggunakan AdminPE, Anda dapat menjalankan baris perintah dan memasukkan perintah startup Chkdsk di atas. Namun dalam Live-disk ini, utilitas Chkdsk memiliki antarmuka sendiri dan diluncurkan menggunakan skrip. Jalan pintas untuk meluncurkan utilitas dibawa langsung ke desktop.
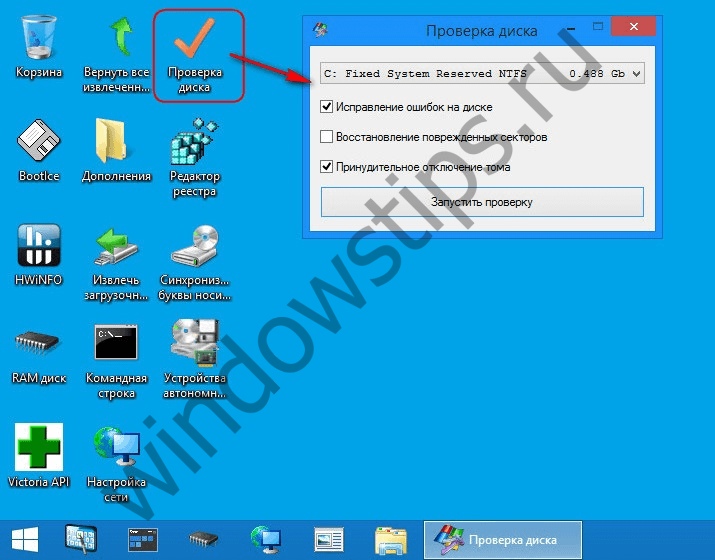
Dalam daftar drop-down untuk memeriksa disk, pilih partisi disk yang diinginkan. Selanjutnya, kami mengaktifkan kotak centang untuk memulihkan sektor yang rusak dan secara paksa melepaskan partisi (volume). Pemeriksaan startup.
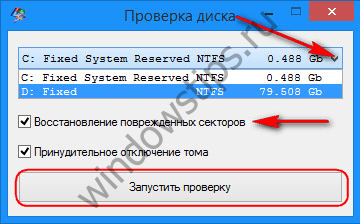

Di antara alat-alat AdminPE - sejumlah utilitas lain untuk bekerja dengan hard drive, serta program-program terkenal Hard Disk Sentinel dan Victoria.
Semoga harimu menyenangkan!
Saya sudah mengangkat topik layanan sulit drive, yaitu menulis. Hari ini kita akan berbicara tentang alat lain untuk memastikan operasi komputer Anda yang stabil dan keamanan data yang berharga.
Ini akan menjadi alat untuk memperbaiki kesalahan sistem file pada disk dan untuk. Seperti yang sudah banyak ditebak dari judul, kita akan berbicara tentang utilitas Chkdsk.
Deskripsi umum tentang fitur program
Setelah crash, kegagalan komputer mati, masalah listrik, dll., Sebelum memuat Windows, terkadang Anda dapat mengamati gambar berikut:

Kebetulan beberapa pengguna bingung dengan fenomena ini, tapi itu bukan dia (bahkan jika desain di sini juga biru). Jendela ini berarti built-in Windows utilitas yang disebut Chkdsk (Periksa Disk), yang terlibat dalam mencari dan (atau floppy disk) kesalahan sistem file yang dapat muncul selama kerusakan komputer atau disk itu sendiri. Utilitas kecil ini akan dibahas dalam artikel ini.
Selain properti di atas, kegembiraan ini (in sistem operasi Windows NT, Windows 2000 dan Windows XP) juga dapat memeriksa permukaan hard disk untuk keberadaan sektor yang rusak secara fisik (disebut sektor buruk). Sektor yang ditemukan ditandai rusak, dan sistem tidak lagi mencoba membaca dari sektor ini atau menulis informasi apa pun tentangnya.
Sebenarnya, keberadaan program ini sangat berguna karena tanpa itu, setelah crash, hard drive dan sistem file akan sangat ketat. Sebagai aturan, peluncuran otomatis yang satu ini dapat mengindikasikan kegagalan tidak hanya di sistem file, tetapi juga di hard disk itu sendiri, yang seharusnya memberi Anda ide informasi yang berharga dan persiapan untuk mengganti perangkat yang disebutkan di atas.
Cara memulai dan menggunakan Chkdsk untuk memeriksa
Itu terjadi bahwa Anda memiliki kecurigaan operasi hard disk yang tidak stabil (mungkin hanya kecurigaan yang beralasan), dan utilitas Chkdsk tidak memulai secara otomatis. Kemudian Anda dapat menjalankan disk memeriksa sendiri. Ada dua cara untuk melakukan ini.
Yang pertama (grafik):
Buka " Komputer saya", klik kanan pada disk yang ingin kita periksa, lalu pilih" Sifat-sifat" - "Layanan" - "Jalankan cek".
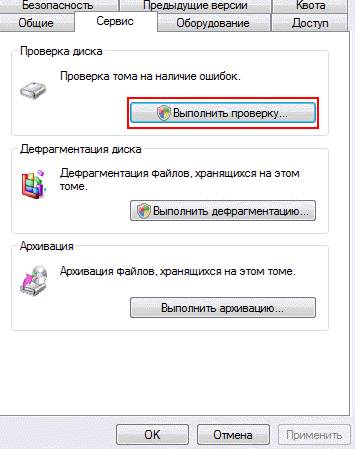
Di jendela berikutnya, tandai kedua kotak centang dan tekan tombol " Luncurkan".

Dan kami sedang menunggu verifikasi selesai.
Jika Anda memeriksa bagian dengan Windows, Anda dapat menerima pesan tentang ketidakmungkinan verifikasi. Ini normal dan cek akan dijadwalkan untuk proses berikutnya, mis. akan dilakukan saat komputer dinyalakan kembali.
Opsi Dua (melalui konsol):
Pilih " Mulai" - "Lari" - "cmd" - "oke".
Kita akan melihat konsol tempat kita memasukkan perintah:
chkdsk dengan: / f
Di mana chkdsk adalah perintah itu sendiri, dengan: adalah huruf drive yang ingin kita periksa, dan / f adalah parameter yang menetapkan koreksi kesalahan pada drive. Karenanya, jika Anda perlu memeriksa disk lain, misalnya D, maka tentukan:
chkdsk d: / f.
Seperti dengan solusi grafis, jika Anda memeriksa partisi sistem, Anda mungkin menerima kesalahan: "Tidak dapat dijalankan tim chkdskkarena volume yang ditunjukkan sedang digunakan oleh proses lain. Haruskah saya memeriksa volume ini saat berikutnya saya me-reboot sistem? ". Dalam hal ini, klik pada keyboard Latin Y(jangan lupa untuk beralih bahasa) dan tekan tombol Masuk dan kemudian, selama boot komputer berikutnya, utilitas chkdsk periksa drive yang ditentukan untuk kesalahan dan memperbaikinya.
Kata penutup
Chkdsk, terlepas dari semua manfaatnya, Anda tidak boleh menjalankannya terlalu sering, atau lebih tepatnya disarankan untuk menyentuhnya jika terjadi kegagalan serius untuk memulihkan sistem file dan mengembalikan normal. kerja keras disk untuk keamanan informasi. Jika Anda benar-benar ingin menjalankan hanya "untuk pencegahan", maka lebih baik tidak lebih dari sekali setiap enam bulan.
Seperti biasa, jika Anda memiliki pertanyaan, saya siap menjawabnya di komentar, atau.




