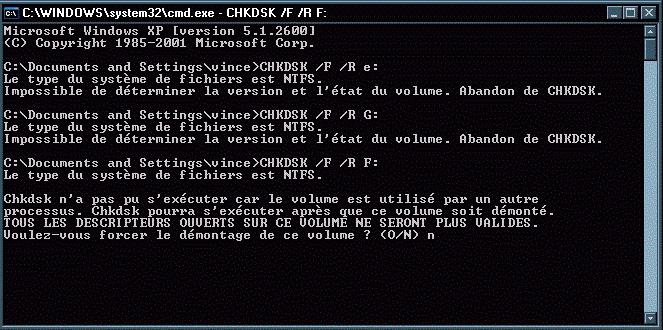Dalam artikel hari ini, kita akan melihat alat Inspeksi Disk Windows di Windows.
Utilitas Pemeriksaan Disk memindai hard driveuntuk menemukan dan memperbaiki masalah. Alat ini tidak sulit digunakan dan dapat membantu memecahkan beberapa masalah, serta mencegah kehilangan data di masa depan. Pemeriksaan Disk (Chkdsk) melakukan beberapa fungsi, tergantung pada startup:
- Pindai integritas dan metadata sistem file pada volume disk, dan perbaiki kesalahan sistem file logis yang ditemukannya. Kesalahan dapat mencakup entri yang rusak dalam tabel ukuran file master (MFT), deskriptor file yang buruk, atau stempel waktu miring, atau ukuran file informasi tentang file individual.
- Itu dapat memindai setiap sektor pada volume disk untuk mencari sektor yang buruk. Bad sector dapat muncul karena perekaman data yang buruk, atau karena kerusakan fisik menyetir. Disk Check (Chkdsk) mencoba untuk memperbaiki rekaman buruk pada bad sector dan menandai kerusakan fisik bad sectorsehingga mereka tidak digunakan di masa depan.
Banyak sumber merekomendasikan untuk menjalankan pemeriksaan disk (Chkdsk) setiap beberapa bulan sekali untuk pemeliharaan terjadwal. Juga, jika komputer Anda dinyalakan ulang setelah listrik padam atau kehilangan daya, Anda disarankan memulai Chkdsk. Terkadang Windows meluncurkan dirinya sendiri utilitas initapi ini jarang terjadi.
Disk Check (Chkdsk) bekerja hampir sama di semua versi Windows.
Cara memeriksa disk dari Windows.
Untuk memeriksa drive yang diinginkan: buka explorer \u003d\u003e klik pada drive yang ingin Anda periksa, klik kanan dan pilih "Properties"

Pada tab Alat, di bawah Periksa Kesalahan, klik Periksa. Di Windows 7, semuanya dilakukan dengan cara yang sama, hanya alih-alih "Periksa", Anda harus mengklik "Jalankan pemeriksaan."

Di Windows 8 dan 10, dapat menulis "Tidak ada pemeriksaan disk diperlukan sekarang. Kami tidak menemukan kesalahan pada disk ini .." Anda dapat menutup jendela atau masih memindai dengan mengklik "Periksa disk". Pertama, pemeriksaan akan dilakukan tanpa berusaha memperbaiki, tanpa harus me-restart komputer. Jika ada kesalahan ditemukan, Anda akan ditawari opsi reboot untuk memperbaiki masalah.

Jika Anda tidak menemukan kesalahan, sebuah jendela muncul dengan tulisan "Disk telah berhasil diverifikasi. Windows telah berhasil memverifikasi disk. Tidak ditemukan kesalahan." Klik "Tutup."
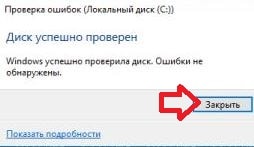
Di Windows 7, ketika Anda mengklik "Jalankan Pemindaian", Anda akan diminta untuk memilih opsi pemindaian disk tambahan: perbaiki secara otomatis kesalahan sistemmemindai dan memperbaiki bad sector. Untuk melakukan pemeriksaan pemulihan penuh bad sector - centang kotak di kedua opsi dan klik "Jalankan."

Jika Anda memilih "centang dan perbaiki sektor buruk" - Windows tidak akan dapat memeriksa saat disk sedang digunakan, Anda harus reboot. Pilih "Jadwalkan pemeriksaan disk" untuk memulai pemindaian setelah komputer dinyalakan kembali, Anda juga dapat mengklik "Batal" untuk membatalkan pemindaian.

Setelah komputer dinyalakan kembali, pemeriksaan disk dimulai, mungkin perlu waktu lama.
Cara membatalkan pemeriksaan diska terjadwal.
Dari baris perintah, Anda dapat memeriksa pemeriksaan disk yang direncanakan setelah mem-boot ulang komputer atau tidak. Anda juga dapat membatalkan pemindaian menggunakan perintah atau setelah mem-boot ulang sebelum memulai pemindaian, di bawah ini kami akan menjelaskan caranya.
Untuk memeriksa apakah pemeriksaan ditetapkan setelah reboot atau tidak :, salah satu metode adalah klik kanan pada menu "Start" dan pilih "Command Prompt (Administrator)"

Masukkan perintah chkntfs c:dan tekan Enter. Jika awal pemeriksaan ditetapkan setelah reboot, Anda akan melihat tulisan "Awal Chkdsk secara manual ditetapkan untuk volume C: pada reboot berikutnya".

Jika pemindaian dijadwalkan saat berikutnya Anda me-restart komputer, Anda dapat membatalkannya dengan memasukkan perintah chkntfs / x c: dan menekan Enter. Cek akan dibatalkan tanpa pemberitahuan.

Anda juga dapat membatalkan pemindaian terjadwal setelah menyalakan kembali komputer sebelum dimulai. Yaitu, jika kita menyalakan komputer dan menulis bahwa tes akan dimulai dan ada laporan waktu terbalik - itu dapat dibatalkan dengan menekan X
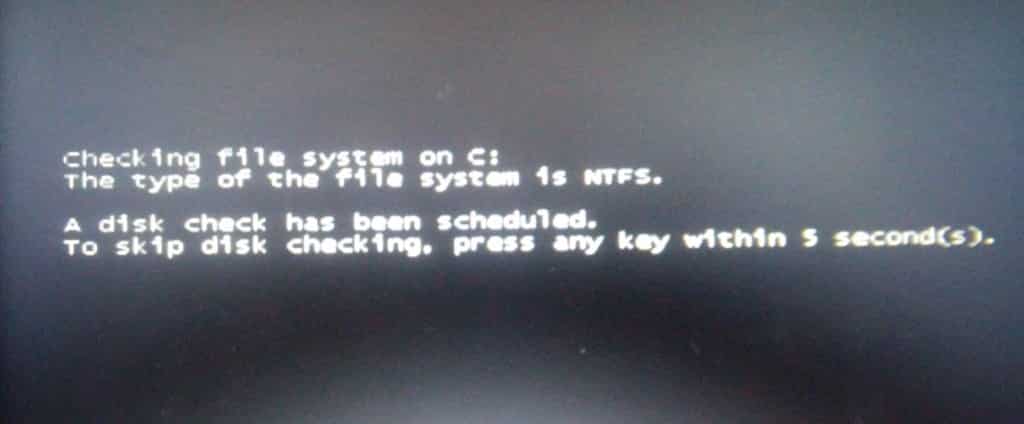
Cara menggunakan perintah ChkDsk di baris perintah.
Verifikasi disk dapat mulai digunakan baris perintah, baik di sistem Windows itu sendiri, dan dengan jika sistem tidak bisa boot.
Jika Anda sederhana dan jalankan perintah Chkdsk- pencarian kesalahan akan dimulai dan sebagai hasilnya, kesalahan akan dilaporkan, jika ada, tetapi tidak ada yang akan diperbaiki oleh utilitas.

Jika Anda ingin kesalahan logis dari sistem file dipulihkan selama pemindaian, Anda perlu menjalankan perintah chkdsk / f c:Jika Anda menjalankan perintah ini dari Windows yang dimuat, Anda akan diminta untuk menjadwalkan pemindaian setelah reboot.

Jika Anda ingin memeriksa disk untuk bad sector, jalankan perintah chkdsk / r c:
Ketika Anda menggunakan perintah chkdsk / r untuk memeriksa, suatu pemeriksaan yang lebih menyeluruh berlalu, disarankan untuk menjalankannya secara berkala, tetapi itu membutuhkan waktu paling banyak.
Ada juga opsi startup chkdsk lainnya:
C: \\ WINDOWS \\ syste m32\u003e chkdsk /?
Periksa disk dan laporkan output.
CHKDSK [volume [[path] nama file]]]]
volume drive letter (diikuti oleh titik dua), mount point, atau nama volume.
file_name File diperiksa untuk fragmentasi (FAT / FAT32 saja).
/ F Mengoreksi kesalahan disk.
/ V Untuk FAT / FAT32: mencetak path lengkap dan nama setiap file pada disk. Untuk NTFS: menampilkan pesan pembersihan (jika ada).
/ R Mencari sektor buruk dan mengembalikan informasi yang masih hidup (membutuhkan / F saat / pemindaian tidak ditentukan).
/ L: size Hanya untuk NTFS: mengatur ukuran file log (dalam KB).
Jika tidak ada ukuran yang ditentukan, nilai saat ini ditampilkan.
/ X Pra-memutus volume (jika perlu).
Semua deskriptor terbuka untuk volume ini akan menjadi tidak valid (memerlukan / F).
/ I Hanya untuk NTFS: Melakukan pemeriksaan kurang ketat pada item indeks.
/ C NTFS saja: melewatkan pemeriksaan loop di dalam struktur folder.
/ B NTFS saja: menilai kembali cluster yang rusak dalam volume (memerlukan / R).
/ pindai hanya NTFS: secara proaktif memindai volume.
/ forceofflinefix Hanya untuk NTFS (harus digunakan dengan "/ scan"): membatalkan pemulihan dalam keadaan terhubung; semua masalah yang ditemukan ditambahkan ke antrian pemulihan di offline (mis. "chkdsk / perbaikan tempat").
/ perf NTFS saja (harus digunakan dengan "/ scan"): menggunakan lebih banyak sumber daya sistem untuk memindai sesegera mungkin. Ini dapat mempengaruhi kinerja tugas-tugas lain yang dilakukan pada sistem.
/ spotfix hanya NTFS: perbaikan kesalahan spot pada volume.
/ sdcleanup NTFS saja: mengumpulkan data deskriptor keamanan yang tidak perlu sebagai sampah (memerlukan / F).
/ offlinescanandf ix Mulai verifikasi offline dan pemulihan volume.
/ freeorphanedcha ins Hanya untuk FAT / FAT32 / exFAT: membebaskan rantai cluster yang hilang alih-alih mengembalikan kontennya.
/ markclean Only untuk FAT / FAT32 / exFAT: menandai volume sebagai bersih jika tidak ada kerusakan terdeteksi, bahkan jika parameter / F tidak ditentukan.
Opsi / I atau / C mengurangi runtime Chkdsk dengan melewatkan beberapa pemeriksaan volume.
Semoga Chkdsk membantu Anda menyelesaikannya masalah sulit menyetir. Itu saja untuk hari ini, jika ada tambahan - tulis komentar! Semoga beruntung 🙂
Skenario: Anda memiliki kesalahan sistem dan perlu diperbaiki.
Hard disk Microsoft CHKDSK ("disk check") memeriksa dan memperbaiki utilitas yang diperkenalkan lebih dari 30 tahun yang lalu, tetapi masih digunakan. Bahkan pengguna versi terbaru dari sistem operasi Microsoft dapat menggunakan perintah ini untuk memeriksa kesalahan pada hard drive mereka dan memperbaikinya jika perlu. Lihat di bawah untuk instruksi. luncurkan chkdsk pada Windows 10.
Jika Anda masih mengalami kesalahan setelah menggunakan utilitas CHKDSK, cobalah.
Pertama pilih "Cari Windows" dan cari Command Prompt dengan mengetikkan "cmd". Klik kanan pada pintasan dan pilih "Run as administrator" di menu konteks.
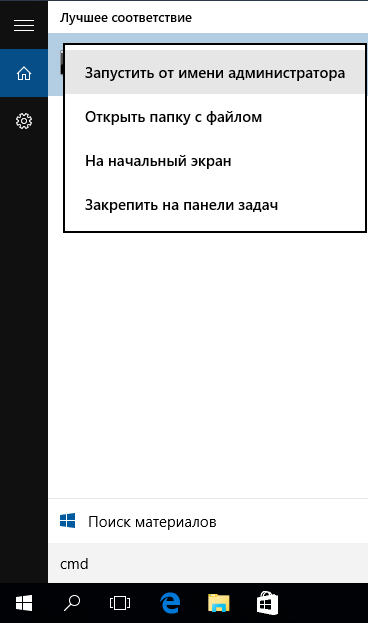
Setelah masuk sebagai administrator, Anda akan menemukan diri Anda di Tim Garis Windowsakrab bagi pengguna sistem operasi sebelum Windows NT. Masukkan perintah "chkdsk", tekan bilah spasi, dan kemudian huruf drive yang ingin Anda periksa atau perbaiki. Dalam kasus kami, ini drive eksternal "L".
Menjalankan perintah CHKDSK tanpa argumen hanya akan menunjukkan status disk, dan tidak akan memperbaiki kesalahan yang ada pada partisi. Untuk meminta CHKDSK untuk memperbaiki kesalahan pada disk, Anda perlu menentukan parameternya. Setelah memasukkan huruf drive, masukkan parameter berikut ini, yang masing-masing dipisahkan oleh spasi: "/ f / r / x".
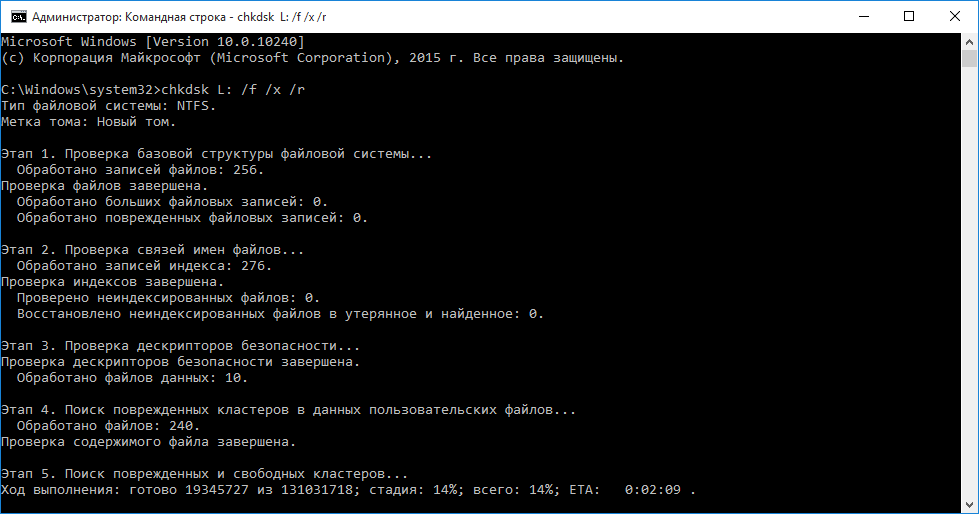
Parameter "/ f" memberi tahu CHKDSK untuk memperbaiki kesalahan yang ditemukan; "/ R" memberi tahu program untuk mendeteksi bad sector pada disk dan mengembalikan informasi yang dapat dibaca; "/ X" menyebabkan disk untuk dilepas sebelum memulai proses. Opsi tambahan tersedia untuk tugas-tugas yang lebih khusus, dan dirinci dalam situs web Microsoft.
Akibatnya, perintah lengkap yang diperlukan dengan memasukkan Command Line terlihat seperti ini:
chkdsk [Berkendara:] [opsi]
Dalam kasus kami:
chkdsk L: / f / r / x
Perlu dicatat bahwa CHKDSK harus mengunci drive, sehingga tidak mungkin untuk memeriksa sistem disk bootjika komputer sedang berjalan. Dalam kasus kami, disk target adalah eksternal, sehingga proses akan segera dimulai setelah memasukkan perintah. Jika disk target dapat di-boot, sistem akan menanyakan apakah Anda ingin menjalankan perintah sebelum boot berikutnya. Masukkan "ya", nyalakan kembali komputer, dan perintah akan dimulai sebelum sistem operasi boot up, mendapatkan akses penuh ke disk.
Menjalankan perintah CHKDSK dapat memakan waktu lama, terutama pada disk besar. Setelah selesai, program akan merangkum hasil, seperti jumlah total ruang disk, alokasi byte, dan yang paling penting - informasi tentang kesalahan yang ditemukan dan diperbaiki.
Perintah CHKDSK tersedia di semua versi Windows, sehingga pengguna Windows 7 dan Windows XP dapat mengikuti langkah-langkah di atas untuk memulai pemeriksaan hard drive. Dalam hal menggunakan yang lama versi Windows, Anda dapat melakukan hal berikut:
- Klik "Mulai - Jalankan ..."
- Masukkan cmd
- Masukkan chkdsk [Drive:] [opsi]
![]()
Tahapan CHKDSK
5 langkah utama dijelaskan di bawah ini:
Tahap 1. Verifikasi struktur dasar sistem file ...
Pada tahap pertama, file dengan entri dalam MFT (tabel file utama) dibandingkan dan diperiksa.
Tahap 2. Memeriksa hubungan nama file ...
Pada tahap ini, direktori dan struktur diperiksa. Mereka diperiksa untuk kesesuaian dengan ukuran file dan informasi cap waktu.
Langkah 3: Verifikasi Penjelas Keamanan ...
Pada langkah verifikasi akhir (3), file dan folder diperiksa untuk penjelas keamanan, termasuk informasi tentang pemegang hak NTFS.
Tahap keempat dan kelima dilakukan hanya jika argumen / r!
Langkah 4. Cari cluster yang rusak dalam data file pengguna ...
Sektor-sektor cluster, termasuk data, diperiksa kegunaannya.
Tahap 5. Cari cluster yang rusak dan gratis ...
Pada tahap kelima, sektor-sektor cluster diperiksa karena kurangnya data.
Jika tidak mungkin untuk menyelesaikan masalah dengan hard driveSaat menggunakan "CHKDSK", Anda disarankan untuk menggunakan produsen yang sesuai.
Juga di Windows, Anda dapat mengakses GUI CHKDSK
Untuk melakukan pemeriksaan menggunakan antarmuka grafis, lakukan hal berikut:
Klik kanan pada drive yang ingin Anda periksa. Pilih Properties - Tools - Run Scan.

Ini adalah antarmuka grafis "CHKDSK". Dua opsi sesuai dengan parameter "/ f" dan "/ r".
CHKDSK adalah kependekan dari check disk, yang dapat diterjemahkan secara kasar sebagai "disk check". Ini adalah aplikasi sistem operasi standar. sistem Windows, yang memeriksa hard drive untuk kesalahan sistem file. Selain itu, aplikasi dapat memperbaiki kesalahan sistem file.
Utilitas terintegrasi sistem operasijadi kamu tidak perlu mencarinya untuk waktu yang lama. Jadi, perhatian.
Buka "Komputer" dan pilih hard drive yang menarik minat kami. Klik kanan padanya, setelah menu muncul. Di menu, pilih item "Properties".
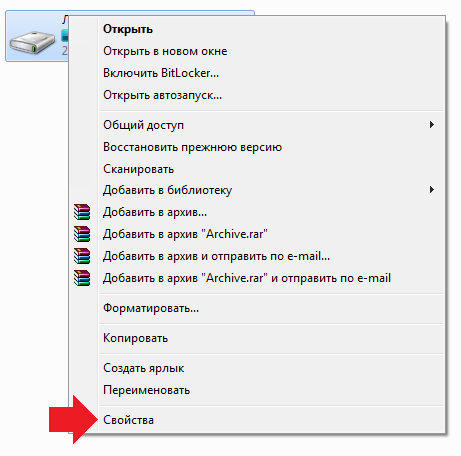
Anda akan melihat jendela properti disk. Pilih tab "Layanan" dan klik "Jalankan Uji".
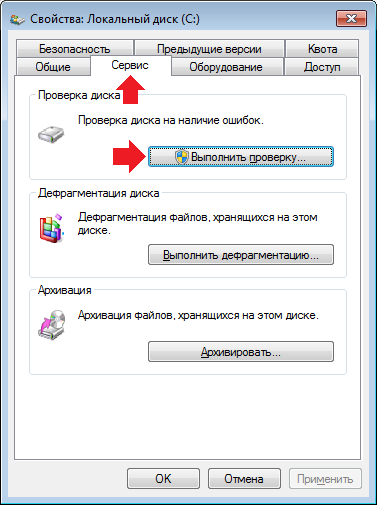
Sebuah jendela kecil akan muncul. Anda perlu memberi tanda centang di dalamnya (atau menempatkannya sesuai keinginan) di sebelah item “Perbaiki kesalahan sistem secara otomatis” dan “Periksa dan perbaiki sektor yang buruk”. Selanjutnya, klik tombol "Jalankan".
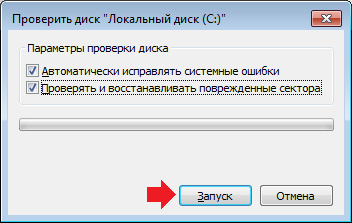
Jika tidak disk sistem, cek akan diluncurkan, yang akan Anda lihat.
Jika drive sistemik, artinya sedang digunakan, Anda akan diminta untuk memeriksanya saat berikutnya Anda menyalakan komputer. Klik OK atau, seperti dalam kasus saya, "Jadwalkan pemeriksaan disk". Dalam hal ini, pemeriksaan akan dilakukan pada saat komputer dihidupkan ulang.

Bagaimana cara memulai chkdsk dari baris perintah?
Tidak ada yang rumit. Klik "Mulai", di baris "Temukan program dan file" tulis kata cmd. Pintasan akan muncul di bagian atas jendela. Klik kanan padanya dan pilih "Run as administrator."
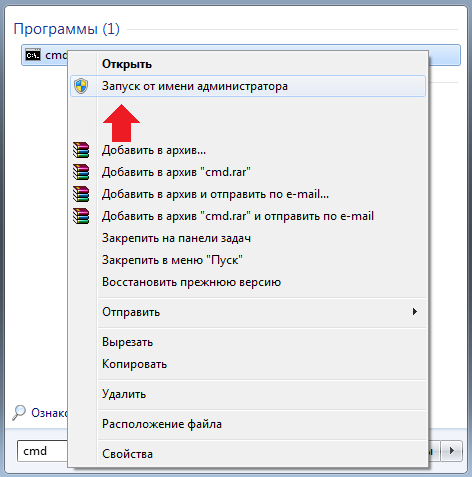
Setelah Anda menjalankan baris perintah sebagai administrator, masukkan perintah chkdsk c: / f, di mana huruf c adalah huruf dari disk yang perlu verifikasi, dan / f adalah parameter yang mengatur koreksi kesalahan pada disk. Tekan Enter.
Jika drive bersifat sistemik, Anda akan menerima kesalahan bahwa drive tidak dapat dikunci dan perintah CHKDSK tidak dapat dijalankan. Anda akan diminta untuk memeriksa volume saat reboot. Ketik Y dan tekan Enter jika Anda setuju, atau N dan tekan Enter jika Anda tidak ingin melakukan pemeriksaan reboot.

Jika drive bukan drive sistem, aplikasi akan memeriksa dan semua hasil pemindaian akan ditampilkan pada baris perintah. Ngomong-ngomong, proses mencari kesalahan dan koreksi mereka dapat berlangsung dari beberapa menit hingga beberapa jam, tergantung pada konfigurasi disk dan sistem.
Saat ini, komputer dianggap sebagai peralatan rumah tangga biasa, yang keberadaannya di setiap rumah tidak lagi mengejutkan siapa pun. Tetapi ini tidak selalu demikian. Tentunya sebagian besar pembaca akan mengingat betapa ajaibnya baru-baru ini ada komputer sendiri, seharga mobil.
Dan tidak masalah bahwa kadang-kadang kekuatannya cukup hanya untuk mainan yang paling primitif, tetapi dimungkinkan untuk menghabiskan waktu berjam-jam mempelajari "jeroan" dan berkenalan dengan prinsip-prinsip operasi peralatan. Akibatnya, pada tahun-tahun itu ada beberapa pemilik PC yang tidak akan tahu setidaknya prinsip paling dasar merawatnya.
Sayangnya, generasi pengguna saat ini sering tidak begitu "paham" dalam hal ini, dan karena itu bahkan masalah mendasar menyebabkan mereka panik. Apakah Anda tahu jendela apa yang kadang muncul saat startup sistem? Jika Anda memahami sesuatu dalam dialek bahasa Inggris, Anda mungkin memperhatikan bahwa Anda dapat menekan tombol "C" untuk membatalkannya
Ini adalah program CHKDSK. Untuk apa dan untuk apa?
Informasi dasar
Mulai dari jauh. Jika Anda memiliki setidaknya konsep dasar tentang mengatur penyimpanan data hard drive, maka Anda juga tahu tentang kemungkinan berbagai macam kesalahan. Mereka muncul karena berbagai alasan, tetapi hasilnya adalah satu - korupsi data dan kebutuhan untuk memformat media.
Tentu saja, itu tidak selalu sampai pada konsekuensi yang sangat buruk, tetapi sesuatu terjadi. Untuk mencegah kasus-kasus seperti itulah utilitas CHKDSK diperlukan. Program apa ini? Sederhananya, aplikasi ini bertanggung jawab untuk memeriksa hard drive untuk adanya kesalahan logis dan fisik, serta untuk koreksi mereka.
Program ini adalah bagian dari semua versi Windows, jadi tidak perlu menginstalnya secara terpisah.
Apa yang dilakukan dengan sektor yang secara fisik buruk?
Jika Anda membaca dengan cermat, Anda mungkin terkejut menemukan informasi tentang koreksi kesalahan fisik di permukaan hard drive. Tidak, program tidak mengirim nanorobot di sana, tetapi dapat menandai bagian "buruk" dengan spidol khusus.
 Akibatnya, OS tidak lagi menulis informasi apa pun ke sel-sel ini. Kami mengingatkan Anda bahwa utilitas SCANDISK bertanggung jawab untuk melakukan pekerjaan ini dalam versi awal sistem operasi Microsoft.
Akibatnya, OS tidak lagi menulis informasi apa pun ke sel-sel ini. Kami mengingatkan Anda bahwa utilitas SCANDISK bertanggung jawab untuk melakukan pekerjaan ini dalam versi awal sistem operasi Microsoft.
Secara umum, jika Anda menjalankan utilitas dengan kotak centang yang dipilih untuk mendeteksi dan memperbaiki kesalahan fisik, bersiaplah untuk menunggu lama. Yang terbaik adalah meninggalkan operasi ini dalam semalam, tanpa menyentuh komputer selama pelaksanaannya.
Jalankan tes pada Windows XP / 7
Pertama, kami lebih suka cara paling sederhana. Meluncurkan program dengan cara ini benar-benar mudah. Untuk melakukan ini, pergi ke "My Computer", klik kanan pada disk yang perlu diperiksa, dan pilih "Properties" di menu konteks.
Ini akan terbuka di mana Anda memerlukan tab "Layanan". Ada item "Memeriksa kesalahan pada disk." Klik pada tombol yang sesuai, setelah itu utilitas yang kita butuhkan diluncurkan. Centang kotak yang Anda butuhkan, lalu klik tombol "Jalankan".
Kemungkinan masalah
Perhatian! Segala macam kesulitan tidak jarang terjadi. Keunikan Windows adalah bahwa ketika digunakan oleh beberapa aplikasi, drive tidak dapat diperiksa. Dalam hal ini, sebuah kotak dialog muncul di mana pengguna akan diminta untuk menunda pemeriksaan disk sampai restart komputer berikutnya.
Ingat bagaimana di awal artikel yang kita bicarakan ini? Saat Anda memulai komputer Anda, antarmuka teks CHKDSK muncul. Apa itu, kita sudah tahu. Jika drive yang Anda pilih bukan sistem, maka pemeriksaan akan dilakukan dari bawah Windows itu sendiri.
Beberapa nuansa Windows XP
Di negara kita, hingga hari ini, sering terjadi bahwa di tengah-tengah hari kerja, energi listrik tiba-tiba menghilang dalam jaringan. Komputer dimatikan dalam keadaan darurat, sistem file dalam kondisi buruk ...
Tentu saja, lain kali Anda reboot, program pemeriksaan disk harus diluncurkan, tetapi dengan XP lama ini tidak selalu berjalan dengan lancar. Bahkan jika pada awal sistem CHKDSK (apa yang telah kita pelajari) itu tidak memulai secara otomatis, lebih baik memulainya dengan cara yang dipaksakan.
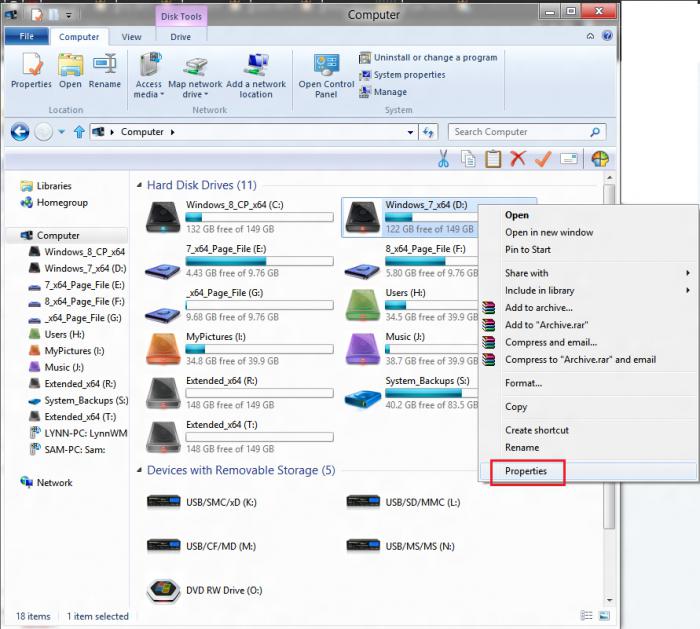 Faktanya adalah bahwa kesalahan dalam sistem file (dan mereka hampir selalu muncul selama penutupan darurat) dapat memanifestasikan diri mereka secara tiba-tiba dan sama sekali tidak terduga Ini dapat dinyatakan dalam perilaku OS yang tidak sesuai, dalam kerusakan, dan pengoperasian aplikasi yang tidak benar.
Faktanya adalah bahwa kesalahan dalam sistem file (dan mereka hampir selalu muncul selama penutupan darurat) dapat memanifestasikan diri mereka secara tiba-tiba dan sama sekali tidak terduga Ini dapat dinyatakan dalam perilaku OS yang tidak sesuai, dalam kerusakan, dan pengoperasian aplikasi yang tidak benar.
Jalankan dari baris perintah
Kami sudah menjelaskan cara paling sederhana, dengan mana Anda dapat menjalankan utilitas yang bermanfaat. Tetapi kami akan merekomendasikan melakukan ini dalam mode emulasi. Mengapa?
Faktanya adalah bahwa dari bawah cangkang grafis, sebuah program hanya dapat mulai dengan dua parameter utama: memperbaiki masalah logis atau fisik hard drive. Dan dalam mode baris perintah, Anda dapat menyesuaikan hampir puluhan parameter.
Tentu saja, untuk pemula ini semua tidak perlu, tetapi seiring waktu Anda masih akan perlu menggunakan pengaturan lanjutan.
Kata-kata yang cukup, waktu untuk bisnis. Bagaimana cara memulai baris perintah? Untuk melakukan ini, klik tombol "Start", cari item "Run" di sana. Klik di atasnya, setelah itu bidang untuk memasukkan perintah akan muncul di depan Anda. Anda perlu memasukkan sesuatu seperti ini ke dalamnya: chkdsk dengan: / f.
Detail tentang opsi peluncuran
Bagaimana program CHKDSK akan berjalan dalam kasus ini? Parameter dalam hal ini ditetapkan oleh huruf "F". Ini berarti bahwa utilitas hanya akan mendeteksi dan memperbaiki kesalahan logis pada hard drive. Jika Anda meletakkan parameter / v di sana (chkdsk dengan: / v), utilitas pertama-tama akan menampilkan semua direktori yang akan diperiksa.
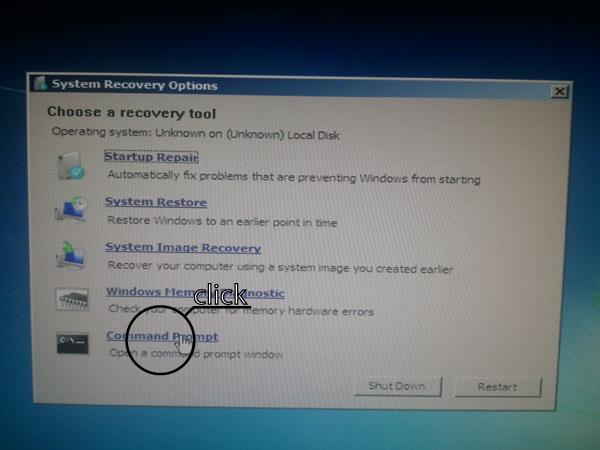 Jika Anda tertarik untuk mencari dan memperbaiki sektor hard drive yang rusak, letakkan / r di akhir perintah. Nilai dari parameter ini adalah bahwa utilitas mulai tidak hanya untuk mencari masalah seperti itu, tetapi juga mencoba untuk menyimpan data yang masih mungkin dibaca dari bagian yang buruk.
Jika Anda tertarik untuk mencari dan memperbaiki sektor hard drive yang rusak, letakkan / r di akhir perintah. Nilai dari parameter ini adalah bahwa utilitas mulai tidak hanya untuk mencari masalah seperti itu, tetapi juga mencoba untuk menyimpan data yang masih mungkin dibaca dari bagian yang buruk.
Penting!
Operasi terakhir hanya dimungkinkan (!) Dengan drive yang terkunci. Dengan demikian, dalam kondisi normal, perintah ini tidak dapat dijalankan dari bawah Windows itu sendiri. Untuk memperbaiki kelalaian ini, tulis perintah sebagai berikut: chkdsk dengan: / x / r.
Anda hanya dapat menggunakan teknik ini (!) Pada disk dengan sistem file NTFS. Parameter / x dalam kasus ini memblokir hard drive, setelah itu program dapat terus bekerja. Ngomong-ngomong, perintah yang sama memanfaatkan sepenuhnya fungsi / f, jadi jika Anda perlu memperbaiki kesalahan logis yang sama, Anda tidak boleh menulisnya lagi.
Sering terjadi bahwa tidak ada cukup waktu untuk operasi teknologi. Apakah ada cara untuk mengurangi waktu pelaksanaan utilitas CHKDSK? Opsi memungkinkan ini. Cukup memasukkan ini ke dalam baris perintah: chkdsk dengan: / i. Dalam hal ini, pemeriksaan akan dilakukan dengan pemeriksaan entri indeks yang kurang teliti.
Perhatian! Opsi ini juga harus digunakan hanya dengan drive pada file. sistem NTFS. Jadi sebelum memulai utilitas CHKDSK, kami sangat menyarankan Anda memeriksa ulang semuanya lagi.
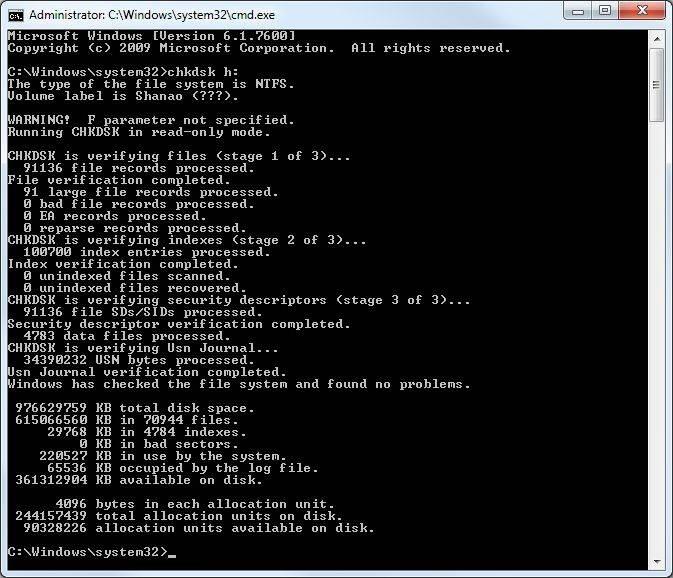 Harus diingat bahwa ada banyak perintah dan ketentuan untuk penggunaannya. Untuk sepenuhnya mencirikan semuanya, volume artikel ini jelas tidak cukup. Jika Anda ingin tahu lebih banyak tentang beberapa parameter, gunakan perintah berikut: chkdsk dengan: /?. Dalam hal ini, bantuan yang sangat terperinci akan muncul di baris perintah.
Harus diingat bahwa ada banyak perintah dan ketentuan untuk penggunaannya. Untuk sepenuhnya mencirikan semuanya, volume artikel ini jelas tidak cukup. Jika Anda ingin tahu lebih banyak tentang beberapa parameter, gunakan perintah berikut: chkdsk dengan: /?. Dalam hal ini, bantuan yang sangat terperinci akan muncul di baris perintah.
Pemberitahuan penting
Membaca artikel ini, Anda telah menemukan beberapa komentar lebih dari sekali. Singkatnya, satu lagi moralisasi tidak akan sakit! Faktanya adalah bahwa pendatang baru sering gagal menggunakan satu perintah, karena OS menampilkan pesan seperti: "Akses ditolak."
Apa yang terjadi Sederhana - akun Anda tidak memiliki hak yang diperlukan. Ya, sebagian besar pengguna domestik terus bekerja di bawah "Administrator", tetapi pada Windows versi terbaru (dimulai dengan Vista), ada "perlindungan terhadap si bodoh."
Semua tindakan yang bahkan dapat merusak sistem di masa depan harus dijalankan dengan hak administratif bawaan. Untuk mendapatkan Anda baris perintah "admin", Anda perlu melakukan beberapa operasi sederhana.
Sebelum memulai program CHKDSK dengan hak istimewa lanjut, Anda harus mengklik tombol "Start", dan di bidang "Search", tulis CMD. Daftar file yang ditemukan dengan nama yang sama akan terbuka di bagian kanan jendela. Klik pada yang pertama (sebagai aturan, tidak akan ada lagi) klik kanan, pada menu konteks yang terbuka, pilih item “Run as administrator”.
Itu saja! Setelah itu, Anda dapat memeriksa disk dengan kunci yang diperlukan untuk melakukan jenis verifikasi yang Anda butuhkan.
Jika masalahnya lebih serius ...
Semua ini baik, tetapi bagaimana memulai program CHKDSK, jika Windows itu sendiri menolak untuk memulai sama sekali? Sayangnya, dalam hal ini, Anda tidak akan dapat melakukannya tanpa disk boot asli tempat Anda menginstal OS.
Masukkan ke dalam drive, reboot ke BIOS, atur mulai dari sana dari CD. Setelah itu, reboot lagi, tunggu sampai tulisan pertama muncul. Di Windows XP, untuk keluar ke konsol, tekan tombol "R", dan di Vista / 7/8 Anda harus memilih item dengan nama yang sama di menu grafis.
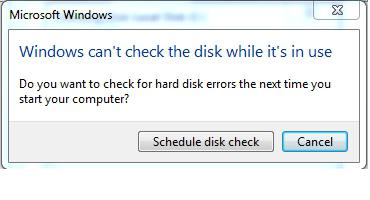 Ketika Anda pergi ke konsol, Anda akan diminta untuk menunjukkan nomor Windows yang ingin Anda gunakan utilitas CHKDSK. Bagaimana cara menjalankan yang dibutuhkan? Untuk melakukan ini, masukkan nomor yang muncul di daftar di atas, lalu tekan Enter.
Ketika Anda pergi ke konsol, Anda akan diminta untuk menunjukkan nomor Windows yang ingin Anda gunakan utilitas CHKDSK. Bagaimana cara menjalankan yang dibutuhkan? Untuk melakukan ini, masukkan nomor yang muncul di daftar di atas, lalu tekan Enter.
Jika Anda akun dilindungi kata sandi, Anda harus memasukkannya. Itu saja. Setelah itu, Anda dapat menggunakan perintah CHKDSK. Bagaimana cara menjalankannya dengan parameter yang Anda butuhkan? Semuanya sederhana. Untuk melakukan ini, gunakan tombol-tombol yang sudah kita tulis di atas.
Poin penting lainnya
Semuanya akan baik-baik saja, tetapi pemilik OS 2003, XP dan Vista harus waspada: Microsoft mengatakan bahwa utilitas pemeriksaan disk pada sistem ini berisi kesalahan kritis. Dalam beberapa kasus, muncul, setelah pesan muncul yang menyatakan bahwa "deskriptor tidak didukung" atau "CHKDSK rusak".
Sampai relatif baru-baru ini, tidak ada solusi untuk masalah ini, dan karena itu sering kali harus menginstal ulang sistem sepenuhnya. Saat ini, layanan dukungan menyarankan menggunakan utilitas kecil yang disebut secedit, yang, bahkan setelah akhir dukungan XP, tersedia di situs web Microsoft resmi.
Sayangnya, bahkan penggunaannya tidak menjamin apa pun. Secara khusus, sering ada masalah dengan peluncuran layanan, dan program itu sendiri dapat macet tanpa alasan. Terkadang membantu menjalankannya dari bawah administrator (seperti yang sudah kami tulis di atas). Paling sering kesalahan chkdsk terus "tolong" hingga instalasi ulang "Windows".
Nantikan program yang diinstal!
Kita tidak boleh lupa bahwa tidak hanya dalam kehidupan, tetapi juga di komputer Anda, semuanya saling berhubungan. Pada semua sumber daya tematik, telah dikatakan berkali-kali kepada pengguna bahwa Anda tidak perlu menginstal aplikasi dari sumber yang dipertanyakan, tetapi hanya sedikit orang yang memperhatikan peringatan ini.
Jika setelah menginstal beberapa utilitas kapan startup Windows Jika pemeriksaan disk dimulai (CHKDSK), maka ini dengan jelas menunjukkan bahwa ada sesuatu yang salah dengan program ini. Mungkin saja installernya ditulis dengan bengkok. Kemungkinan juga tidak diatur dengan baik.
Dalam hal ini, Anda dapat merekomendasikan menginstal ulang program, dan untuk penghapusannya lebih baik menggunakan utilitas khusus (Revo Uninstaller Pro, misalnya), yang dapat sepenuhnya menghapus semua jejak instalasi yang gagal.
Bagaimana cara menghapus cek disk dari startup?
Kebetulan pada sistem yang benar-benar stabil, yang belum diinstal untuk waktu yang lama, pada setiap permulaan jendela yang cukup lelah dari utilitas ini mulai muncul. Seperti yang telah kami katakan, ada banyak alasan. Mungkin saja dengan bantuan Windows CHKDSK memberi Anda sinyal putus asa hard drive, yang berada di ambang kematian yang menyakitkan.
Bagaimanapun, program ini dapat dihapus dari startup. Perhatian! Anda melakukan ini hanya dengan risiko dan risiko Anda sendiri!
Pertama, klik tombol "Start", cari "Run" di sana, dan kemudian masukkan perintah Regedit. Kotak dialog editor registri terbuka, di mana Anda harus menemukan bagian HKEY_LOCAL_MACHINE \\ SYSTEM \\ CurrentControlSet \\ Control \\ Session Manager. Pergi ke sana, cari item BootExecute, dan kemudian sepenuhnya menimpa semua isinya. Klik tombol "OK", keluar dari reboot. Sebagai aturan, windows asing tidak muncul saat boot lagi.
Inilah CHKDSK. Cara memulai Windows 7 tanpa itu, Anda sudah tahu.