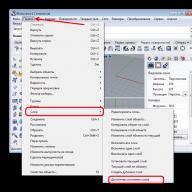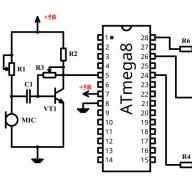Beberapa pemilik Windows 10, setelah menyalakan peralatan mereka, mungkin tiba-tiba melihat pesan "Memindai dan memperbaiki drive" di layar, yang akan mencegah akses normal ke sistem operasi dan menggantung di depan mata mereka untuk waktu yang lama.
Secara alami, situasi ini tidak sesuai dengan pengguna, jadi diinginkan baginya untuk mengetahui apa arti prasasti ini dan bagaimana menangani penyebab kemunculannya.
Memindai dan memperbaiki drive - apa kesalahan ini dan bagaimana menerjemahkannya
Jelas bahwa sebelum memutuskan apa yang harus dilakukan, pada awalnya Anda harus memiliki informasi sebanyak mungkin tentang masalah ini.
Terjemahan frasa ini ke dalam bahasa Rusia berarti OS telah mulai memindai dan memulihkan hard drive tempatnya berada.
Ada cukup alasan untuk mengaktifkan situasi ini:
- Winchester mulai "hancur" klise dan segera mungkin benar-benar rusak;
- Ada yang tidak beres saat melakukan proses sistem penting selama sesi Windows 10 sebelumnya;
- Beberapa malware muncul di hard disk yang terlibat dalam penghancuran elemen penting dari sistem operasi.
Sekarang, mengetahui apa yang menyebabkan "Memindai dan memperbaiki drive", Anda dapat mulai mencari jalan keluar dari situasi ini.
Algoritma untuk memecahkan masalah
Kerugian utama dalam kondisi ini adalah terkadang pengguna mungkin berpikir bahwa komputer dibekukan. Memang proses ini bisa berlangsung dari beberapa menit hingga sehari. Namun, penting untuk dipahami bahwa Sepuluh terlibat dalam prosedur restoratif dan preventif saat ini. Oleh karena itu, jika memungkinkan, sebaiknya OS tidak mengganggu untuk melakukan aktivitas tersebut.
Jika solusi seperti itu tidak cocok untuk seseorang, maka Anda dapat menggunakan instruksi berikut:
- Lepaskan peralatan, bongkar hard drive. Pasang drive tambahan di komputer lain yang berfungsi. Gunakan perangkat lunak layanan alternatif atau alat-alat yang ada di Windows 10. Jika opsi kedua cocok, maka Anda perlu mengklik kanan pada disk yang ingin Anda periksa di explorer, pilih "Properties", pergi ke "Service", pilih fungsionalitas yang menyediakan start diagnostik serupa.
- Hentikan pemindaian secara paksa dengan menekan "F8" dan "Del". Ini akan memungkinkan Anda untuk masuk dan menjalankan perangkat lunak antivirus yang baik untuk menemukan dan menyingkirkan berbagai infeksi.
- Restart komputer dalam mode keamanan dengan menekan "F8" untuk memilih opsi yang diinginkan. Lanjutkan proses dengan dukungan baris perintah. Dorong perintah "chkdsk C: / f / r" ke dalamnya. Tunggu hasil prosedur pemulihan. "C" adalah dorongan untuk didiagnosis.

Jika semua opsi untuk menyelesaikan masalah ternyata tidak efektif. Artinya, program antivirus tidak menemukan infeksi, disk dalam keadaan normal, sistem juga, maka dimungkinkan untuk menghentikan pemindaian secara paksa. Untuk melakukan ini, buka menu BIOS (saat melakukan boot ulang, klik "Del"), lalu di UEFI BIOS, cari dan nonaktifkan fungsi "UEFI Security Boot".
Jika Anda tidak ingin mengubah parameter BIOS, pengguna memiliki solusi alternatif yang memungkinkan untuk menonaktifkan alat ini secara langsung di sistem itu sendiri:
- "Mulai" - bilah pencarian;
- Berkendara di "regedit";
- Arahkan di sepanjang jalan: HKEY_LOCAL_MACHINE \\ SYSTEM \\ CurrentControlSet \\ Control \\ Session Manager;
- Untuk parameter BootExecute, setel nilainya ke "autocheck autochk / k: C *".

Saat memulai komputer dengan sistem operasi apa pun, baik itu Windows 10 atau lebih rendah, pengguna mungkin menemukan layar hitam yang menampilkan tulisan Memindai dan memperbaiki drive (C :): 0% selesai. Saat pemberitahuan ini muncul, proses pemindaian disk dimulai, yang berlangsung dari beberapa detik hingga satu jam, atau bahkan lebih. Pada saat yang sama, komputer mungkin tidak melakukan pemeriksaan 100%, tetapi reboot kapan saja. Kesalahan ini menunjukkan bahwa hard drive rusak dan memerlukan diagnostik atau penggantian. Oleh karena itu, kami akan mempertimbangkan semua opsi untuk menyelesaikan masalah seperti itu.
Pemecahan Masalah Memindai dan memperbaiki drive
Jika Anda dihadapkan dengan layar hitam dan Windows 10 Memindai dan memperbaiki pemberitahuan drive dan Anda tidak yakin apa yang harus dilakukan, kami menawarkan solusi berikut untuk masalah tersebut.
- Putuskan sambungan hard drive dan hubungkan ke PC lain. Jalankan program Victoria atau program lain untuk memperbaiki hard drive dan memeriksa media untuk bad sector. Seringkali masalah ini terjadi justru karena kerusakan atau keausan pada drive.
- Jika disk Anda cukup baru, kami menyarankan Anda untuk boot ke Safe Mode (gunakan kombinasi tombol F8 atau Shift + F8 untuk ini) dan pilih dukungan baris perintah. Setelah konsol dijalankan, Anda harus memasukkan perintah "chkdsk X: / f / r", di mana X adalah huruf dari disk yang salah, f untuk memperbaiki kesalahan pada disk, r untuk mencari sektor yang rusak dan memulihkan isinya.
- Jika pemeriksaan disk tidak memberikan hasil apa pun, Anda harus melakukan hal berikut. Buka UEFI BIOS (jika Anda memiliki bootloader seperti itu) dan nonaktifkan UEFI Security Boot. Ini adalah fungsi yang bertanggung jawab atas status pengontrol hard disk. Jika driver pengontrol ini telah diperbarui (dan di Windows 10 semua komponen diperbarui tanpa sepengetahuan pengguna) atau tidak ditandatangani secara digital, fungsi UEFI Security Boot akan memblokir peluncuran perangkat lunak yang tidak diverifikasi dan tidak akan mengizinkan masuk. Oleh karena itu, harus dinonaktifkan.

Penting untuk dicatat bahwa ini hanya metode yang telah diuji dalam praktiknya dan memberikan hasil. Jika Anda tidak dapat menyelesaikan masalah, Anda harus menghubungi pusat layanan atau dukungan Microsoft.
Perintah chkdsk akan secara otomatis berjalan setiap kali Anda tidak mematikan komputer Anda dengan benar. Layar berwarna biru akan muncul di Windows XP, atau tampilan gelap untuk Windows 7, Windows 8, dan Windows 8.1 saat boot. Menekan tombol apa saja dengan mudah akan menghentikan chkdsk dari memeriksa hard drive, tetapi ketika Anda me-restart komputer Anda, Anda akan menerima pesan ini lagi, karena MS Windows masih berpikir bahwa drive perlu dipindai dan akan terus menampilkan pesan Memindai drive yang sedang diperbaiki (C :): 0% selesai hingga pemeriksaan disk (perintah chkdsk) memindai komputer Anda sepenuhnya. Atau terkadang hard drive bisa diperiksa beberapa kali untuk memeriksa semua drive. Oleh karena itu, menonaktifkan chkdsk adalah pilihan terbaik.
Metode: 1 menggunakan utilitas chkntfs
Alat chkntfs adalah utilitas yang dirilis oleh Microsoft untuk menonaktifkan pemeriksaan disk (perintah chkdsk) pada disk tertentu saat startup Windows. Untuk menggunakan utilitas ini, klik Start -\u003e Run -\u003e cmd di baris eksekusi. Pastikan bahwa perintah PROMT (UMK) akan dibuka jalankan sebagai administrator.
Jika Anda ingin melihat menonaktifkan pemeriksaan disk (perintah chkdsk) pada drive C :, gunakan perintah berikut pada prompt perintah.
chkntfs / X C:
Untuk berjaga-jaga, jika Anda perlu mematikan pemeriksaan (perintah chkdsk) dari dua atau lebih disk, lanjutkan saja termasuk disk:
chkntfs / X C: D: E: F:
Perintah ini akan menonaktifkan pemeriksaan - perintah chkdsk) pada drive C, D, E dan F.
Jika Anda ingin memperbaiki apa yang Anda lakukan adalah mengaktifkan pemeriksaan disk otomatis, jalankan saja perintah berikut.
chkntfs / D
Ini akan memulihkan semua drive untuk pemeriksaan hard drive otomatis.
Metode: 2 melalui registri
Untuk menonaktifkan pemeriksaan disk otomatis saat Windows melakukan boot melalui registri, buka registri:
Gunakan pintasan keyboard untuk membuka Editor Registri -\u003e tekan tombol pada keyboard Anda: Windows + R dan ketik regedit
Di editor registri, Hkey_local_machine -\u003e system -\u003e currentcontrolset -\u003e control -\u003e session Manager
Di sisi kanan jendela, klik Bootexecute.
Secara default, kunci akan dilaporkan ke autochk *
* menyiratkan setiap disk diperiksa integritasnya. Nyalakan / K: Dari ujung ke *. Sakelar / K akan menonaktifkan pemeriksaan otomatis pada drive C: saat Windows dimulai. Jadi nilainya terlihat seperti ini.
autocheck autochk / k: C *
Jika Anda perlu menyalakan lebih banyak drive, kuncinya harus seperti ini: (matikan C, D, E, F dan drive)
pemeriksaan otomatis autochk / k: C / k: D * / k: E / k: F *
Jika Anda perlu mengembalikan semuanya ke default, cukup ubah kunci default yaitu
autocheck autochk *
Jika Anda memiliki permintaan lain yang terkait dengan topik yang sama, beri tahu saya dan saya akan menjawab Anda.
memindai dan memperbaiki drive dengan windows 10: apa yang harus dilakukan? Jika, ketika Windows melakukan boot, ia mengatakan: memindai dan memperbaiki drive, dan huruf dari drive yang bekerja dengannya, maka kesalahan telah merayap ke dalam volume logis. Tidak signifikan dan, kemungkinan besar, dapat dilepas, atau mungkin disk mulai runtuh, lalu lebih buruk.
Bagaimanapun, jika masalah seperti itu terjadi sekali, Anda hanya perlu menunggu sistem menyelesaikan perbaikan, dan hanya itu. Anda dapat, tentu saja, melewati dengan menekan tombol apa saja ketika tulisan seperti itu (lewati) muncul, tetapi kemudian sistem tidak akan mencoba untuk memperbaiki kesalahan dan ini tidak akan menyelesaikan masalah. Anda harus melewatkannya hanya jika komputer menutup rapat selama pemeriksaan. Jika cek muncul sering atau terus-menerus, itu berarti Windows tidak dapat mengatasinya, dan Anda harus memanjat dengan tangan Anda.
Hal utama. Anda tidak dapat mematikan pemeriksaan chkdsk (inilah yang berfungsi, memindai, dan mencoba memulihkan) - ini akan menghilangkan gejala, tetapi masalahnya akan tetap ada, masih akan ada yang salah dengan disk. Oleh karena itu, kami memutuskan.
Lihat huruf drive yang coba diperbaiki sistem. Jika ini bukan yang menginstal Windows, cukup ikuti langkah-langkah yang dijelaskan di bawah ini secara berurutan hingga salah satu metode membantu. Jika ada masalah pada disk sistem, boot ke mode aman terlebih dahulu (saya sudah merekam video tentang cara melakukan ini).
Sekarang caranya. Yang pertama adalah SD.
1. Buka File Explorer (Win + E).
2. Temukan disk yang digunakan sistem dan klik kanan di atasnya.
3. Dalam menu konteks yang terbuka, pilih Properties.
4. Klik tab Alat dan klik tombol Periksa di area Periksa kesalahan.
5. Di jendela yang muncul, klik tombol Periksa Disk, atau bahkan Periksa dan Perbaiki Disk, dan tunggu.
6. Setelah selesai, klik tombol Close.
Jika tidak membantu, langkah kedua sedikit lebih sulit.
1. Buka prompt perintah sebagai Administrator.
2. Di jendela yang terbuka, masukkan perintah chkdsk (drive_letter dengan titik dua, misalnya, C :), spasi / F / R dan tekan Enter.
3. Jika ini adalah partisi sistem, tekan Y dan Enter, kemudian pemeriksaan disk akan dilakukan di boot ulang berikutnya.
Cara alternatif.
1. Buka PowerShell sebagai Admin.
2. Di jendela yang terbuka, masukkan perintah Repair-Volume –DriveLetter Drive_Letter (misalnya, C, note, tanpa titik dua di bagian akhir)) dan tekan Enter.
3. Tunggu hingga proses dan hasil selesai, lalu ketik Exit dan tekan Enter untuk keluar dari konsol.
Jika semua ini tidak membantu, Anda dapat menghubungkan hard drive ke PC lain dan memeriksanya di sana sebagai volume kecil, Anda dapat, tentu saja, mencoba flash drive multiboot dengan perangkat lunak pihak ketiga seperti Victoria atau mHDD, Anda dapat mengambil utilitas berpemilik, tetapi secara pribadi, ini membantu saya memperbaiki partisi sistem dengan andal satu-satunya cara.
1. Buat flash drive USB yang dapat di-boot atau disk yang dapat di-boot untuk Windows 10. Ini adalah Windows 10, dengan versi sebelumnya semuanya tampaknya menjadi masalah, tetapi tidak berhasil.
2. Boot dari flash drive atau disk yang dibuat, seolah-olah Anda akan menginstal ulang shinda.
3. Pada layar pertama, klik Next.
4. Selanjutnya, klik System Restore.
5. Pemecahan Masalah.
6. Masukkan perintah yang sama: chkdsk drive_letter dengan titik dua / F / R (Saya memilikinya chkdsk c: / F / R.
7. Tekan Enter dan tunggu. Mungkin perlu waktu lama menunggu, tetapi ini akan membantu. Untuk keluar dari baris perintah, ketik Keluar dan tekan Enter.
Saya berharap itu berguna, suku cadang abadi untuk Anda!
Beberapa pengguna Windows 10 mungkin menghadapi ketidakmampuan untuk mem-boot sistem operasi mereka dan pesan "Memindai dan memperbaiki drive". Setelah itu, tidak ada yang dapat terjadi untuk waktu yang lama, prasasti yang ditunjukkan dapat hang tanpa perubahan apa pun, dan mem-boot ulang sistem akan mengembalikannya ke keadaan yang persis sama. Pada artikel ini saya akan memberi tahu Anda cara memperbaiki Pemindaian dan perbaikan drive, menjelaskan inti dari pesan ini, dan juga membuat daftar langkah-langkah yang perlu Anda ambil untuk memperbaiki situasi.
Apa itu Memindai dan memperbaiki drive
Untuk memahami apa ini Memindai dan memperbaiki drive, pertama-tama Anda harus mengacu pada terjemahan pesan ini. Seperti yang Anda lihat, di sini kita berbicara tentang " memindai dan memperbaiki hard drive"(Atau salah satu subbagiannya), di mana sistem menemukan kesalahan. Yang terakhir ini muncul karena berbagai alasan - dari "runtuhnya" hard drive secara bertahap karena keausan fisik hingga kegagalan yang dangkal dan tindakan berbahaya dari beberapa program (termasuk yang viral).

Oleh karena itu, pada awal boot, sistem meluncurkan toolkit untuk memeriksa kesalahan pada hard disk, yang dapat memakan waktu lama, sementara pengguna mungkin berasumsi bahwa sistem hanya dibekukan, meskipun sebenarnya tidak demikian.
Cara memperbaiki Pemindaian dan perbaikan drive di Windows 10
Jadi, bagaimana Anda memperbaiki Pemindaian dan perbaikan drive? Hal berikut harus dilakukan:

Untuk melakukan ini, di baris perintah yang menjalankan sebagai administrator, jalankan perintah:
chkdsk C: / f / r (jika drive bermasalah adalah C). Tunggu hingga akhir proses verifikasi dan mulai ulang komputer Anda, sistem akan melakukan booting tanpa masalah;

Cara lain adalah dengan menonaktifkan pemeriksaan CHKDSK
Sebuah opsi untuk bagaimana memperbaiki Pemindaian dan perbaikan drive adalah dengan menonaktifkan pemeriksaan CHKDSK pada saat penyalaan awal sistem. Jika Anda berhasil masuk ke sistem operasi, lakukan hal berikut:
- Buka registri sistem (klik tombol "Mulai", ketik regedit di bilah pencarian dan tekan enter);
- Pergi ke jalur HKEY_LOCAL_MACHINE \\ SYSTEM \\ CurrentControlSet \\ Control \\ Session Manager dan setel nilai parameter BootExecute ke "autocheck autochk / k: C / k: D *" (tanpa tanda kutip), ingat untuk mengkonfirmasi perubahan;
- Sekarang utilitas CHKDSK tidak akan memeriksa kesalahan pada drive C dan D saat startup sistem (jika Anda hanya memiliki drive C, maka parameternya harus "autocheck autochk / k: C *").

Jika Anda tidak dapat masuk ke sistem, gunakan disk penginstalan Windows saat memulai sistem. Algoritmanya adalah sebagai berikut:
- Masukkan disk ke dalam DVD (Anda juga dapat menggunakan flash drive yang dapat di-boot dengan versi instalasi Windows 10);
- Nyalakan ulang komputer Anda;
- Buka BIOS dan instal boot dari DVD (atau flash drive) di sana;
- Boot dari disk kami, di menu instalasi yang muncul, pilih "", lalu buka "Diagnostik" - "Opsi lanjutan" - "Baris perintah";
- Kami menekan regedit di sana, registri lingkungan penginstalan terbuka;
- Klik HKEY_LOCAL_MACHINE, lalu ke atas dan klik "File" - "Load bush";
- Di hard disk yang terbuka, buka direktori Windows dan buka direktori System32 \\ config. Pilih file SISTEM, klik "Buka", di "Nama bagian" yang muncul, masukkan nama apa saja (misalnya, nama);
- Kita klik ControlSet001, lalu pada Control, cari sub-bagian Session Manager, di mana kita menemukan parameter BootExecute dan di sana kita menulis nilai "autocheck autochk / k: C / k: D *" (tanpa tanda kutip);
- Klik "OK", pilih nama sub-bagian yang kita buat, klik "File", lalu "Unload the bush" dan konfirmasi dengan mengklik "Yes";
- Restart komputer kita, dilakukan dapat secara efektif membantu dalam masalah "cara memperbaiki Pemindaian dan perbaikan drive" di komputer. "
Tampilannya secara visual dapat dilihat di video:
Kesimpulan
Di atas, saya menjawab pertanyaan tentang apa yang harus dilakukan dengan Memindai dan memperbaiki drive di Windows 10, menjelaskan alasan munculnya pesan ini, dan juga menjelaskan cara memperbaiki disfungsi ini. Dalam kebanyakan kasus, pemrakarsa munculnya pesan yang ditentukan adalah malfungsi pada hard disk, dan untuk menghilangkan yang terakhir, Anda perlu mengerjakan hard disk dengan utilitas CHKDSK atau bahkan menonaktifkan pemeriksaan disk saat startup sistem. Pada saat yang sama, saya menarik perhatian Anda pada fakta bahwa aktivasi CHKDKS tidak terjadi begitu saja, oleh karena itu saya sarankan untuk membiarkan utilitas berfungsi sendiri dan melakukan pemeriksaan penuh pada hard drive Anda, ini dapat memastikan operasi sistem Anda yang stabil dan andal di masa mendatang.