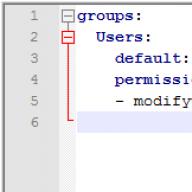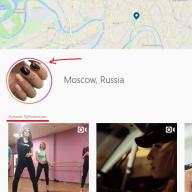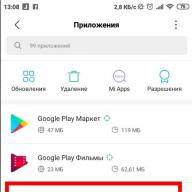Pertanyaan mengubah resolusi tampilan dan pemilihan nilai optimalnya cukup tajam sebelum pengguna Windows yang mulai. Hari ini akan menyentuh keputusannya, mengingat beberapa cara berbeda dari situasi.
Apa itu izin
Biasanya, resolusi layar disebut ukuran gambar dalam piksel yang terbentuk pada layar. Ini menyiratkan nilai relatif terhadap dimensi fisik matriks: jumlah piksel dibagi pada ukuran fisik tampilan dalam inci. Yaitu, jumlah piksel tidak meningkat secara proporsional dengan tampilan fisik layar, yang segera menghilangkan mitos: daripada lebih banyak layar, semakin besar izinnya.
Mengubah izin mungkin diperlukan setelah kembali instalasi Windows. Atau driver pada kartu video jika nilainya tidak secara otomatis dipamerkan. Juga perluas layar diperlukan saat bermain game - tidak selalu subrutin dengan benar menentukan pengaturan resolusi di Windows untuk menerapkannya pada permainan.
Solusi masalah di Windovs 7
Ubah nilai resolusi (jumlah piksel secara vertikal dan horizontal) pada komputer dapat berupa beberapa metode.
Windovs Fungsi terintegrasi
Untuk memperluas layar di Windows 7, lakukan daftar tindakan sederhana yang dengannya pemula mana pun akan mengatasinya dengan memilih jumlah piksel yang optimal yang digunakan untuk menampilkan gambar pada layar.
- Hubungi menu konteks bebas dari ikon area desktop dan pilih "Resolusi Layar".
Metode kedua untuk membuka jendela yang sama adalah elemen panel kontrol yang disebut "layar". Klik pada piktogramnya dan pilih "Mengatur resolusi layar".

- Di baris yang sama kita pilih nilai yang diinginkan. Dari daftar yang diusulkan.
- Klik "Terapkan" untuk mengevaluasi pengaturan yang dipilih.

Ikuti saran pengembang monitor dan pilih nilai optimal dari parameter yang direkomendasikan oleh mereka. Dekat itu, prasasti "direkomendasikan" selalu terbalik. Jika ada dua hingga tiga item dalam daftar, periksa apakah driver diinstal pada kartu video Anda. Tanpa mereka, tidak mungkin untuk mengubah izin menjadi lebih tinggi dari 1024x768.
Kartu video pengemudi
Jika Anda memiliki driver yang diinstal untuk adaptor video, Anda dapat mengubah ekstensi menggunakan perangkat lunak yang berjalan bersama dengan driver. Dan kamu. produsen yang berbeda Video Skip Program-program ini akan berbeda, tetapi prinsipnya akan tetap sama, dan algoritma untuk mengubah nilai ekspansi hampir identik.
nvidia.
Saat menggunakan lebih cepat dan, sebagai hasilnya, mahal dengan kinerja yang sama, kartu video dari nvidia, ubah resolusi akan membantu panel kontrol perangkat perangkat.
- Hubungi menu konteks ruang kosong desktop.
- Pilih item yang disorot di screenshot untuk memulai jendela pengaturan semua jenis kartu video.

- Menyebarkan item menu "Tampilkan", di mana tautan ditampilkan di bawah ini.

- Saat menggunakan beberapa monitor, pilih target yang ingin kami ubah pengaturan, dan tentukan nilai izin.
Seperti yang telah disebutkan, Anda harus memilih izin Anda sendiri diamankan di posisi pertama.
- Terapkan parameter baru dan tutup jendela.
Jika ada kartu video yang dikembangkan pada chip grafis ATI dari Radeon, kami melakukan tindakan tersebut di Windows 7.
- Hubungi menu konteks desktop dan klik pada titik pertama dari menu drop-down atau buka aplikasi dengan gambar-gambarnya di baki.

- Klik tombol "Tampilkan", lalu klik "Pengaturan Lanjut".

- Pilih parameter yang diinginkan atau masukkan secara manual (yang juga diizinkan) dan kami menyimpan perubahan.
Aplikasi pihak ketiga
Selain opsi yang diusulkan yang dianggap klasik, ada kemungkinan untuk mengubah izin melalui program-program khusus. Ini adalah utilitas untuk mengkonfigurasi monitor, akselerasi dan konfigurasi kartu video.
Pertimbangkan caranya pada aplikasi untuk overclock adaptor video yang disebut Powerstrip dan program yang dirancang untuk mengatur karakteristik kinerja tampilan.
- Jalankan program PowerStrip di Windows.
- Seret / lewati slider, terletak di bingkai "Resolusi".
- Klik "Simpan" untuk menerapkan parameter.

Resolusi layar menentukan berapa banyak informasi yang ditampilkan pada layar. Ini diukur secara horizontal dan vertikal dalam piksel. Dengan indikator rendah, misalnya 640 × 480, elemen lebih sedikit akan mencerminkan layar, tetapi mereka akan lebih. Ketika resolusi 1920 × 1080, monitor menampilkan lebih banyak elemen, tetapi mereka lebih kecil lagi. Mode izin untuk setiap tampilan berbeda dan tergantung pada kartu video, ukuran monitor dan driver video.
Cara membuat resolusi 1920 × 1080
Di catatan! Windows 10 dukungan terintegrasi 4K dan 8K menampilkan.
Secara default, sistem memilih pengaturan tampilan terbaik untuk komputer berdasarkan monitornya.

Secara opsional, Anda dapat secara manual mengubah resolusi layar pada Full HD untuk setiap desktop.

Cara mengubah izin pada Full HD
Di bawah ini kita akan memberi tahu bagaimana mengubah izin pada Full HD untuk setiap desktop individu, serta semua pengguna Windows 10.

Di catatan! Terkadang upaya untuk mengubah kualitas tampilan gambar dapat menghasilkan ubin aplikasi yang terpasang ke menu awal, akan kosong. Jika ini terjadi pada Anda, restart konduktor harus membantu.
Secara umum, seluruh perubahan resolusi layar dikurangi ke langkah-langkah berikut:
Langkah 1. Untuk membuka pengaturan tampilan, jalankan 1.2 atau paragraf 3:

Langkah 2. Jika beberapa tampilan diinstal pada PC Anda, pilih satu dari daftar (misalnya: "2"), resolusi yang ingin Anda ubah (lihat snapshot layar di bawah).

Catatan! Jika semua tampilan Anda ditampilkan, klik tombol "Detect". Jadi Windows akan mencoba menemukannya.

Langkah 3. Jika Anda tidak yakin nomor mana yang memiliki tampilan tertentu, klik tombol "Tentukan" (pada tangkapan layar di bawah). Jadi sistem untuk waktu yang singkat menampilkan jumlah setiap tampilan. Namun, fitur ini hanya muncul saat menghubungkan beberapa monitor.

Langkah 5. Pilih resolusi layar 1920x1080 atau Full HD.

Langkah 6. Pilih Mode Tampilan dan Resolusi Layar (Kustom).

Langkah 7. Jika beberapa tampilan terhubung ke komputer, dan Anda ingin mengubah resolusi layar untuk masing-masing, ulangi langkah 4 yang disebutkan di atas.

Langkah 8. Setelah selesai, Anda dapat menutup "parameter" jika Anda mau.
Baca instruksi terperinci untuk mengubah ekspansi layar untuk Windows 7 di artikel baru -
Cara mengatur resolusi 1920x1080 jika tidak dalam pengaturan layar
- Datang di menu Start, buka "Control Panel".

- Klik pada bagian "Peralatan dan Suara".

- Pilih panel kontrol NVIDIA.

- Di jendela yang terbuka, klik item "Ubah Resolusi".

- Klik pada "Buat adat Resolusi. "

- Di bidang "piksel horizontal" dan "pixel secara vertikal", sesuai dengan nilai 1920x1080, meresepkan "tes", kemudian konfirmasikan tindakan dengan menekan "Ya."


- Di jendela Anda akan melihat izin yang dibuat, klik "OK", lalu "Terapkan".


Anda menginstal resolusi 1920x1080 yang diperlukan di komputer Anda.
Di catatan! Item untuk membuat izin mungkin memiliki nama yang berbeda. Itu tergantung pada kartu video yang diinstal pada komputer Anda.
Video - Cara mengatur resolusi layar 1920x1080
Sebagai aturan, resolusi maksimum monitor modern Melebihi standar 1920x1080, jika ada pemilik diagonal layar besar (dari 25 "dan lebih banyak). Monitor dengan layar kecil atau menengah diagonal generasi yang lebih tua dapat mendukung standar 1600x1024, 1166x768, 1286x1024. Batas monitornya atau tampilan laptop dalam hal itu. Kemampuan permisif perlu diketahui untuk menghindari masalah dengan menginstal nilai yang tidak didukung. Resolusi layar maksimum yang mungkin ditentukan dalam instruksi monitor dan laptop. Biasanya setelah menginstal driver video , resolusi layar yang diinginkan dikonfigurasi secara otomatis dan dalam pengaturan sistem layar Windows. Ini direkomendasikan.
Tetapi tidak selalu driver video secara otomatis memilih resolusi layar optimal. Dalam kasus seperti itu, tanpa intervensi manual, untuk menginstal izin yang diinginkan dalam pengaturan sistem atau menggunakan Video Driver Manager, sebagai aturan, baik Kontrol Katalis Pusat, atau "panel kontrol NVIDIA" - tidak bisa dilakukan.
1. Cara kanan dan salah untuk mengkonfigurasi resolusi layar
Alat resolusi layar sistem operasi Anda dapat mengonfigurasi dengan memanggil menu konteks pada desktop dan memilih item "Resolusi Layar" dalam hal Windows 7 dan 8.1.

Dalam hal Windows 10, dalam menu konteks, Anda harus memilih "Pengaturan Layar", lalu - " Opsi tambahan Layar.


Di sini, dalam menu konteks di desktop, sebagai aturan, perintah dari manajer driver video juga ada. Di jendelanya, Anda harus mencari tab konfigurasi untuk mengatur resolusi layar.

Diinginkan untuk mengubah layar hanya berubah dalam pengaturan sistem atau di dalam Video Driver Manager. Dan tidak dengan bantuan berbagai program pihak ketiga memberikan kesempatan seperti itu. Sedangkan pengaturan layar Windows juga dilindungi dari menerapkan monitor resolusi layar (resolusi baru sebelumnya sedang diuji selama beberapa detik dengan opsi pengembalian yang telah ditentukan untuk nilai sumber),

program pihak ketiga Dan permainan izin baru dapat diterapkan segera, tanpa pengujian sebelumnya. Dan kadang-kadang bahkan tanpa permintaan pengguna. Dan jika resolusi yang tidak cocok atau tampilan laptop diterapkan - resolusinya terlalu tinggi atau, sebaliknya, terlalu rendah, sebagai hasilnya yang kita dapatkan layar gelap. Dengan prasasti "di luar jangkauan", "di luar jangkauan", "input tidak didukung" atau dengan pesan yang berbeda, tetapi esensi yang sama. Bereksperimen dengan resolusi layar di pengaturan Windows Atau manajer pengemudi video, masalah seperti itu dapat dihindari: Jika resolusi yang tidak didukung secara keliru diinstal, dan layar akan mati, setelah beberapa detik, kembali ke resolusi layar yang sama, nyalakan lagi.

Pemasangan izin yang tidak didukung juga bisa menjadi konsekuensi dari penetrasi virus.
Jadi bagaimana menyelesaikan masalah jika resolusi layar diterapkan oleh monitor?
2. Partisipasi tampilan kedua
Pecahkan masalah itu sendiri sederhana dengan cara Mungkin hanya di bawah kondisi bahwa setidaknya dua monitor atau monitor dan TV terhubung ke komputer. Hal yang sama berlaku untuk koneksi yang terhubung secara berkala (masing-masing, dikonfigurasi dalam sistem) atau televisi ke laptop. Masalahnya sangat hanya diselesaikan bahkan jika ditetapkan resolusi yang tidak didukung dari utama, bukan tampilan tambahan. Dan meskipun gambar di layar kedua tidak digandakan, dan diperpanjang. Apa yang harus dilakukan? Pada desktop kosong layar kedua, kami memanggil menu konteks dan memilih item "Pengaturan Layar" untuk Windows 10 dan "Resolusi Layar" untuk versi sistem 7 dan 8.1.

Sebagian besar jendela pengaturan sistem Layar akan terbuka pada monitor utama dengan kegelapan yang tidak dapat ditembus. Dalam hal ini, buta klik tombol + tombol shift + panah ke kanan / kiri untuk mentransfer jendela ke layar lain. Dan instal resolusi yang didukung untuk monitor utama.
Jika hanya satu monitor yang terhubung ke unit sistem, tetapi ruangan memiliki monitor atau TV yang berbeda, yang mungkin mendukung resolusi layar yang dipasang, menyelesaikan masalah dapat dicoba menggunakan yang terakhir. Yang perlu Anda lakukan hanyalah menghubungkan tampilan waktu lain alih-alih monitor saat ini. Dan dengan itu, Anda sudah mengatur resolusi layar yang diinginkan. Mungkin saja TV modern akan dapat mengatasi resolusi, yang untuk monitor utama ternyata sangat tinggi. Dan, sebaliknya, ada kemungkinan bahwa televisi Kinesscopic terhubung menggunakan kabel S-Video (untuk kartu video lama) atau melalui adaptor khusus untuk kabel VGA (secara alami, jika ada), Anda dapat menampilkan rendah -Resolution Gambar 640x480 atau 800x600.
Jika tidak ada tampilan lain, penyelamat atau semacamnya juga tidak mendukung resolusi layar yang bermasalah untuk mengatasi tugas itu, sayangnya, Anda harus menggunakan "tambourine tarian". Terutama dalam kasus Windows 8.1 dan 10 yang diinstal pada komputer.
3. Menghapus driver video dalam mode aman Windows
Untuk mengembalikan resolusi layar yang didukung oleh monitor, Anda harus mengunduh Windows dalam mode aman, di mana sistem bekerja dengan resolusi layar dasar, tanpa memulai perangkat video. Dalam mode aman, driver kartu video harus dihapus. Kemudian, berlari sudah masuk sebagai mode biasa Sistem bekerja, driver video harus menginstal lagi.
3.1. Mode Aman untuk Windows 7
Dalam hal Windows 7, proses ini akan lebih mudah karena kemudahan masuk ke dalam mode aman. Perlu perangkat keras untuk reboot dengan tombol keras Atur ulang dan saat memulai komputer, tekan tombol F8. Setelah mencapai opsi unduhan opsional, Anda harus memilih opsi "Safe Mode".

3.2. Safe Mode untuk Windows 8.1 dan 10 dengan partisipasi media instalasi mereka
Untuk Windows 8.1 dan 10, tombol F8 tidak berfungsi, karena dalam kebanyakan kasus analognya tidak berfungsi - kombinasi shift + F8 disebabkan oleh startup sistem yang berkurang. Masuk ke Safe Mode di versi sistem ini, tanpa melihat apa-apa di muka, Anda dapat menggunakannya media instalasi Salah satu versi ini - setidaknya Windows 8.1, setidaknya Windows 10. Reboot sistem menggunakan tombol hard reset, buka BIOS dan atur prioritas boot dari DVD atau flash drive. Pada tahap pertama menginstal Windows, klik tombol Shift + F10 untuk memulai baris perintah. Di jendelanya kita masuk:
bCDEDIT / SET (default) SafeBoot Minimal
Klik Enter. Dan menunggu pemberitahuan keberhasilan kinerja operasi.

Jendela perintah baris tertutup. Di jendela Mulai Instalasi Windows, klik Berikutnya.

Klik "Sistem Restorasi".

Kemudian pilih "Lanjutkan".

Setelah restart windows komputer Diunggah sudah dalam mode aman.
3.3. Mode Aman untuk Windows 8.1 dan 10 dengan Disk Pemulihan
Jika disk sebelumnya dibuat pemulihan WindowsIni dapat digunakan dengan cara yang sama seperti disk atau flash drive. Saat mem-boot dari disk pemulihan dan memilih tata letak keyboard,

anda perlu memilih "Pemecahan Masalah" (opsi menu ini juga dapat disebut "Diagnostics"),

lALU - "Parameter Lanjutan",

dan kemudian lari garis komando.

Di jendelanya, masukkan perintah di atas dan tekan Enter.


3.4. Mode aman untuk Windows 8.1 dan 10 buta
Jika tidak ada media instalasi dengan Windows 8.1 atau 10, tidak ada disk pemulihan, jika tidak ada komputer kedua, dengan mana salah satu dari mereka dapat diatur, atau hanya dengan itu semua kemalasan untuk dipusingkan, dalam mode aman dari pekerjaan tetapi Sistem yang tak terlihat, Anda dapat mencoba memasukkan secara membabi buta. Tetapi dalam hal ini, Anda perlu dengan hati-hati memasukkan nilai-nilai, untuk mengetahui dengan tepat bahasa apa tata letak keyboard sebelum percobaan dengan resolusi layar, dan juga masuk lingkungan Windows, tidak dalam aplikasi 3D (tidak semua game dapat digulung saat Anda menekan tombol + D). Jadi, tindakan apa yang perlu Anda lakukan buta?
Langkah 1: Jika tata letaknya tidak dalam bahasa Inggris, beralih ke sana dengan tombol tombol +.
Langkah 2: Jalankan baris perintah atas nama administrator dengan serial menekan tombol + Q, CMD, Ctrl + Shift + Enter.
Langkah 3: Jika kolom berfungsi, Anda akan mendengar yang biasa suara suara UAC; Klik panah yang tersisa, lalu masukkan.
Langkah 4: Kami memasuki baris perintah yang disebutkan di atas
Untuk membuat pengaturan layar komputer senyaman mata, Anda perlu tahu cara mengubah resolusi layar monitor komputer pribadi atau laptop.
Resolusi layar adalah indikator yang menentukan kejernihan menampilkan semua ikon, gambar, yaitu, grafik secara keseluruhan. Penting untuk menentukan apa yang akan lebih baik untuk monitor.
Disarankan selalu ditunjukkan dalam instruksi perangkat. Anda juga dapat melihatnya di Internet, untuk ini Anda perlu menentukan hanya ukuran layar (jumlah inci secara diagonal).
Mengubah ekstensi menggunakan fungsi OS bawaan
Semakin besar resolusi, semakin jelas tampilan layar. Misalnya, tampilan 22 inci, akan memiliki standar, yang sama dengan 1680 * 1050, ini optimal dan maksimum untuk layar ini.
Semua dimensi yang tersedia tersedia dalam pengaturan, diinginkan untuk memilih yang terbesar yang diusulkan.
Ikuti instruksi untuk mengubah resolusi gambar layar Anda:
- Meneruskan desktop sistem operasi. Tekan di tombol kanan mouse dan pilih parameter layar, seperti yang ditunjukkan pada gambar di bawah ini;
- Di jendela yang terbuka, Anda dapat mengkonfigurasi ukuran teks, ikon, dan elemen sistem lainnya secara real time. Anda juga dapat mengonfigurasi orientasi layar. Untuk pergi ke tab Pilihan, di bagian atas di bilah pencarian, masukkan kata "resolusi";
- Pilih item resolusi layar;

- Klik pada daftar drop-down, seperti yang ditunjukkan pada gambar, dan ambil standar yang disarankan. Simpan pengaturan baru.

Penting! Kebetulan resolusi yang disarankan lebih dari layar. Artinya, ukuran gambar akhir tidak sesuai dengan ukuran layar, sehingga beberapa elemen desktop dapat mematuhi bidang tampilan pengguna. Konfigurasi monitor akan dihilangkan masalah ini. Dalam opsi pemilihan, pilih tidak disarankan, dan yang sepenuhnya menampilkan semua elemen desktop. Pada saat yang sama, semua grafik harus jelas.
Beberapa jenis ekspansi umum dan tampilan yang sesuai:
- 1024 * 768 - sangat cocok untuk layar, ukurannya 15 atau 17 inci. Dalam resolusi tampilan 1024 * 768 poin, kedalaman warna adalah 16 bit;
- 1280 * 1024 - Dirancang untuk ditampilkan, ukurannya adalah 19 inci;
- Jenis monitor, ukuran 24 inci paling akurat mentransmisikan gambar pada resolusi pada tahun 1920 * 1080. Semua tampilan dengan parameter tersebut merujuk ke FullHD.
Kontrol frekuensi pembaruan layar
Semakin tinggi frekuensi tampilan layar, masing-masing kualitas yang lebih baik Gambar-gambar. Itu sebabnya, selain ukurannya, Anda perlu memperhatikan parameter ini.
Untuk mengubah frekuensi pembaruan, ikuti instruksi:
- Pergi ke panel kontrol. DI baris lokal Masukkan "layar" (tanpa tanda kutip);
- Dalam hasil pencarian yang diusulkan, pilih item yang bertanggung jawab atas frekuensi pembaruan layar, seperti yang ditunjukkan pada gambar;

- Atur frekuensi pembaruan tertinggi. Ini akan menghilangkan kemungkinan berkala monitor berkala.
Perangkat lunak NVIDIA
Bagaimana cara mengetahui izin yang diinginkan untuk tampilan Anda? Ini dapat dilakukan di situs web resmi pabrikan atau dalam instruksi yang melekat pada perangkat.
Pada kotak monitor dan laptop dari Samsung, ada informasi tentang cara menetapkan izin yang tepat dan apa yang harus dilakukan jika yang sebenarnya tidak sesuai dengan yang dinyatakan.
Melalui program KhususYang sudah diinstal sebelumnya pada semua komputer yang dilengkapi dengan kartu video NVIDIA, Anda juga dapat menyesuaikan resolusi monitor pengguna.
Ikuti petunjuk:
- Buka jendela Pengaturan Grafis NVIDIA dengan menekan tombol kanan mouse pada desktop, seperti yang ditunjukkan pada gambar;

Program Carroll adalah perangkat lunakyang dimaksudkan untuk mengubah semua parameter monitor dalam satu jendela tunggal.
Utilitas seperti itu sangat cocok untuk monitor keluarga Samsung SyncMaster.
Juga dengan bantuan aplikasi ini Anda dapat mengetahui resolusi yang disarankan dan tingkat pembaruan yang diperlukan.

Monitor full hd di belakangan ini Kami mendapat distribusi besar. Sekarang resolusi 1920 pada 1080 hampir tidak persyaratan minimum ke monitor. Tetapi apa yang harus dilakukan jika monitor mendukung dan bahkan merekomendasikan pengaturan resolusi 1920 hingga 1080, dan itu tidak tersedia dalam daftar? Atau tidak ada yang terjadi, dengan pengecualian beberapa berkedip dan gangguan pada layar.
Anda akan menemukan jawaban untuk pertanyaan-pertanyaan ini di artikel ini.
Mengapa tidak bisa menjadi resolusi 1920 pukul 1080?
Sekarang akan ada daftar semua kemungkinan penyebabDimana izin Full HD mungkin tidak ada dalam daftar yang tersedia atau tidak dipamerkan dengan benar.
- Driver kartu video atau kartu video yang hilang (jika ada beberapa dari mereka, seperti yang sering terjadi pada laptop);
- Driver monitor yang hilang;
- Kabel yang salah atau berkualitas rendah dari blok sistem ke monitor.
Dan sekarang mari kita tetap secara detail di setiap titik.
Kartu video pengemudi
Trit apa pun yang terdengar, tetapi driver kartu video benar-benar bertanggung jawab banyak, termasuk output dari daftar izin layar yang tersedia. Bahkan jika Anda memiliki driver kartu video yang diinstal untuk secara akurat mengecualikannya dari daftar tersangka dengan lebih baik.
Menginstal driver kartu video
Monitor driver
Betulkah sering terjadi Masalah dengan resolusi 1920 hingga 1080 adalah driver monitor yang hilang. Untuk memeriksa apakah Anda diinstal di monitor, Anda diperlukan di jendela tempat Anda menetapkan izin untuk memperhatikan string "Tampilan". Seharusnya tidak ada kata-kata "Monitor Koneksi Modul", "Universal Monitor PNP", "Monitor PNP Generik" atau "Tampilan Grafik Standar".

Tanda driver monitor yang hilang
Jika Anda menulis dengan tepat, perlu untuk menemukan driver pada monitor Anda di Internet Anda dan instal. Atau menggali kotak dari monitor. Sangat sering, dengan dia ada disk dengan driver.
Kabel populer dari monitor ke komputer
Banyak kasus diketahui ketika masalah dengan resolusi 1920 pada 1080 disebabkan oleh kabel yang menghubungkan monitor dan unit sistem.
Cobalah untuk menggantinya pada pekerja lain, dengan sengaja, lenting dari teman atau kenalan untuk memeriksa.

Kabel VGA
Juga, jika Anda menggunakan (tips biru), dalam hal ini kami menyarankan Anda untuk mencoba menghubungkan monitor melalui kabel DVI atau HDMI jika ada koneksi pada monitor dan kartu video.