Pada artikel ini, kita akan belajar cara mengubah sistem suara Windows. Untuk berjaga-jaga, dianjurkan untuk melakukannya cadangan registri sebelum Anda menjalankan program kami, yang membuat perubahan pada registri.
Anda mungkin tahu bahwa di Windows Anda dapat mengatur suara pengiring Anda untuk berbagai acara, seperti Windows Logon, Connection Establishment, Notifikasi Mail, dan sebagainya. Kami dapat menyesuaikan suara kami di komputer korban untuk mengolok-olok kolega. Ada banyak sumber di mana Anda dapat menemukan koleksi suara yang bagus, misalnya, http://www.reelwavs.com/ dan http://www.funwavs.com/.
Mengatur suara sistem
Jika Anda memiliki akses ke komputer korban, Anda dapat mengubah suara sistem di Panel Kontrol dengan membuka kategori Suara (Panel Kontrol | Perangkat Keras dan Suara | Suara | Ubah suara sistem). Anda dapat melalui semua acara dan menetapkan suara Anda dengan menentukan jalur file.
Suara Sistem Pemrograman
Kita secara terprogram dapat mengubah suara sistem menggunakan utilitas kita. Selain itu, utilitas ini akan menyimpan dan mengembalikan pengaturan suara dan memutar suara.
Tetapi pertama-tama, kita perlu mencari tahu di mana informasi tentang file suara sistem disimpan. Seperti banyak lagi, informasi tersebut disimpan dalam registri. Anda dapat menemukan informasi ini di tempat tertentu:
Setiap folder di bagian Skema / Aplikasi /. Kesalahan sesuai dengan peristiwa tertentu. Misalnya, jika Anda melepas perangkat USB, Anda seharusnya sudah mendengar suara sistem yang terkait dengan acara tersebut DeviceDisconnect. Peristiwa tertentu, seperti DeviceDisconnect, memiliki beberapa folder: .current, .Default, dan folder untuk skema suara tambahan.
Acara sistem memiliki struktur berikut:
- .current - berisi kunci kosong dengan nilai yang berisi jalur ke file suara yang digunakan dalam konfigurasi ini. Untuk DeviceDisconnect pada Windows XP, file saat ini adalah "C: \\ WINDOWS \\ media \\ Windows XP Hardware Remove.wav".
- Kerusakan - Berisi nilai kosong yang berisi file suara standar. Jika Anda tidak mengubah file suara, maka nilai ini cocok dengan kunci .current.
- Folder lain - Anda mungkin memiliki folder lain di mana skema suara (pengaturan pengguna) disimpan.
Membaca dan menulis file audio untuk acara
Mengetahui di mana pengaturan yang diperlukan disimpan, Anda bisa membuat DataSet yang akan berisi peristiwa sistem dan jalur file untuk peristiwa ini. Jalankan proyek Windows Forms baru dan pilih "Tambah Item Baru ..." dari jendela Solution Explorer, lalu pilih templat DataSet. Tambahkan DataColumn Soundname dan File suaraseperti di bawah ini:
Membaca data peristiwa sistem dari registri
Deklarasikan dua variabel di kelas RegistryWrapper untuk menyimpan path.
// ini mewakili lokasi dalam registri dengan string suara pengguna hivePrefix \u003d @ "AppEvents \\ Schemes \\ Apps \\ .Default \\"; string hiveSuffix \u003d @ "\\. current";
Selanjutnya, tambahkan metode GetSystemSound ()yang kembali RegSoundDataTablemengandung nilai-nilai dari SoundName dan SoundFile. Hal pertama yang kita lakukan adalah mendapatkan daftar semua subkey untuk path yang kita atur ketika metode GetSubKeyNames dipanggil. Metode ini akan mengembalikan daftar semua suara sistem untuk acara kami. Kemudian, kita melalui setiap peristiwa, membuat seri baru untuk DataTable hingga pengaturan untuk SoundName untuk acara saat ini dan SoundFile di kunci registri berisi path ke file. Harap perhatikan bahwa ketika kita memanggil metode GetValue untuk mendapatkan file suara, kita harus melewatkan string kosong "" dalam nama kunci. Kami juga akan menambahkan fungsi pembantu untuk bergabung dengan dua variabel yang dideklarasikan sebelumnya.
Public RegSound.RegSoundDataTable GetSystemSound () (// Dapatkan nilai string kunci subkey \u003d Registry.CurrentUser.OpenSubKey (hivePrefix) .GetSubKeyNames (); RegSound.RegSoundDataTable tb \u003d new RegSound.RegSoundDataeachableable (forable) // Loop through rows RegSound.RegSoundRow newRow \u003d tb.NewRegSoundRow (); newRow.SoundName \u003d s; newRow.SoundFile \u003d (string) Registry.Cpenpengguna.OpenSubKey (getRegKeyPath (s)). GetValue (""); GetValue (""); .Tambahkan (newRow);) return tb;) // menambahkan kunci registri lengkap termasuk awalan dan akhiran string pribadi getRegKeyPath (string s) (kembalikan hivePrefix + s + hiveSuffix;)
Daftarkan entri
Untuk mengatur semua acara suara, kami akan membuat metode lain yang menggunakan RegSound DataTable dan file suara yang kami ubah. Kami mengulangi setiap baris dalam DataTable dan mengatur nilai kunci registri untuk suara menggunakan metode SetValue. Dengan memanggil metode SetValue, kita perlu mengetahui nama kunci (dalam kasus kami, string kosong ""), nilai kunci (jalur ke file suara), dan RegistryKind, yang menjelaskan jenis nilai (kami menggunakan tipe string).
Kekosongan publik SetSystemSound (suara RegSound.RegSoundDataTable, string soundPath) (// loop melalui semua suara foreach (RegSound.RegSoundRow baris dalam suara) (// Tetapkan kunci dan nilai RegistryKey kunci \u003d Registry.CurrentUser.OpenSubKey (getRegKeyPath (row.SoundName) , true); key.SetValue ("", soundPath, RegistryValueKind.String);))
Cadangkan pengaturan suara saat ini
Mengubah pola suara korban, kita harus mempertimbangkan kemungkinan mengembalikan pengaturan sebelumnya. Untuk melakukan ini, tambahkan metode SaveSystemSound, yang menggunakan DataTable untuk menyimpan dan path file. Kita bisa menggunakan metode WriteXml di DataTable untuk menyimpan DataTable sebagai file XML.
Kekosongan publik SaveSystemSound (suara RegSound.RegSoundDataTable, string savePath) (// Simpan Sound DataSet, sounds.WriteXml (savePath);)
Kembalikan pengaturan yang disimpan
Sekarang mari kita tambahkan metode untuk mengembalikan pengaturan dari langkah sebelumnya. Kita perlu tahu di mana DataTable disimpan dan memanggil metode ReadXml untuk membaca data. Sekarang kita memiliki kesempatan untuk mengulangi setiap peristiwa suara dan memanggil metode setValue untuk menetapkan nilai baru.
Public void RestoreSystemSound (string savePath) (// Restore Sound DataSet RegSound.RegSoundDataTable sounds \u003d new RegSound.RegSoundDataTable (); sounds.ReadXml (savePath); foreach (RegSound.RegSoundRow baris dalam suara) (// Set Key RegistryKey key \u003d Registry .CurrentUser.OpenSubKey (getRegKeyPath (row.SoundName), true); key.SetValue ("", row.SoundFile, RegistryValueKind.String);))
Putar suara acara
Akhirnya, kami akan menambahkan kemampuan untuk memainkan suara. File suara terletak di folder media sistem folder Windows, kita perlu memeriksa dengan cepat apakah ada garis miring terbalik ("\\") di path file untuk mengetahui apakah file tersebut berisi path dan nama file itu sendiri. Jika tidak, maka kami lampirkan path ke nama file dan memutarnya.
Batal publik PlayRegistrySound (string soundFile) (// mainkan suara jika ada file terkait if (soundFile! \u003d "") (SoundPlayer sp \u003d SoundPlayer baru (); // tambahkan path default jika tidak ada satu int a \u003d soundFile .IndexOf ("\\\\"); if (a! \u003d 0) (soundFile \u003d "% SystemRoot% \\\\ media \\\\" + soundFile;) sp.SoundLocation \u003d soundFile; sp.Play ();)))
Pembuatan Antarmuka Pengguna
Ciptaan antarmuka pengguna kami akan mulai dengan menambahkan kontrol ke formulir:
- Elemen ToolStrip untuk tombol Cadangkan, Kembalikan, Pilih, dan Terapkan.
- DataGridView, yang dapat kita seret dengan mengeklik "Data\u003e Tampilkan Sumber Data," dan menyeret RegSound DataGridView.
- Ada dua elemen OpenFileDialog, satu untuk memilih dari mana mengembalikan pengaturan, dan yang kedua untuk memilih file audio untuk diganti.
- Elemen SaveFileDialog untuk memilih tempat membuat cadangan suara sistem saat ini.
Pemuatan data
Jadi, kita sudah hampir semuanya siap untuk aplikasi. Tambahkan dua variabel lagi. Satu untuk memperkenalkan RegistryWrapper, yang kami jelaskan sebelumnya, dan satu lagi untuk menyimpan data RegSoundDataTable. Untuk mengisi DataTable, kita akan memanggil metode GetRegistrySounds, yang pada gilirannya akan memanggil metode GetSystemSound yang kita buat sebelumnya. Kami memanggil metode GetRegistrySounds selama pemuatan formulir dan saat memulihkan suara, atau ketika kami menerapkan perubahan, mengisi pengaturan suara saat ini dari DataGridView.
Void pribadi frmMainMenu_Load (pengirim objek, EventArgs e) (GetRegistrySounds ();) private void GetRegistrySounds () (// Panggil kelas RegistryWrapper sounds \u003d myReg.GetSystemSound (); regSoundDataGridView.DataSource \u003d sounds;)
Pengaturan DataGridView
Mari kita berurusan dengan penyajian data dalam elemen DataGridView, mengubah beberapa properti, misalnya, mengatur properti AlternatingRowsDefaultCellStyle dalam berbagai warna, mengubah font DefaultCellStyle di Arial 10, dan mematikan kemampuan untuk menambah, mengedit, dan menghapus data. Kami juga akan menambahkan gambar "putar" untuk mendengarkan suara terkait saat ini. Untuk melakukan ini, klik kanan pada DataGridView dan pilih "Edit Kolom" untuk membuka kotak dialog Edit Kolom. Di sini kita akan menambahkan kolom baru "Putar," atur tipe DataGridViewImageColumn, tetapkan properti Gambar gambar musik dan mengatur properti kami Bayangkan di "Zoom" sehingga gambar mengisi seluruh sel kolom.
Tambahkan kode untuk memutar suara ketika kita mengklik gambar. Untuk melakukan ini, gunakan acara DataGridView CellContentClick. Suara akan diputar jika kita mengklik kolom ketiga (indeks pelaporan dari 0, jadi kami menggunakan # 2 untuk kolom ketiga). Untuk pemutaran, kita perlu mengetahui jalur ke file yang akan kita terima dengan membuat DataGridViewTextBoxCell untuk kolom SoundFile dan membaca nilainya.
Kekosongan pribadi regSoundDataGridView_CellContentClick (pengirim objek, DataGridViewCellEventArgs e) (// Mewakili kolom # 3 kolom "Mainkan" jika (e.ColumnIndex \u003d\u003d 2) (DataGridViewTextBoxCellRowsRowsRowsRowsRowsRowsRowsRowsRowsRowsRowsRowsRowsRowsRowsRowsRowsRowsRowsRowsRowsRowsRowsRowsRowsRowsRowsRowsRowsRowsRowsRowsRowsRowsRowsRowsRows PlayRegistrySound (cell.Value.ToString ());))
Kesimpulan
Terjemahan: Vasily Kotov
Tetapi pada saat yang sama, Anda memutar file suara apa pun, mis. pembicara putuskan sambungan mustahil, temukan ikon speaker di bilah alat di dekat jam di baki. Dengan mengklik sekali, satu baris akan muncul. kolom dengan gambar slider umum volume suara keluar dari pembicara . Di bawahnya Anda akan melihat tautan "Mixer". Klik untuk membuka jendela mixer volume kartu suara Anda. Pada jendela yang muncul di bagian "Aplikasi", Anda akan melihat beberapa kolom dengan bilah geser untuk menyesuaikan level volume. Di antara mereka akan ada kolom "Sistem terdengar»- turunkan slider ke minimum atau klik pada ikon dalam bentuk speaker biru di bawah slider sehingga muncul merah di bawah gambar speaker dicoret lingkaran. Sistem terdengardengan demikian dihilangkan.
Jika Anda bekerja di Windows XP, Windows NT, Windows Millennium atau lebih rendah (sebelum 2003), buka "Control Panel", yang terletak di menu "Start" atau di folder sistem "My Computer". Pilih layar kecil di panel kontrol ikon dan temukan label "Suara". Klik kiri di atasnya untuk membuka panel properti kartu suara.Di jendela yang muncul, pilih tab Sounds dan dalam daftar drop-down menu Sound skema "Klik pada baris" Tanpa suara ", Kemudian klik tombol" Terapkan "dan" OK ".
Nonaktifkan hanya beberapa terdengar juga mudah di semua edisi Windows. Ulangi langkah No. 2 dan di jendela properti suara di tab "Skema suara", Anda akan melihat bidang "Acara program". Sebaliknya, beberapa acara memiliki ikon dalam bentuk speaker - ini berarti bahwa acara ini disertai dengan efek suara. Untuk membisukan suara, klik pada acara tersebut dan pilih "(TIDAK)" di daftar drop-down "Suara", lalu klik "Terapkan" dan "OK" untuk menyimpan suara skema.
Tidak semua suara yang berasal dari speaker di unit sistem dapat menyenangkan pengguna platform PC. Dalam kebanyakan kasus, mereka hanya mengganggu orang tersebut. Solusi untuk masalah ini adalah sepenuhnya menonaktifkannya melalui registri melalui perangkat lunak atau secara manual.
Anda akan membutuhkannya
- Komputer.
Instruksi manual
Coba nonaktifkan speaker sistem melalui registri Anda sistem operasi (Windows). Buka Penyunting Registri. Untuk melakukan ini, panggil menu konteks item desktop "Komputer Saya" dan pilih item dengan nama yang sama. Menu konteks dipanggil dengan mengklik tombol kanan mouse. Anda juga dapat memanggil editor registri menggunakan Run applet. Tekan Win + R, ketik regedit, lalu tekan Enter.
Di jendela terbuka program Regedit, buka panel kiri dan pilih cabang HKEY_CURRENT_USER. Di utas ini, navigasikan ke folder Panel Kontrol, dan kemudian Suara. Di bagian kanan jendela, semua parameter folder Suara akan ditampilkan. Temukan parameter Bip. Jika tidak ada, buat parameter baru.
Untuk melakukan ini, klik kanan ruang bebas panel kanan dan pilih bagian "Buat". Di menu yang terbuka, klik pada item "Parameter parameter" dan masukkan nama Bip. Klik dua kali pada parameter baru dan masukkan nilai Tidak untuk mematikan suara notifikasi sistem dinamika.
Untuk menonaktifkan built-in dinamika menggunakan metode perangkat lunak, Anda harus menjalankan applet "Device Manager". Klik menu Start dan pilih Control Panel. Di jendela yang terbuka, klik dua kali ikon "Sistem".
Di jendela yang muncul, klik pada tab “Perangkat Keras” dan klik tombol “Pengelola Perangkat”. Di applet yang berjalan, buka menu "View" dan klik opsi "Show hidden devices". Sekarang dalam daftar perangkat Anda perlu menemukan dan membuka bagian "Perangkat Sistem". Klik dua kali pada baris "Speaker internal" dan pilih "Nonaktif" di properti.
Cara paling radikal adalah mencabut kabel sinyal dari internal dinamika. Cukup bagi Anda untuk melepas hanya satu dinding samping unit sistem dan melepaskan kabel dinamika dari konektor ke motherboard. Speaker itu sendiri terletak di dekat tombol Power dan Reset.
Sumber:
- cara menonaktifkan speaker sistem pada tahun 2017
Dari orang yang lebih panjang menggunakan komputer, semakin dia belajar tentang itu. Tugas-tugas baru muncul, dan untuk mencapainya Anda harus melakukan sesuatu yang tidak perlu Anda pikirkan sebelumnya. Salah satu tindakan ini adalah mematikan, penuh atau sebagian, suara mixer Windows Ini harus dilakukan karena selama instalasi program tambahan atau konflik peralatan dapat terjadi.

Anda akan membutuhkannya
- Komputer, kartu suara, mixer, keterampilan komputer dasar.
Instruksi manual
Contoh dari situasi seperti itu adalah munculnya gema yang konstan selama instalasi.
Hampir setiap tindakan penting di Windows 7 memiliki efek suara sendiri. Anda mungkin sudah bosan suara asli dan Anda ingin mengubahnya menggunakan file suara yang diunduh dari jaringan, membuat skema suara Anda sendiri. Setelah membaca panduan ini, Anda dapat melakukannya.
1. Buka "Control Panel" dengan mengklik tombol "Start".

2. Temukan menu "Perangkat Keras dan Suara".
![]()
3. Klik pada item "Ubah suara sistem".
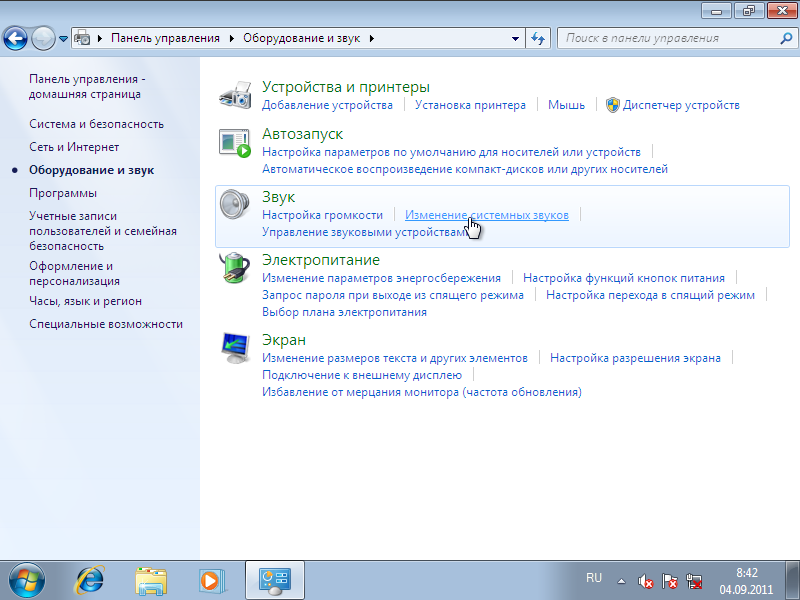
4. Di sini Anda dapat langsung mematikan nada dering startup Windows.

5. Klik pada acara di mana Anda ingin mengubah suara, lalu klik tombol "Browse", dan pilih file suara dalam format WAV, klik "Open". Dengan cara ini Anda bahkan dapat menggunakan file suara Anda sendiri.
![]()
6. Atau Anda dapat memilih suara dari menu drop-down.
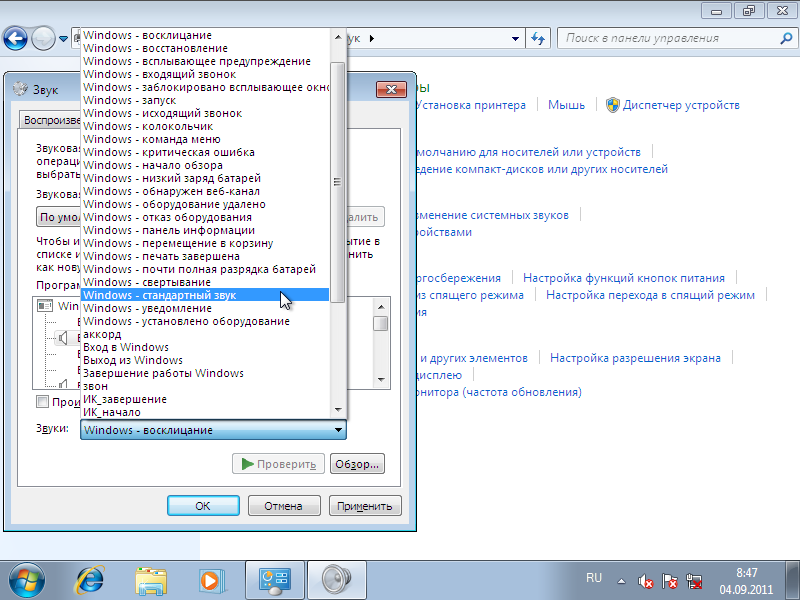
7. Setelah memilih suara, klik tombol "Terapkan" dan "Periksa" untuk memeriksa suara.
8. Jika Anda ingin beralih ke skema lain, klik panah "Skema suara" dan pilih skema yang diinginkan dari menu tarik-turun dengan mengkliknya.

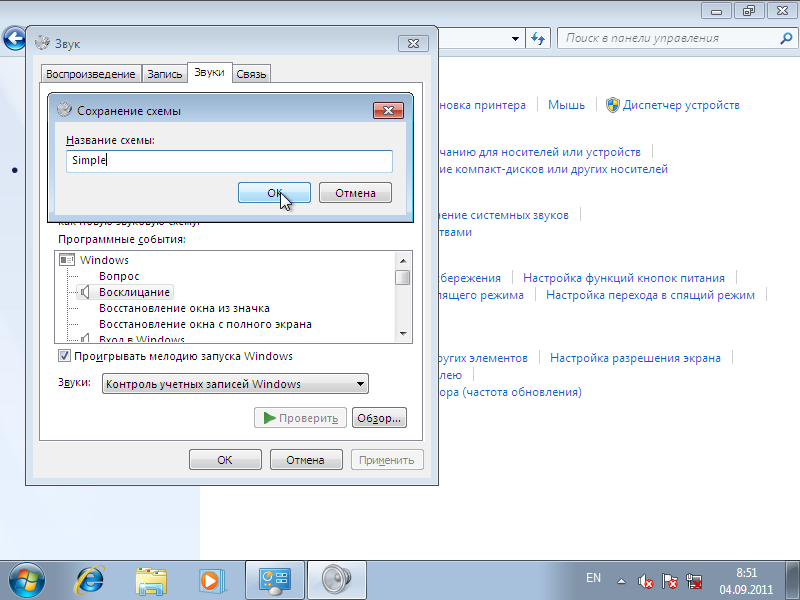
10. Anda juga dapat menghapus skema. Pilih yang diinginkan dari daftar drop-down dan klik "Hapus", mengkonfirmasi penghapusan.
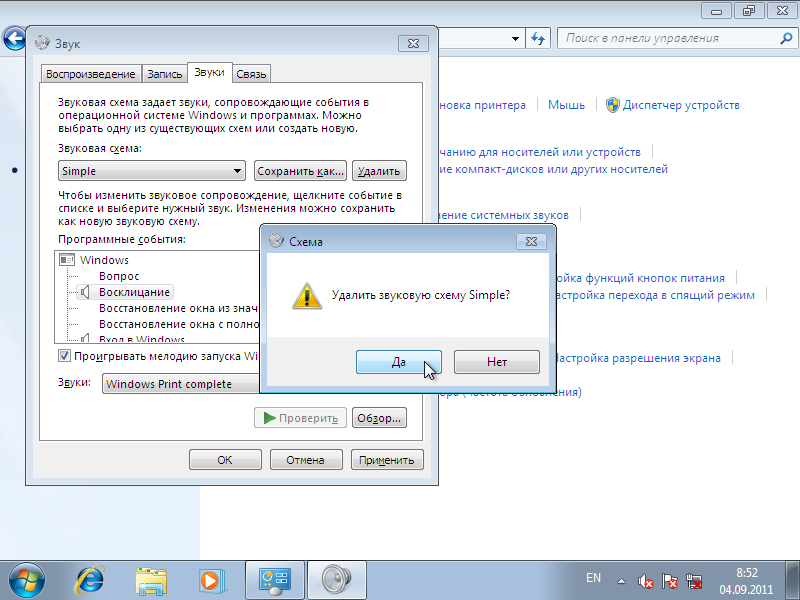
Jangan lupa tentang tombol "Terapkan" untuk menyimpan perubahan.
Hampir setiap tindakan penting di Windows 7 memiliki efek suara sendiri. Anda mungkin sudah bosan dengan suara asli dan ingin mengubahnya menggunakan file suara yang diunduh dari jaringan, membuat skema suara Anda sendiri. Setelah membaca panduan ini, Anda dapat melakukannya.
1. Buka "Control Panel" dengan mengklik tombol "Start".

2. Temukan menu "Perangkat Keras dan Suara".

3. Klik pada item "Ubah suara sistem".
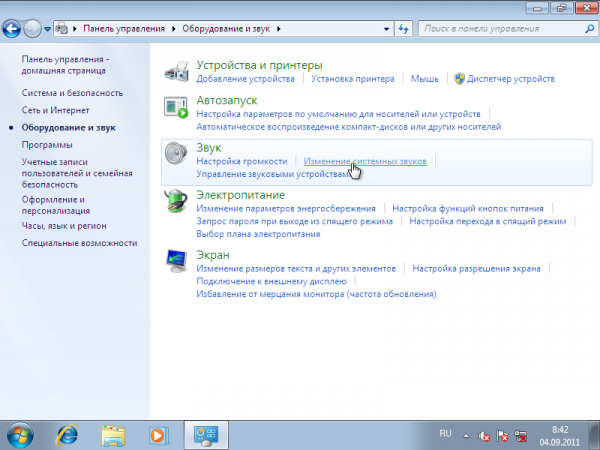
4. Di sini Anda dapat langsung mematikan nada dering startup Windows.

5. Klik pada acara di mana Anda ingin mengubah suara, lalu klik tombol "Browse", dan pilih file suara dalam format WAV, klik "Open". Dengan cara ini Anda bahkan dapat menggunakan file suara Anda sendiri.
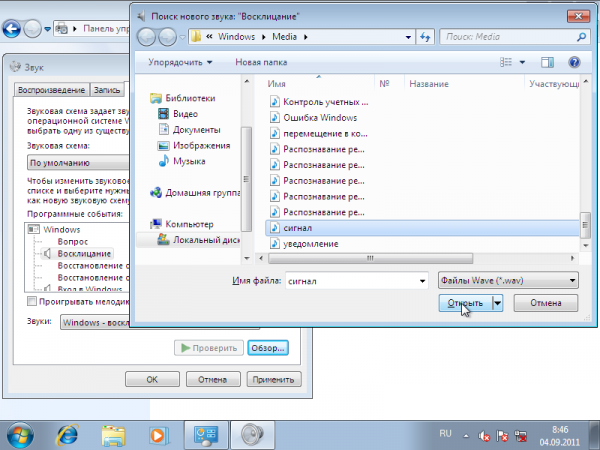
6. Atau Anda dapat memilih suara dari menu drop-down.
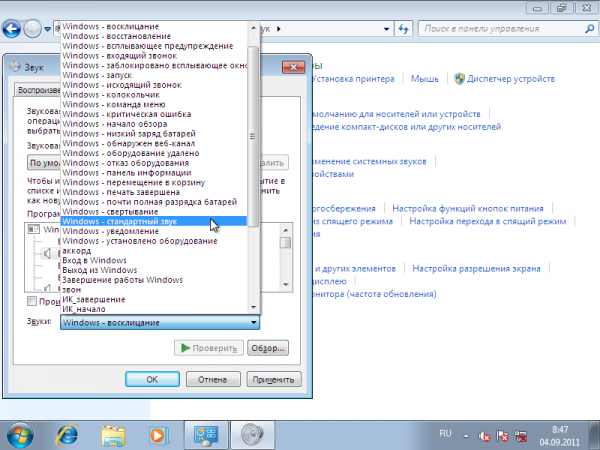
7. Setelah memilih suara, klik tombol "Terapkan" dan "Periksa" untuk memeriksa suara.
8. Jika Anda ingin beralih ke skema lain, klik panah "Skema suara" dan pilih skema yang diinginkan dari menu tarik-turun dengan mengkliknya.
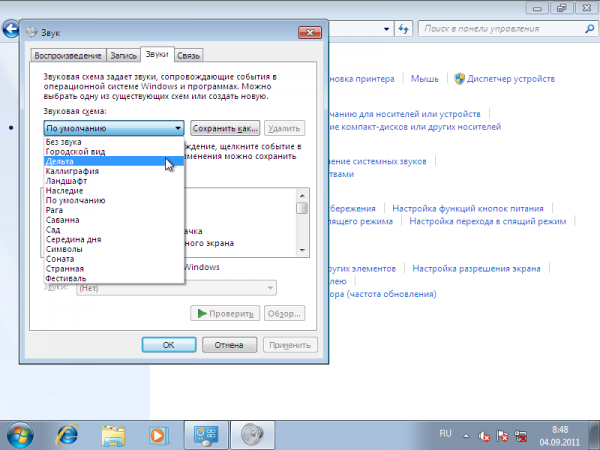

10. Anda juga dapat menghapus skema. Pilih yang diinginkan dari daftar drop-down dan klik "Hapus", mengkonfirmasi penghapusan.




