Ketika Anda memperoleh smartphone baru, Anda mungkin ingin mentransfer kontak, data, dan aplikasi dari perangkat lama Anda ke sana. Anda juga dapat menyalin pengaturan ikon layar beranda, gambar latar belakang, dan elemen lainnya, plus, data Anda dapat dipindahkan dari ponsel cerdas Android ke ponsel cerdas iPhone, dan sebaliknya. Di bawah ini kami jelaskan bagaimana melakukan ini.
Jika perlu dan sederhana cara cepat Transfer semua data Anda dari ponsel lama ke yang baru, maka dalam hal ini Anda harus mencoba MobiKin Transfer untuk seluler. Aplikasi inovatif ini akan secara efisien dan mudah mentransfer data seperti kontak, pesan, aplikasi, musik, foto, dan banyak lagi tanpa batasan.
Terlepas dari alasan Anda ingin mentransfer data Anda, MobiKin Transfer untuk seluler akan memberi Anda keyakinan bahwa informasi tersebut akan ditransfer dengan aman dan aman, tanpa risiko kehilangan bagian apa pun darinya. Perhatikan bahwa Anda dapat mentransfer konten antara ponsel yang bekerja di jaringan yang berbeda dan dengan operator telekomunikasi yang berbeda. Cukup unduh aplikasi di atas dan ikuti instruksi sederhana, dan segera Anda akan dapat mulai memindahkan semua data Anda ke smartphone baru.
Ketika Anda mentransfer data ke perangkat baru Anda, Anda harus memastikan bahwa semua informasi di perangkat lama Anda telah dihapus. Faktanya adalah bahwa data pribadi Anda dapat digunakan oleh penipu untuk keuntungan pribadi, dan Anda harus memiliki keyakinan penuh bahwa smartphone lama Anda telah dihapus. Transfer MobiKin untuk seluler dapat melakukan ini, dan dengan satu klik.
Kami menambahkan bahwa perangkat lunak revolusioner tersebut dapat digunakan pada lebih dari 3.000 smartphone yang menjalankan Android, iOS dan Windows. Unduh MobiKin Transfer untuk seluler untuk bergabung dengan lebih dari 740 ribu orang yang dengan mudah dan aman mentransfer semua informasi mereka dari satu perangkat ke perangkat lainnya.
Transfer Kontak
Hal terpenting yang akan Anda transfer ke ponsel cerdas baru Anda adalah kontak. Untungnya, waktu telah berubah, dan Anda harus melakukan proses yang melelahkan ini secara manual. Saat ini, banyak ponsel cerdas yang mentransfer kontak berkat sinkronisasi dengan penyimpanan cloud. Kami akan menjelaskan bagaimana melakukan ini.
Sinkronkan Akun Google Anda
Cara termudah untuk menyimpan kontak Anda di semua perangkat Anda adalah dengan menyinkronkan Anda Akun Google. Jika sebelumnya Anda menyimpan kontak di akun Google Anda, maka Anda bisa masuk dan mentransfernya ke ponsel cerdas Anda yang baru. Ikuti skema "Pengaturan\u003e Akun\u003e Google" dan aktifkan opsi "Sinkronisasi Kontak". Setelah itu, kontak Anda akan langsung ditransfer.
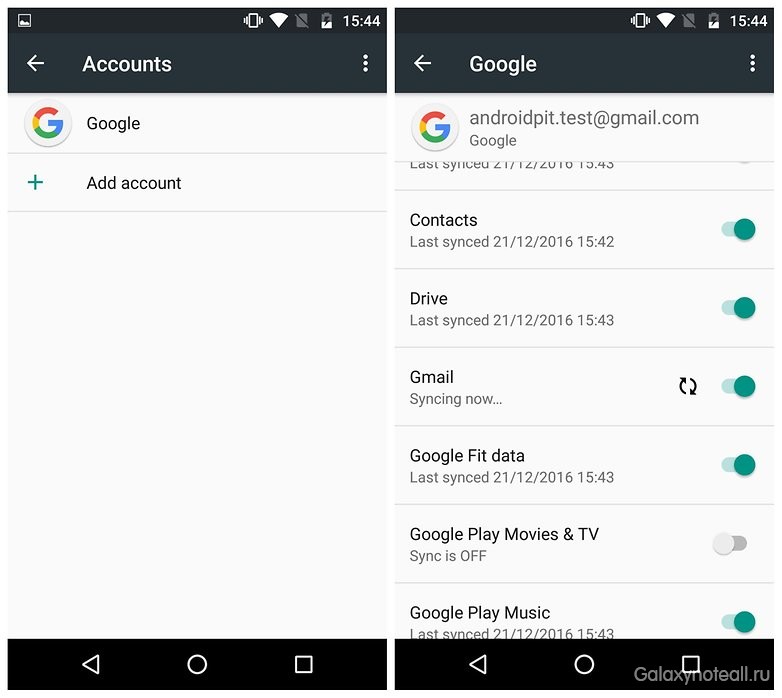
Apakah Anda masuk ke beberapa Akun Google? Kemudian Anda dapat memilih salah satu dari yang Anda gunakan untuk aplikasi kontak Anda. Secara default, ini akan menjadi akun yang pertama kali Anda daftarkan. Untuk akun lain yang lebih baru, Anda harus melakukan sinkronisasi secara manual. Dalam aplikasi kontak perangkat Anda, Anda dapat memilih akun mana yang akan ditampilkan.
Ngomong-ngomong: jika Anda belum memiliki akun Google, Anda dapat membuatnya di smartphone baru Anda. Anda juga dapat melakukan ini di komputer Anda, dan kemudian masuk ke akun Anda yang baru dibuat melalui telepon Anda menggunakan informasi yang perlu Anda masukkan.
Secara umum, sinkronisasi melalui Google memiliki kelebihan. Di satu sisi, ini mendukung format kartu bisnis yang lebih kompleks daripada ekspor data yang ditentukan di bawah ini. Di sisi lain, Anda dapat menggunakan akun Google di hampir semua platform, termasuk telepon Windows, iPhone, dan Windows, Linux, atau PC Mac.
Transfer kontak dari Android ke iPhone
Setelah menyinkronkan kontak Anda dengan akun Google Anda, mereka dapat lebih mudah untuk ditransfer ke iPhone atau iPad Anda. Buka bagian "Pengaturan" dan di dalamnya Anda akan menemukan opsi untuk menambahkan akun lain. Google akan menjadi salah satu opsi. Sinkronkan akun Anda catatan googledan setelah beberapa saat kamu Kontak Google akan terlihat di buku alamat perangkat Anda.
![]()
Secara umum, akun Google Anda akan muncul sebagai Gmail. Anda dapat menentukan elemen mana dari akun tersebut yang harus ditransfer ke iPhone. Jika Anda ingin mentransfer kontak dari Android ke iPhone, Anda juga dapat mematikan area untuk Mail atau Kalender.
Untuk melihat atau menyembunyikan kontak masing-masing akun Google, Anda harus mengaktifkan atau menonaktifkan akun di buku alamat aplikasi. Dengan kata lain, Anda harus pergi ke tab kontak di aplikasi telepon dan kemudian klik ikon "Grup".
Port IOS
Atau, Anda juga bisa mengandalkan Apple. Pabrikan ini telah merilis aplikasi Pindah ke iOS, yang dapat diunduh dari Play Store. Setelah mengunduh, Anda dapat menginstalnya di ponsel pintar Android dan menjalankannya. Setelah itu, di iPhone (atau iPad) baru Anda, Anda akan dapat mengimpor data. Mulai mentransfer kontak, pesan, foto, video, akun email Kalender iOS Karena transfer dilakukan menggunakan jaringan WLAN yang dibuat khusus, dan proses ini sendiri dilindungi oleh kode PIN, transfer informasi yang diperlukan sangat cepat.
Ekspor kontak menggunakan kartu SD
Jika sinkronisasi melalui akun Google karena alasan tertentu tidak sesuai untuk Anda, dan ponsel cerdas lama dan baru Anda memiliki slot kartu SD, maka dalam hal ini Anda dapat mentransfer kontak Anda menggunakan kartu memori. Untuk melakukan ini, pertama-tama ekspor detail kontak Anda ke kartu memori SD, menggunakan smartphone lama Anda untuk ini. Selanjutnya, informasi kontak tersebut akan disimpan dalam direktori yang Anda lihat ketika Anda menghubungkan ponsel cerdas Anda ke komputer. Selanjutnya, lepaskan kartu memori dan masukkan ke perangkat baru Anda. Sekarang buka buku alamat dan pilih opsi untuk mengimpor dari menu. Ikuti saja petunjuknya dan kontak akan dipindahkan secara otomatis.
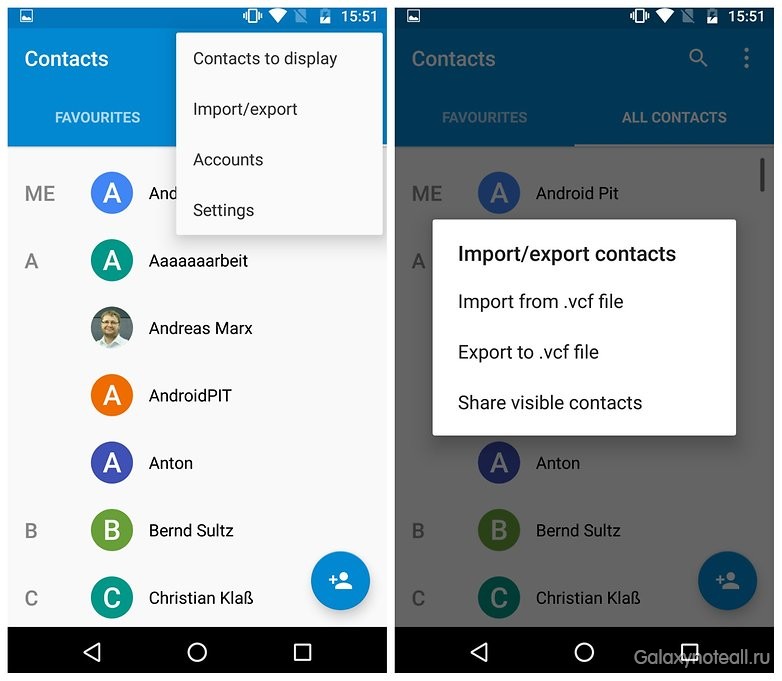
Perhatikan bahwa opsi untuk mentransfer kontak ini memiliki minus tertentu jika Anda mencampur banyak kontak dari buku alamat yang berbeda, atau jika kontak tersebut berisi sejumlah besar data. Selain itu, kadang-kadang satu kontak dapat digandakan dua, tiga atau lebih kali - semua ini sangat menjengkelkan. Tapi ini bisa diatasi - di Internet ada informasi yang diperlukan tentang cara menghilangkan masalah serupa.
Menggunakan memori internal
Metode ini hampir sama dengan mencadangkan menggunakan kartu SD, meskipun dalam kasus ini kontak disimpan memori internal telepon. Dengan metode ini, Anda dapat menghubungkan perangkat ke komputer dan menyimpan data yang diperlukan di dalamnya, dan kemudian mentransfernya dari PC ke perangkat baru Anda. Saran kami kepada Anda: perhatikan direktori yang ditetapkan ponsel Anda untuk menyimpan informasi kontak, karena itu akan lebih mudah bagi Anda untuk menemukannya menggunakan PC. Sebagai aturan, file dengan data kontak dalam format .vcf terletak di folder System.
Jika Anda memiliki manajer file di ponsel cerdas Anda, Anda juga dapat menemukan file di atas di perangkat dan mengirimkannya langsung dari lokasi ke perangkat baru melalui email atau Bluetooth.
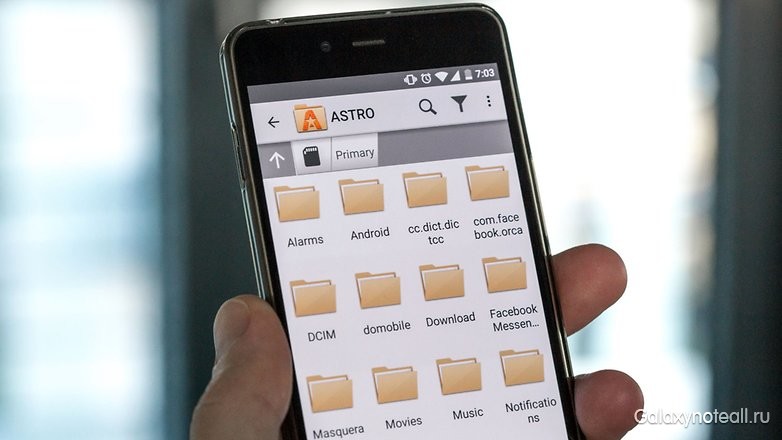
Menggunakan Kartu SIM
Jika Anda ingin menggunakan kartu SIM yang sebelumnya ada di perangkat lama di ponsel cerdas baru Anda, Anda dapat memilih metode lama dan menyalin kontak Anda ke kartu SIM - berkat ini, mereka akan tersedia untuk Anda di ponsel baru Anda. Keuntungan dari metode ini adalah Anda akan memiliki kesempatan untuk memilih atau membatalkan kontak satu per satu, dan membuat sesuatu yang serupa di buku alamat Anda. Kerugian utama dari metode di atas adalah kapasitas penyimpanan data kartu SIM yang terbatas. Dengan kata lain, Anda dapat menyimpan hingga 200 kontak.
Omong-omong, mengekspor informasi menggunakan kartu SIM tidak lagi tersedia, dimulai dengan versi Android 5.0 Lollipop dan lebih tinggi. Namun, impor data masih tersedia tanpa masalah.

Dan metode ini juga memiliki kelemahan - kontak kompleks yang berisi data selain nama dan nomor telepondihancurkan dan membentuk duplikat. Ini berarti bahwa walaupun ada kurang dari 200 kontak, Anda akan dengan cepat mencapai batas kapasitas memori kartu SIM. Selain itu, Anda akan memiliki risiko tambahan yang lama Kartu SIM tidak bisa dengan mudah masuk ke smartphone baru.
Transfer data dari iPhone ke Android
Transfer data antara Apple dan Android tidak selalu mudah, tetapi ada solusi yang sangat sederhana untuk kontak. Google memberikan penjelasan langkah demi langkah pada halaman dukungannya tentang cara menyinkronkan Gmail, kalender, dan kontak dari iPhone dan iPad. Anda perlu mengatur akun Google di perangkat Apple Anda, yang akan dikaitkan dengan pengaturan aplikasi di Mail, Kontak, dan Kalender.
Jika Anda memiliki iOS 7, Anda dapat memilih Google, tetapi untuk iOS 5 dan 6, Anda harus memilih subbagian “Lainnya”, lalu pilih “Tambah Akun CardDAV”. Atur akun Anda dan aktifkan opsi "Kontak" setelah Anda masuk ke akun Anda. Setelah itu, proses sinkronisasi kontak Anda akan secara otomatis dimulai. Pada ponsel cerdas Android yang baru, Anda dapat mendaftar dengan informasi akun yang sama untuk menyinkronkan dan mentransfer kontak, seperti dijelaskan di atas.

Solusi Pabrikan
Apapun keputusannya googlePembuat ponsel pintar Android telah membuat aplikasi yang dapat mentransfer kontak dari iPhone ke perangkat dari Samsung dan produsen serupa lainnya. Dalam beberapa kasus, aplikasi seperti itu bekerja dengan koneksi kabel, kadang-kadang beberapa dari mereka membuat saluran komunikasi khusus antara iPhone dan Android, dan ada juga yang dapat bekerja dengan penyimpanan cloud terkait dengan produsen tertentu.
Sony Xperia Transfer
Solusi transfer data Sony disebut Xperia Transfer. Aplikasi ini membantu mentransfer konten dan kontak dari iOS, BlackBerry, Windows, dan smartphone Android ke smartphone Xperia baru. Kami menambahkan bahwa Xperia Transfer dapat mentransfer kontak, kalender, log panggilan, SMS, MMS, catatan, foto, musik, video dan dokumen.
Samsung Switch Mobile
Samsung, pemimpin pasar di Android, juga memiliki solusi yang dirancang untuk memfasilitasi transisi pengguna baru ke ponsel pabrikan ini. Solusi di atas adalah aplikasi khusus yang disebut SmartSwitch Mobile, yang dirancang untuk digunakan ketika beralih dari iPhone ke perangkat Galaxy, saat memperbarui model Galaxy lama, atau ketika beralih dari smartphone Android lainnya. Halaman dukungan Samsung merinci cara kerja SmartSwitch. Jika perangkat lama Anda berasal dari garis Galaxy dan di bawah menjalankan Android Marshmallow, Anda bahkan dapat mentransfer skema layar mulai ke perangkat baru Anda.
Alat Transfer HTC
HTC memutuskan untuk tidak repot dengan pilihan nama untuk aplikasi transfer datanya dan cukup menyebutnya HTC Transfer Tool. Ngomong-ngomong, pendekatan serupa bisa dilihat di pabrikan lain. Aplikasi ini harus diinstal pada smartphone lama dan baru, dan perangkat baru harus dirilis secara khusus oleh HTC. Transfer Tool membantu Anda mentransfer email, kalender, pesan, kontak, log panggilan, video, foto, musik, gambar latar belakang, dokumen, dan pengaturan.
LG
Jika Anda memiliki ponsel cerdas baru dari LG, maka dalam hal ini Anda dapat menggunakan salah satu metode di atas, atau puas dengan LG Bridge. Itu perangkat lunak Ini memiliki kemampuan yang sama dengan aplikasi dari produsen lain, meskipun akan membutuhkan PC atau Mac OS. Aktif halaman resmi Dukungan LG Anda akan menemukan semua informasi yang Anda butuhkan di LG Bridge, tetapi setelah Anda menentukan model ponsel cerdas Anda.
Kami juga dapat merekomendasikan Anda menggunakan aplikasi LG Backup (Pengirim), tersedia untuk diunduh dari Play Store. Dengannya, Anda dapat mentransfer SMS, kontak, log panggilan dari perangkat lama ke yang baru menggunakan kabel, WLAN atau kartu MicroSD.
Transfer SMS
Anda dapat dengan mudah mentransfer pesan SMS lama ke ponsel cerdas Android Anda. Aplikasi gratis untuk cadangan SMS - Pencadangan & Pemulihan SMS - melakukan hal itu. Pesan Anda disimpan dalam file XML dan dapat ditransfer langsung ke ponsel cerdas Anda yang baru melalui Bluetooth. Juga, file seperti itu dapat dikirim melalui email, atau ditransfer ke penyimpanan cloud dan diunduh dari sana.
Perhatikan bahwa Pencadangan & Pemulihan SMS harus diinstal pada ponsel cerdas Android yang baru. Ketika diluncurkan, aplikasi ini secara otomatis menemukan file yang diinginkan dan mengembalikan pesan SMS. Penting: saat mengimpor aplikasi tidak memperhatikan pesan apa yang sudah ada. Jika Anda mengimpor dua kali, maka masing-masing pesan Anda akan memiliki dua kali lipat sendiri.
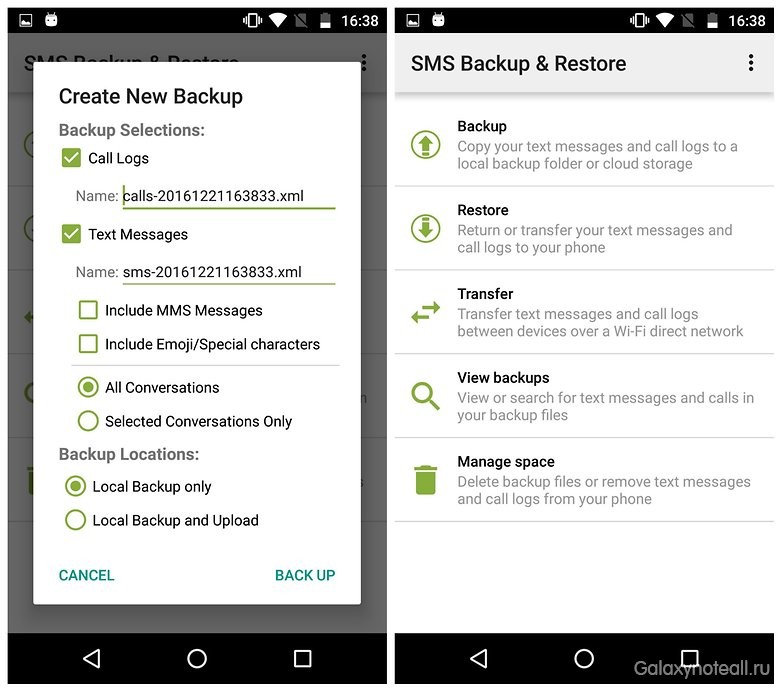
Kami juga mengatakan bahwa SMS Backup & Restore tidak mendukung transfer pesan dari Android ke iPhone. Karena itu, Anda hanya dapat membuat cadangan SMS Android dan baca file XML di komputer Anda.
Obrolan WhatsApp
Obrolan streaming WhatsApp yang lengkap juga dapat ditransfer ke smartphone baru, termasuk gambar, video, dan suara. Untuk melakukan ini, Anda harus mengunduh WhatsApp ke perangkat baru dan mengganti folder cadangan di dalamnya dengan folder yang sama dari perangkat lama sebelum Anda meluncurkan aplikasi untuk pertama kalinya. Perhatikan bahwa untuk ini Anda tidak perlu aplikasi tambahan atau alat pihak ketiga.
Alas tapi bawa obrolan WhatsApp dari Android ke iPhone atau dari iPhone ke Android belum tersedia, dan menambahkan Google drive sebagai lingkungan cadangan tidak mengubah situasi saat ini. Di iPhone, WhatsApp menyimpan protokol obrolan di iCloud, yang tidak dapat diakses dari smartphone Android.
Mentransfer foto
Kebanyakan solusi sederhana Untuk mencadangkan foto dari ponsel cerdas Android, Anda dapat memanggil pencadangan otomatis ke cloud. Aplikasi seperti Dropbox, Google Drive atau Google+ dapat secara otomatis menyinkronkan ketika ponsel cerdas Anda terhubung ke perangkat nirkabel. Akibatnya, jumlah data seluler disimpan, transfer gambar dari perangkat terjadi sepenuhnya di latar belakang, dan gambar dapat diunduh dari penyimpanan cloud ke perangkat Android baru.
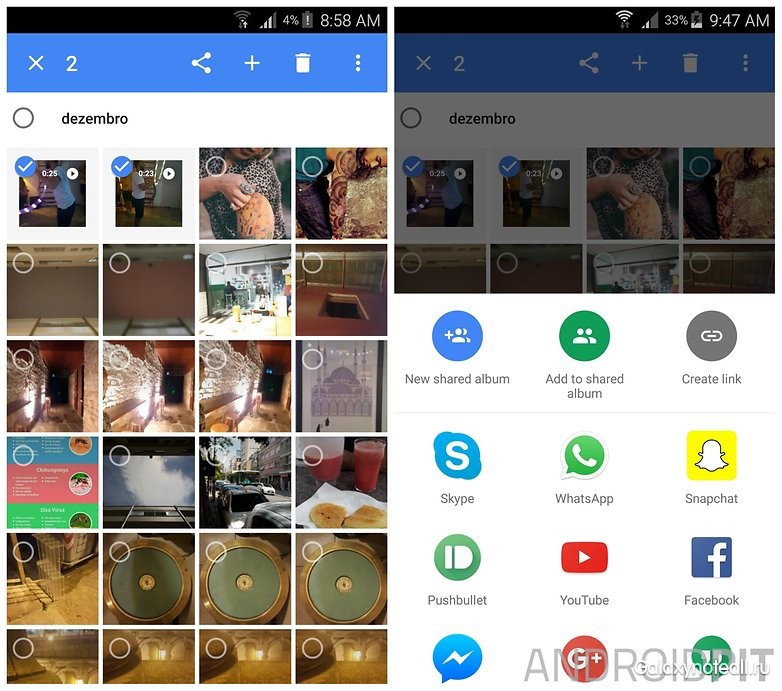
Jika smartphone lama dan baru memiliki slot kartu microSD, Anda juga dapat membuat cadangan foto ke kartu SD dan kemudian mengembalikannya ke perangkat baru. Selain itu, ada cara menggunakan PC: Anda hanya perlu menghubungkan smartphone, menyalin folder dengan gambar ke komputer dan mentransfernya ke perangkat Android baru. Pengguna Mac harus mengunduh sendiri untuk mentransfer foto aplikasi Android Transfer filejika tidak mereka tidak akan melihat file apa pun.
Untuk mentransfer foto dan video dari Android ke iPhone, Anda juga harus menggunakan aplikasi Salin Data Saya. Dengannya, Anda dapat secara bertahap mentransfer informasi lama dari perangkat dari Samsung dan produsen Android lainnya ke iPhone.
Transfer musik
Lagu-lagu Anda kemungkinan besar disimpan dalam format MP3 dan terletak di folder "Music". Ini adalah salah satu direktori yang akan muncul di komputer Anda setelah menghubungkan smartphone ke sana. Pengguna Mac harus mengunduh Transfer File Android untuk dapat melihatnya file yang dibutuhkan. Aplikasi ini menyimpan file-file tersebut pada PC dan mentransfernya ke folder yang sama pada smartphone baru, tetapi Anda dapat membuat folder baru sendiri. Apa pun nama folder musik Anda, pemutar musik Anda harus dapat menemukan lagu.

Jika Anda ingin mentransfer musik ke iPhone, maka dalam hal ini Anda harus mentransfer folder dari MP3 ke komputer Anda ke iTunes library Anda. Panduan Apple membantu Anda mentransfer musik dari Android ke iPhone.
Aplikasi
Segera setelah Anda masuk ke akun Google di smartphone Android baru, perangkat akan mencoba menginstal aplikasi yang sebelumnya diunduh dari Play Store. Ini melibatkan sistem cadangan dari Google, yang, sayangnya, dapat menangani sejumlah kecil aplikasi.
Untuk mentransfer data aplikasi dari satu perangkat Android ke perangkat lain, Anda memerlukan aplikasi cadangan tambahan, misalnya, Titanium atau Helium. Hanya dengan bantuan mereka Anda akan memiliki pengaturan, akun yang disimpan, statistik permainan, dll. Selain itu, aplikasi tersebut siap untuk digunakan. Banyak game saat ini memiliki opsi. penyimpanan cloud Google play Game Anda cukup menginstal game di smartphone baru dan dapat melanjutkan dari tempat yang sama di mana Anda mengganggu proses game di ponsel lama.
Setelah semua data ditransfer, perangkat baru Anda sekarang akan menjadi sangat penting bagi Anda.
Sayangnya, Anda tidak dapat mentransfer aplikasi dari Android ke iPhone, ditambah lagi, tidak ada cara hemat waktu untuk menginstal aplikasi secara otomatis Toko aplikasiyang sudah Anda beli di Play Store.
Apple sendiri merekomendasikan agar orang menginstal ulang aplikasi ini secara manual. Secara alami, semua aplikasi yang Anda beli di Play Store tidak lagi dapat ditransfer ke App Store, jadi Anda harus membeli aplikasi berbayar yang Anda butuhkan lagi.
Dan bagaimana Anda mentransfer data Anda terakhir kali Anda memperbarui ponsel cerdas Anda? Apakah ada cara atau aplikasi spesifik yang menurut Anda berguna? Bagikan pemikiran Anda dengan kami di komentar.
Setelah memperoleh perangkat iOS baru, sebagian besar pengguna pertama-tama memutuskan untuk mentransfer data dari telepon lama ke yang baru, tetapi ini tidak sesederhana itu. Anda perlu mengetahui semua nuansa mentransfer data ke perangkat baru menggunakan iCloud dan iTunes.
Penting: sebelum melanjutkan dengan transfer data, penting untuk memasang kartu SIM di perangkat yang baru dibeli.
Transfer data dari iPhone lama Anda ke yang baru menggunakan iCloud
Di iPhone lama:
1) Hubungkan perangkat melalui jaringan Wi-Fi.
2) Buka menu "Pengaturan" dan pilih fungsi "Cadangan" di bagian iCloud
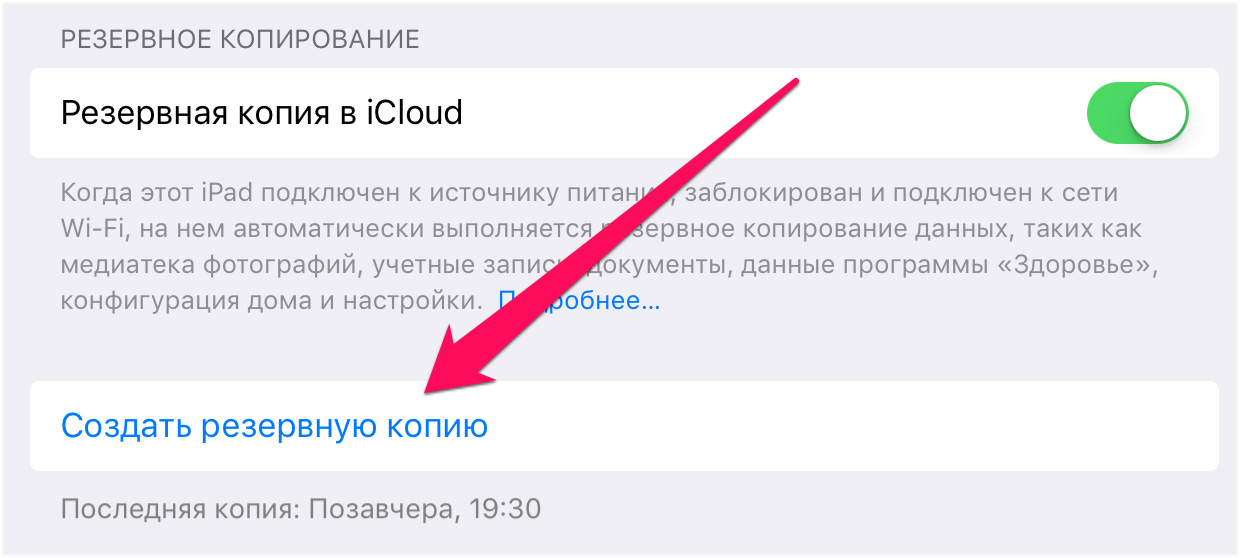
3) Jika perlu, aktifkan sakelar yang bertanggung jawab atas cadangan di iCloud ”dan pilih opsi untuk membuat cadangan.
4) Tunggu proses berakhir.
Di iPhone baru:
Penting untuk diketahui: jika iPhone baru sudah dikonfigurasi, penting untuk dijalankan reset penuh. Di menu pengaturan perangkat di bagian "Dasar" ada "Reset", di mana Anda perlu memilih fungsi "Hapus konten dan pengaturan". Setelah itu, iPhone dapat digunakan sebagai perangkat baru.
1) Nyalakan perangkat dan ikuti instruksi sampai jendela "Program dan Data" muncul.
2) Klik opsi untuk memulihkan dari salinan iCloud. "
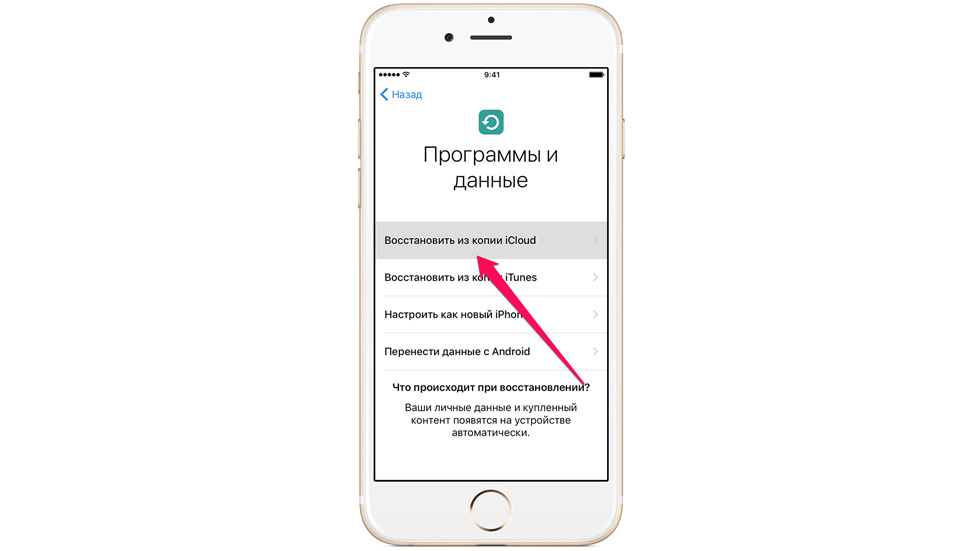
3) Masuk iD Apple ID untuk masuk iCloud.
4) Pilih cadangan terakhir yang dibuat dalam daftar untuk mengunduh konten dan pengaturan saat ini.
5) Tunggu hingga proses pemulihan dari cadangan iCloud selesai dan selesaikan pengaturan perangkat iOS.
Dengan demikian, Anda mentransfer semua data Anda dari yang lama ke perangkat baru. Proses dengan iTunes serupa.
Mentransfer data dari perangkat lama menggunakan iTunes
Di iPhone lama:
Penting: pada PC harus up to date versi iTunes. Anda dapat memperbarui iTunes di PC Anda melalui menu Bantuan → Pembaruan, dan pada Mac melalui pembaruan ke toko bawaan. Versi terbaru dari toko online dapat diunduh dari situs web Apple.
1) Hubungkan telepon lama ke PC dan meluncurkan iTunes.
2) Pilih perangkat di iTunes.
3) Klik "Buat salinan sekarang." Untuk menyimpan aplikasi seperti "Kesehatan" atau "Aktivitas" dalam salinan cadangan, centang kotak di sebelah fungsi yang bertanggung jawab untuk mengenkripsi salinan cadangan dan tentukan kata sandi.
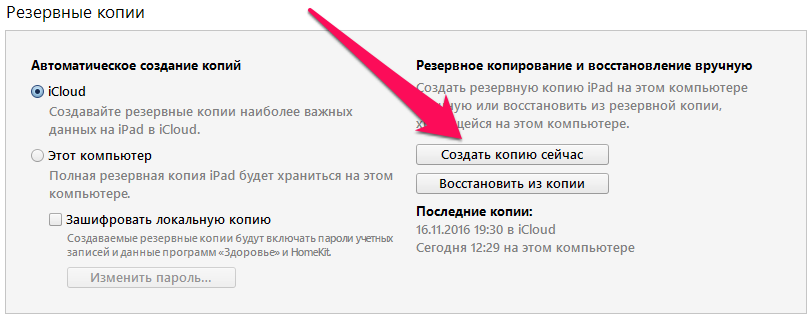
4) Tunggu proses berakhir. Anda dapat memeriksa hasilnya melalui menu "Edit" → "Pengaturan" → "Perangkat". Tanggal cadangan harus ditampilkan di sebelah cadangan yang dibuat.
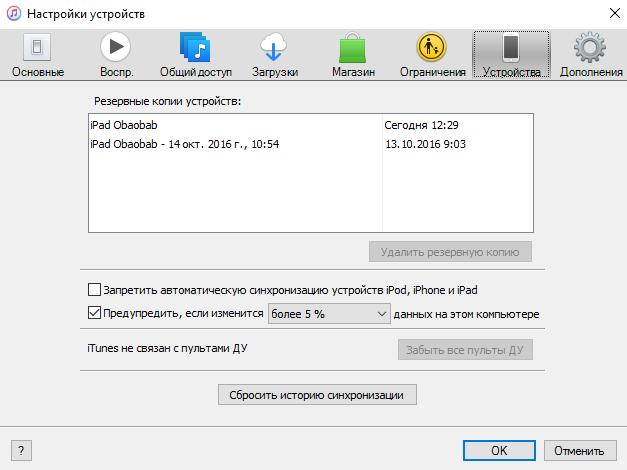
Di iPhone baru:
1) Nyalakan gadget dan ikuti instruksi sampai muncul "Program dan data."
2) Pilih fungsi pemulihan dari salinan iTunes dan klik "Next"
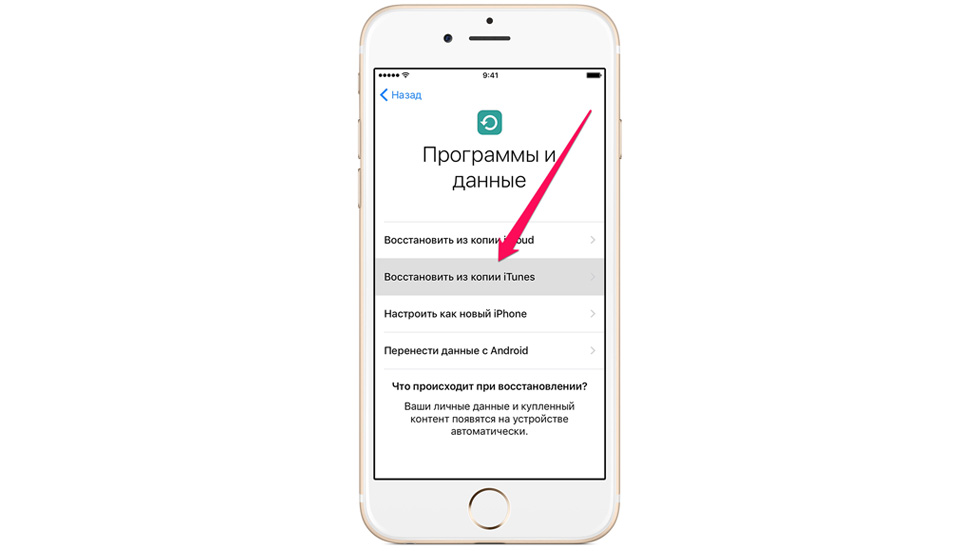
3) Hubungkan perangkat Anda ke PC / Mac dan jalankan store.
4) Pilih telepon di jendela iTunes.
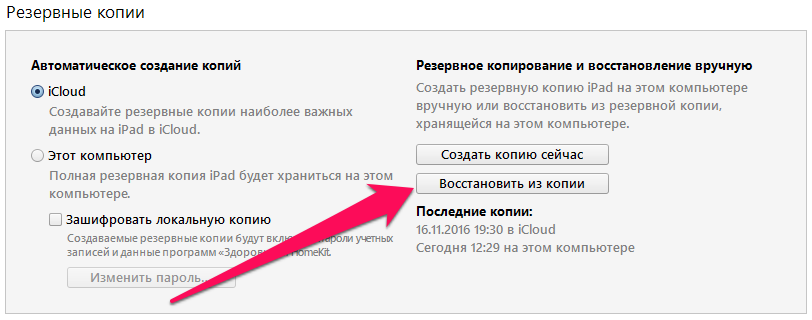
5) Pilih fungsi pemulihan dari salinan untuk cadangan yang dibuat sebelumnya. Adalah penting bahwa salinan terakhir dipilih untuk pemulihan, dengan fokus pada tanggal dan ukuran.
6) Tunggu sampai pemulihan selesai.
7) Selesaikan pengaturan telepon.
Itu saja! Anda telah mentransfer semua data dari perangkat lama dan sepenuhnya menyiapkan gadget baru untuk digunakan lebih lanjut.
Setelah membeli iPhone atau iPad baru, sebagian besar pengguna pertama-tama ingin mentransfer semua data dari perangkat lama ke produk baru. Namun, proses ini tidak begitu jelas bagi banyak orang. Tentang cara mentransfer data dari iPhone atau iPad lama ke yang baru melalui iCloud dan iTunes, kami jelaskan secara rinci dalam panduan ini.
Penting: sebelum Anda mulai mentransfer data dari iPhone lama ke yang baru, pastikan untuk memasang kartu SIM di perangkat baru.
Cara mentransfer data dari iPhone atau iPad lama ke yang baru melalui iCloud
Di perangkat lama:
Langkah 1. Hubungkan iPhone atau iPad Anda ke jaringan Wi-Fi.
Langkah 2. Pergi ke menu “ Pengaturan» → iCloud → « Cadangkan»
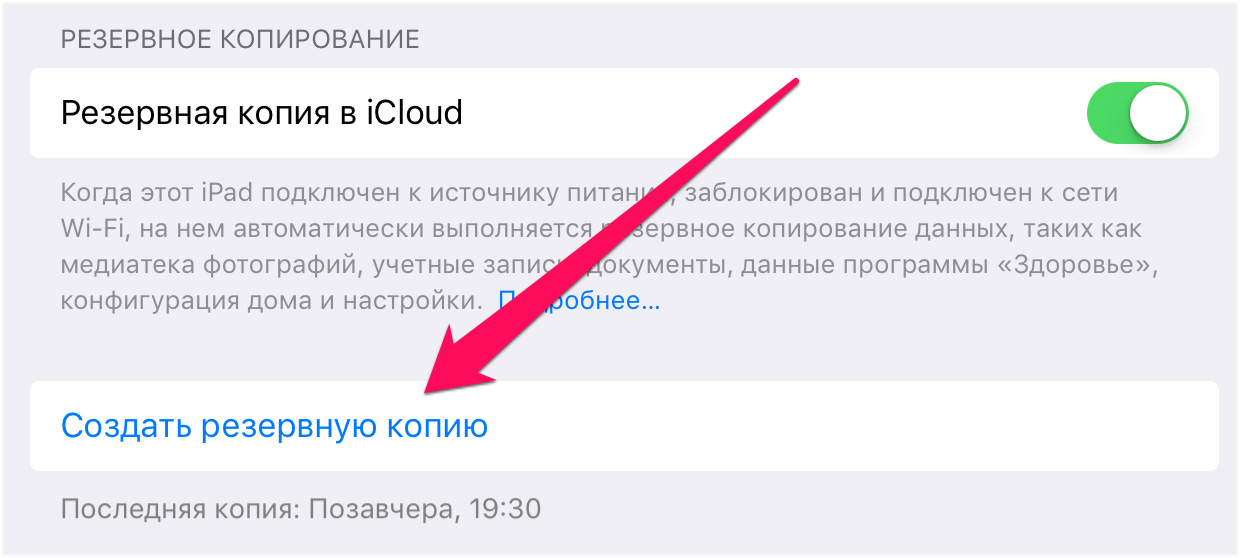 Langkah 3. Klik “ Cadangkan". Jika saklar " ICloud Backup"Tidak termasuk, aktifkan.
Langkah 3. Klik “ Cadangkan". Jika saklar " ICloud Backup"Tidak termasuk, aktifkan.
Langkah 4. Tunggu hingga cadangan selesai.
Di perangkat baru:
Catatan: jika perangkat baru sudah dikonfigurasi, Anda harus melakukan setel ulang penuh. Untuk melakukan ini, di menu "Pengaturan" → "Umum" → "Atur Ulang" Anda harus memilih "Hapus konten dan pengaturan." Setelah atur ulang iPhone dan iPad dapat dikonfigurasikan sebagai perangkat baru.
Program dan data».
Langkah 2. Klik “ Pulihkan dari Salinan iCloud».
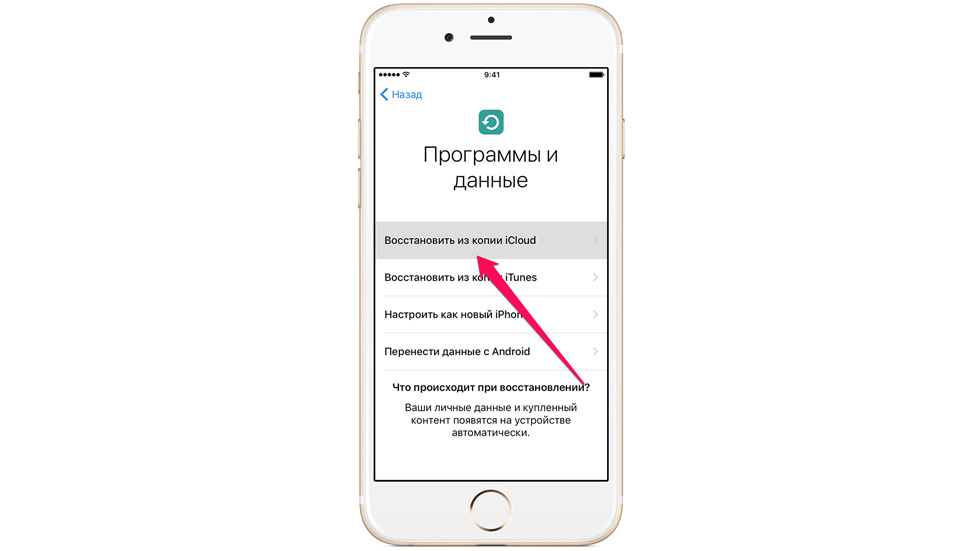 Langkah 3. Masukkan detail Anda akun ID Apple untuk login iCloud.
Langkah 3. Masukkan detail Anda akun ID Apple untuk login iCloud.
Langkah 4. Pilih cadangan yang Anda buat sebelumnya. Penting untuk memilih salinan terakhir. Hanya dalam kasus ini, konten dan pengaturan terbaru akan diunduh ke perangkat.
Langkah 5. Tunggu proses pemulihan dari cadangan iCloud untuk menyelesaikan. Setelah itu lengkap kustomisasi iPhone dan iPad.
Selesai! Anda mentransfer semua data dari iPhone atau iPad lama ke yang baru. Transfer serupa dapat dilakukan menggunakan iTunes.
Cara mentransfer data dari iPhone atau iPad lama ke yang baru melalui iTunes
Di perangkat lama:
Catatan: harus diinstal di komputer versi terbaru iTunes Perbarui sudah program yang diinstal pada Windows, buka menu Bantuan → Pembaruan, pada Mac melalui mekanisme pembaruan Mac App Store Versi saat ini iTunes tersedia untuk diunduh di situs web resmi Apple.
Langkah 1. Hubungkan iPhone atau iPad lama Anda ke komputer Anda dan luncurkan iTunes.
Langkah 2. Pilih perangkat di jendela iTunes.
Langkah 3. Klik “ Buat salinan sekarang". Jika Anda ingin data dari aplikasi Kesehatan dan Aktivitas dicadangkan, centang kotak di samping " Enkripsi cadangan"Dan masukkan kata sandi.
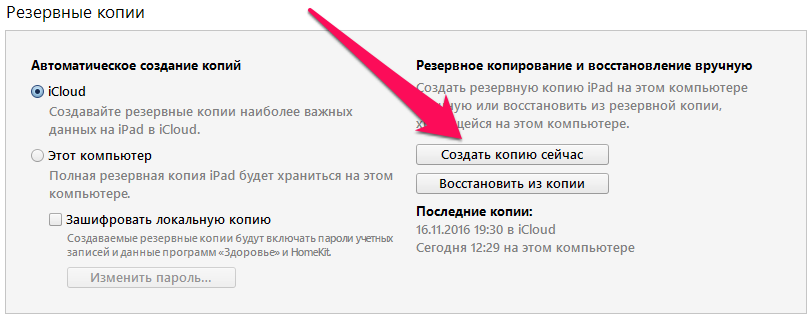 Langkah 4. Tunggu hingga cadangan selesai. Anda dapat memverifikasi keberhasilan operasi di menu " Edit» → « Pengaturan» → « Perangkat". Tanggal cadangan akan ditampilkan di sebelah semua cadangan yang dibuat.
Langkah 4. Tunggu hingga cadangan selesai. Anda dapat memverifikasi keberhasilan operasi di menu " Edit» → « Pengaturan» → « Perangkat". Tanggal cadangan akan ditampilkan di sebelah semua cadangan yang dibuat.
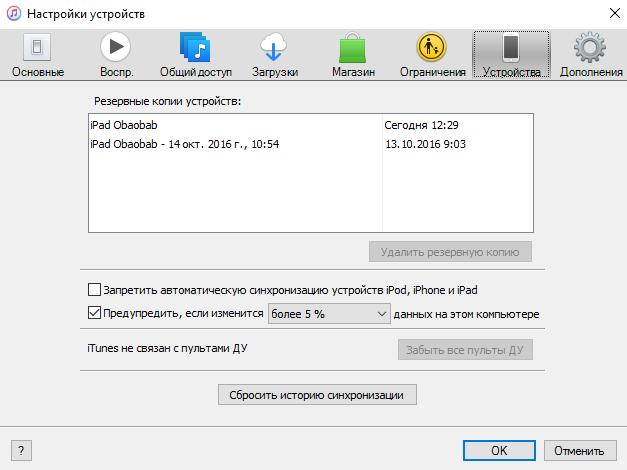 Di perangkat baru:
Di perangkat baru:
Langkah 1. Nyalakan perangkat dan ikuti instruksi sampai " Program dan data».
Langkah 2. Klik “ Pulihkan dari salinan iTunes» → « Selanjutnya».
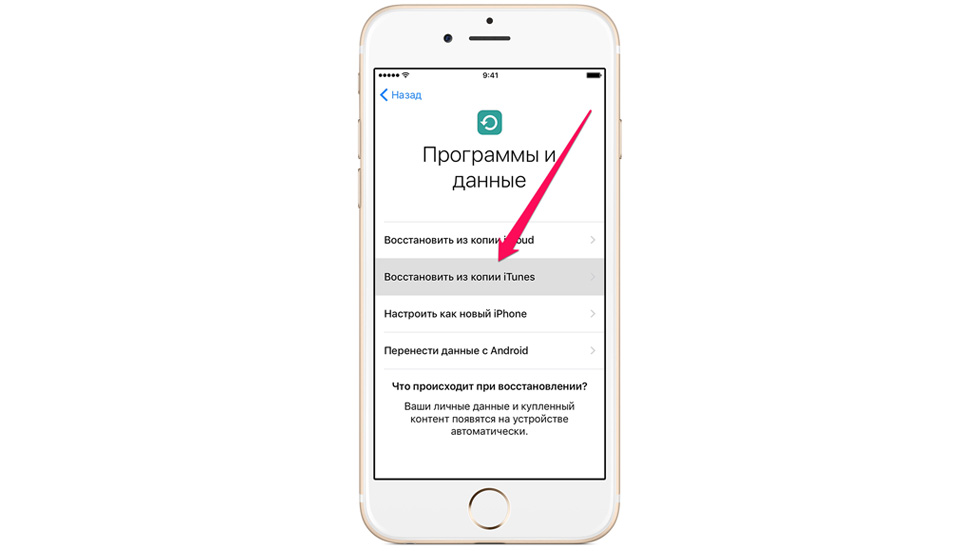 Langkah 3. Hubungkan iPhone atau iPad baru ke komputer dan jalankan iTunes.
Langkah 3. Hubungkan iPhone atau iPad baru ke komputer dan jalankan iTunes.
Langkah 4. Pilih perangkat di jendela iTunes.
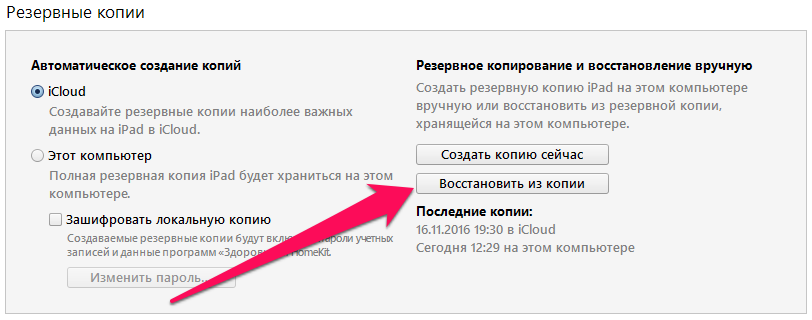 Langkah 5. Klik “ Pulihkan dari salinan»Dan pilih cadangan yang Anda buat sebelumnya. Penting! Pastikan untuk memastikan bahwa Anda memilih salinan terbaru untuk dipulihkan. Perhatikan tanggal pembuatan dan ukurannya.
Langkah 5. Klik “ Pulihkan dari salinan»Dan pilih cadangan yang Anda buat sebelumnya. Penting! Pastikan untuk memastikan bahwa Anda memilih salinan terbaru untuk dipulihkan. Perhatikan tanggal pembuatan dan ukurannya.
Langkah 6. Tunggu proses pemulihan selesai.
Langkah 7. Selesaikan mengatur iPhone atau iPad Anda.
Selesai! Anda mentransfer data dari perangkat lama ke iPhone atau iPad baru dan sepenuhnya menyiapkan gadget untuk pekerjaan lebih lanjut.




