Pelajari lebih lanjut tentang Gantungan Kunci iCloud.
Apa Keychain iCloud itu?
ICloud Keychain menyimpan nama pengguna dan kata sandi saat ini untuk situs web dari browser Safari, data kartu kredit dan informasi tentang jaringan Wi-Fi dari semua perangkat yang disetujui yang menjalankan iOS 7.0.3, OS X Mavericks 10.9 dan yang lebih baru.
Selain itu, ia menyimpan akun Mail, Kontak, Kalender, dan Pesan yang disinkronkan dengan semua komputer Mac Anda. Dan ketika Anda masuk ke Facebook, Twitter, LinkedIn, dan akun Internet lainnya, iCloud secara otomatis menambahkan nama pengguna dan kata sandi ke semua perangkat.
Bagaimana gantungan kunci iCloud melindungi informasi pribadi saya?
ICloud Keychain Sync kata sandi dan informasi kartu kredit hanya disimpan pada perangkat yang disetujui. Ketika Keychain iCloud dihidupkan pada perangkat baru, perangkat lain yang memiliki fitur ini dikonfigurasi akan menerima permintaan konfirmasi untuk perangkat tambahan. Setelah konfirmasi, iCloud Keychain secara otomatis mulai memperbarui informasi pada perangkat baru.
Keamanan informasi gantungan kunci iCloud dalam penyimpanan dan selama transfer disediakan.
Jika digunakan, perangkat dianggap tepercaya saat masuk. Untuk mengaktifkan iCloud Keychains, Anda tidak akan memerlukan persetujuan perangkat tambahan.
Bagaimana cara mengatur Keychain iCloud?
Setelah pembaruan iPhoneiPad atau iPod touch hingga Setup Assistant meminta Anda untuk mengonfigurasi Keychain iCloud. Jika Anda melewatkan langkah ini dan sekarang ingin menginstal Keychain iCloud, ikuti langkah-langkah ini:
- Klik Pengaturan\u003e [Nama Anda]\u003e iCloud.
- Di iOS 10.2 atau sebelumnya, buka Pengaturan\u003e iCloud.
- Klik Keychain dan geser slider untuk mengaktifkan Keychain iCloud.
Aktif komputer Mac menjalankan OS X Mavericks 10.9 atau lebih baru:
- Pilih menu Apple ()\u003e System Preferences dan klik ikon iCloud.
- Pilih Gantungan Kunci. Jika perlu, Anda dapat mengatur kata sandi untuk membuka kunci layar setelah tidur atau setelah mengaktifkan screen saver.
- Masukkan ID Apple dan kata sandi Anda.
- Ikuti instruksi pada layar.
Di setiap perangkat yang ingin Anda tambahkan. Ketika Keychain iCloud dihidupkan pada perangkat baru, perangkat lain yang memiliki fitur ini dikonfigurasi akan menerima permintaan konfirmasi untuk perangkat tambahan. Setelah konfirmasi, iCloud Keychain secara otomatis mulai memperbarui informasi pada perangkat baru. Jika digunakan, Anda dapat mengaktifkan Keychain iCloud tanpa menerima persetujuan dari perangkat.
Apa itu kode keamanan iCloud?
Saat Anda mengkonfigurasi fitur Keychain iCloud, Anda dapat membuat kode keamanan iCloud. Ini bisa berupa kode enam digit, kode alfanumerik yang kompleks, atau kami dapat membuat kode arbitrer untuk Anda. Kode keamanan iCloud digunakan untuk mengotorisasi perangkat tambahan dalam fungsi Keychain iCloud. Selain itu, ini memungkinkan Anda untuk mengidentifikasi pengguna dan membuka akses ke fitur-fitur lain dari fungsi Keychain iCloud, misalnya, untuk mengembalikan datanya jika terjadi kehilangan semua perangkat.
Bagaimana saya bisa mengkonfigurasi fitur Keychain iCloud pada perangkat baru sehingga persetujuan dari perangkat lain tidak diperlukan?
Jika Anda tidak memiliki akses ke salah satu perangkat Anda di mana fungsi Keychain iCloud dikonfigurasi, Anda masih dapat pada perangkat lain jika Anda memiliki:
- Kode Keamanan ICloud.
- Perangkat dengan nomor telepon yang ditentukan saat mengatur iCloud Keychains dan kemampuan untuk mengirim pesan SMS. Pesan SMS dengan kode konfirmasi dikirimkan ke nomor ini. Jika nomor ini tidak tersedia, hubungi Dukungan Apple untuk memverifikasi identitas Anda dan menyelesaikan pengaturan fitur pada perangkat baru.
Setelah menyelesaikan pengaturan, pengaturan Keychain iCloud akan ditransfer dalam mode push dari cloud ke perangkat baru.
Jika digunakan, masukkan kata sandi dan kode verifikasi enam digit, yang secara otomatis ditampilkan pada perangkat tepercaya, dan beri otorisasi perangkat baru. Kemudian aktifkan gantungan kunci iCloud.
Bisakah Apple Mendukung Memulihkan Kode Keamanan iCloud?
Tidak. Jika jumlah entri kode keamanan iCloud yang salah melebihi ambang batas yang dapat diterima, Anda akan kehilangan akses ke fitur Keychain iCloud. Dalam hal ini, hubungi Dukungan Apple untuk memverifikasi identitas Anda dan masukkan kembali kode keamanan iCloud Anda. Setelah sejumlah entri yang salah, Keychain iCloud akan dihapus dari server Apple dan harus dikonfigurasi ulang.
Apakah fungsi iCloud Keychain dapat dikonfigurasi sehingga informasi tidak disimpan di iCloud?
Ya. Saat mengatur Keychain iCloud, Anda dapat melewati langkah membuat kode keamanan iCloud. Kemudian data yang relevan akan disimpan secara lokal dan diperbarui hanya pada perangkat yang disetujui oleh Anda.
Kecuali Anda membuat kode keamanan iCloud, Apple tidak dapat membantu mengembalikan gantungan kunci iCloud.
Untuk mengkonfigurasi fitur Keychain iCloud tanpa membuat kode keamanan iCloud, ikuti langkah-langkah ini:
Aktif perangkat iPhone, iPad atau iPod touch:
- Pilih Pengaturan\u003e [nama Anda]\u003e iCloud dan klik Gantungan Kunci. Di iOS 10.2 atau sebelumnya, buka Pengaturan\u003e iCloud dan klik Gantungan Kunci.
- Masukkan kata sandi iD Apple ID
- Saat Anda diminta untuk menggunakan kata sandi perangkat sebagai kode keamanan iCloud, klik Buat kode lain.
- Buka Opsi Tingkat Lanjut, lalu pilih salah satu opsi berikut.
- "Jangan membuat kode keamanan." Jika Anda tidak membuat kode keamanan iCloud, gantungan kunci iCloud Anda disimpan secara lokal di perangkat Anda, bukan di server Apple, dan hanya akan diperbarui pada perangkat yang Anda setujui.
- Pilih menu Apple ()\u003e Preferensi Sistem.
- Klik ikon iCloud, lalu pilih kotak centang Keychain.
- Masukkan kata sandi ID Apple Anda.
- Klik Tingkat Lanjut, lalu pilih salah satu dari dua opsi.
- "Dapatkan kode keamanan acak."
- "Jangan membuat kode keamanan." Jika Anda tidak membuat kode keamanan iCloud, gantungan kunci iCloud Anda disimpan secara lokal di Mac Anda, bukan di server Apple, dan hanya akan diperbarui pada perangkat yang telah Anda setujui.
- Ikuti petunjuk di layar untuk menyelesaikan pengaturan gantungan kunci iCloud.
Apa yang terjadi jika Keychain iCloud dinonaktifkan di perangkat saya?
Saat Anda mematikan fungsi Keychain iCloud, perangkat meminta Anda untuk memilih tindakan: menyimpan atau menghapus kata sandi yang tersimpan dan data kartu kredit. Ketika Anda memilih opsi pertama, data tidak dihapus, tetapi juga tidak disinkronkan ketika mereka diubah pada perangkat lain.
Informasi kartu kredit apa yang disimpan di Keychain iCloud?
ICloud Keychain menyimpan nomor kartu kredit dan tanggal kedaluwarsa. Kode keamanan kartu kredit tidak disimpan atau diisi secara otomatis.
Apakah Keychain iCloud berfungsi dengan perangkat lunak pihak ketiga?
Ya. Pengembang dapat memperbarui program untuk bekerja dengan Keychain iCloud. Kemudian kata sandi yang disimpan oleh program akan disinkronkan dengan kata sandi pada perangkat lain yang menjalankan iOS 7.0.3, OS X Mavericks 10.9 atau lebih baru, di mana program ini diinstal.
Bisakah saya menghapus data Keychain iCloud saya dari server Apple?
Ya. Ikuti langkah-langkah ini di iPhone, iPad, iPod touch, atau Mac Anda menggunakan iCloud Bundle:
Pada iPhone, iPad, atau iPod touch dengan iOS 10.3 atau lebih baru:
- Klik Pengaturan\u003e [Nama Anda]\u003e iCloud.
- Di iOS 10.2 atau sebelumnya, buka Pengaturan\u003e iCloud.
- Klik Gantungan Kunci\u003e Lanjutan.
- Nonaktifkan Konfirmasi dengan Kode Keamanan.
- Nonaktifkan fitur Keychain iCloud di semua perangkat yang diaktifkan.
Pada Mac dengan OS X Mavericks 10.9 atau lebih baru:
- Pilih menu Apple ()\u003e Preferensi Sistem. Klik iCloud, lalu pilih Akun.
- Hapus centang Izinkan konfirmasi menggunakan kode keamanan.
- Nonaktifkan Keychain iCloud di semua perangkat yang diaktifkan.
Setelah menyelesaikan langkah-langkah ini, data dari Keychain Anda akan tetap disimpan di perangkat lokal, tetapi sampai fungsi Keychain iCloud dimatikan, perubahan tidak akan disinkronkan dengan perangkat lain. Jika Anda ingin mentransfer data gantungan kunci dalam mode push ke semua perangkat Anda, tetapi tidak ke cloud, tetapi jangan membuat kode keamanan iCloud.
Tanggal publikasi: 06/20/2017
Perangkat Apple dikenal untuk memungkinkan otorisasi dua langkah. Metode keamanan ini melakukan setidaknya dua pemeriksaan otentikasi - kata sandi dan perangkat tepercaya - untuk mengakses akun Anda.
Two-step, atau sebagaimana juga disebut, otentikasi dua faktor (2FA) memberikan perlindungan data yang andal, karena tidak hanya memerlukan pengetahuan kata sandi, tetapi juga akses fisik ke salah satu kunci, dalam kasus kami iPhone atau iPad.
Tidak perlu dikatakan, kami sangat menyarankan menggunakannya pada akun mana pun di mana hal ini memungkinkan. Selain itu, jika layanan ini tidak mendukung 2FA, Anda harus berpikir dua kali sebelum menggunakannya, jika keamanan data Anda penting bagi Anda.
Jika otentikasi dua langkah diaktifkan pada ID Apple Anda (yang, dalam cara yang baik, harus dilakukan), maka Anda kemungkinan besar telah menemukan jendela yang meminta Anda untuk mengkonfirmasi bahwa Anda adalah pemiliknya. akun ini. Layar ini akan mencantumkan beberapa perangkat Apple Anda dan setidaknya satu bersertifikat nomor telepon. Perangkat ini bertindak sebagai kunci akses.
Pernahkah Anda bertanya-tanya persyaratan apa yang harus dipenuhi oleh perangkat dalam daftar? Atau mungkin Anda perlu menambah atau menghapus perangkat dari daftar ini? Dalam tutorial ini kita akan berbicara tentang mengelola perangkat tepercaya untuk 2FA.
Bagaimana cara menambahkan perangkat tepercaya
Untuk menambahkan perangkat sebagai salah satu kunci otentikasi, Anda hanya perlu mengaktifkan layanan Find iPhone di iPhone, iPad atau iPod Touch Anda. Segera setelah Anda mengaktifkan fungsi, perangkat akan secara otomatis ditambahkan ke daftar yang tepercaya. Setelah itu, Anda harus mengonfirmasi penambahan perangkat ini.
Langkah 1: Masuk ke iCloud dan aktifkan layanan Find iPhone di perangkat yang ingin Anda percayai di Pengaturan\u003e iCloud.
Langkah 2: Di Safari, masuk ke ID Apple Saya, buka Kata Sandi dan Keamanan\u003e

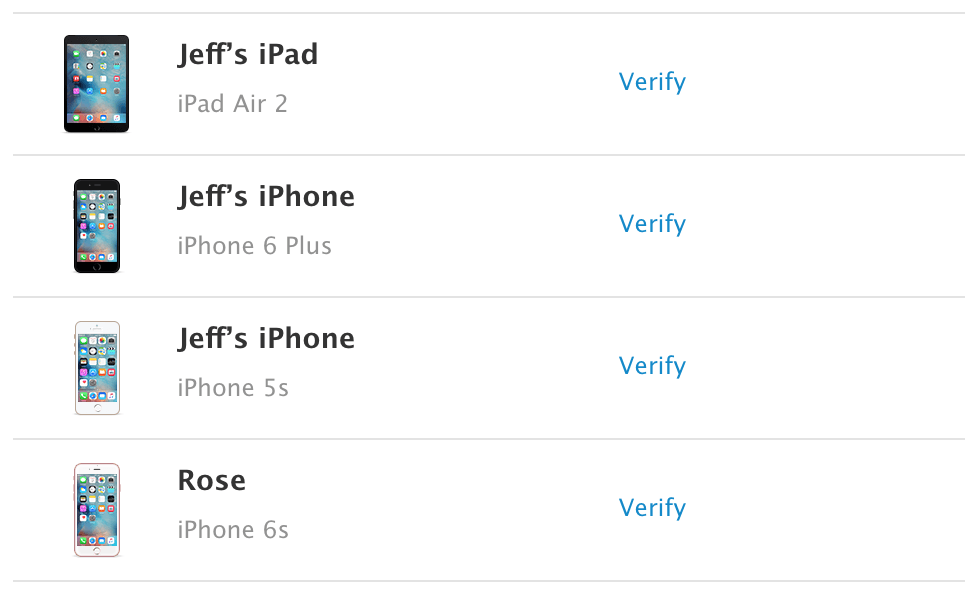
Langkah 4: Kode konfirmasi empat digit akan datang ke perangkat ini.
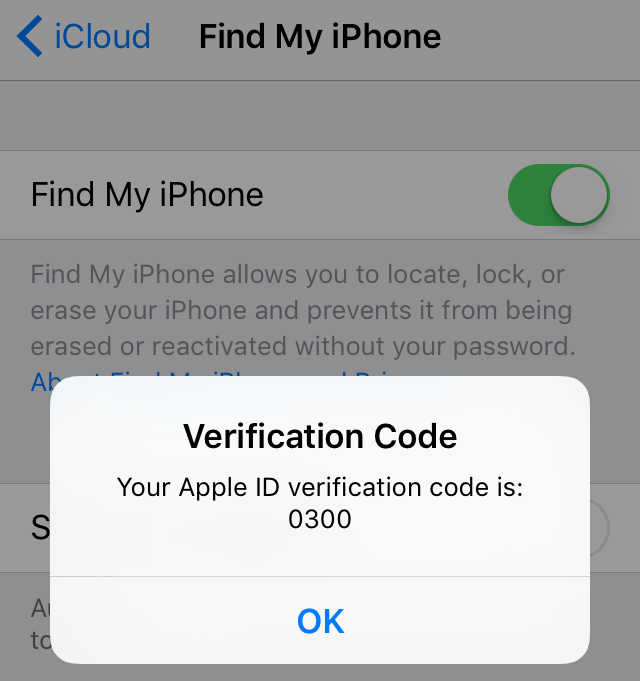
Masukkan kode ini di bidang yang muncul di Safari dan klik Konfirmasikan perangkat.
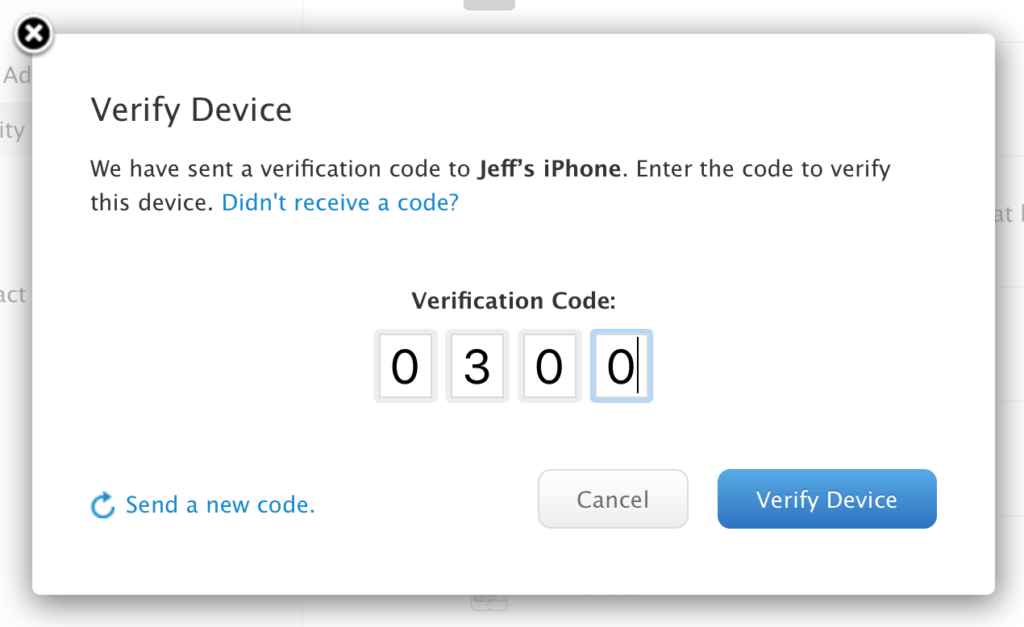
Sekarang Anda dapat memverifikasi bahwa perangkat diverifikasi sebagai tepercaya. Sekarang, kapan pun Anda perlu menggunakan otentikasi dua langkah untuk login di Apple ID, Anda dapat menggunakan perangkat ini sebagai kunci.

Cara menghapus perangkat tepercaya
Tidak mengherankan, perangkat juga dapat dihapus dari daftar tepercaya. Saat Anda keluar dari iCloud atau mematikan Find iPhone, perangkat Anda tidak lagi dipercaya, tetapi masih ada dalam daftar yang mungkin dipercaya.
Langkah 1: Matikan Find iPhone.

Langkah 2: Di Safari, masuk ke ID Apple Saya, buka Kata Sandi dan Keamanan\u003e Tambah atau Hapus Perangkat Tepercaya.


Konfirmasikan penghapusan.
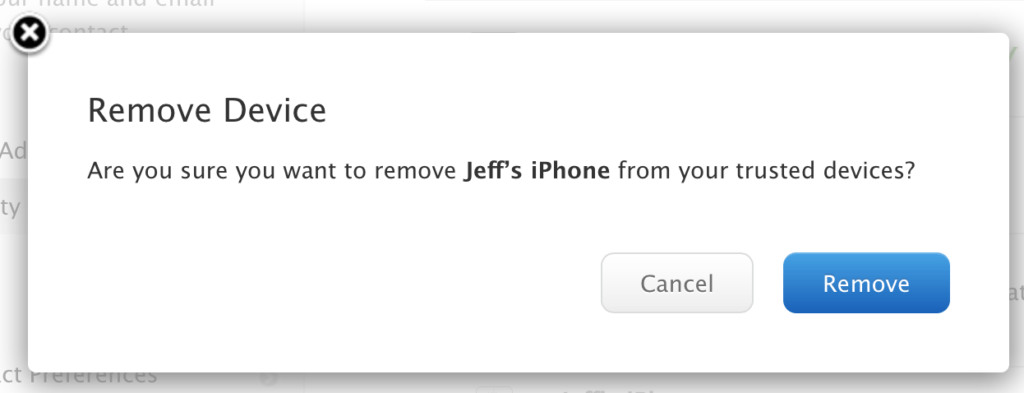
Itu, secara umum, itu saja. Dengan cara sederhana ini, perangkat tepercaya ditambahkan dan dihapus untuk identifikasi dua langkah. Anda sering harus bekerja dengan daftar ini, terutama jika Anda ingin terus-menerus keluar dari akun dan menggunakan perangkat yang berbeda.
Otentikasi dua faktor adalah tingkat keamanan tambahan untuk Apple ID, yang memastikan bahwa hanya Anda yang dapat mengakses akun Anda, meskipun kata sandi diketahui orang lain.
Bagaimana cara kerjanya
Saat menggunakan otentikasi dua faktor, akses ke akun Anda hanya dimungkinkan dari perangkat iPhone, iPad, atau Mac yang tepercaya. Saat pertama kali masuk ke perangkat baru, Anda harus memberikan dua jenis informasi: kata sandi dan kode verifikasi digital enam digit yang secara otomatis ditampilkan pada perangkat tepercaya. Setelah memasukkan kode, perangkat baru termasuk dalam jumlah perangkat tepercaya. Misalnya, jika Anda memiliki iPhone, pertama kali Anda masuk ke akun Anda pada Mac yang baru dibeli, Anda akan diminta memasukkan kata sandi dan kode verifikasi yang secara otomatis akan muncul di iPhone Anda.
Karena akses ke akun Anda dengan otentikasi dua faktor tidak cukup hanya untuk mengetahui kata sandi, keamanan ID Apple Anda dan disimpan di server Data Apple meningkat secara signifikan.
Setelah masuk, kode verifikasi tidak akan lagi diminta pada perangkat ini sampai benar-benar keluar, semua data pada perangkat dihapus, atau sampai kata sandi diubah untuk alasan keamanan. Saat masuk melalui Internet, Anda dapat menunjukkan bahwa browser tersebut tepercaya, dan saat berikutnya Anda masuk dari komputer ini, kode konfirmasi tidak akan diminta.
Perangkat Terverifikasi
Perangkat yang diverifikasi dapat berupa iPhone, iPad, atau iPod touch dengan iOS 9 atau lebih baru, atau Mac dengan OS X El Capitan atau lebih baru yang masuk menggunakan otentikasi dua faktor. Ini adalah perangkat yang kami ketahui afiliasinya dengan Anda, dan yang dapat digunakan untuk memverifikasi identitas dengan menampilkan kode konfirmasi Apple Saat masuk dari perangkat atau browser lain.
Nomor Telepon Terverifikasi
Nomor telepon yang terverifikasi adalah nomor yang dapat Anda gunakan untuk menerima kode konfirmasi melalui pesan teks atau panggilan telepon otomatis. Anda harus memverifikasi setidaknya satu nomor telepon tepercaya untuk mengakses otentikasi dua faktor.
Anda juga harus mempertimbangkan memverifikasi nomor tepercaya lainnya yang dapat Anda akses, seperti nomor telepon rumah atau nomor yang digunakan oleh anggota keluarga atau teman dekat. Anda dapat menggunakan angka-angka ini jika Anda sementara tidak dapat mengakses perangkat Anda sendiri.
Kode verifikasi berbeda dari yang Anda masukkan untuk membuka kunci iPhone, iPad, dan iPod touch Anda.
Konfigurasikan otentikasi dua faktor untuk Apple ID
Otentikasi dua faktor saat ini tersedia untuk pengguna iCloud yang menggunakan iOS 9 atau OS X El Capitan atau lebih baru di setidaknya satu perangkat. .
Untuk mengaktifkan otentikasi dua faktor, Anda dapat mengikuti langkah-langkah ini di iPhone, iPad, atau iPod touch Anda.
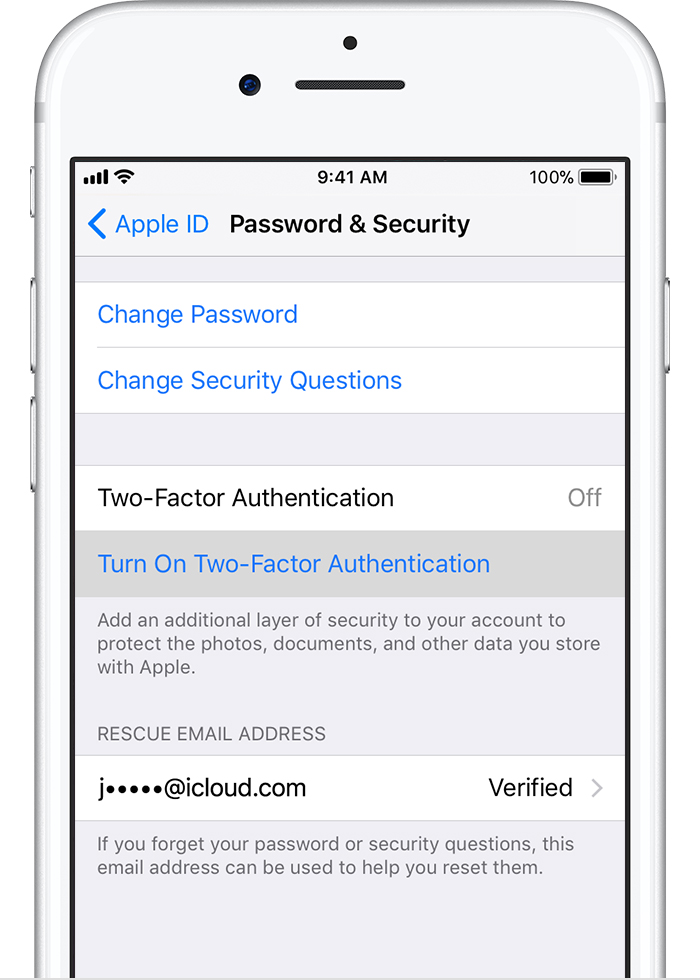

Mengaktifkan otentikasi dua faktor di bagian Pengaturan
Jika perangkat Anda menjalankan iOS 10.3 atau lebih baru, ikuti langkah-langkah ini:
- Buka Pengaturan\u003e [nama Anda]\u003e Kata Sandi dan Keamanan.
- Klik Lanjutkan.
Jika perangkat Anda menjalankan iOS 10.2 atau lebih lama, ikuti langkah-langkah ini:
- Buka Pengaturan\u003e iCloud.
- Pilih ID Apple Anda\u003e Kata Sandi dan Keamanan.
- Klik Aktifkan Otentikasi Dua Faktor.
- Klik Lanjutkan.
Anda mungkin perlu menjawab pertanyaan kontrol ID Apple


Memasukkan dan Mengonfirmasi Nomor Telepon Tepercaya
Tunjukkan nomor telepon yang Anda perlukan untuk menerima kode verifikasi saat memasuki sistem. Anda dapat memilih untuk menerima kode dalam bentuk pesan teks atau panggilan telepon otomatis.
Masukkan kode verifikasi Anda untuk memverifikasi nomor telepon Anda dan mengaktifkan otentikasi dua faktor.
Pada Mac dengan OS X El Capitan atau lebih baru, ikuti langkah-langkah ini:

- Buka menu Apple\u003e Preferensi Sistem\u003e iCloud\u003e Akun.
- Klik Ikon Keamanan.
- Klik Aktifkan Otentikasi Dua Faktor.
Beberapa ID Apple yang dibuat di iOS 10.3 atau macOS 10.12.4 dan yang lebih baru dilindungi oleh otentikasi dua faktor default. Dalam hal ini, otentikasi dua faktor sudah diaktifkan.
Jika Anda menerapkan verifikasi dua langkah dan ingin meningkatkan tingkat keamanan,.
Jika otentikasi dua faktor tidak dapat diaktifkan untuk akun Anda, Anda masih dapat melindungi informasi Anda.
Hal-hal yang Perlu Diingat Saat Menggunakan Otentikasi Dua-Faktor
Otentikasi dua faktor sangat meningkatkan keamanan ID Apple. Setelah mengaktifkan fungsi ini, Anda akan memerlukan kata sandi dan akses ke perangkat yang diverifikasi atau nomor telepon yang diverifikasi untuk masuk ke akun Anda. Untuk memastikan perlindungan maksimum untuk akun Anda dan akses konstan, ada beberapa rekomendasi sederhana yang harus Anda ikuti:
- Ingat milikmu kata sandi Apple ID
- Gunakan kata sandi untuk semua perangkat Anda.
- Perbarui nomor telepon Anda yang terverifikasi tepat waktu.
- Pastikan keamanan fisik perangkat yang diverifikasi.
Manajemen akun
Anda dapat mengelola nomor telepon terverifikasi, perangkat terverifikasi, dan informasi akun lainnya di.
Pembaruan tepat waktu dari nomor telepon yang diverifikasi
Untuk menggunakan otentikasi dua faktor, Anda harus memiliki setidaknya satu nomor telepon terverifikasi dalam basis data tempat Anda dapat menerima kode konfirmasi. Untuk memperbarui nomor telepon yang terverifikasi:
- Buka bagian "Keamanan" dan klik "Edit."
Jika Anda perlu menambahkan nomor telepon, klik Tambahkan Nomor Telepon Terverifikasi dan masukkan nomor telepon. Pilih metode konfirmasi nomor (pesan teks atau panggilan telepon otomatis) dan klik Lanjutkan. Untuk menghapus nomor telepon yang terverifikasi, klik di sebelah nomor telepon yang ingin Anda hapus.
Lihat dan kelola perangkat tepercaya
Anda dapat melihat dan mengelola daftar perangkat yang diverifikasi di bagian Perangkat di halaman akun Apple ID.
- Buka halaman akun ID Apple Anda.
- Masuk dengan ID Apple Anda.
- Buka bagian "Perangkat".
Membuat kata sandi untuk program
Jika Anda menggunakan otentikasi dua faktor, Anda akan diminta masuk ke akun Anda dari program dan layanan pihak ketiga, seperti program email, kontak, atau kalender yang tidak dikembangkan oleh Apple. Untuk membuat kata sandi untuk program, ikuti langkah-langkah ini:
- Masuk ke halaman akun ID Apple Anda.
- Klik tombol "Buat Kata Sandi" di bagian "Kata Sandi Aplikasi".
- Ikuti instruksi pada layar.
Setelah membuat kata sandi untuk program, masukkan atau rekatkan ke bidang input kata sandi dalam program dengan cara biasa.
Bantuan dan Pertanyaan yang Sering Diajukan
Perlu bantuan? Anda dapat menemukan jawaban untuk pertanyaan Anda di bawah ini.
Apakah ini berbeda dari verifikasi dua langkah Apple saat ini?
Ya. Otentikasi dua faktor dibangun langsung ke iOS, macOS, tvOS, watchOS dan situs web apple. Ini menggunakan metode lain untuk memvalidasi perangkat yang diverifikasi dan memberikan kode verifikasi dan mengoptimalkan kinerja secara keseluruhan. Diperlukan otentikasi dua faktor untuk menggunakan fitur tertentu yang memerlukan peningkatan keamanan.
Apa yang harus saya lakukan jika saya tidak memiliki akses ke perangkat yang diverifikasi atau jika kode verifikasi belum diterima?
Saat masuk, saat tidak ada perangkat tepercaya yang menampilkan kode konfirmasi, kode tersebut dikirim ke nomor telepon yang diverifikasi melalui pesan teks atau panggilan telepon otomatis. Klik "Kode Tidak Diterima" pada layar login dan pilih untuk mengirim kode ke nomor telepon yang diverifikasi. Selain itu, kode dapat diperoleh langsung pada perangkat yang diuji di menu Pengaturan. .
Bagaimana cara mendapatkan kembali akses ke akun saya jika saya tidak bisa masuk?
Jika Anda tidak dapat masuk, mengatur ulang kata sandi, atau menerima kode konfirmasi, Anda bisa. Pemulihan akun adalah proses otomatis yang akan membantu Anda mendapatkan akses ke akun Anda secepat mungkin dan mencegah kemungkinan akses oleh pengguna lain yang diduga atas nama Anda. Ini bisa memakan waktu beberapa hari - atau lebih - tergantung pada seberapa akurat informasi akun yang dapat Anda berikan untuk memverifikasi identitas Anda.
Apakah saya perlu mengingat jawaban untuk pertanyaan keamanan sekarang?
Tidak. Saat menggunakan otentikasi dua faktor, Anda tidak perlu memilih pertanyaan keamanan dan mengingat jawabannya. Identitas Anda dibuat secara eksklusif dengan kata sandi dan kode verifikasi yang dikirim ke perangkat Anda dan nomor telepon tepercaya. Ketika Anda mulai menggunakan otentikasi dua faktor, kami menyimpan pertanyaan keamanan Anda selama dua minggu jika Anda perlu mengembalikan pengaturan keamanan lama ke akun Anda. Setelah itu, pertanyaan akan dihapus.
Dapatkah Dukungan Apple membantu saya mendapatkan kembali akses ke akun saya?
Layanan dukungan Apple dapat menjawab pertanyaan Anda tentang proses pemulihan akun, tetapi tidak dapat memverifikasi identitas Anda atau mempercepat proses dengan cara apa pun.
Apa persyaratan sistem untuk otentikasi dua faktor?
Untuk kinerja optimal, semua perangkat yang digunakan dengan ID Apple harus memenuhi persyaratan sistem ini:
- iPhone, iPad, atau iPod touch dengan iOS 9 atau lebih baru
- mac OS X El Capitan dan iTunes 12.3 atau lebih baru;
- Apple Watch dengan watchOS 2 atau lebih baru;
- Apple TV (generasi ke-4) dengan tvOS;
- komputer Windows dengan program yang sudah mapan iCloud untuk Windows 5 dan iTunes 12.3.3 atau lebih baru.
Apa yang harus saya lakukan jika saya tidak mengenali lokasi yang diperlihatkan dalam pemberitahuan masuk?
Ketika Anda masuk ke perangkat baru, Anda menerima pemberitahuan pada perangkat lain yang diverifikasi yang menampilkan peta dengan perkiraan lokasi perangkat baru. Ini adalah perkiraan lokasi berdasarkan alamat IP perangkat yang saat ini digunakan, bukan lokasi pasti perangkat tersebut. Lokasi yang ditampilkan mungkin mencerminkan informasi tentang jaringan yang terhubung dengan Anda, dan bukan tentang lokasi fisik.
Jika Anda tahu bahwa Anda adalah pengguna yang sama yang mencoba masuk, tetapi tidak mengenali lokasi yang ditampilkan, Anda dapat mengklik "Izinkan" dan melanjutkan pendaftaran.
Namun, jika Anda menerima pemberitahuan bahwa ID Apple Anda digunakan untuk masuk pada perangkat baru, dan Anda tidak mencoba masuk, klik "Jangan izinkan" untuk memblokir upaya masuk.
Apa yang terjadi jika otentikasi dua faktor digunakan pada perangkat dengan versi perangkat lunak sebelumnya?
Saat menggunakan otentikasi dua faktor pada perangkat yang menjalankan versi OS sebelumnya, Anda mungkin perlu menambahkan kode verifikasi enam digit di akhir kata sandi Anda ketika masuk. pada perangkat tepercaya yang menjalankan iOS 9 atau OS X El Capitan atau lebih baru, atau dapatkan di nomor telepon terverifikasi Anda. Kemudian masukkan kata sandi dengan menambahkan kode verifikasi enam digit langsung ke bidang kata sandi.
Bisakah saya mematikan otentikasi dua faktor setelah menyalakannya?
Otentikasi dua faktor tidak dapat dinonaktifkan untuk beberapa akun yang dibuat di iOS 10.3 atau macOS Sierra 10.12.4 dan yang lebih baru. Jika Anda membuat ID Apple Anda di versi iOS atau macOS sebelumnya, Anda dapat mematikan otentikasi dua faktor.
Ingat bahwa setelah menonaktifkan otentikasi dua faktor, akun Anda hanya akan dilindungi dengan kata sandi dan pertanyaan rahasia.
Untuk mematikan otentikasi dua faktor, masuk ke halaman akun Apple ID Anda dan klik "Edit" di bagian "Keamanan". Kemudian klik Matikan Otentikasi Dua Faktor. Setelah membuat baru pertanyaan rahasia dan konfirmasi tanggal lahir, otentikasi dua faktor akan dinonaktifkan. Jika tidak ada item pada halaman akun Apple ID untuk menonaktifkan otentikasi dua faktor, maka tidak dapat dinonaktifkan.
Jika seseorang mengaktifkan otentikasi dua faktor untuk Apple ID tanpa izin Anda, Anda juga dapat menonaktifkannya dari pesan email dengan konfirmasi pendaftaran dikirim ke ID Apple Anda atau alamat email cadangan. Klik Matikan Otentikasi Dua Faktor di bagian bawah email untuk mengembalikan pengaturan keamanan ID Apple sebelumnya dan mengontrol Anda akun. Tautan ini aktif selama dua minggu setelah pendaftaran.
Tanggal publikasi: 09/19/2017
Pelajari apa yang harus dilakukan jika Anda lupa kode keamanan iCloud Anda untuk Keychain iCloud.
Jika Anda salah memasukkan kode keamanan iCloud terlalu sering saat menggunakan layanan Keychain iCloud, maka akan dinonaktifkan pada perangkat ini dan gantungan kunci di iCloud akan dihapus. Anda dapat menampilkan salah satu pesan berikut.
- “Kode keamanan gagal dimasukkan terlalu banyak. Verifikasi iPhone ini dari salah satu perangkat Anda yang lain menggunakan Keychain iCloud. Jika tidak ada perangkat, setel ulang Keychain iCloud. "
- “Terlalu banyak upaya untuk memasukkan kode keamanan iCloud Anda. Konfirmasikan Mac ini dari salah satu perangkat Anda yang lain menggunakan Keychain iCloud. Jika tidak ada perangkat, setel ulang Keychain iCloud. "
Jika digunakan, perangkat dianggap tepercaya saat masuk. Kode keamanan iCloud tidak diperlukan untuk menggunakan Keychain iCloud.
Jika Anda memiliki akses ke perangkat tepercaya yang menggunakan layanan Keychain iCloud
Anda dapat membuat kode keamanan iCloud baru di perangkat lain yang juga menggunakan layanan Keychain iCloud.
Pada iPhone, iPad, atau iPod touch:
Di Mac dengan OS X Yosemite atau Later
Pada perangkat di mana layanan Keychain iCloud dinonaktifkan, buat gantungan kunci iCloud baru yang akan berisi nama pengguna, kata sandi, dan objek gantungan kunci lainnya di perangkat:
Pada perangkat tempat Anda membuat kode keamanan iCloud baru, jendela konfirmasi akan terbuka. Menyetujui menambahkan gantungan kunci iCloud baru ke perangkat Anda.
Jika Anda tidak memiliki akses ke perangkat yang menggunakan layanan Keychain iCloud
Untuk mengatur ulang pengaturan layanan Keychain iCloud, ikuti langkah-langkah ini:
Untuk mengakses layanan bermerek Apple seperti iCloud, Toko aplikasi, iMessage, Facetime, dll. Pengguna perangkat iOS membutuhkan akun pribadi yang disebut Apple ID. Akun ini terdiri dari login - ini adalah alamat email tempat pengenal dilampirkan dan kata sandi ditetapkan oleh pengguna, dengan mempertimbangkan sejumlah persyaratan keamanan.
Sepintas sepertinya login klasik + proteksi password sepertinya sudah cukup, tetapi banyak pengguna berpikir berbeda. Dan, sebenarnya, ada alasan untuk khawatir. Pikirkan sendiri, cari tahu seseorang alamat email Saat ini, ini omong kosong - kami meninggalkannya di mana-mana. Tidak terlalu sulit untuk menemukan kata sandi juga - berbagai program peretasan yang memungkinkan Anda untuk mengambil kode rahasiaHari ini ada misa.
Memahami situasi yang menyedihkan ini, Apple menawarkan kepada pengguna jenis perlindungan baru: bagi pengguna perangkat-i lama yang tidak dapat memutakhirkan ke iOS 9 - verifikasi dua langkah, bagi mereka yang beruntung memiliki "apel" yang lebih muda - otentikasi dua faktor.
Secara umum, kedua metode perlindungan sangat mirip, mereka menyarankan bahwa setelah menentukan login dan kata sandi pengidentifikasi, pengguna juga harus memasukkan kode khusus. Dalam artikel ini, kami akan memberi tahu Anda apa kode verifikasi ID Apple, di mana memasukkan kode ini, dan cara mengaktifkan verifikasi dua langkah / otentikasi dua faktor untuk perangkat Anda.
Verifikasi 2 langkah
Jadi apa itu verifikasi dua langkah? Ini adalah langkah tambahan untuk melindungi akses ke layanan bermerek Apple - jika Anda mengaktifkan verifikasi dua langkah, penyerang tidak akan dapat masuk ke layanan i ini atau itu, bahkan dalam situasi di mana ia mengetahui nama pengguna dan kata sandi pengenal pribadi Anda. Untuk akses, ia juga akan memerlukan kode khusus.
Secara khusus, verifikasi dua langkah melindungi semua layanan pembelian konten yang tidak sah, serta di iMessage, FaceTime, ketika mencoba memasuki halaman edit ID Apple, layanan cloud iCloud - yang sangat penting, karena jika penyerang menemukan dirinya di "cloud" Anda, ia tidak hanya akan mendapatkan akses ke semua data pribadi yang Anda cadangkan, tetapi ia juga akan dapat, misalnya, memblokir perangkat iOS Anda dengan menyalakan mode kehilangan dan meminta uang untuk membuka kunci.
Bagaimana cara mengaktifkan verifikasi dua langkah?
Untuk mengaktifkan verifikasi dua langkah, Anda perlu menggunakan panduan sederhana ini:

Selesai! Verifikasi diaktifkan. Sekarang coba masuk, misalnya, ke akun pribadi di iCloud.com, setelah memasukkan login dan kata sandi, Anda harus menunjukkan kode yang dikirim ke gadget tepercaya di jendela khusus. Jika kode yang dimasukkan tidak berfungsi, akses akan ditolak, meskipun Anda tahu info masuk dan kata sandi.
Poin penting! Skema yang paling dapat diandalkan adalah dengan menggunakan orang yang tepercaya sebagai perangkat ponsel cerdas tepercaya dan itulah sebabnya. Bayangkan iPhone Anda dicuri, ID Apple Anda dikenali dan Anda mencoba masuk ke iCloud untuk mendapatkan beberapa informasi rahasia. Jika Anda menentukan nomor telepon iPhone Anda sebagai nomor tepercaya, yaitu, dicuri, maka penyerang dapat dengan mudah memperoleh kode verifikasi dan memotong verifikasi dua langkah. Jika kode tiba di perangkat lain, scammers pertama-tama harus mencari tahu yang mana dan mencurinya juga.
Bagaimana cara mematikan verifikasi dua langkah?
Jika karena alasan tertentu Anda menemukan bahwa jenis akses yang "kompleks" ke layanan perusahaan tidak lagi cocok untuk Anda, Anda selalu dapat mematikannya, untuk ini:
- Ikuti tautan ini dan masukkan akun pengaturan ID Apple Anda dengan memasukkan kata sandi dan nama pengguna akun pribadi Anda.
- Klik menu "Keamanan", lalu "Ubah."
- Pilih opsi "Nonaktifkan verifikasi 2 langkah".
- Di jendela berikutnya, Anda akan diminta untuk menunjukkan tanggal lahir dan pertanyaan verifikasi - setelah Anda memasukkan parameter ini, Anda hanya dapat menggunakan pasangan nama pengguna + kata sandi untuk memasukkan semua layanan-i lagi, tetapi ketika Anda memasuki panel kontrol ID Apple, Anda juga akan perlu jawab pertanyaan yang diajukan.
Informasi tentang penonaktifan verifikasi dua langkah yang berhasil akan datang ke email Anda.
Otentikasi dua faktor
Otentikasi dua faktor, serta verifikasi dua langkah, adalah langkah tambahan untuk melindungi pintu masuk ke layanan bermerek Apple. Hanya dalam situasi bekerja dengan otentikasi dua faktor, mekanisme keamanan berubah menjadi lebih bijaksana dan sempurna, jika Anda percaya raksasa "apel".
Bagaimana cara mengatur otentikasi dua faktor?
Seperti yang kami katakan di atas, otentikasi dua faktor adalah opsi yang tidak tersedia untuk semua pengguna, tetapi hanya untuk mereka yang memiliki perangkat-i seluler dengan iOS 9 dan versi yang lebih baru dari platform yang dimuat di papan. Apakah gadget Anda memenuhi persyaratan ini? Lalu kami memberi tahu cara mengaktifkan otentikasi:
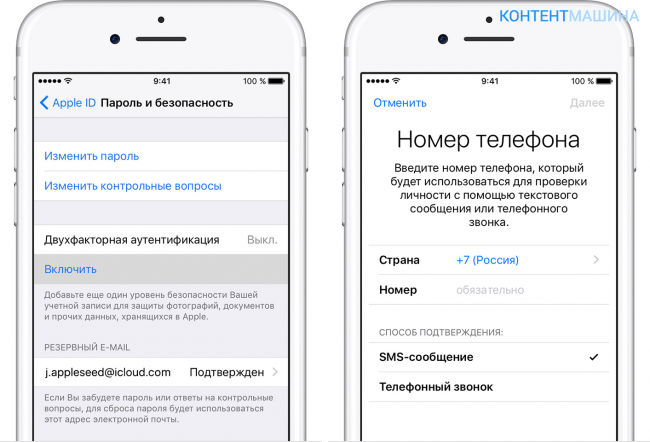
Itu saja! Kami mengaktifkan perlindungan, sekarang kami perlu mengkonfigurasinya:
- Di jendela yang muncul setelah mengaktifkan otentikasi, masukkan nomor telepon tepercaya dan cara mudah bagi Anda untuk mengirim kode.
- Tunggu kode ke nomor yang ditentukan.
- Ketuk "Aktifkan ...".
Selesai! Perlindungan diaktifkan. Ini beroperasi pada prinsip verifikasi dua tahap - ketika mencoba memasukkan satu atau lain layanan Apple, Anda harus memasukkan tidak hanya ID masuk dan sandi sandi rahasia, tetapi juga kode verifikasi khusus.
Pemilik Mac dapat mengaktifkan otentikasi dua faktor menggunakan instruksi sederhana di bawah ini:
- Klik pada menu Apple, lalu System Preferences / iCloud / Account.
- Pilih bagian "Keamanan", klik "Aktifkan ..."
Penting! Pada Mac OS Anda El Capitan harus diinstal atau lebih versi segar platform.
Bagaimana cara mematikan otentikasi dua faktor?
Secara umum, raksasa "apel" pasti tidak merekomendasikan penonaktifan perlindungan, tetapi jika Anda memutuskan untuk melakukan ini, Anda harus pergi ke halaman manajemen ID Apple, tentukan nama pengguna, kata sandi dan kode verifikasi, lalu pilih "Edit" / "Matikan ... di submenu Keamanan. ".
Verifikasi dua langkah dan otentikasi dua faktor: apakah ada perbedaan?
Pembaca yang penuh perhatian tidak bisa tidak bertanya-tanya: jika pekerjaan sistem keamanan Apple ID di atas sangat mirip, lalu apa perbedaan mereka dan mengapa otentikasi dinyatakan sebagai mekanisme yang lebih maju untuk memastikan keamanan pengguna. Terus terang, tidak ada jawaban langsung untuk pertanyaan ini.
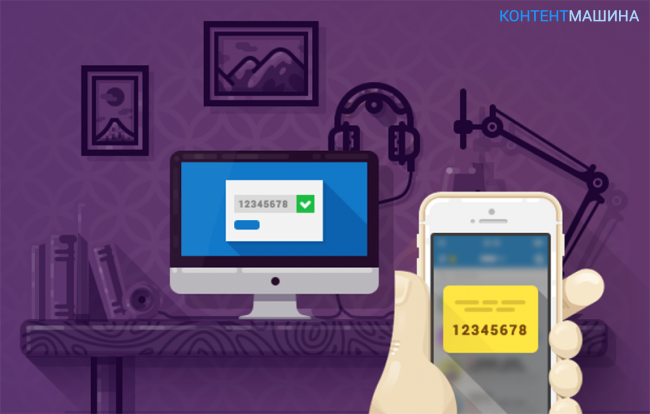
Apple sendiri menyala halaman resmi Dukungan melaporkan sesuatu seperti yang berikut ini. Diduga, otentikasi dua faktor adalah layanan keamanan terbaru yang menggunakan metode yang lebih baik untuk mengatur perangkat tepercaya dan mengirim kode konfirmasi, serta pekerjaan yang dioptimalkan secara umum.
Yaitu, seperti yang Anda lihat, perbedaan tampaknya ditunjukkan, tetapi tidak ada yang jelas. Jadi tetap percaya pada perusahaan jika perangkat Anda mendukung otentikasi dua faktor, pilih jenis perlindungan ini. Dalam hal ini, penting untuk dicatat bahwa sebelum mengaktifkan jenis perlindungan ini, Anda harus terlebih dahulu menonaktifkan verifikasi dua langkah, jika itu diaktifkan.
Untuk meringkas
Nah, sekarang Anda tahu apa verifikasi dua langkah dan otentikasi dua faktor, cara mengaktifkan dan mengelola opsi ini. Selain itu, Anda menyadari pentingnya mengaktifkan mekanisme perlindungan ini. Anda dapat membaca lebih lanjut tentang verifikasi dua langkah dan otentikasi dua faktor di bagian "Dukungan" di situs web Apple.




