Pemulihan perangkat lunak dengan R.Saver
Artikel ini menjelaskan prinsip dan metode pemulihan data perangkat lunak untuk pengguna yang tidak memiliki pengetahuan khusus.
Jika nilai informasi sangat tinggi dan / atau media penyimpanan memiliki kerusakan fisik - Perlu memikirkan untuk menghubungi spesialis. Dalam hal ini, probabilitas pemulihan penuh data akan menjadi yang tertinggi.
Pastikan untuk memeriksa kesalahan pada drive Anda setelah setiap kegagalan komputer atau program Anda, karena ini adalah penyebab kesalahan yang paling umum. Saat ini, sebuah program juga sedang mencari kesalahan fisik pada hard drive. Setelah ditemukan, program akan secara otomatis mencoba memperbaikinya. Sangat disarankan agar Anda memeriksa jenis tes ini secara berkala, bahkan jika tesnya memakan waktu lebih lama.
Sekarang periksa kedua opsi. Untuk memulai proses, klik tombol "Mulai". Kemajuan verifikasi operator data. Verifikasi dimulai sekarang jika Anda telah menutup semuanya program terbuka Sebelumnya dan tidak lagi memiliki akses ke volume ini di latar belakang. Jika demikian, baca instruksi di bawah ini. Anda akan melihat kemajuan proses sepanjang ulasan, yang dibagi menjadi lima tahap.
Jika Anda memulihkan data sendiri, Anda harus mempertimbangkan informasi berikut:
- Menulis ke partisi dengan informasi yang dapat dipulihkan dapat mengurangi kemungkinan pemulihan data, karena data dapat ditulis di atas yang sudah ada. Ini juga berlaku untuk menginstal program pemulihan data dan menyimpan file yang dipulihkan.
- Semua pekerjaan dengan drive sumber diinginkan untuk meminimalkan untuk meningkatkan peluang pemulihan. Praktik yang baik adalah membuat salinan drive dan penggunaan sektor per sektor berbagai metode kembalikan ke salin.
- Jika media penyimpanan memiliki kerusakan fisik (pertama-tama, itu menyangkut hard drive), maka efek apa pun dapat memperburuk situasi. Anda harus terus memulihkan diri hanya jika biaya data itu sendiri lebih rendah daripada biaya pemulihannya oleh spesialis.
- Periksa disk untuk kesalahan alat Windows akan membuat kesulitan tambahan untuk pemulihan data, hingga ketidakmungkinan pemulihan sepenuhnya.
Struktur disk
Untuk pemahaman yang lebih baik tentang tindakan lebih lanjut, kita akan bicarakan struktur logis sistem disk dan file. Jika Anda tidak tertarik pada teori dan Anda perlu mengembalikan data dengan cepat, Anda dapat melewati bagian ini dan langsung menuju algoritma tindakan.
Pesan tentang penyelesaian pemeriksaan volume. Setelah tahap kelima selesai, Anda akan menerima pesan tentang ini. Untuk melihat laporan penayangan, buka "System Control" di menu "Start". Pilih kategori Performa dan Pemeliharaan. Jika Anda berada di tampilan klasik, klik ikon "Administrasi" dan kemudian "Tampilkan Hasil." Jendela yang akan Anda terima akan dijelaskan di bawah ini.
Kategori Performa dan Pemeliharaan pada panel kontrol. Sekarang klik pada judul "Administrasi". Kategori Administrasi dalam kategori Kinerja dan Pemeliharaan pada panel kontrol. Untuk pergi ke jendela berikutnya, klik dua kali ikon Hasil.
MBR
Master Boot Record - Beranda catatan boot - terletak di sektor nol pada disk, berisi bagian dari kode yang dapat dieksekusi, serta data pada empat partisi dan partisi mana yang dapat di-boot.
Jika MBR baik, maka setelah menerima kontrol, kode yang terkandung di dalamnya membaca tabel partisi dan mentransfer kontrol ke kode yang terkandung di sektor pertama partisi boot (VBR - Volume Boot Record) jika berisi tanda tangan 55AAh di akhir sektor ini.
Memeriksa volume untuk kesalahan
Klik "Aplikasi" di sisi kiri jendela ini. Klik dua kali file ini untuk pergi ke jendela berikutnya. Laporan Pemeriksaan Pengangkut Data. Di sini Anda dapat melihat laporannya kemungkinan kesalahan. Pesan yang menyatakan bahwa disk masih digunakan. Jika volume yang akan diperiksa untuk kesalahan masih digunakan, pemeriksaan kesalahan tidak dapat terjadi saat ini. Ini adalah kasus ketika program masih terbuka, ketika sistem operasi sedang berjalan pada hard drive atau partisi ini, atau ketika program seperti perangkat lunak antivirus mengakses hard drive di latar belakang.
Jika tidak, pesan kesalahan dapat muncul, misalnya: "Reboot dan pilih perangkat boot yang tepat" atau "Tabel partisi tidak valid" atau "Sistem operasi tidak ada". Semua pesan ini dapat terjadi karena kegagalan fungsi pada MBR atau VBR, atau karena alasan lain (disk boot yang salah dipilih, dll.).
Untuk memulihkan MBR atau partisi boot yang rusak, ada utilitas khusus seperti testdisk (Windows) dan gpart (Linux), Anda juga dapat menggunakan "Recovery Console" dengan disk instalasi Windows Penggunaannya tidak akan selalu memberikan hasil positif ketika mengembalikan data, karena selain kerusakan pada MBR dan VBR, mungkin ada kerusakan lainnya, oleh karena itu, opsi ini tidak akan dibahas dalam artikel. Dan meskipun jaringan memiliki instruksi yang cukup untuk mengatasi kegagalan fungsi tersebut, Anda disarankan untuk mengembalikan data penting dari drive, dan kemudian mencoba mengembalikan operasi yang benar.
Jika Anda setuju, cukup klik tombol "Ya". Anda harus secara berkala memeriksa drive Anda untuk kesalahan agar tidak kehilangan data berharga. Hard drive adalah bagian terpenting dari komputer Anda karena Anda dapat kehilangan semua data Anda dengan satu kesalahan. Namun, Anda harus ingat itu hard drive - Ini adalah perangkat mekanis yang tidak berfungsi setelah digunakan dalam waktu lama. Statistik menunjukkan bahwa 60 persen kegagalan hard drive adalah kesalahan mekanis dan kembali disalahgunakan.
Berikut adalah beberapa alasan untuk kegagalan disk. Filter dalam kipas menjadi tersumbat atau tidak berfungsi dengan baik, yang menyebabkan peningkatan pemanasan kegagalan berat menyetir. Kegagalan daya tiba-tiba saat bekerja dengan file juga dapat menyebabkan kegagalan hard disk. Kerusakan fisik yang terjadi saat komputer crash. . Kegagalan tidak berarti bahwa Anda telah kehilangan semua data Anda. Jika hard drive Masih dalam kondisi fisik yang baik, Anda bisa memperbaikinya sendiri. Berikut ini lima cara pemulihan sulit drive.
Sistem file
Setiap bagian yang mengandung sistem file terdiri dari bagian-bagian berikut:
- Area bootloader (VBR), yang berisi informasi tentang struktur partisi, serta kode yang dapat dieksekusi.
- Area data yang dibagi menjadi bagian yang sama yang disebut cluster, dengan masing-masing cluster memiliki nomor unik. Ukuran cluster diatur selama pemformatan.
- Area Data Layanan sistem file, yang dapat menyimpan informasi tentang folder, file, nama mereka, atribut, serta informasi tentang kelompok cluster mana yang ditempati file tertentu.
Lokasi bagian serta salinan data layanan tergantung pada jenis sistem file.
Rute 1 - Periksa hard drive dan perbaiki secara otomatis
Pelajari cara memperbaiki dan memperbaiki masalah hard drive. Pastikan untuk menutup semuanya menjalankan program. Mulai ruang kerja. Klik kanan hard drive yang ingin Anda periksa. Pergi ke opsi dengan mengklik kanan.
Saat jendela terbuka, buka tab "Alat" dan periksa kesalahan. Ini akan memerlukan hak administrator, jadi pastikan Anda memilikinya. Konfirmasikan atau masukkan kata sandi untuk mengaktifkan operasi. Pilih "Perbaiki kesalahan sistem file secara otomatis" untuk memperbaiki kesalahan dan memperbaikinya secara otomatis.
Mari kita pertimbangkan secara lebih rinci sistem file paling populer di komputer pengguna: FAT dan NTFS.
NTFS
Struktur sistem file NTFS ditunjukkan secara skematis dalam gambar.
Bagian ini dimulai dengan area boot yang berisi informasi tentang bagian tersebut, serta kode yang dapat dieksekusi. Salinan bootloader paling sering ditemukan di akhir bagian.
Rute 2 - Koneksi antara hard drive dan motherboard
Pemindaian akan mulai secara otomatis. Tergantung pada ukuran disk, ini mungkin memakan waktu beberapa menit. Metode pemecahan masalah ini mengharuskan Anda untuk membuka komputer atau laptop untuk memeriksa koneksi antara hard drive dan motherboard. Koneksi yang longgar atau buruk dapat menyebabkan kesalahan. Sebelum kita memulai proses, pastikan daya dimatikan untuk menghindari kecelakaan. Buka penutup komputer Anda dan ikuti langkah-langkah ini untuk memeriksa koneksi antara hard drive dan motherboard.
Area selanjutnya adalah MFT utama (Master File Table). Ini menyimpan informasi tentang direktori, file dan atributnya. Biasanya, di bawah MFT, area disk 12,5% dari ukuran partisi dicadangkan. Ukuran area yang dipesan dapat bervariasi (baik atas dan ke bawah), dan tabel itu sendiri dapat terfragmentasi.
Kami bekerja dengan konsol baris perintah
Ikuti prosedur pembersihan dan hubungkan kabel hitam. Nyalakan komputer dan lihat apakah masalahnya teratasi. Jika Anda tidak tahu cara membuka komputer, hubungi spesialis. Rute 3. Mencadangkan data ke eksternal keras drive dan memformat hard drive yang gagal. Pemformatan - cara yang bagus memperbaiki disk yang rusak di keadaan awal. Namun, sebelum Anda dapat memformatnya, pastikan Anda membuat cadangan semua data Anda. Anda tentu tidak ingin kehilangan file penting.
Selain itu, di area tertentu bagian tersebut berisi salinan dari 4 catatan layanan pertama dari tabel.
Area data pengguna menempati seluruh ruang partisi yang tersisa.
Saat menghapus file alat OS standar dalam catatan file hanya memberikan catatan bahwa file tersebut dihapus, dan ruang yang ditempati ditandai sebagai bebas. Jika setelah menghapus file tidak ada rekaman yang dibuat ke disk - file tetap di tempatnya, dan pemulihannya dimungkinkan.
Anda bisa mengeksekusi cadangan seluruh komputer ke hard drive eksternal dan transfer kembali setelah memformat komputer Anda. Sekarang buka menu Start dan buka kontrol sistem. Sekarang buka bagian "Sistem dan Keamanan".
Lalu buka "File History" dan temukan "Simpan salinan cadangan file dengan histori file." Ini memindai drive yang dapat digunakan untuk mencadangkan semua data Anda. Pilih satu opsi dan klik. Ini akan menyimpan data penting Anda ke hard drive lain.
Saat memformat bagian MFT baru dibuat di tempat yang lama. Awalnya, ukuran tabel baru cukup kecil (beberapa ratus catatan MFT), sehingga beberapa catatan layanan dari sistem file sebelumnya masih dapat dipulihkan. Semakin banyak file ditulis ke partisi yang diformat, semakin kecil kemungkinannya untuk berhasil memulihkan data.
Buka kontrol sistem di komputer Anda dan buka bagian "Sistem dan Keamanan". Klik "Administrasi" dan buka "Manajemen Komputer." Di kolom kiri, pilih "Manajemen Disk" di bagian "Gudang Data". Anda akan melihat hard drive Anda. Pergi ke hard drive dan klik "Format".
Ini akan memformat disk. Anda dapat memulihkan hard drive kapan saja menggunakan cadangan yang dibuat. Lepaskan kedua kabel dan pastikan semuanya bersih. Jika memungkinkan, gunakan aerosol untuk menghilangkan debu. Sekarang hubungkan ke disk. Pilih hard drive di panel kiri, dan kemudian klik Pulihkan Volume.
Dalam hal ini, data secara fisik tetap di tempat, bagian dari informasi tentang mereka disimpan versi sebelumnya MFT. Menggunakan alat OS standar, file-file ini tidak dapat dibaca.
Terkadang pemformatan penuh disebut pemformatan level rendah, yang merupakan kesalahan. Pemformatan tingkat rendah adalah operasi teknologi yang dilakukan selama pembuatan drive, dan tidak mungkin untuk mengimplementasikannya menggunakan metode perangkat lunak.
Komputer Anda akan restart dan memeriksa apakah kesalahan disk telah hilang. Metode ini akan menyelesaikan beberapa masalah, tetapi jika ada masalah dengan hard drive, lebih baik berkonsultasi dengan teknisi. Anda dapat mengganti papan pada hard drive Anda jika terlalu tua, rusak, atau rusak. Mereka ditawarkan oleh produsen hard drive.
Untuk melakukan ini, Anda memerlukan empat informasi: nomor model, nomor bagian, firmware, dan nomor tag. Anda dapat memeriksa pintasan di atas dengan barcode. Baca manual untuk informasi yang relevan. Setelah Anda tahu chip mana yang perlu Anda ganti, ganti papan. Ini membutuhkan beberapa pengalaman dalam penyolderan dan beberapa alat. Lepaskan chip lama dan solder chip baru ke papan tulis. Ini adalah aspek teknis kecil, jadi pastikan Anda membaca instruksi penggantian.
Faktanya, hanya dua jenis pemformatan tingkat tinggi yang tersedia dari sistem operasi: penuh dan cepat. Pemformatan cepat hanya membentuk tabel partisi, dan dengan pemformatan penuh, seluruh drive terlebih dahulu diperiksa ketersediaannya bad sector. Di Windows XP, pemeriksaan ini dilakukan menggunakan operasi baca (yaitu, data tetap di tempatnya, yang berarti bahwa dalam masalah pemulihan situasi ini tidak berbeda dari pemformatan cepat yang dibahas di atas), dan di Windows 7 sektor diperiksa dengan menulis, sementara data dihapus secara permanen, dan tidak ada cara untuk mengembalikannya.
Bagaimana cara memulihkan data setelah pemulihan hard drive?
Pasang hard drive dan lihat apakah itu berfungsi di komputer Anda. Setelah Anda memperbaiki hard drive, Anda dapat memulihkan data yang hilang dengan perangkat lunak, alat pemulihan data yang sangat andal dan efisien. Anda dapat memulihkan data dalam tiga langkah.
Sambungkan hard drive ke komputer. Klik tombol Pulihkan file hilang". Pada layar berikutnya, pilih hard drive tempat Anda ingin memulihkan data, dan klik "Mulai" untuk mulai memindai. Pada layar berikutnya, Anda akan melihat daftar file yang dapat dipulihkan, pilih file yang ingin Anda pulihkan, dan kemudian klik "Pulihkan".
Gendut
Struktur sistem file FAT ditunjukkan secara skematis dalam gambar.
Pada awal bagian ini adalah VBR, salinannya biasanya terletak di 6 sektor. Setelah sejumlah sektor tertentu, tabel FAT (File Allocation Table) itu sendiri terletak, diikuti oleh salinannya.
Tabel file menyimpan informasi hanya tentang rantai cluster yang menempati file. Nama dan atribut file disimpan dalam direktori yang terletak di area pengguna.
Itu agak cara sederhana pemulihan sulit menyetir. Sekarang Anda tidak perlu lagi khawatir jika ada kesalahan pada hard drive Anda! Mungkin saja komponen perangkat keras mengalami kematian yang lambat dan merayap. Setelah beberapa saat, Anda dapat menyalin data ke hard drive Anda dan menggunakannya mode normal. Saat berikutnya Anda mendapatkan kesalahan acak, timeout, crash atau volume target menghilang di tengah cadangan, jendela bidik hang, dll.
"Cadangan dibatalkan karena jalur aktivasi volume telah diubah."
Sebagai gantinya, Anda harus menggali sedikit lebih dalam, mengecualikan komponen individual, mengganti, dll. Untuk mengidentifikasi bagian yang rusak. Ini adalah akhir yang cukup tajam untuk cadangan Anda, tetapi ada kemungkinan lain.
“Cadangan dibatalkan karena sistem file tidak merespons”
Instruksi pemecahan masalah. Ulangi pencadangan setelah setiap upaya penahanan dan berhenti ketika masalah telah menyelesaikan masalah.Area pengguna dalam FAT dimulai dengan direktori root, semua direktori dan file lainnya berada di dalamnya. Entri direktori menunjuk ke entri pertama dalam tabel file, yang berisi informasi tentang kluster file.
Saat menghapus file karakter pertama dari catatan file diubah menjadi kode khusus, yang berarti bahwa file tersebut dihapus. Cluster juga ditandai sebagai bebas dan informasi tentang rantai cluster yang ditempati oleh file dihapus, yang mempersulit prosedur untuk memulihkan file terfragmentasi. Area data tetap tidak berubah, yaitu file masih dapat dipulihkan.
Harap dicatat bahwa ini terutama hanya berlaku untuk masalah akut sistem file yang menggantung. Bahkan jika hard drive tampaknya berfungsi kembali setelah tersambung, masalah dapat muncul kapan saja. Masalah sistem file tidak jarang dan dapat diperbaiki dengan cepat. Saat menulis nol di setiap sektor, bad sector terdeteksi dan dinonaktifkan. Jika tidak ada langkah sebelumnya yang menyelesaikan masalah, hard drive tidak berfungsi atau tidak berfungsi. Kami sering mendengar pertanyaan-pertanyaan ini, dan kami biasanya menjawab: "Jangan salahkan kurir."
Saat memformat tabel file baru dan direktori root dibentuk, ukuran tabel ditunjukkan di awal. Data itu sendiri, secara umum, tetap pada disk. Apa yang terjadi pada disk setelah tabel yang baru dibuat tetap tidak tersentuh (yaitu, informasi tentang lokasi file yang ada di disk sebelum memformat). Ketika file baru ditulis, data dalam struktur direktori dan file diganti dengan yang baru, mengurangi kemungkinan memulihkan informasi yang ada.
Kami dengan senang hati membantu Anda membaca diagnosis ini untuk menentukan apakah itu masalah perangkat keras atau perangkat lunak. Utilitas hard disk pandai mendeteksi masalah struktural dengan sistem file, tetapi tidak dapat mendeteksi cacat perangkat keras yang menyebabkan sistem file berhenti merespons. Jangan berasumsi bahwa hard drive Anda tidak memiliki cacat perangkat keras.
Dan meskipun alat-alat ini melakukan pekerjaan yang sangat baik untuk mendiagnosis masalah-masalah seperti itu, ketidakmampuan alat-alat ini untuk mendeteksi masalah dengan kabel, konektor, atau kasing menyisakan cukup banyak ruang untuk mengisi cara yang paling kuno dengan pemecahan masalah seperti mencoba melakukannya.
Metode Pemulihan Data
Ada murni metode perangkat lunak pemulihan data, dan perangkat lunak dan perangkat keras. Untuk yang terakhir, peralatan mahal yang dibutuhkan, pengalaman dan pengetahuan yang relevan, sementara pemulihan perangkat lunak menggunakan utilitas otomatis tersedia untuk hampir semua pengguna PC. Metode ini akan dijelaskan nanti.
Pulihkan File yang Dihapus
Untuk mengembalikan file yang dihapus dengan cara standar sistem operasi, Anda perlu membaca data layanan, melewati antarmuka sistem file. Dalam hal ini, Anda bisa mendapatkan informasi tentang lokasi file yang ditandai dihapus.
Jika rekaman selanjutnya ke disk tidak dilakukan, maka di lokasi ini dimungkinkan untuk membaca file yang diinginkan.
Rekonstruksi sistem file yang rusak
Metode ini digunakan ketika sistem file rusak atau diformat. Untuk merekonstruksi sistem file, perlu memindai seluruh bagian untuk menemukan sisa-sisa data layanan, atas dasar mana tabel file akan direproduksi dan, jika berhasil, akses akan diberikan ke file dan folder yang tersimpan di bagian tersebut.
Pemulihan setelah mengubah struktur partisi disk
Utilitas khusus memindai drive untuk struktur sistem file yang ada di disk. Berdasarkan pemindaian, daftar kemungkinan sistem file dibangun dengan penilaian awal tentang statusnya. Langkah selanjutnya adalah memeriksa sistem yang ditemukan untuk ketersediaan data yang diperlukan.
Pemulihan Tanda Tangan
Pemulihan RAW - pemulihan dengan tanda tangan, digunakan dalam kasus di mana metode lain tidak memberikan hasil yang memuaskan. Dalam hal ini, pemindaian sektor demi sektor dilakukan untuk tanda tangan yang dikenal (serangkaian karakter khusus untuk jenis file tertentu).
Untuk file yang ditemukan, nama, lokasi logis, atau atribut tidak dikenal. Jika file terfragmentasi, metode ini pemulihan tidak akan efektif.
Jika tanda tangan dari awal file ditemukan, maka tugas selanjutnya adalah menemukan akhir file. Biasanya, tanda tangan dikenal berikutnya digunakan untuk ini, yang dapat memberikan hasil yang tidak memuaskan. Program modern menggunakan metode yang menggunakan sisa-sisa data tentang sistem file dan fitur-fiturnya untuk meningkatkan hasilnya. Dalam beberapa kasus, algoritma tersebut dapat membantu memulihkan bahkan file yang terfragmentasi, yang tidak mungkin menggunakan algoritma standar. Misalnya, algoritma IntelliRAW yang digunakan dalam program keluarga Explorer UFS bekerja bersama dengan algoritma rekonstruksi sistem file dan menggunakan informasi yang diperoleh untuk menentukan akhir file. Implementasi ini memungkinkan Anda untuk mencapai hasil yang lebih baik daripada saat menggunakan metode sederhana Pemulihan Tanda Tangan.
Pemulihan yang kasar dapat memberikan hasil yang baik jika file pada drive diatur secara berurutan, tanpa offset dan fragmentasi. Misalnya, ketika mengembalikan file dari kartu memori kamera, camcorder, dll.
Algoritma pemulihan data
Kami memberikan contoh algoritma program gratis R.saver, yang tersedia untuk penggunaan non-komersial di bekas CIS. Ini kompak, mudah digunakan dan tidak memerlukan instalasi. Menggunakan algoritma perangkat lunak komersial UFS Explorer, memberikan hasil pada tingkat utilitas profesional. Sistem file NTFS, FAT, dan exFAT didukung.
Anda dapat mengunduhnya dari halaman dukungan di situs web resmi: http://rlab.ru/tools/rsaver.html.
Arsip dengan program harus dibongkar ke bagian yang berbeda dari yang darinya pemulihan akan dilakukan. Jika sistem hanya memiliki satu partisi, solusi terbaik adalah dengan menghubungkan disk dengan data yang dapat dipulihkan ke komputer lain. Jika ini tidak memungkinkan, Anda dapat unzip program ke penyimpanan eksternal (jika volume cukup untuk menyimpan data yang dipulihkan).
Pemilihan bagian
Setelah membongkar program, Anda harus menjalankannya. Di bagian kiri jendela utama, Anda dapat melihat drive yang terhubung ke sistem dan partisi di dalamnya. Jika bagian yang diinginkan ditemukan secara otomatis dan ditampilkan dalam daftar, pilihlah dan pergi ke item berikutnya.
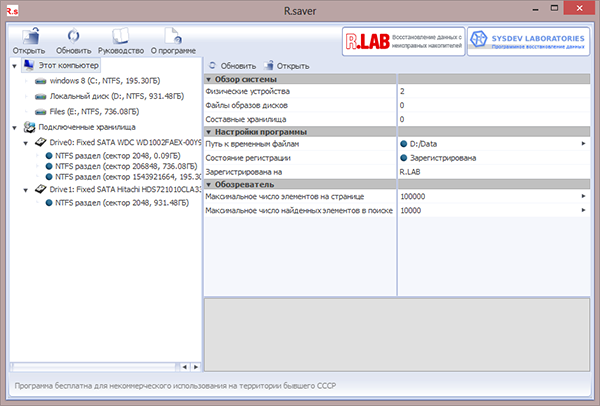
Jika partisi yang diinginkan tidak ada dalam daftar (misalnya, drive diformat atau partisi diubah ukurannya), Anda dapat mulai mencari partisi yang hilang atau mengaturnya sendiri (hanya jika Anda tahu parameter pasti partisi). Anda dapat memilih fungsi-fungsi ini di menu konteks drive atau pada bilah alat.
Pertimbangkan fungsi pencarian bagian yang hilang secara lebih rinci:
Setelah diluncurkan, sebuah jendela baru akan terbuka di mana Anda perlu mengklik tombol "Temukan Sekarang", yang akan meluncurkan pencarian pada disk sistem file yang dikenal. Ketika mereka ditemukan, daftar tersebut akan dilengkapi dengan informasi tentang bagian-bagian yang ditemukan. Opsi yang paling mungkin akan memiliki ikon biru, yang berarti keadaan bagian yang baik. Jika ikon berwarna kuning atau merah, maka bagian yang ditemukan rusak sangat parah atau salah ditemukan (beberapa jenis file dapat memberikan efek seperti itu).
Dari daftar bagian perlu untuk memeriksa yang paling sesuai dengan parameter bagian yang diinginkan: mulai (di sektor), ukuran (di sektor dan megabita), label, jenis sistem file.
Jika nilai di kolom "ukuran" kurang dari nilai di kolom "mulai", maka kemungkinan besar bagian ini tidak valid. Biasanya, partisi "salah" ini adalah gambar disk yang disimpan di drive.
Untuk melanjutkan, klik tombol "Gunakan Terpilih".
Pindai
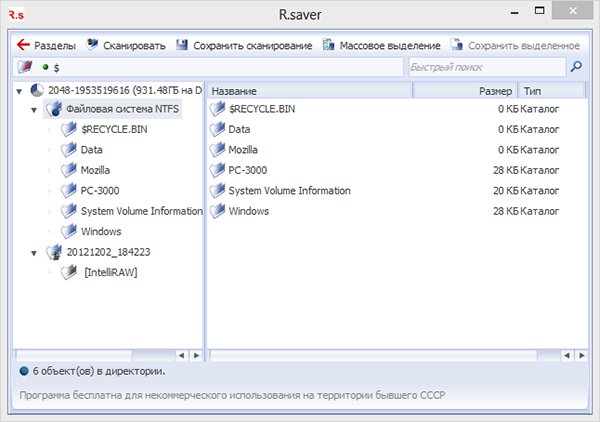
Jika Anda memilih partisi dengan file sistem NTFS, maka pilihan akan ditawarkan: jalankan pemindaian penuh atau cepat.
Cakupan pemindaian cepat adalah untuk mencari file yang dihapus dengan cara standar sistem operasi. Dengan pemindaian seperti itu, hanya catatan layanan dalam tabel file yang dibaca dan dianalisis.
Scan penuh digunakan dalam banyak kasus. Dalam hal ini, pencarian untuk sisa-sisa catatan layanan dalam tabel file, rekonstruksi virtual sistem file dan pemindaian sektor-per-sektor menggunakan teknologi IntelliRAW dilakukan. Ini memberikan hasil yang sangat baik, tetapi membutuhkan lebih banyak waktu.
Untuk FAT16 / FAT32 dan sistem file exFAT, hanya mode pindai penuh yang tersedia. Ini disebabkan oleh fakta bahwa, karena karakteristik sistem file ini, dalam banyak kasus pemindaian cepat tidak cukup untuk pemulihan data yang efisien.
Menyimpan Hasil
Setelah pemindaian selesai, program akan menunjukkan hasil rekonstruksi dalam bentuk pohon file dan folder yang dapat ditemukan.
Ikon biru menampilkan elemen yang terlihat dengan cara standar dari sistem operasi, merah - yang telah dihapus atau hilang dan tidak dapat diakses dengan cara standar dari sistem operasi.
Selain itu, folder layanan akan tersedia:
- berisi file dan folder yang lokasinya tidak dapat dipetakan ke direktori root
- berisi file yang diurutkan berdasarkan jenis yang ditemukan menggunakan pemulihan tanda tangan (dengan teknologi IntelliRAW)
Untuk menyimpan data yang dipulihkan, baik di menu konteks item, pilih opsi "Salin ke ...", atau klik tombol "Pemilihan massal" pada bilah alat, lalu pilih semua elemen yang diperlukan dan klik tombol "Simpan pilihan".
Ingatlah bahwa hanya perlu menyimpan data yang dipulihkan ke partisi yang berbeda dari yang digunakan untuk pemulihan - jika tidak, data dapat rusak.
. Anda mungkin mendapatkan kesalahan ini ketika bekerja dengan Acronis Disk Director, yang merupakan manajer partisi hard drive.Kesalahan dapat terjadi ketika melakukan berbagai operasi dalam program ini, tetapi paling sering jika Anda menambah ruang satu disk karena yang lain, misalnya, menambah ruang disk C: karena D: pada laptop dan komputer sederhana. Penyebab kesalahan tidak selalu kerusakan pada sistem file hard disk, dan memeriksa partisi hard disk untuk kesalahan mungkin tidak memberikan hasil.
Sistem file rusak
Halo teman-teman! Alasan penulisan artikel ini adalah komentar pada artikel saya yang lain. Setelah menggunakan Acronis Disk Director dalam Manajemen Disk, beberapa pengguna mengalami situasi berikut - ketika memisahkan ruang dari disk D:, ruang ini menghilang entah ke mana, sedangkan Acronis Disk Director, pada gilirannya, menunjukkan bahwa operasi berhasil dan drive D: menjadi lebih kecil dan drive C: lebih besar.Di tempat kerja, saya juga sering harus berurusan dengan tugas seperti itu dan dia punya solusi.
Menariknya, kesalahan "File System Corrupted" seperti itu mungkin tidak ada, Anda hanya bekerja di Acronis Disk Director, lalu reboot dan sangat terkejut memasukkan "Manajemen Disk", satu disk akan menjadi lebih kecil dan yang lain akan tetap seperti itu.
Terakhir kali saya menemukan kesalahan seperti ini. Di tempat kerja, seorang tetangga administrator sistem mendatangi saya dan berkata dengan berbisik, "Dengar, aku punya semacam mistisisme, seperti aku tidak minum kemarin. Pada laptop dengan operasi yang diinstal sistem Windows 7, Anda perlu menambah ruang drive C: oleh Acronis Disk Director, mengambil ruang dari drive E: dan melampirkannya ke drive C:, dan setelah mem-boot ulang ruang ini menghilang, drive C: tetap sama, dan drive E: menjadi lebih kecil dengan masing-masing dengan usahaku.
Dalam "Manajemen Disk" laptop ini ada gambar seperti itu, drive C: menempati kapasitas 97 GB, dan drive E: 650 GB. Huruf D: ditempati oleh drive, jadi kami akan bekerja dengan drive C: dan E:.

Tugas diatur untuk mengambil 100 GB dari drive E: dan melampirkannya ke drive C: untuk membuatnya sekitar 200 GB.
Dalam situasi ini, menggunakan alat dari sistem operasi itu sendiri, operasi seperti itu tidak dapat diverifikasi, jadi saya memutuskan untuk menggunakan program Acronis Disk Director

Di-boot dari disk boot Saya pertama kali mencubit program dari drive E: 100 GB. Klik kanan pada drive E: dan pilih "Ubah Ukuran Volume" dari menu
![]()
jendela seperti itu akan muncul. Ubah ukuran volume yang dipilih (E :) ke sisi yang lebih kecil sehingga ruang yang tidak terisi muncul di depan volume (E :) dan setelah disk (C :), masukkan 100 GB, lalu tambahkan ruang kosong ke disk (C :) dan itu akan menjadi 100 GB lebih lanjut.
Kami berpegangan dengan mouse kanan ke semacam pembatas dan memindahkannya ke kanan, sehingga mengurangi ruang disk E: 100 GB dan klik OK. Ruang 100 GB yang tidak terisi muncul.
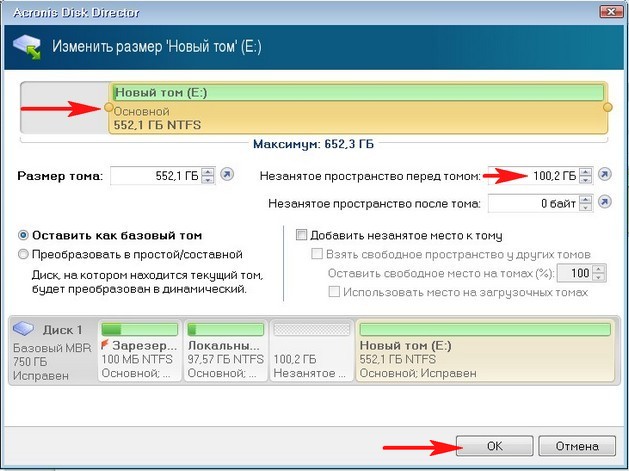
Sekarang kita klik kanan pada drive C: dan pilih "Resize Volume" di menu
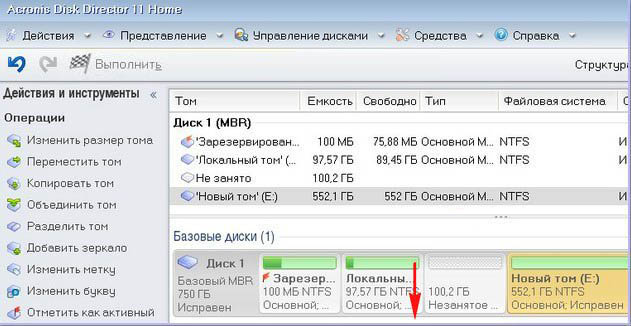
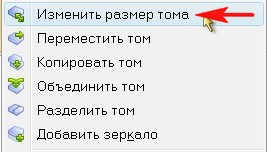
Jendela berikut akan muncul. Di dalamnya, kami memimpin pembatas ke kanan hingga akhir, sehingga meningkatkan drive C: 100GB dan OK.
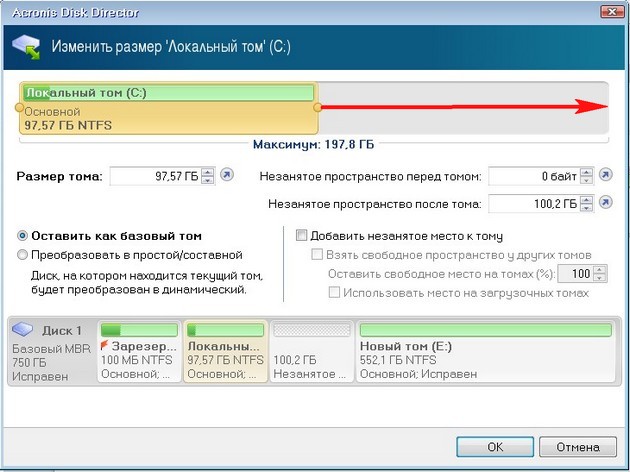
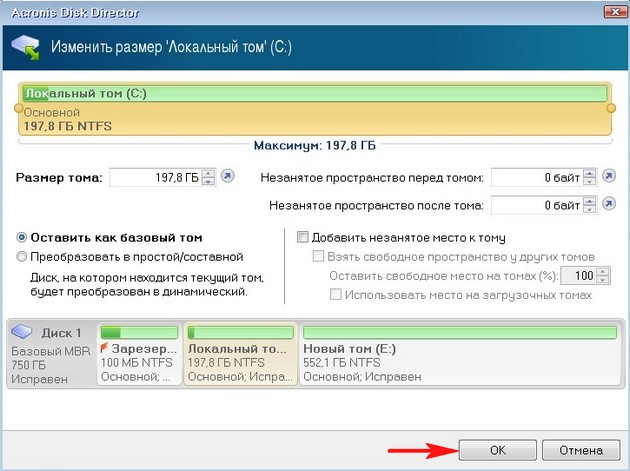
Program kami berfungsi dalam mode operasi tertunda dan agar semua tindakan kami berhasil, Anda harus mengklik tombol "Terapkan operasi yang tertunda" dan "Lanjutkan".
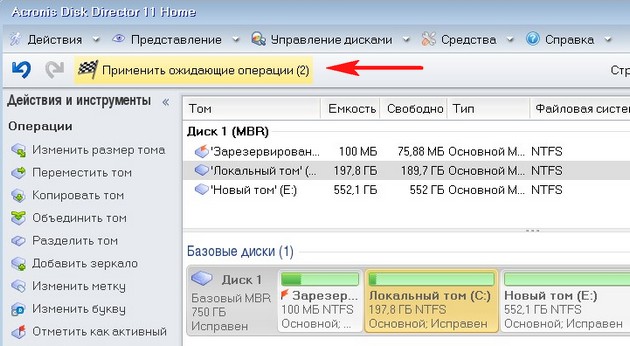
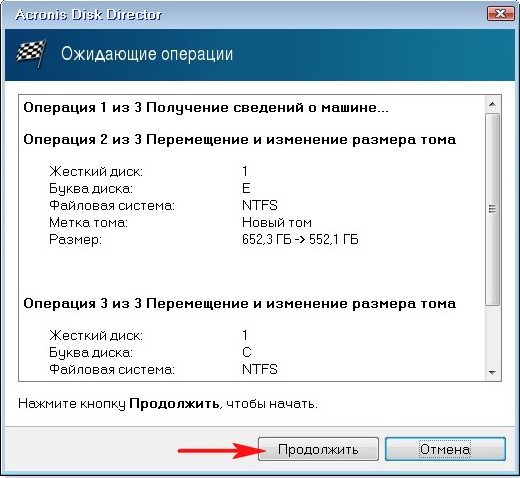

Inilah perhatian teman-teman, terkadang kesalahan bisa terjadi " Sistem file rusak. Gunakan alat verifikasi untuk mendeteksi dan memperbaiki kesalahan sistem file"Apa yang harus dilakukan? Saya ceritakan lebih lanjut.
Kami keluar dari program Acronis dan reboot.
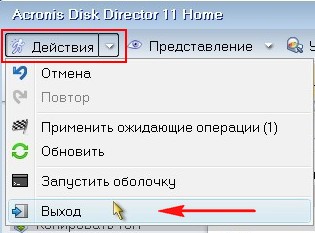
Setelah reboot, kita langsung masuk ke "Disk Management" dan melihat situasi yang aneh. Drive C: berapa volume ini dan tetap 97GB, dan drive E: menjadi kurang dari 552, 13 GB.

Saat ini, Anda mulai memecat saya dan artikel saya dan program Acronis, sementara itu saya mulai cegukan yang sesuai.
Sekali lagi, boot dari disk program Direktur Acronis Disk. Ayo lakukan ini. Nip off C: atau D: sepotong kecil ruang dan biarkan tidak terisi, lalu boot ke sistem operasi dan pasang kembali ke drive C: tetapi dengan program utilitas Windows "Manajemen Disk".
Klik kanan pada drive C: dan pilih "Ubah Ukuran Volume" di menu




