Dalam apapun sistem operasi, termasuk Windows 10, kesalahan terjadi selama operasi. Alasan kemunculannya berbeda: kesalahan pada bagian pengguna (paksa mematikan komputer selama proses pembaruan), kesalahan terkait dengan operasi program yang diinstalkesalahan karena kegagalan fungsi hard driveaktivitas viral, dll. Dalam keadilan, perlu dicatat bahwa, mulai dengan Windows 7, sistem operasi Microsoft telah menjadi lebih stabil dalam operasi dan lebih mudah untuk pulih dari crash. Semakin banyak pengguna menginstal partisi sistem pada SSD, yang dibandingkan dengan hard drive (HDD) meningkatkan keandalan dan kecepatan jendela kerja. Cara memeriksa Windows 10 untuk kesalahan - ini akan dibahas dalam artikel ini.
Cara memeriksa secara mandiri Windows 10 untuk kesalahan dan memperbaikinya
Gunakan metode di bawah ini untuk memeriksa kesalahan pada Windows 10. Kami tidak akan menggunakan utilitas pihak ketiga, tetapi kami akan menggunakan alat yang Microsoft tawarkan untuk kami periksa. Kami mempercayai pengembang sistem - mereka lebih tahu cara kerja Windows, masalah apa yang mungkin terjadi dan cara terbaik untuk memperbaiki masalah yang muncul.
Cara menemukan kesalahan utilitas SFC di Windows 10
Utilitas SFC adalah perintah yang dikenal oleh spesialis komputer yang memeriksa file sistem, mendeteksi file yang rusak, dan mengembalikannya jika perlu. Untuk menjalankannya, jalankan baris perintah (sebagai administrator) dan masukkan perintah sfc / scannow  . Pastikan untuk menunggu sampai pekerjaan selesai.
. Pastikan untuk menunggu sampai pekerjaan selesai.
Jika semuanya beres, pemeriksaan akan berakhir tanpa kesalahan atau dengan pesan tentang memperbaikinya; jika tidak, muncul pesan tentang kesalahan yang terdeteksi dalam file sistem (misalnya, Program Perlindungan Sumber Daya Windows telah mendeteksi file yang rusak, tetapi tidak dapat memulihkan beberapa di antaranya), Anda harus menggunakan utilitas lain.
DISM Membantu Tes Pengguna Windows 10
Windows 10 termasuk utilitas pemulihan yang berguna, DISM. Sebelum menggunakannya, nyalakan kembali komputer Anda, matikan drive eksternal data (flash drive, drive eksternal, kartu memori), matikan program yang memiliki autorun (termasuk Anti-Virus). Anda dapat memeriksa program yang masih berfungsi, misalnya, melalui "Task Manager" dan, jika terdeteksi, hentikan pekerjaan mereka di sana. Pastikan Anda terhubung ke Internet dan komputer tidak masuk ke mode tidur ketika pengguna tidak aktif hard drive Jangan mematikan untuk menghemat energi listrik.
Jalankan baris perintah lagi sebagai Administrator dan masukkan perintah: DISM.exe / Online / Cleanup-image / ScanHealth. Aplikasi persiapan: 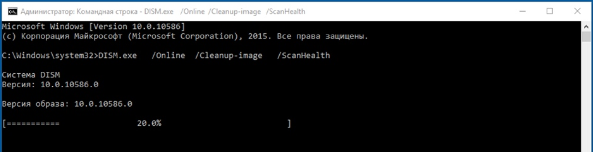
Bersabarlah dan tunggu hasil pemeriksaan program. Pada akhirnya, Anda mungkin menerima pesan bahwa "penyimpanan komponen harus dipulihkan" 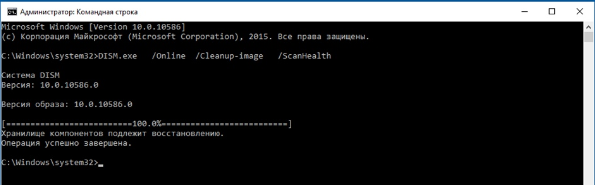
dalam hal ini, masukkan perintah: DISM.exe / Online / Clean-image / RestoreHealth
Dari namanya, Anda dapat memahami bahwa pada kasus pertama kami memeriksa sistem yang diinstal pada disk, dan sekarang kami mengembalikannya.
Di akhir pekerjaan, Anda akan menerima pesan "Pemulihan berhasil."
Jika pekerjaan DISM di tahap pertama terungkap kesalahan kritisyang tidak dapat diperbaiki, solusi terbaik adalah menginstal ulang windows. Sebelum melakukan ini, pastikan bahwa Anda hard drive misalnya, menggunakan program CristalDiskInfo atau Victoria - mereka memindai SMART - informasi layanan yang disimpan oleh disk tentang pekerjaannya, dan perintahnya chkdsk berjalan dari baris perintah (atas nama administrator) akan memeriksa dan memperbaiki kemungkinan kesalahan menyetir.
Windows? Memeriksa integritas Windows 10/8/7 / XP diperlukan jika Anda mencurigai bahwa beberapa partisi sistem telah berubah atau rusak karena malware.
Beberapa alat tersedia untuk memverifikasi integritas. file Windows 10. Yang paling umum adalah SFC.exe, DISM.exe sering digunakan. Anda juga dapat menggunakan fungsi Repair-WindowsImage yang dijalankan di PowerShell. Kami merekomendasikan menggunakan beberapa metode, tetapi pada gilirannya. Ini diperlukan karena setiap opsi akan memeriksa integritas file yang berbeda. Jika Anda perlu melakukan prosedur ini, tetapi tidak tahu cara memeriksa integritas file sistem Windows 10 benar untuk memperbaikinya, melanjutkan pekerjaan, membaca rekomendasi dengan hati-hati, ikuti langkah-langkah berurutan, kemudian Anda dapat memeriksa, mengembalikan integritas file sistem Windows 10 dan versi lainnya.
Periksa status file sistem menggunakan alat Windows
Pindaian SCF
Banyak pengguna menggunakan perintah sfc / scannow untuk memindai sistem operasi sebelum mengembalikan file yang hilang dan rusak, yang dilakukan dengan tujuan berfungsi dengan benar, melanjutkan operasi bebas masalah, dan mengatasi masalah melalui pemulihan komponen yang rusak. offline memeriksa dan memperbaiki partisi sistem Windows 10.

- Untuk mengaktifkan perintah ini, pertama-tama buka CMD, mulailah dengan hak administrator. Anda dapat mengaktifkan utilitas dengan mouse, mengklik kanan pada menu Start utama, lalu memilih "Command Prompt" dalam daftar. Di kotak dialog, ketik sfc / scannow, tekan Enter.
- Pemeriksaan akan dimulai, cacat akan terungkap, kemudian mereka akan mulai diperbaiki tanpa campur tangan Anda, bantuan secara otomatis, oleh sistem itu sendiri. Jika tidak ada kesalahan yang terdeteksi, Anda akan diberitahu bahwa tidak ada masalah yang terdeteksi oleh perlindungan sumber daya OS.
- Jika Anda memutuskan untuk memeriksa satu yang ditentukan dari file sistem, maka tentukan scf / scanfile \u003d "path file" pada baris perintah.
- Perlu dicatat bahwa SCF tidak dapat memperbaiki kesalahan partisi yang sedang berjalan pada saat pemindaian, jadi yang terbaik adalah menggunakan SFC hanya ketika memulai "Restore Windows 10 Environment".
Memulai SFC Menggunakan Lingkungan Pemulihan
Untuk mengaktifkan SCF dengan benar, ikuti langkah-langkah di bawah ini algoritma yang dijelaskan.
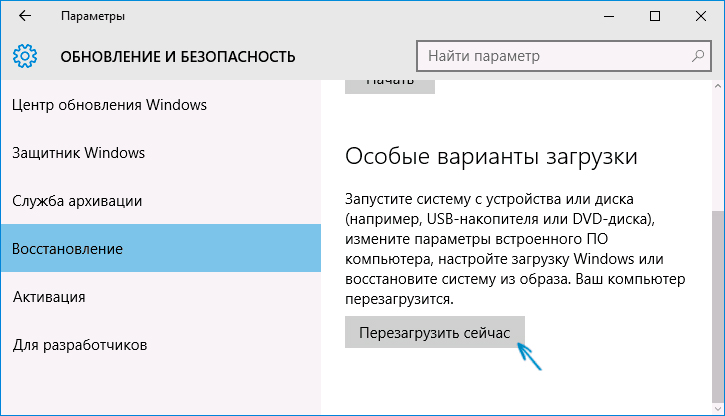
Setelah melakukan langkah-langkah di atas, daftar volume akan muncul, Anda perlu mengingat atau menuliskan huruf-huruf yang sesuai dengan partisi sistem dan drive "Reserved by system".
sfc / / scannow / offbootdir \u003d surat bagian bootloader: \\ / offwindir \u003d E: \\ Windows (atau jalur Anda ke direktori Windows 10).
Akibatnya, pemindaian harus dimulai, memeriksa integritas file sistem, pemulihan akan tersedia untuk semuanya. Perhatikan bahwa pemeriksaan akan memakan waktu yang cukup lama, Anda tidak perlu mematikan atau memulai ulang komputer selama seluruh prosedur. Tindakan terakhir hanya perlu dilakukan ketika pemindaian selesai dan Anda menutup baris perintah.
Pindai Menggunakan DISM.exe
Utilitas yang ditentukan digunakan untuk me-mount gambar, memungkinkan untuk mengidentifikasi dan memperbaiki masalah yang timbul dengan partisi OS sebagai akibat dari kerusakan mereka, dan melakukan pemulihan. Sangat cocok untuk bagian-bagian yang tidak bisa ditangani SFC. Ini juga dapat digunakan jika SFC tidak dapat mendeteksi masalah apa pun selama pemindaian. Karena itu, jangan batasi diri Anda hanya pada satu jenis pemindaian dan perawatan area yang rusak, pastikan untuk melakukan operasi ini ketika bekerja dengan komponen sistem.
Untuk menjalankan DISM.exe, baris perintah juga digunakan. Aktifkan dari administrator dan kemudian ikuti langkah-langkahnya:
- dism / Online / Cleanup-Image / CheckHealth - fungsi ini memberikan informasi tentang cacat apa yang ada, kerusakan pada berbagai komponen Windows 10. Namun, pemeriksaan mendalam tidak dilakukan, hanya data yang ditemukan sebelumnya yang digunakan.
- dism / Online / Cleanup-Image / ScanHealth - memindai kemungkinan kerusakan pada penyimpanan komponen. Pemeriksaan ini seringkali membutuhkan waktu yang cukup, pembekuan secara berkala selama proses implementasi (biasanya sebesar 20%).
- dism / Online / Cleanup-Image / RestoreHealth - inspeksi menyeluruh dan rekreasi file sistem offline, pemulihan, yang juga membutuhkan waktu lama.
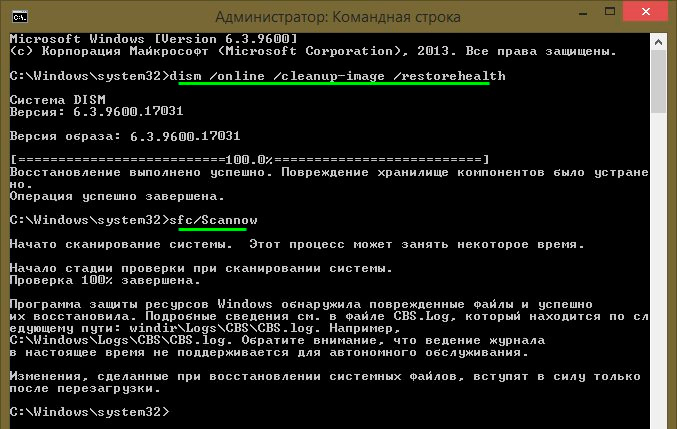
Semua log tindakan saat menjalankan perintah di atas dicatat di sepanjang jalur Windows \\ Logs \\ CBS \\ CBS.log, Windows \\ Logs \\ DISM \\ dism.log
Seperti utilitas sebelumnya, DISM juga diluncurkan melalui mode jendela pemulihan 10.
Memeriksa integritas file sistem di Windows 7/8 identik dengan operasi yang sama pada tanggal 10. Ini dilakukan dengan cara yang sama - melalui baris perintah melalui SFC dan perintah yang sesuai. Semua tindakan dilakukan dalam urutan yang sama seperti yang dijelaskan sebelumnya. Algoritma yang sama memeriksa integritas file sistem di Windows XP. Awal penerjemah baris perintah adalah sebagai berikut:
- buka menu "Start";
- klik opsi "Run";
- di kotak dialog, ketik perintah "cmd", lalu pada keyboard Enter.
Akibatnya, baris perintah yang biasanya terbuka, Anda dapat melakukan semua langkah untuk memeriksa cacat file OS.
Semua operasi ini akan membantu memulihkan partisi yang rusak dan rusak pada sistem operasi kelas Windows apa pun, yang akan menyelesaikan masalah gangguan malware di komputer, akan mengembalikan kecepatan operasinya, dan menghindari tindakan ekstrem, seperti pemulihan penuh sistem untuk kerusakan. Anda tidak perlu menginstal ulang seluruh OS, cukup kembalikan komponen yang rusak. Identifikasi mereka menggunakan perintah dan utilitas khusus, dan komputer Anda akan terus berfungsi.
Dari kesalahan ruang operasi sistem Windows 10 tidak ada pengguna yang diasuransikan. Mereka dapat muncul karena gangguan yang disengaja atau tidak disengaja di OS, serta melalui kesalahan aplikasi pihak ketiga. Jika sistem operasi mulai mengeluh tentang kurangnya file, kesalahan registri atau ketidakmampuan untuk membaca item dari folder Windows, Anda perlu memeriksa integritas komponennya.
Sistem operasi Windows 10 menyediakan 2 metode untuk menganalisis integritas file - melalui alat SFC.exe dan DISM.exe. Perintah tidak saling menggantikan, tetapi melengkapi, memeriksa berbagai pustaka sistem untuk integritas file. Itu sebabnya disarankan untuk melakukan bukan salah satu dari mereka, tetapi keduanya. Alat akan memungkinkan Anda untuk memeriksa integritas file Windows 10 dan mengganti yang rusak atau dimodifikasi dengan elemen asli.
Penting: Jika sebelumnya pengguna komputer membuat perubahan yang sesuai pada file sistem sistem operasi, mereka akan dibatalkan. Alat Windows ganti elemen yang diubah dengan yang asli, bahkan jika masalah di komputer atau aplikasi tidak disebabkan oleh tindakan mereka.
Cara memeriksa integritas file di Windows 10 menggunakan SFC
Disarankan untuk mulai memeriksa integritas file sistem operasi dengan perintah SFC. Ini memungkinkan Anda menemukan kesalahan di file kunci dan memperbaikinya. Anda dapat melakukan pemeriksaan menggunakan SFC baik di antarmuka Windows 10 yang akrab melalui baris perintah dan melalui lingkungan pemulihan, kedua metode ini dijelaskan di bawah ini.
Melalui baris perintah di antarmuka Windows
Lebih baik untuk mulai memeriksa dengan SFC melalui antarmuka Windows standar menggunakan baris perintah. Paling sering ini sudah cukup. Untuk memeriksa integritas file, lakukan hal berikut:

Jika tidak ada masalah dengan file sistem Windows, setelah memeriksa pengguna akan melihat pesan bahwa "Perlindungan Sumber Daya Windows belum mendeteksi pelanggaran integritas." Dalam situasi ini, Anda dapat melanjutkan untuk memindai file menggunakan DISM.
Namun, dalam beberapa situasi, file yang bertanggung jawab untuk menampilkan GUI Windows mungkin tidak berfungsi dengan benar, dan sistem mereka tidak akan dapat memperbaikinya, karena mereka aktif. Dalam kasus seperti itu, perlu untuk memeriksa SFC melalui lingkungan pemulihan yang tidak memerlukan pemuatan antarmuka grafis dan dapat bekerja dengan file-file ini, serta memodifikasinya jika perlu.
Harap dicatat bahwa jika Anda mencurigai bahwa kerusakan sistem dikaitkan dengan file tertentu, Anda mungkin tidak perlu melakukan pemeriksaan SFC lengkap. Cukup masukkan perintah sfc / scanfile \u003d ”alamat ke file”, dan itu akan diganti secara instan dengan versi asli jika perubahan telah dilakukan sebelumnya atau jika berfungsi dengan kesalahan.
Melalui lingkungan pemulihan
Untuk memverifikasi integritas file menggunakan perintah SFC melalui lingkungan pemulihan, Anda harus melakukan langkah-langkah berikut:
Klik tombol "Start" di sudut kiri bawah dan pergi ke "Pengaturan":
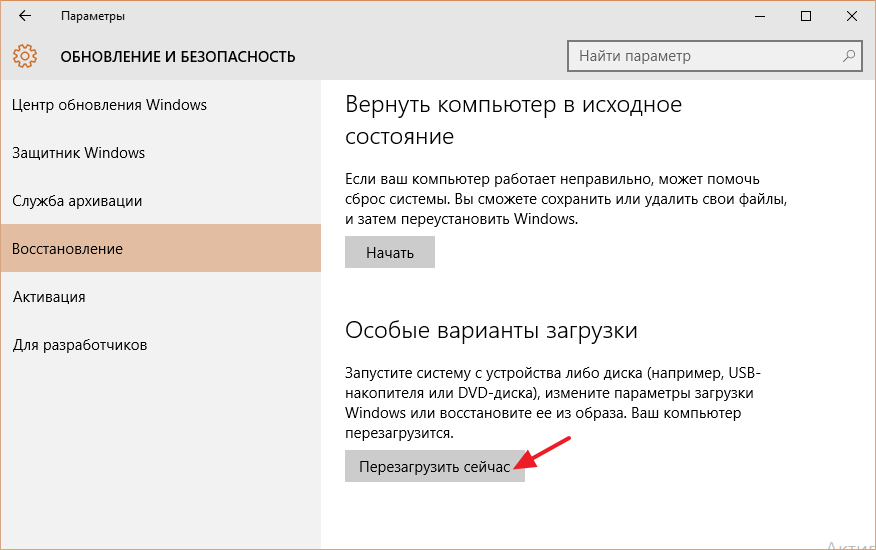 volume daftar diskpart
volume daftar diskpart Setelah perintah kedua dijalankan, daftar volume yang tersedia ditampilkan. Di sini Anda perlu memperhatikan disk yang disediakan oleh sistem dan partisi sistem dengan sistem operasi. Selanjutnya, mereka perlu dimanipulasi. 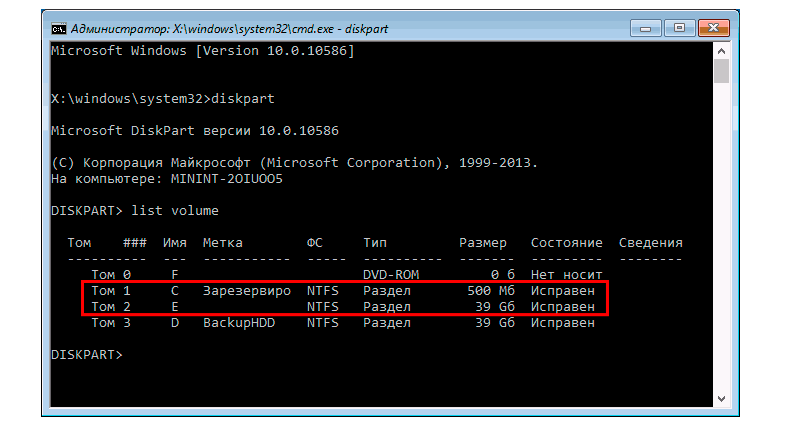
Lanjutkan untuk memasukkan perintah:
Keluar dari sfc / scannow / offbootdir \u003d C: \\ / offwindir \u003d E: \\ Windows
Perintah terakhir mengharuskan Anda untuk menentukan drive yang ditandai di atas. Yaitu, dalam contoh perintah contoh, drive C adalah partisi dengan bootloader, dan drive E adalah tempat di mana sistem operasi Windows 10 diinstal. 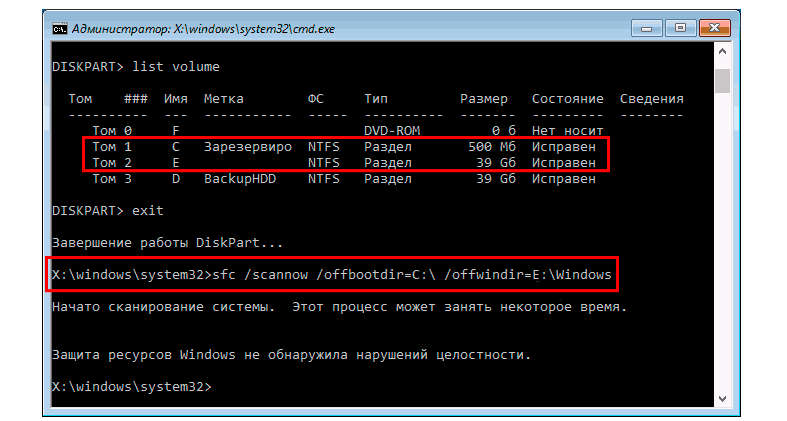
Perhatian: Sangat mungkin bahwa huruf drive Anda akan berbeda dari yang ada dalam contoh, sehingga perintahnya akan bervariasi.
- Setelah memasukkan yang terakhir dari empat perintah, pemindaian integritas file sistem operasi akan dimulai.
Keuntungan bekerja melalui lingkungan pemulihan adalah kemampuan alat SFC untuk mengganti file yang diperlukan untuk memuat Windows GUI. Pemeriksaan dalam hal ini akan berlangsung sedikit lebih lama daripada saat bekerja melalui baris perintah di antarmuka sistem operasi. Dalam grafik ini, baris perintah pengguna di lingkungan pemulihan tidak akan memberitahukan kecepatan proses. Anda dapat menentukan bahwa komputer berfungsi dengan baik dan bahwa pemeriksaan integritas file tidak dibekukan oleh ikon garis bawah yang berkedip.
Di akhir pemeriksaan, pengguna akan melihat informasi bahwa pelanggaran integritas tidak terdeteksi atau berhasil diselesaikan. Setelah itu, Anda dapat melanjutkan ke metode verifikasi kedua - menggunakan alat DISM.
Cara memeriksa integritas file di Windows 10 menggunakan DISM
Seperti disebutkan di atas, setelah memeriksa dengan SFC, Anda disarankan untuk memulai analisis sistem dengan alat DISM. Selama tes, ia memeriksa direktori lain (dan lagi “berjalan” melalui file yang diperiksa oleh SFC).
Pengujian dengan alat DISM sedikit berbeda dari analisis sistem karena SFC. Pengguna memiliki kesempatan untuk memilih satu dari tiga perintah untuk melakukan pemeriksaan sistem. Masing-masing memiliki tingkat paparan yang berbeda.
Dism / Online / Clean-Image / CheckHealth
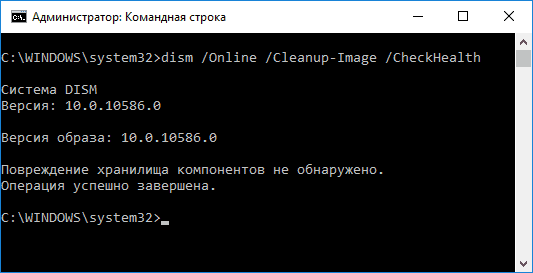
Ketika perintah ini dijalankan, sistem akan memeriksa entri yang dibuat oleh utilitas diagnostik untuk mendeteksi file yang diubah atau bermasalah dalam sistem. Perintah dijalankan dengan cepat, tetapi tidak ada verifikasi yang dilakukan, dan semua data didasarkan pada informasi yang direkam sebelumnya.
Dism / Online / Clean-Image / ScanHealth
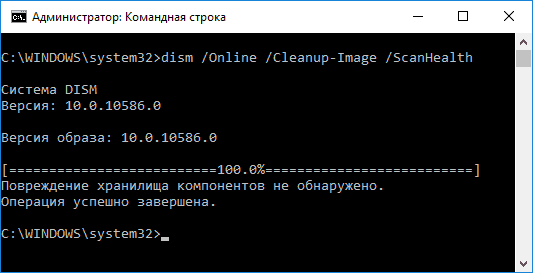
Perintah ini bertujuan untuk menganalisis semua komponen sistem untuk mengidentifikasi kesalahan dan elemen yang rusak di dalamnya. Dalam hal ini, hanya verifikasi yang dilakukan, dan pengguna diberitahu tentang ada atau tidak adanya file masalah. Pemeriksaan semacam itu dapat berlangsung dari beberapa menit hingga beberapa jam, tergantung pada kecepatannya kerja keras disk, bebannya, dan tingkat gangguan pada file sistem operasi.
Dism / Online / Cleanup-Image / RestoreHealth
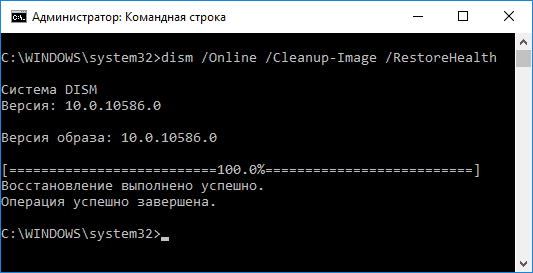
Perintah ini, tidak seperti yang sebelumnya, tidak hanya memeriksa file, tetapi segera menggantinya dengan yang tidak terpisahkan. Selesai dari beberapa menit hingga beberapa jam.
Penting: Harap dicatat bahwa dua perintah terakhir yang menjalankan pemeriksaan integritas file Windows 10 dapat membeku selama eksekusi pada persentase tertentu (paling sering sekitar 20). Dalam hal apa pun Anda tidak harus me-restart sistem pada saat ini, karena situasi ini tipikal, dan persentase akan terus "turun" setelah beberapa saat.
Terlepas dari kenyataan bahwa ada banyak program untuk mendeteksi kesalahan pada sistem operasi Windows, Anda dapat memeriksa sepuluh besar untuk kerusakan yang cukup. cara sederhana tanpa menggunakan perangkat lunak.
Cara untuk Memeriksa Windows 10 untuk Kesalahan
Ada beberapa utilitas standar dalam sistem operasi Windows 10, berkat itu Anda tidak hanya dapat menentukan kesalahan, tetapi juga memperbaikinya. Mari kita pertimbangkan masing-masing.
Yang pertama adalah chkdsk. Ia dirancang untuk memindai disk dan sektor-sektornya dari kesalahan. Utilitas hanya berfungsi dengan hard drive yang diformat dalam format FAT32 dan NTFS. Baru sistem file belum tersedia untuk firmware ini. Untuk luncurkan chkdsk kami melakukan hal berikut:
- Klik "Mulai", "Prompt Perintah (Administrator)".
- Masukkan perintah "chkdsk C: / F / R", di mana C adalah hurufnya disk sistem. Namun, jika Anda menjalankan test drive yang saat ini digunakan oleh sistem, utilitas akan gagal. Oleh karena itu, perintah ini dapat memeriksa drive D.

- Tetapi, jika Anda perlu melakukan pemeriksaan sistem, tekan "Y". Setelah mem-boot ulang sistem, pemeriksaan PC akan dimulai.
- Untuk melihat hasil pemindaian, tekan "Win + R" dan masukkan "msc".
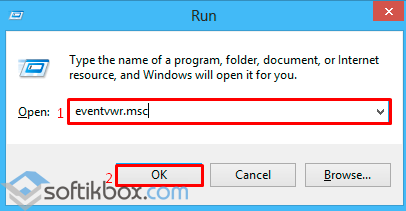
- Jendela acara akan terbuka. Buka bagian "Aplikasi" dan masukkan "chkdsk" ke dalam pencarian.
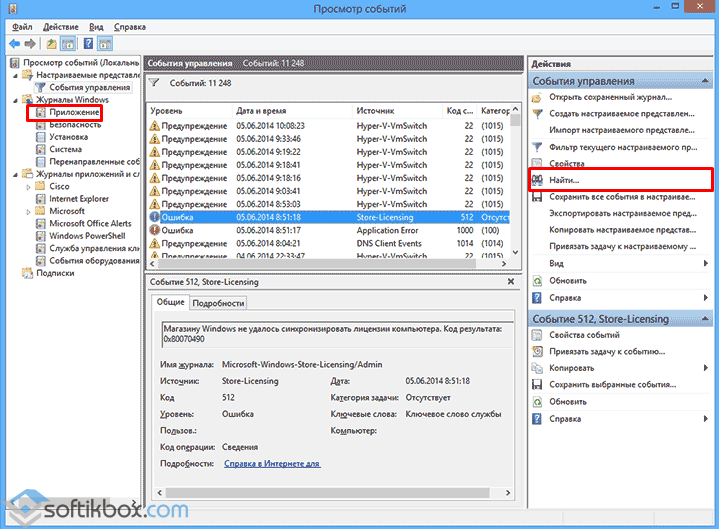
- Kami melihat hasil pemindaian.
Anda juga dapat memeriksa drive di Windows 10 menggunakan Explorer. Untuk melakukan ini, lakukan hal berikut:
- Buka Explorer. Pilih disk dan klik dengan tombol kanan mouse. Pilih "Properti". Jendela baru akan terbuka.
- Buka tab "Layanan" dan klik "Periksa".
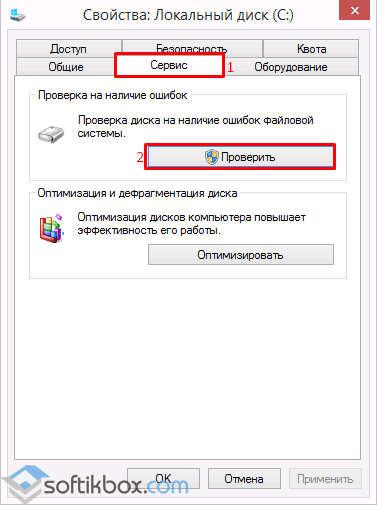
Untuk memeriksa kesalahan sistem pada Windows 10, gunakan perintah sfc / scannow. Ini memeriksa dan memperbaiki file sistem yang telah rusak dalam berbagai keadaan.
Untuk menjalankan utilitas, Anda harus membuka prompt perintah dengan hak administrator, masukkan "sfc / scannow" dan tunggu hasil pemindaian.
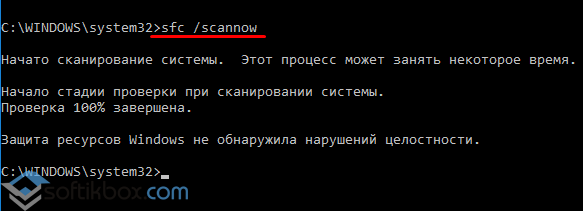
Jika perintah ini tidak bisa dieksekusi, itu bisa dijalankan di mode aman atau dengan disk instalasi. Untuk melakukan ini, lakukan hal berikut:
- Nyalakan kembali komputer dalam mode aman;
- Pilih bagian "Diagnostics".
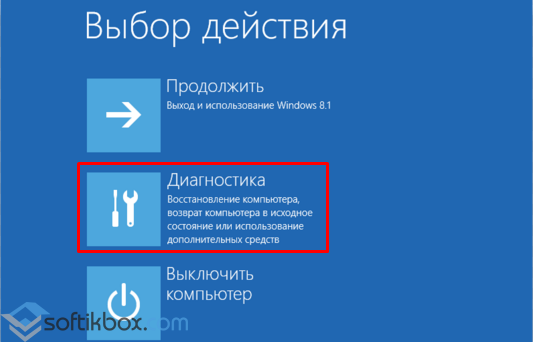
- Di jendela berikutnya, klik pada bagian "Pengaturan Lanjut".
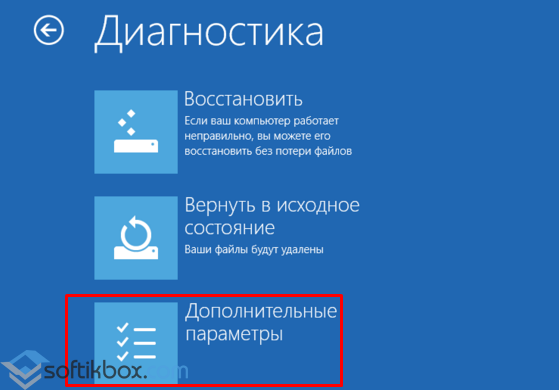
- Dalam "Opsi Lanjutan" pilih "Prompt Perintah".
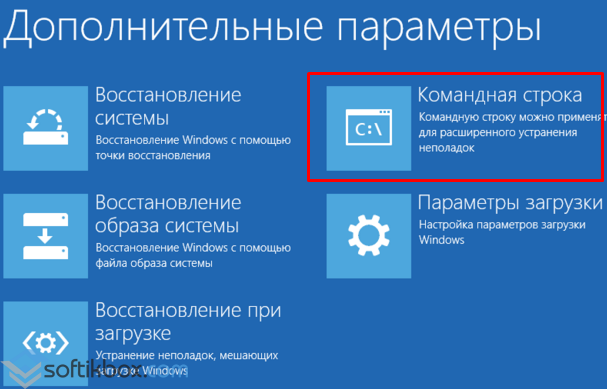
- Konsol akan terbuka. Kami memasukkan perintah berikut secara berurutan: "diskpart" dan "list volume".
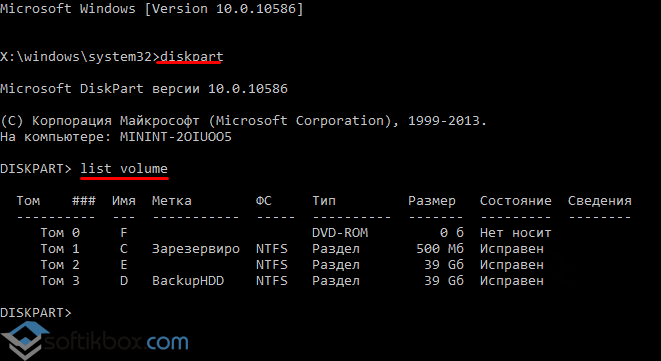
- Di sini Anda perlu memilih dan mengingat partisi sistem dan dipesan oleh sistem.
- Masuk keluar.
- Kami mengatur perintah untuk memindai: "sfc / scannow / offbootdir \u003d C: \\ / offwindir \u003d E: \\ Windows", di mana C adalah partisi sistem dan E adalah alamat folder dengan Windows 10.
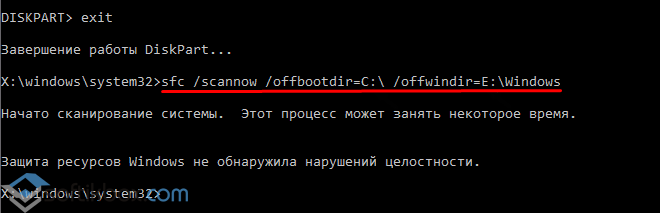
Jika menggunakan perintah "sfc / scannow" itu tidak mungkin untuk memperbaiki kesalahan pada Windows 10, ada baiknya menggunakan utilitas "DISM.exe".
- Jalankan baris perintah dengan hak administrator dan masukkan "dism / Online / Cleanup-Image / CheckHealth" untuk memeriksa kesalahan pada disk.
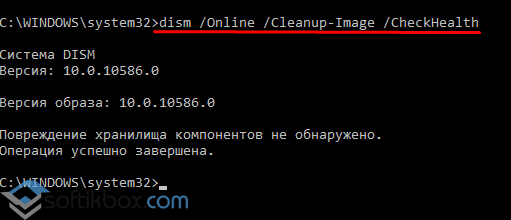
- Untuk memeriksa integritas file penyimpanan, tetapkan perintah "dism / Online / Cleanup-Image / ScanHealth".
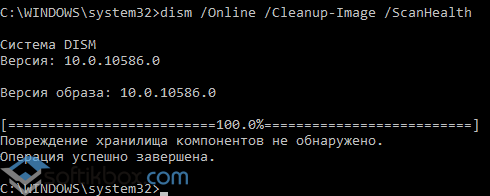
- Jika kesalahan ditemukan, masukkan "dism / Online / Cleanup-Image / RestoreHealth".
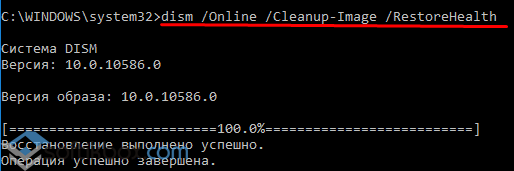
- Anda dapat menemukan log laporan di alamat "Windows", "Log", "DISM", "log".
Perintah yang sama dapat digunakan untuk mengedit registri. Kesalahan akan diperbaiki dengan benar.




