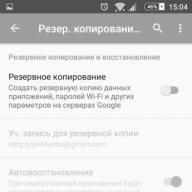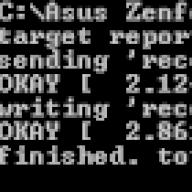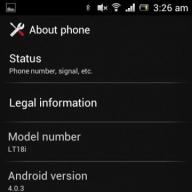- Nyissa meg az Automatikus törlés beállítási varázslót a szoftver Windows rendszerhez való hozzáadásához.
- Nyissa meg a Cyber-D Autodelete ablakot.
- Kattintson a "Mappák hozzáadása" gombra a letöltési könyvtár kiválasztásához.
- Ezután kattintson a Dátumszűrők elemre a közvetlenül lent látható szűrőbeállítások megnyitásához.
- Beállíthatja az Automatikus törlés funkciót az egy hónapnál régebbi fájlok törlésére, ha a napsávot jobbra húzza 30 napig. Az automatikus törlés ezután törli az egy hónapnál régebbi letöltésekben mentett összes fájlt.
- Kattintson a "Mentés" gombra, majd kattintson az "Igen" gombra a fájlok törléséhez.
Fájlokat is törölhet az asztalon található "Automatikus törlés indítása" ikonra kattintva.

Optimalizálja a letöltések mappáját a gyakori elemekhez
A nem válaszoló mappa gyakran az automatikus mappatípus-észlelés következménye, amely automatikusan optimalizálja a könyvtárakat egy adott típusú fájlokhoz. A Discovery mappa kiválóan alkalmas a Videók, Képek és Zene mappákhoz, amelyek egy nagyon specifikus fájltípust tartalmaznak. Ez azonban nem működik jól a letöltési könyvtárban, amely többet tartalmaz változó fájlok. Tehát a Folder Discovery inkább egy olyan hiba lehet, amely jelentősen lelassítja a mappák betöltési idejét. Az Intézőben nincs lehetőség a mappafelderítés kikapcsolására. Azonban továbbra is testreszabhatja, hogy mely fájlokhoz optimalizálja a letöltéseket. Letöltés optimalizálás a közös elemek javíthatja ezt a mappát. Így konfigurálhatja a mappafelderítési beállításokat:
- Kattintson a Fájlkezelő gombra a Windows 10 tálcán.
- Kattintson a jobb gombbal a mappára, és válassza a "Tulajdonságok" lehetőséget.
- Válassza a Testreszabás lapot.
- Ezután jelölje be az "A sablon alkalmazása minden almappára" négyzetet.
- Válassza az Alkalmaz lehetőséget, majd kattintson az OK gombra az ablak bezárásához.

Válassza az "Ikonok mindig megjelenítése" lehetőséget
Előfordulhat, hogy a mappa nem nyílik meg, ha sérült bélyegképeket tartalmaz. Beállíthatja, hogy a File Explorer megjelenítse az ikonokat, ha rákattint a "Fájl" fülre, és kiválasztja a "Mappa és keresési beállítások módosítása" lehetőséget.
- Kattintson a Nézet fülre.
- Válassza a "Mindig az ikonok megjelenítése, nem a miniatűrök" lehetőséget.
- Kattintson az Alkalmaz gombra.
- Kattintson az OK gombra a Mappabeállítások ablak bezárásához.

Kapcsolja ki az automatikus mappatípus felismerést
Mint már említettük, nem kapcsolhatja ki a mappatípusok automatikus felismerését az "Explorer" opcióval. A Winaero Tweaker telepítőprogramjában azonban van egy lehetőség a "Mappatípusok automatikus észlelésének letiltása" lehetőségre. Ezért kiválaszthatja ezt a lehetőséget, hogy a Folder Discovery többé ne lassítsa le a katalógus betöltését.
- Töltse le a Winaero Tweaker-t.
- Nyissa meg a WinAero ZIP archívumot a Fájlkezelőben.
- Kattintson az "Összes kibontása" gombra, és válassza ki a kibontási útvonalat.
- Kattintson a Kivonat gombra.
- Nyissa meg a telepítőt szoftver a kicsomagolt mappából a Winaero telepítéséhez.
- A Winaero elindítása előtt zárja be a File Explorer programot.
- Nyissa meg a Winaero Tweaker ablakot.
- Kattintson az „Intéző” elemre az ablak bal oldalán a további lehetőségek kibontásához.
- Válassza az Automatikus mappatípus-észlelés lehetőséget az ablak bal oldalán, majd jelölje be az Automatikus mappatípus-észlelés letiltása jelölőnégyzetet.
Ezen engedélyek némelyike valószínűleg javítja a nem válaszoló mappát, így gyorsabban nyílik meg és töltődik be.

Vírusok keresése és eltávolítása
A víruskereső és kémprogram-elhárító szoftverek a vírusok és egyéb nemkívánatos (rosszindulatú) szoftverek megelőzésére, észlelésére és eltávolítására szolgálnak. Az ilyen szoftverek akkor is segítenek, ha a számítógépen lévő mappák nem nyílnak meg. A legmagasabb szintű biztonság érdekében ajánlott vírus- és kémprogram-elhárító programokkal együtt használni. Válassza ki az alábbi víruskereső szoftverlehetőségek egyikét a számítógépére telepítendő. A víruskereső szoftver a háttérben fut, és rendszeresen frissíti adatbázisait, hogy a legjobb vírusvédelmet nyújtsa.
Kereskedelmi:
- McAfee VirusScan.
Ingyenes:
- Windows Security Essentials;
- AVG Ingyenes vírusirtó– ingyenes vírus- és kémprogram-elhárító szoftver Windows-hoz;
- Avast! egy másik ingyenes víruskereső és kémprogram-elhárító szoftver a Windows számára.
A kémprogramok mindenki számára komoly problémát jelentenek Windows felhasználók. Legalább egy észlelőprogramot telepíteni kell spyware a számítógépen egy vírusirtó program és egy tűzfal mellett. Telepítse az alábbi biztonsági szkennerek közül egyet vagy többet a víruskereső szoftverével, és hetente egyszer ellenőrizze a legmagasabb szintű védelmet. A vizsgálat megkezdése előtt feltétlenül ellenőrizze a szoftverfrissítéseket.

- Malwarebytes – erősen ajánlott IT-stábok szerte a világon;
- Microsoft Windows Wowauthook – A Defender a Windows 8 és 10 rendszerrel érkezik, az XP felhasználóknak külön kell letölteniük;
- Secunia Personal Software Inspector (PSI) – ellenőrzi a telepített szoftverek sebezhetőségeit és frissítéseit.
- Webroot Spy Sweeper.
Szemét eltávolítása a rendszerből
A Lemezkarbantartó segítségével jó értékelés minden szükségtelen fájl a rendszerben, amelyek habozás nélkül törölhetők. Kiválaszthat más elemeket is a listából, és egy rövid leírás elolvasásával eldöntheti, hogy megtartja-e vagy törli őket.
FONTOS. A tisztítás elvégzése előtt feltétlenül olvassa el az egyes elemek leírását.
A Lemezkarbantartó eszköz használata:
- Kattintson a jobb gombbal a Start menüre a képernyő bal alsó sarkában, majd válassza a Vezérlőpult lehetőséget.
- Kattintson a „Rendszer és biztonság” címszóra, az „Adminisztráció” részben kattintson a „Lemezterület felszabadítása” hivatkozásra. Ha a számítógépén egynél több van merevlemez, akkor a rendszer megkérdezi, hogy melyik meghajtót szeretné megtisztítani.
- Egy-két másodperc múlva meg kell nyílnia a Lemezkarbantartó segédprogramnak, amely tartalmazza a potenciálisan törölhető fájlok összefoglalását. fiókot Windows "felhasználó" és a felhasznált lemezterület teljes mennyisége.

Ha biztonságban akar lenni, akkor eltávolíthatja azokat az elemeket, amelyeket a Windows már megjelölt Ön helyett – valószínűleg ezek a „Letöltött programfájlok” (többnyire ideiglenes segédfájlok bizonyos weboldalak böngészéséhez), „Temporary Internet Files” (régi gyorsítótár a számítógépén tárolt weboldalak a gyorsabb böngészés érdekében) és bélyegképek (a merevlemezen lévő zenékhez, videókhoz, képekhez és egyéb dokumentumokhoz használt apró ikonképek, amelyeket a rendszer később bármikor vissza tud állítani).
- Nyomja meg az "OK" gombot a tisztítás megkezdéséhez.
Még több szemetet szeretne eltakarítani merevlemezéről? Kattintson a "Rendszerfájlok törlése" gombra, és a Windows ellenőrizni fogja az összes fájlt HDD régi fájlok – például a korábbiak – törlésére Windows telepítések vagy az utána mentett fájlok töredékei automatikus karbantartás merevlemez. Kattintson a lista minden elemére, olvassa el a leírását, és jelölje be az eltávolítani kívánt elemek melletti négyzetet. Ha minden készen van, kattintson az "OK" gombra. Ne feledje, hogy bizonyos "felesleges" fájlok bizonyos helyzetekben hasznosak lehetnek, ezért gondosan olvassa el a fájlleírásokat, mielőtt elkezdi aprítani őket.

A merevlemez megtisztítása azt jelenti, hogy saját fájljaival dolgozik, rendezi azokat, keresi meg és törli azokat a dokumentumokat, amelyekre már nincs szüksége. A rendszer megtisztítása az a trükkös rész, ahol be kell ásni a Windows mappáiba, és törölni kell rendszerszemét, tönkreteszi a rendszert. Van egy további része a böngésző tisztításának és a régi programok (vagy alkalmazások) eltávolításának. Vannak még rejtett mappák takarítandó:
- Kattintson a Start gombra, válassza a Vezérlőpult/Megjelenés és testreszabás lehetőséget.
- Válassza a Mappa beállításai, majd a Nézet lapot.
- fejezetben " További beállítások» válassza a „Megjelenítés” lehetőséget rejtett fájlok, mappák és meghajtók”, majd kattintson az „OK” gombra.
- Nyissa meg a \Users\$USER$\AppData\Local\Microsoft\Windows\Temporary Internet Files mappát. Ahol $USER$ az Ön felhasználóneve.
- Ürítse ki a mappát az összes tartalom kiválasztásával és törlésével.

Válogatás:
- Fedezze fel a leggyakrabban használt helyi lemez a "Sajátgép"-ben;
- Kattintson a jobb gombbal bárhol az ablakban (csak nem az elemeken);
- Válassza a Rendezés/Méret lehetőséget.
- A mappában lévő elemek rendezése méret szerint
Minden a legnagyobbtól a legkisebbig van rendezve, így könnyű lesz azonosítani azokat a nehézsúlyú bajnokokat, akiktől valószínűleg meg kell szabadulnia. A nehéz mappákon belül a fájlokat méret szerint is rendezheti (ha mindegyik különbözik, például fényképek). Nagy a valószínűsége annak, hogy átmásolta a mappát, és elfelejtette törölni az eredetit, vagy letöltött valamit, nem találta, és újra letöltötte. A legjobbakkal is megesik. Az ismétlődések megtalálásához szükség lehet egy kifejezetten erre a problémára tervezett alkalmazásra. Próbálja ki az ingyenes dupeGuru-t. A felület kissé unalmas, de elvégzi a dolgát: megtalálja a duplikált fájlokat, és segít eltávolítani őket.
Asztali tisztítás
Tudta, hogy az asztalon lévő ikonok száma közvetlenül befolyásolja a betöltéshez szükséges időt? Engedje meg számítógépét, és gyűjtse össze az összes ikont, kivéve a legalapvetőbb ikonokat egy mappában. Ha csak egy ikont jelenít meg az 50 helyett, az változást jelent.
A felesleges programok eltávolítása
Íme az alkalmazások: minél több van, annál rosszabb a számítógépe, még ha nem is használja. Memóriát csomagolnak, automatikus futásba lépnek, véletlenszerű elemeket hagynak hátra. A következőképpen távolíthatja el a nem kívánt alkalmazásokat:
- Nyissa meg a Start menüt;
- Keresse meg és kattintson a Vezérlőpult elemre;
- Nyissa meg a "Programok eltávolítása" elemet;
- A listában keresse meg azokat a programokat, amelyekre már nincs szüksége;
- Jelölje ki őket, majd kattintson az Eltávolítás gombra.

FONTOS. Ügyeljen arra, hogy ne töröljön semmit, aminek a nevében Windows szerepel. Ezenkívül győződjön meg arról, hogy tudja, mit távolít el, hogy véletlenül se távolítsa el a rendszer-illesztőprogramokat.
Kosár
- Nyissa meg a beállításokat a start menüben;
- Válasszon rendszert;
- Keresse meg és kattintson a "Tárolás" elemre, válassza a "Ez a számítógép (vagy merevlemez)" lehetőséget;
- Kattintson az Ideiglenes fájlok és Lomtár elemre;
- Kattintson az "Empty Trash", majd a "Törlés" gombra;

Mostantól a számítógépének gyorsabban kell futnia, jobban kell éreznie magát és többnek kell lennie szabad hely lemezen. Élvezd.
Rendszer-visszaállítás
- Kattintson a Start gombra az asztalon. Amikor megjelenik a Start menü, kattintson a jobb gombbal a Számítógép elemre.
- A legördülő menüben kattintson a "Tulajdonságok" elemre az új "Rendszer és biztonság" képernyő megnyitásához.
- Az új képernyőn kattintson a mappa bal oldalán található Rendszervédelem elemre. Megjelenik egy új "Rendszer tulajdonságai" ablak.
- Kattintson a "Létrehozás" gombra egy pont létrehozásához Tartalékmásolat vagy gyógyulást. Megjelenik egy új képernyő, amely a visszaállítási pont leírását kéri.
- Adja meg a leírást, majd kattintson a Létrehozás gombra. Megjelenik egy menü, amely a visszaállítási pont létrehozásának állapotát mutatja. A biztonsági mentés vagy visszaállítási pont létrehozásához szükséges idő az adatmennyiségtől, a teljesítménytől, a rendszer sebességétől stb. függ.
- A biztonsági mentés létrehozása után megjelenik egy üzenet, amely jelzi, hogy a művelet befejeződött. A folyamat befejezéséhez kattintson a "Bezárás" gombra.

A törölt fájlok helyreállítása a Biztonsági másolat segítségével a Rendszer-visszaállításból
A törölt fájlok könnyen visszaállíthatók biztonsági mentések segítségével. A Windows időről időre automatikusan biztonsági másolatot készít a fájlokról. A fájlok visszaállításához kövesse az alábbi lépéseket:
- Kattintson a jobb gombbal arra a mappára vagy meghajtóra, ahol elvesztette a fájlt. Például egy fájlt töröltek a Dokumentumok mappából, majd kattintson a jobb gombbal a Saját dokumentumok elemre.
- Görgessen le a legördülő menüben, és kattintson a Tulajdonságok elemre. Az új ablakban kattintson a " Előző verziók" a csúcson.
- Megjelenik egy új menü, amely több biztonsági másolatot tartalmaz egy adott meghajtóról vagy célhelyről különböző időpontokban. Válassza ki biztonsági mentés, amelyet az egyszeri rákattintással vissza kíván állítani.
- A fájl kiválasztása után kattintson a "Visszaállítás" gombra. Megjelenik egy üzenet, amely megkérdezi, hogy valóban vissza kívánja-e állítani az adatokat. Kattintson a Visszaállítás gombra.
- Megjelenik egy üzenet, amely jelzi, hogy a fájl sikeresen visszaállításra került a rendszeren. Kattintson az "OK" gombra a folyamat befejezéséhez.

Számos megoldás létezik a mappák Windows rendszerben történő megnyitásával kapcsolatos problémára. Próbáld ki mindegyiket sorra, és biztosan találsz megfelelő megoldást. Ha már találkozott ilyen problémával, ossza meg olvasóinkkal a cikk alatti megjegyzéseket.
A fontos dolgok nem működnek jól számítógépes programok, a számítógép rettenetesen lelassul, ha sürgős. Mit kell tenni?Amíg a mester megérkezik, diagnosztizálja és kijavítja a problémát, eltelik 2-3 óra értékes idődből. De tudunk Önnek távoli számítógépes segítséget nyújtani - extra elvárások nélkül és nagyon hatékonyan.
Mire van szüksége távoli számítógépes segítségnyújtáshoz?
- A számítógépen telepített operációs rendszernek kell lennie: Windows vagy MacOS X.
- A számítógépnek internet-hozzáféréssel kell rendelkeznie
Milyen problémák megoldásában segít a távoli számítógép?
- PC diagnosztika (meghibásodások feltárása, számítógép működésének optimalizálása).
- Szoftverproblémák elhárítása Microsoft Office, Adobe Photoshopés egyéb alkalmazások).
- Adatkeresés és -helyreállítás, vírusok eltávolítása és mások rosszindulatú.
- Szoftver telepítése és konfigurálása (kivéve az operációs rendszer telepítését)
Távsegítési folyamat
Távvezérlési technológia számítógépes segítség Nagyon egyszerű. Forduljon szakemberünkhöz. Azt fogja mondani, hogy először töltse le és telepítse a Teamviewer programot. Lehetővé teszi, hogy csatlakozzon a számítógépéhez, és távolról végezzen vele bármilyen műveletet.
A program elindítása után megjelenik egy ablak számmal és jelszóval. Jelentse ezt az információt a távoli szakembernek.
Erősítse meg a kapcsolatot, majd a varázsló folytathatja a diagnózist. A varázsló összes műveletét megtekintheti a monitoron.
Amint a varázsló elmondja, mi a probléma, felajánlja, hogy kövesse a fizetési oldalra mutató hivatkozást. Akár egyetérthet, akár visszautasíthat. Mindenképpen mentse el a fizetési számot.
A szakember megoldja a problémát.
Fizetés után mondja el a fizetési számot a mesternek.
Előnyök
- Csatlakozási sebesség.
- 100%-os biztonság. Senki sem csatlakozhat a számítógépéhez, csak egy szakember, az adatcserét pedig titkosítási algoritmus védi.
- Akár 3 óra időt takaríthat meg.
Ebben a cikkben a nem működő parancsikonokkal kapcsolatos népszerű problémát tárgyaljuk. Miután elolvasta, megtudhatja, miért nem működnek megfelelően a parancsikonok, és mit kell tenni a helyzet javítása érdekében.
A végén pedig lehetőség lesz az elmélet megszilárdítására egy gyakorlati példával ellátott videós utasítás megtekintésével. Szóval sok sikert minden barátodnak, ne félj magad kijavítani a hibákat.
Bevezetés
Szóval, barátaim, ha még nem találta magát olyan helyzetben, amikor hirtelen a számítógépén lévő összes parancsikon furcsán kezd viselkedni. Nagyon furcsa, mondjuk elindítod a zenelejátszót, és megnyílik a Word. Megpróbál elindítani egy böngészőt, de megnyílik a Jegyzettömb. A helyzetek változatosak, de a lényeg mindig ugyanaz, amikor megpróbálod elindítani az érdeklõdõ parancsikont, a „baloldali” program kialszik, vagy nem nyílik meg semmi.
Ez mindig az Ön beállításaiban bekövetkezett hiba miatt történik operációs rendszer, aminek következtében nem működik megfelelően és nem hajtja végre az Ön által beállított feladatokat. Azok a srácok, akiket ez már érdekelt, vagy átestek hasonló eseten, tudják, hogy ezt a helyzetet fájltársítások, parancsikonok kudarcának nevezik.
A gyorsbillentyűim leálltak, miért?
Azok számára, akik nem ismerik, minden fájl a számítógépén egy adott programmal nyílik meg, és ha nem megfelelő programmal próbálja megnyitni, nem erre tervezték, valószínűleg felugró vagy érthetetlen hibát fog látni. firkák a monitoron.
Ez annak a ténynek köszönhető, hogy minden fájlnak saját formátuma van, amelyet kiterjesztésének neveznek. Például valószínűleg nem egyszer hallottad már, hogy a dalokat mp3 formátumban rögzítik, a képeket be jpeg formátumbanés filmek avi-ban. Mindezek a kiterjesztések lehetővé teszik a felhasználó és az operációs rendszer számára, hogy megértsék, milyen fájl van előttük, és milyen programot kell megnyitnia.
Mindezt arra vezetem, hogy a parancsikonoknak is megvan az lnk kiterjesztése. És ha az operációs rendszer parancsot kap az lnk bővítmény megnyitására a Jegyzettömb használatával, akkor a számítógépén lévő összes parancsikon automatikusan megnyílik a Jegyzettömbön keresztül. A beállítások módosításának eredményeként a parancsikonokat bármelyik program megnyithatja a számítógépén, de ezek nem működnek rendeltetésszerűen.
A legtöbb ember, ha egyszer ilyen helyzetbe kerül, azonnal megoldást kezd keresni a problémára, ez természetesen jó. De először azt javaslom, hogy ismerjék meg a kudarc okait. Végül is, ha nem érti, mi történik, akkor a jövőben a végtelenségig „botladozhat” ebben a helyzetben.
Tehát először üljön le, nyugodjon meg, és gondolkozzon egy percre, mit csinált, mielőtt a parancsikonok nem működnek. Azt hiszem, szinte azonnal meghatározza az okot, és örökké emlékezni fog arra, hogy ezt nem kell megtennie. És adok egy kis tippet. Leggyakrabban a parancsikonokat ugyanaz a program nyitja meg az Ön hanyagsága miatt, Ön véletlenül, és kifejezetten beállított egy alapértelmezett programot egy ismeretlen fájl megnyitásához.
Ehhez kattintson a jobb gombbal a fájlra, és válassza ki a „Megnyitás” elemet a legördülő menüből, miközben kiválasztja a programot, és felejtse el törölni a beállításokat: „A kiválasztott program használata az összes kiválasztott típusú fájlhoz”
Így „törnek” olyan könnyen a parancsikonok és programok.
Természetesen ezen kívül továbbra is nagy a valószínűsége annak, hogy elkapnak egy vírust, amely az Ön beavatkozása nélkül elvégzi az összes szükséges beállítást, és a parancsikonok is leállnak nyílni, ahogy kell.
Hogyan lehet visszaállítani a parancsikonokat? Hogyan lehet visszaállítani a címketársításokat?
Számos módja van annak, hogy visszaállítsa a rendszert működőképes állapotba, és ne gyötörje az agyát. Minden feladat a beállításjegyzékben regisztrált beállítások módosítására vonatkozik.
Ezért, ha Ön kiváló programozó, akkor nem lesz nehéz belépnie a rendszerleíró adatbázisba, és manuálisan szerkesztenie működő állapotba. De nagy valószínűséggel hétköznapi felhasználó lehetetlen megtenni.
Ahhoz, hogy a rendszerleíró adatbázisban automatikusan elvégezze a szükséges beállításokat, bárkinek, még a semmit sem értő felhasználónak is le kell töltenie egy kész regisztrációs fájlt, és futtatnia kell a számítógépén.
Miután letöltötte az archívumot a számítógépére, meg kell találnia a szükséges rendszerleíró fájlt, nevezetesen ki kell választania, melyik operációs rendszerhez helyreállítás folyamatban. Határozott? Most csak kattintson rá duplán, és erősítse meg a rendszer módosításait, majd újra kell indítanunk a rendszert.
A cikk végén jól látható, ehhez van egy videós utasítás gyakorlati példával.
Ha olyan helyzet áll elő, hogy a rendszerleíró adatbázis automatikus módosítása után a parancsikonok továbbra sem működnek, akkor egy kis kalandra készülünk, de ne aggódj. Csak manuálisan kell elindítania a rendszerleíró adatbázist, és el kell távolítania onnan az extra részt.
A rendszerleíró adatbázis elindításához nyomja meg egyszerre a billentyűzet billentyűit WIN+R(a WIN gomb egy Windows zászlós gomb) megnyílik előtted egy parancsbeviteli panel, ahová be kell írni a szót "regedit"
A parancs beírása után kattintson az "ok" gombra, és megnyílik előttünk egy ablak a számítógép nyilvántartásával
Most meg kell találnunk azt a szakaszt, amely megváltoztatta a rendszerleíró adatbázist, és törölnünk kell, ehhez keresünk egy nevet UserChoice
Az alábbi címen található:
HKEY_CURRENT_USER\Software\Microsoft\Windows\CurrentVersion\Explorer\FileExts\.lnk
Miután megtalálta, egyszerűen törölje és indítsa újra a számítógépet.
A parancsikonok nem működnek, mit tegyek, ha a parancsikonok nem nyílnak meg?
Írja meg a megjegyzésekben, hogy a cikk segített-e megoldani a helyzetet nem működő parancsikonokkal.
A cikk leírja, mit kell tenni, ha az asztali mappák nem nyílnak meg.
Olyan helyzet, amikor a felhasználók Windows XP/7/8/10” A mappák nem nyílnak meg az Asztalon, ez nem is olyan ritkán fordul elő. Ez különféle okok miatt fordulhat elő, és nincs minden esetre egységes utasítás. BAN BEN ezt a felülvizsgálatot beszélünk egy ilyen probléma lehetséges okairól és azok megoldási módjairól.
Miért nem nyílik meg sok mappa az Asztalon, és hogyan kell kezelni?
Először próbálja meg visszaállítani a rendszert az utolsó működő állapotába, mert előfordulhat, hogy valamilyen hibát tapasztalt a " ablakok»:
- Menj " Kezelőpanel"(Mert különböző verziók « ablakok az útvonal kissé eltérhet).

Miért nem nyílnak meg a mappák az asztalon? Windows asztali 7, 8, 10, XP okokból. Mi a teendő, ha az asztalon lévő mappák nem nyílnak meg
- Ezután kattintson a " Felépülés»

Miért nem nyílnak meg a mappák a Windows 7, 8, 10, XP asztalon? Mi a teendő, ha az asztalon lévő mappák nem nyílnak meg
- És futtassa a rendszer-visszaállítási folyamatot az utolsóig egészséges állapot, kövesse a rendszer további utasításait.

Miért nem nyílnak meg a mappák a Windows 7, 8, 10, XP asztalon? Mi a teendő, ha az asztalon lévő mappák nem nyílnak meg
Ha ez nem segít, akkor más módon járunk el. Lehetséges ok, amellyel az asztali mappák nem nyílnak meg, a fájl megsérülhet " explorer.exe", amely a lemezen található" VAL VEL"mappában" ablakok».
Ha ez a fájl sérült, vírussal fertőzött, vagy valamilyen módon törölve van, akkor ez az általunk leírt problémát is érintheti – az asztali mappák nem nyílnak meg. A vírusok más rendszerfájlokat is megfertőzhetnek, ami szintén hatással lesz a problémánkra.
Először meg kell próbálnia bejelentkezni a rendszerbe biztonságos mód, és ha ez nem segít nekünk, akkor folytatjuk a további lépéseket.
Ellenőriznie kell számítógépét vírusok szempontjából. Mivel a fájllal fogunk dolgozni explorer.exe”, még a rendszerindítás előtt meg kell vizsgálnunk a számítógépet. Ehhez a Kaspersky laboratórium ezen terméke segít, vagy töltse le ezt a programot, ha az első opció nem hoz gyümölcsöt (vagy az opció fizetős):

Miért nem nyílnak meg a mappák a Windows 7, 8, 10, XP asztalon? Mi a teendő, ha az asztalon lévő mappák nem nyílnak meg
A program ingyenes, le tudja tiltani az összes felesleges összetevőt a " ablakok". Ezt követően újra kell indítania a számítógépet, és ellenőriznie kell, hogy az Asztalon lévő mappák megnyílnak-e. Ha megnyílnak, próbálja meg újra egyesével engedélyezni a letiltott összetevőket. Az Ön feladata, hogy kiderítse, melyik összetevő rosszindulatú, és nem nyitja meg az asztali mappákat. Távolítsa el vagy telepítse újra ezt az összetevőt.
Ha ez az opció nem segített, akkor valószínűleg újra kell telepítenie az operációs rendszert.
Videó: Mi a teendő, ha nem nyílnak meg az asztalon | Mappák, fájlok?
Jó néhány esetben a felhasználók személyi számítógépekáltal irányított különféle változatok A Windows operációs rendszerek olyan bosszantó problémával szembesülnek, hogy a mappákat nem lehet megnyitni. Ebben a cikkben tovább fogunk beszélni a probléma fő okairól, valamint bemutatjuk a leguniverzálisabb megoldásokat.
Először is figyeljen arra a tényre, hogy az általunk vizsgált probléma meglehetősen összetett a megoldás szempontjából, és bizonyos ismereteket igényel a számítógéppel való munkavégzésről. Ugyanakkor, mint gyakran megtörténik, az utasítások általános utasításainak végrehajtása nem garantálja a probléma teljes felszámolását.
Ha Ön is azon felhasználók közé tartozik, akiknél továbbra is fennáll a probléma, kérjen egyéni segítséget a megjegyzésekben.
Többek között a szóban forgó problémának olyan következményei is vannak, amelyekben előfordulhat, hogy teljesen újra kell telepítenie az operációs rendszert. Erről a folyamatról többet megtudhat a megfelelő cikkből.

Az operációs rendszer újratelepítése az utolsó lehetőség!
Anélkül, hogy szem elől tévesztjük az elhangzottakat, áttérhetünk az okok és a megoldási módszerek részletes vizsgálatára.
Miután problémákat talált a fájlkönyvtárak megnyitásával, beleértve a rendszerpartíciókat is, kövesse néhány alapvető utasítást, és csak ezután folytassa a radikálisabb módszereket. Ez különösen a nem kellően haladó felhasználókra vonatkozik, akiknek tevékenysége némileg bonyolíthatja a helyzetet.
Mint tudják, a Windows operációs rendszer fájljaival és mappáival végzett minden művelet közvetlenül kapcsolódik a rendszerprogramhoz. "Karmester". Az Explorert kell kényszeríteni az újraindításra a használatával "Feladatkezelő".


Ha valamilyen okból a fenti ajánlások nem hoztak pozitív eredményeket, kiegészítésként újraindíthatja az operációs rendszert. Ebből a célból speciális utasításokat használhat weboldalunkon.

Felhívjuk figyelmét, hogy azokban az esetekben, amikor a mappákkal kapcsolatos probléma a menüre is vonatkozik "Rajt", mechanikus újraindításra lesz szükség. Erre a célra használja a megfelelő gombokat rendszer egysége számítógép vagy laptop.
Az újraindítás és a teljes leállítás az ezt követő indítással szintén megengedett.
Annak érdekében, hogy a jövőben problémamentesen dolgozhasson a rendszerben lévő könyvtárakkal és fájlokkal, töltse le és telepítse a Total Commander programot. Ezenkívül ne felejtse el elolvasni a szoftver használatára vonatkozó utasításokat.

Többek között, ha csak néhány mappát nem tud megnyitni a számítógépén, akkor valószínűleg a hozzáférési jogaikról van szó.

Ezenkívül egyes rendszermappák alapértelmezés szerint el vannak rejtve, és bizonyos rendszerbeállítások módosítása után megnyithatók.

2. módszer: Keresse meg és távolítsa el a vírusokat
Ahogy sejtheti, a Windows operációs rendszer legnyilvánvalóbb és leggyakoribb problémája a különféle vírusprogramok. Ugyanakkor a vírusok egy része csak arra irányul, hogy korlátozza a PC-felhasználók képességeit az operációs rendszer kezelésében.
Mind a rendszer víruskeresővel rendelkező felhasználói, mind a speciális programokkal nem rendelkezők szembesülhetnek a problémával.
Először is ellenőriznie kell az operációs rendszert a vírusok szempontjából speciális online szolgáltatások segítségével. Azonnal vegye figyelembe, hogy ezen szolgáltatások némelyike képes az integritás ellenőrzésére is rendszerfájlokat, ezzel segítve a mappák megnyitásával kapcsolatos probléma megoldását.

Ha valamilyen oknál fogva nincs lehetősége ilyen ellenőrzés elvégzésére, használja speciális program Dr.Web Cureit, amely hordozható, és ami fontos, teljesen ingyenes verzió vírusirtó.

Kérjük, vegye figyelembe, hogy ez a szoftver a Windows csökkentett módban használható legjobban. Erről a dedikált cikkekben írtunk részletesebben.

Az elmondottakon kívül érdemes figyelni a különféle vírusprogramok elleni küzdelemről szóló általános cikkre a Windows operációs rendszer környezetben.

A bemutatott utasítások követésével a rendszer megtisztítja a felesleges szoftvereket, ami a legtöbb esetben elegendő a fájlkönyvtárak megnyitásával kapcsolatos problémák semlegesítéséhez. A mappaproblémák jövőbeni megismétlődésének megelőzése érdekében mindenképpen szerezzen be egy meglehetősen megbízható víruskereső programot.

Ne feledje, hogy a választott vírusirtó típusa ellenére azt időben frissíteni kell!
Ha a cikkben tárgyalt probléma a vírusok eltávolítására tett lépések ellenére is fennáll, nyugodtan folytathatja a következő módszert.
3. módszer: Szemét eltávolítása a rendszerből
Ez a módszer az előző módszer közvetlen kiegészítése, és abból áll, hogy eltávolítja a különféle szemetet Windows rendszerek. Ez különösen igaz azokra a rosszindulatú fájlokra és rendszerleíró bejegyzésekre, amelyek a vírusszoftver okozta károk semlegesítése után maradtak meg.
Gyakran víruskereső program függetlenül eltávolítja az összes szemetet és a vírusok hatásait az operációs rendszerre. Az általános szabályok alól azonban még mindig vannak kivételek.
Az operációs rendszer szeméttől való tisztításának folyamata teljesen automatizálható speciális programok segítségével.
Az első és legsokoldalúbb Windows-alkalmazás a különféle verziókban a CCleaner program. Ennek a szoftvernek az a célja, hogy eltávolítsa a szemetet a lemezről és a rendszerleíró adatbázisról, és képes automatikusan figyelni a rendszert és szükség esetén beavatkozni.

Az említett szoftver segítségével köteles lesz szemétszállítást végezni, a weboldalunkon található külön cikk alapján.

Ha eléggé haladó felhasználónak tartod magad és tudod mit rendszerleíró adatbázis, megpróbálhatja eltávolítani a felesleget kézi üzemmód. Legyen azonban óvatos a rekordok keresésekor, hogy ne törölje ki a kívánt sorokat.

A Windows szeméttől való megtisztításának témáját lezárva fontos megemlíteni, hogy bizonyos esetekben a problémát néhány olyan program is kiválthatja, amelyet röviddel a mappákkal kapcsolatos nehézségek felmerülése előtt telepítettek. Ennek eredményeként javasolt a nem megbízható forrásokból származó szoftverek eltávolítása a Program- és szolgáltatáskezelőn keresztül.

4. módszer: Rendszer-visszaállítás
Beleértve azt az esetet is, ha a műveletek végrehajtása után nem tudott megszabadulni a problémától, akkor egy olyan rendszerfunkció segíthet, mint pl. "Rendszer-visszaállítás". Ennek az eljárásnak köszönhetően a Windows visszaáll egy egyszer működő és stabil állapotba.
A helyreállítás következményei közé tartozik a részleges adatvesztés, amely biztonsági mentések készítésével elkerülhető.
A rendszer-helyreállítás közvetlenül függ az operációs rendszer verziójától, és megköveteli, hogy számítógép-felhasználóként megértse a végrehajtott műveleteket. Éppen ezért rendkívül fontos, hogy elolvassa weboldalunk speciális cikkeit.

Felhívjuk figyelmét, hogy még az operációs rendszer visszaállítása sem mindig képes megoldani a felmerült nehézségeket.
Bárhogy is legyen, ha nem tudja saját maga megoldani a mappák megnyitásával kapcsolatos nehézségeket, fel kell vennie a kapcsolatot külső segítség. Ebből a célból megjegyzéseket adunk.
Következtetés
Következtetésként meg kell jegyezni, hogy az ilyen jellegű nehézségek meglehetősen ritkán fordulnak elő, és leggyakrabban egyéni megközelítést igényelnek. Ez annak a ténynek köszönhető, hogy minden egyes számítógép egyedi program- és összetevőkészlettel van felszerelve, amelyek képesek befolyásolni a mappák megnyitását az Exploreren keresztül.
Reméljük, hogy ez a cikk kellően megvilágítja a fájlkönyvtárak megnyitásával kapcsolatos problémákat Windows rendszerű számítógépen.