1. Hogyan lehet átnevezni a képeket a Lightroomban?
Az „F2” gomb meghívja a kép átnevezési párbeszédpanelt. Ha több fénykép van kiválasztva, akkor azokat ömlesztve átnevezhetik.
2. Miért nem működnek a gyorsbillentyűk Lightroomban?
Az orosz elrendezés aktiválásakor a Lightroom billentyűzete nem működik. Áttérni kell a latin ábécére.
3. Hogyan tekintheti meg a képfeldolgozás során végrehajtott változtatásokat?
A kép egyidejű megtekintése a feldolgozás előtt és után egyaránt megkönnyíti a folyamatot, és kicsit megkönnyíti a feladatot. Előtte és utána üzemmódot gyorsabban lehet meghívni az „Y” gomb megnyomásával (javítási módban), vagy a bal oldali eszköztár második ikonjára kattintva, vagy az út mentén: Nézet előtte / utána.
Az Előző és utáni mód engedélyezéséhez a gomb melletti nyílra kattintva kiválaszthatja a kívánt megjelenítési módot a listából:
Balra / Jobbra előtt / után - az eredeti kép a munkaterület bal oldalán, a feldolgozott kép pedig a jobb oldalon jelenik meg;
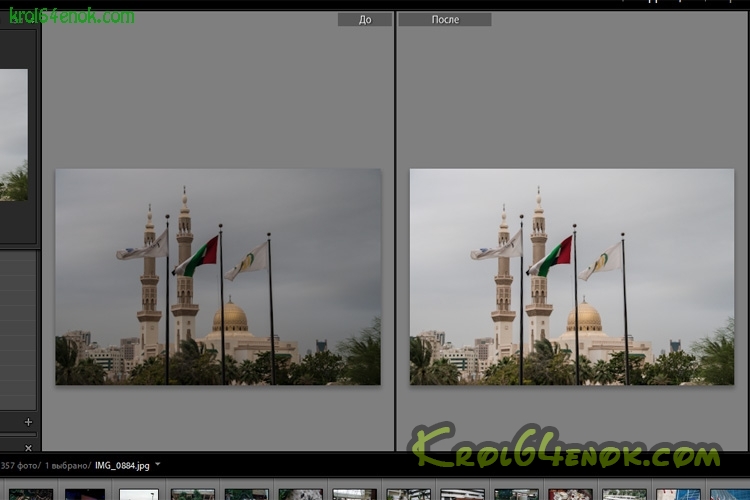
Balra / jobbra hasítás előtt / után - a kép felére lesz osztva, az eredeti kép bal oldali felével a munkaterület bal oldalán, a feldolgozott jobb oldalának jobb oldalán pedig jobbra;
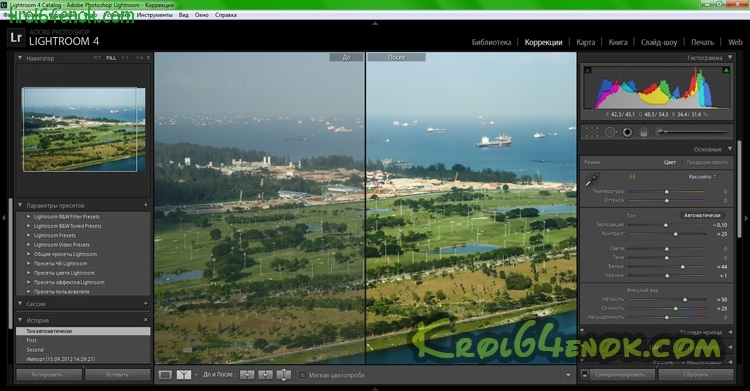
Felső / alsó előtt / után (felül / alul előtt / után) - a munkaterület felső részén az eredeti kép jelenik meg, az alsóban - feldolgozott;

Felső / alsó felosztás előtt / után (felül / alul előtt / után, felosztás) a képet felére osztják, az eredeti kép felső felével a munkaterület felső részén, a feldolgozott kép alsó felével pedig az alján.

A normál nézethez való visszatéréshez nyomja meg a D gombot, vagy kattintson a Nagyító nézet gombra (ez az eszköztár bal szélső bal gombja)
4. Ábra a gradiens szűrő alkalmazásáról
A gradiens szűrő elvét, amelyet itt ismertettem: Tippek az Adobe Lightroommal való együttműködéshez. Egy kis gyakorlat után nekem könnyebb lett a gradiens szűrő alkalmazása.
Eredeti fénykép egy kis előzetes feldolgozással:

Színátmenet szűrő alkalmazása:

Végleges fényképfeldolgozás (a Tone funkció automatikus alkalmazása):
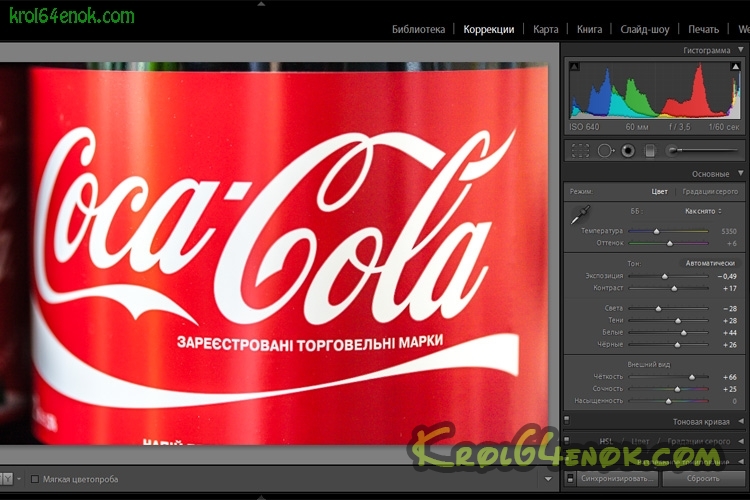
5. Világítószobai órák
Ezen a munkafolyamaton kívül konfigurálhatja a Lightroomot az optimális teljesítmény érdekében. Ebben a cikkben azonban csak a munka technikájára fogok összpontosítani, nem pedig a program konfigurációjának optimalizálására.
Megjegyzés: A tippek és a képernyőképek a Lightroom 4.2-re vonatkoznak, de a legtöbb tipp a régebbi verziókra vonatkozik.
Tehát térjünk tovább a tippekhez:
1. Kezdje a Spot eltávolításával és a 2003-as folyamattal.
Minél többet fényképez a Lightroomban, annál több eszköz lelassul. Ez a roncsolás nélküli szerkesztés alapelve. Egyik művelet sem változtatja meg az eredeti képadatokat, ezért minél többet hajt végre a képre, a több munka egy számítógép számára, hogy frissítse a képet valós időben történő megtekintéshez, amikor a csúszkát mozgatja, vagy más eszközökkel dolgozik.
Megállapítottam, hogy ez a jelenség leginkább bosszantó, ha retusálunk a Spot Removal eszközzel. Használata a munkafolyamat végén a lassúság miatt eléggé alááshatja az idegrendszert. A probléma megoldásához mindig a Spot Removal eszközt használom, mielőtt bármilyen más változtatást elvégeznék. Ez sokkal gyorsabb, és egyfajta bemelegítés a komolyabb szerkesztés előtt.
A Spot Removal eszköz teljesítményének további javítása érdekében a folyamat verzióját 2003-ra változtathatja. Ez különösen akkor hasznos, ha van egy elavult számítógépe. A folyamat verziója egy algoritmus, amelyből a Lightroom dekódol egy képet rAW formátum a Fejlesztés modulban. A különféle folyamatbeállítások különböznek a beállításoktól és a beállításoktól is, a későbbi verziók jelentős javulásával. A 2003. évi folyamat a Lightroom alapja és legrégebbi, ezért a leggyorsabb. A 2012-es folyamat sokkal több szerkesztési lehetőséget biztosít, de lényegesen több számítógépes erőforrást igényel.
A fényképezőgép kalibrálása lapon kiválaszthatja a folyamat verzióját.
Munkafolyamatomban, különös tekintettel a portré retusálására, elkezdem a 2003-os folyamatot, elvégzem a retusálást a Spot Removal eszközzel, majd belemenek a 2012-es folyamatba a végső korrekció érdekében.
Megjegyzés: Mivel a folyamat verziói nagyon különböznek, egyes vezérlők nullára állnak vissza a verziók váltásakor. Kerülje a 2003-as folyamat során olyan változtatások elvégzését, mint például a kontraszt, a hanggörbe, a zajcsökkentés, az élezés és így tovább, mivel a 2012-es folyamatra való váltáskor elveszhetnek bizonyos változások.foltAz eltávolítás a 2003-as folyamatban van, és egyéb változtatások esetén váltson a 2012-es folyamatra.
2. Tanulja meg és használja a Lightroom billentyűparancsoit
A Lightroom felülete meglehetősen összetett és többszintű. Ezért az egér vagy a kezelőpanel használata bizonyos menüelemekhez való hozzáféréshez nagyon lelassítja a munkát. A gyorsbillentyűkkel gyorsan ugorhat a szükséges eszközökre és végrehajthatja a szükséges műveleteket.
Annak érdekében, hogy gyorsan megjelenítse a beépített modul gyorsbillentyűinek listáját, lépjen a Súgó\u003e Lightroom modulparancsok elemre, vagy használja a CTRL + / billentyűkombinációkat Windows és CMD + / Mac esetén.

Ezen felül javaslom a Lightroom billentyűparancsok megtanulását munka közben. Vagyis amikor nem emlékszik a kombinációra, vagy nem ismeri azt, akkor lépjen a menübe, keresse meg a megfelelő műveletet, figyeljen a hozzá rendelt billentyűkombinációra, próbálja meg emlékezni rá és felhasználja a jövőbeni munkában.

A különféle feldolgozóeszközök (például a Vágóeszköz) gombjai könnyen megjegyezhetők az eszköztippek segítségével, amelyek akkor fordulnak elő, amikor az eszköz ikonjára mutat. Helyezze a kurzort a szerszámra, emlékezzen a kulcsra és alkalmazza a munkában.

Az jó módon Ismerje meg a Lightroom billentyűparancsoit, amelyekkel működnie kell. Tanulmányozza őket a legmegfelelőbb sorrendben. Olyan sok hivatkozás van Lightroomban, de leggyakrabban a következőket használom:
Kapcsoló modulok és megtekintési módok:
E - Egy nézet hurok nézet
D - Átmenet a Fejlesztés modulhoz
G - Nézet rács nézetben
Modul gyorsbillentyűk fejlesztése:
\\ - nézetkapcsoló előtt / után
Q - Spot eltávolító eszköz
M - fokozatos szűrő eszköz
K - Beállítási kefe üzemmód eszköz
V - váltás a fekete-fehér és a színes megjelenítési mód között
W - Fehéregyensúly-választó eszköz
R - Vágószerszám
SHIFT + CMD + C (SHIFT + CTRL + C Windows alatt) - másolási feldolgozási beállítások
SHIFT + CMD + V (SHIFT + CTRL + V Windows alatt) - illessze be a feldolgozási paramétereket
3. A feldolgozás végén alkalmazza az Lens Correction-t.
A Lightroom számos objektívgyártó profilkönyvtárával rendelkezik. A lencsejavító eszközben használják, amely kiküszöböli az optikai torzulásokat és a matricát, különösen a széles látószögű lencséknél. Néha javítja a képet, néha nem.
Ha úgy dönt, hogy egy objektív objektívkorrekciót használ, akkor az összes alapjavítás elvégzése után kapcsolja be a munkafolyamat végén. A Lightroomban sok beállítás és eszköz lassú, például a beállítókefe vagy a folt eltávolítása, ha a lencsejavító eszköz be van kapcsolva.
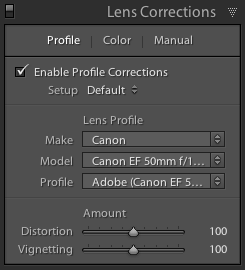
4. Készítsen előre beállított értékeket a gyakori műveletekhez.
A kívánt vizuális effektusok gyors alkalmazására szolgáló előre beállított preferenciák mellett azért is felhasználom ezeket az egér kattintások számának csökkentésére, amelyekhez olyan vezérlőkhöz kell hozzáférni, amelyeknél nincs gyorsbillentyű. Ez különösen akkor hasznos, ha egy folyamat verzióját gyorsan megváltoztatják, az 1. pontban leírtak szerint, vagy a lencse profilja javításának átváltására az Lens Correction eszközben.
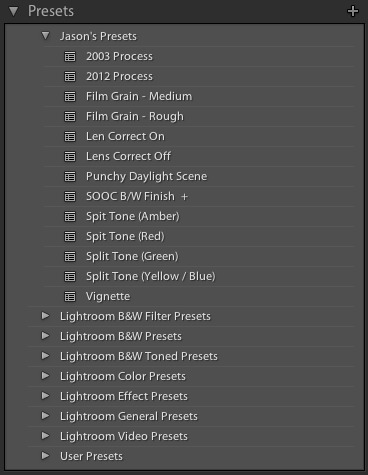
Elsősorban az előre beállított preferenciákat használom, hogy valami olyat hozzon létre, mint például egyes beállítások gyors vezérlése.
A feldolgozáshoz egy preset létrehozásához tegye a következőket:
- Végezze el a szükséges beállításokat a fényképre a Fejlesztés modulban.
- Lépjen a Fejlesztés menübe és válassza az Új előre beállított lehetőséget.
- A megnyíló ablakban hagyja abba a jelölőnégyzeteket azon beállítások mellett, amelyeket az új presetbe szeretne írni.
5. A fényképezéshez használjon kisebb fájlokat.
Nem minden felvételi helyzetben szüksége lesz mind a 18, 22 vagy 36 megapixeles mátrixra. A felvételi feladatoktól függően 10 MP vagy még kevesebb is elegendő. A számítógép sokkal gyorsabban fog futni kisebb RAW fájlokkal. Személy szerint ez nekem nehéz - amikor kisebb fájlmérettel készítek, nekem állandóan úgy tűnik, hogy valami hiányzik. Természetesen ezt a technikát nem szabad mindig használni. Mit fogsz tenni a fényképpel? Ha a feladatai nem szükségesek a teljes mérethez (például közzététel az interneten), válassza ki a fényképezőgépben egy kisebb RAW fájlméretet.
Remélem, hogy ez a cikk hasznos volt számodra, és találtál legalább egy tanácsot, amely hasznos lehet a Lightroomban végzett munka felgyorsítása érdekében. A fényképek feldolgozásának megtanulása javítja a kreatív szemét, amely idővel lehetővé teszi a hatékonyabb fényképezést. Így a jól szervezett munkafolyamat elengedhetetlen a fotósként való fejlődéséhez.
Az Adobe Lightroom egyik nagyszerű tulajdonsága, hogy a program lehetővé teszi a szerkesztett kép eredeti verziójának és a változások utáni verziójának megtekintését. A Lightroom ennyire egyszerűvé teszi, mert valójában a program nem azonnal alkalmazza a beállított beállításokat, hanem beírja azokat a változási naplóba. Csak a kép exportálásakor alkalmazza őket.
Ezért az egyszerű következtetés: ha minden annyira egyszerű, akkor miért nem használja ezt a lehetőséget folyamatos munkánk során. Valóban, összehasonlítva a fényképeket az Előző és utáni lehetőségekkel, annyira könnyű mindent irányítani, és a szükséges irányba mozogni.
Íme néhány módszer a Lightroom előtti / utáni összehasonlító szolgáltatás használatára:
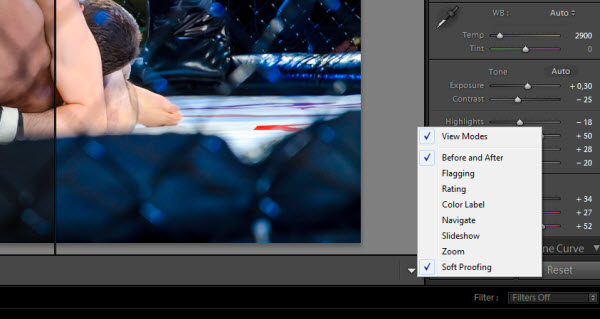
Ha a „Fejlesztés” modulban tartózkodik, akkor ellenőrizze, hogy a „Nézet üzemmódok” funkció aktiválva van-e (az ábra szerint). Ehhez kattintson a jobb alsó sarokban lévő kicsi fordított háromszögre, és válassza a „Megjelenítési módok” menüpontot.

Amint bekapcsolja a „View Modes” funkciót ugyanazon a szinten, de a bal oldalon két gomb jelenik meg: a Loupe View és a Befor és az After View, a második Y | Y formátumú. Kapcsolja be, hogy a kép megjelenjen a feldolgozás előtt és után.

A gomb mellett megjelenik egy legördülő jelölő. Minden felhasználó választhat egy kényelmes módszert a fényképek elhelyezésére az asztalon. Ebben az esetben a „jobbra / balra előtt / után”, vagy fordítva, kényelmesen használható, ha álló formátumban készített fényképekkel dolgozik.
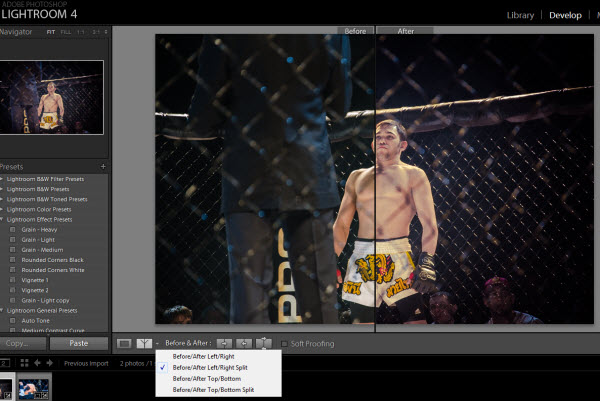
Ha a „Balra / Jobbra osztás előtti / utáni” módot választja, a Lightroom program vizuálisan elosztja egy fényképet két egyenlő részre, ahol a fénykép egyik felében a „ELŐTT” opció, a második felében pedig az „UTÁN” opció lesz.

Az „Előző / utáni felső / alsó” módban a képek az eredeti verzió felső részén, a módosított változat pedig az alábbiakban jelennek meg. Kényelmes dolgozni, ha a fényképe tájkép formátumban készül.
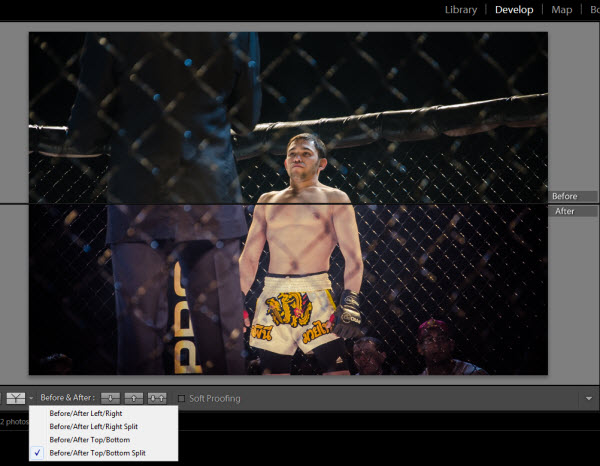
És ismét, a Fel / Alul felosztás előtti / utáni mód egy képet két egyenlő részre oszt fel, ahol a felső rész az eredeti változatban, az alsó pedig a megváltoztatottban jelenik meg.

Általában itt nincs szükség gyorsbillentyűkre, de ha szeretné használni őket, és szeretne a lehető legnagyobb méretű képpel dolgozni, akkor a visszajelzés (\\) segít gyorsan átváltani a kép között az ELŐTT és UTÁN lehetőségek között.
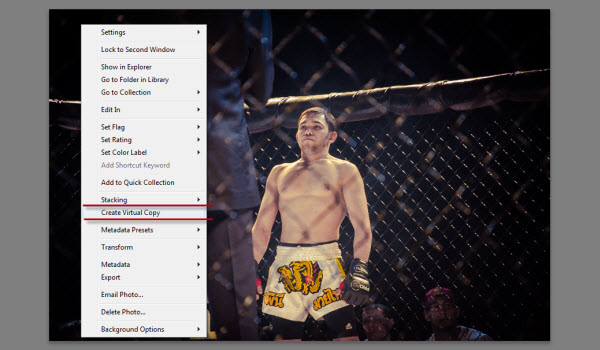
Előfordul, hogy összehasonlítanunk kell a képet az élesség beállítása előtt és után. A fentiek mindazonáltal ezt nem teszik lehetővé, mert az élesség beállításai mindkét opcióra vonatkoznak. Ebben az esetben a beállítások alkalmazása elõtt el kell készítenie a fénykép virtuális másolatát, majd összehasonlítania kell azokat.
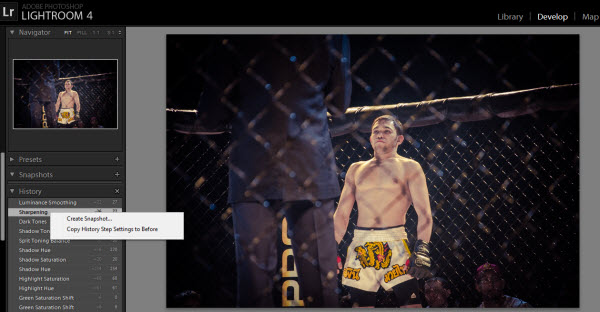
A második módszer akkor működik jól, ha már elvégezte a változtatásokat, és összehasonlítani akarja a lehetőségeket ELŐTT és UTÁN. Lépjen a képernyő bal oldalán található "Előzmények" panelre, keresse meg az élesség változásainak rekordját (vagy szükség esetén egyéb változtatásokat), és váltson az előzményrekordok közötti váltáshoz, hasonlítsa össze a képet a javítások előtt és után.

A fentiek mellett a főmenü parancsaival válthat a szerkesztett kép megjelenítési módjai között: Nézet - Befor / After.
Ezen meghajolom. Szeretném sikeres felvételeket és kényelmes feldolgozást.
A Lightroomban a fénykép minden szerkesztése nyomon követésre kerül, és az összes szerkesztés az aktuális listában jelenik meg abban a sorrendben, ahogyan beírják a Fejlesztés modul Előzmények panelen. Ezért ha bármilyen korábbi szerkesztési lépést meg kell szüntetnie a fényképnézetbe való visszatéréshez a szerkesztés ezen szakaszának megkezdése előtt, akkor ezt nagyon egyszerűen megteheti. Sajnos nem zárhatja ki egy lépést a szerkesztési folyamatból, és hagyja a többit, de mindig visszatérhet, dobja el a hibákat, és indítson új módosításokat a kiválasztott szerkesztési lépésben. Az alábbiakban bemutatjuk, hogyan történik ez.
Mielőtt továbblépne az Előzmények panelre, érdemes megemlíteni, hogy a lemondás utolsó akció Lightroomban, ha megnyomja a „Cmd + Z” (Macintosh) vagy a „Ctrl + Z” (Windows) billentyűkombinációt, amikor megnyomja ezt a billentyűkombinációt, a fénykép szerkesztésének következő lépése törlődik, tehát a gomb megnyomásával továbbra is végül visszatérhet a Lightroomban található fénykép legelső szerkesztéséhez. Ez azt jelenti, hogy az Előzmények panelt nem lehet használni, bár a szerkesztések törlésének ez a módja nem túl kényelmes. Ha szeretné megtekinteni egy adott fénykép összes szerkesztésének listáját, kattintson rá, majd lépjen az oldalsó panelek bal oldali ablaktábláján az Előzmények panelen, az ábra szerint. A lista tetején vannak a legutóbbi változások. Megjegyzés: minden fényképhez támogatja a szerkesztések előzményeinek külön listáját.

Ha a kurzort a szerkesztés előzményeinek egyik állapotára helyezi, akkor a Navigátor felső panelen megjelenik a fénykép egy kis előnézeti képe a szerkesztési előzmények pillanatában. Az ábra azt mutatja, hogy a kurzort a fénykép szerkesztésének egy korábbi szakaszára állítottuk, amikor fekete-fehérre konvertáltam, majd meggondolkodva visszatértem a színes változathoz.

Ha valóban vissza kell térnie a fénykép nézetéhez a szerkesztés egy adott szakaszában, akkor ahelyett, hogy a kurzort ebbe az állapotba helyezné, kattintson rá, és a fénykép visszatér ebben az állapotban. Egyébként, ha a fenti billentyűkombinációt használja az Előzmények panel helyett a fénykép szerkesztése során végrehajtott műveletek visszavonásához, akkor a törlendő művelet jelenik meg nagybetűkkel a fénykép alján, a bal oldali képen látható módon. Ez nagyon kényelmes, mivel láthatja, hogy pontosan mit veszít, anélkül, hogy az Előzmények panelt mindig nyitva hagyná.

Ha a szerkesztési folyamat során eléri azt a pillanatot, amikor a fénykép úgy néz ki, amire szüksége van, és addigra gyorsan vissza kell térnie a jövőben, akkor menjen a Pillanatképek panelen, amely közvetlenül az Előzmények panel fölött található, és kattintson a kis gombra a " + "a panel jobb felső sarkában, a bal oldali ábra szerint. A kiválasztott szerkesztési pillanat elmentésre kerül a Pillanatképek panelen, és megjelenik rajta a nevének kiemelt mezőjével, amelyet hozzárendelhet hozzá, hogy megértse, milyen pillanat van. A bal oldali kép mutatja a fénykép szerkesztésének pillanatát, amelyet szürkeárnyalatos néven, pillanatképként mentve, megnövelt expozícióval, amelyet a Pillanatképek panelen kiemeltek. Ebből a névből egyértelmű, hogy ha rákattint erre a pillanatfelvételre, akkor visszatér a fénykép fekete-fehér változatához a beállított expozícióval. Mellesleg, nem kell kattintania a fénykép szerkesztésének előző lépésére, hogy pillanatképként elmentse azt. Ehelyett nyomja meg a Ctrl gombot, majd kattintson a (Macintosh) vagy a jobb egérgombbal (Windows esetén) a kívánt szerkesztési szakaszra az Előzmények panelen, és válassza az előugró helyi menüben a Pillanatkép létrehozása parancsot. Nagyon kényelmes.
Az Adobe Photoshop Lightroom az előre beállított és kötegelt funkciók használatának köszönhetően időt takaríthat meg a fényképek feldolgozásakor. De hogyan lehet időt takarítani, ha nem használja őket, hanem inkább az egyes fényképeket külön-külön dolgozza fel?
Van kiút - ez billentyűparancsok. Az Adobe Photoshop Lightroom minden művelete többféle módon elvégezhető - a menüsorból, a helyi menüből, a kezelőpanelről és a gyorsbillentyűk. Ezért csak a leggyakrabban szükséges billentyűparancsokra emlékszik.
A menüsoron láthatja őket - az egyes műveletek mellett meg vannak jelölve és a végrehajtó gyorsbillentyűk. Vagy a kombináció megnyomásával Ctrl + /, amely megmutatja a modul gyorsbillentyűinek listáját, amelyben éppen található. A Lightroom billentyűparancsaival maximális hatékonyságot érhet el. Ezen felül gyakran sokkal kényelmesebb, például amikor a javítókefével dolgozik.
Könyvtári modul gyorsbillentyűk
|
A csapat |
||
|
Visszatérés az előző nézethez |
||
|
Lépjen be a hurok üzemmódba vagy nézze meg az 1: 1 képet |
||
|
Lépjen a Rács módba |
||
|
Lépjen a nagyító módba |
||
|
Lépjen be az összehasonlító módba |
||
|
Áttekintési mód |
||
|
Lépjen be a Gyors diavetítésbe |
||
|
Teljes képernyő mód |
||
|
Ugrás a következő képernyő módra |
||
|
Vissza a normál üzemmódban képernyő |
Command + Alt + F |
|
|
A háttérvilágítás módjának módosítása |
||
|
Nézet beállításai |
||
|
Rács mód módosítása |
||
|
A szűrőlista megjelenítése / elrejtése |
Gyorsbillentyű besorolások
|
A csapat |
||
|
Állítsa be a színes címkéket |
||
Gyorsbillentyűk
Gyors gyűjtemény gyorsbillentyűk
Gyorsbillentyűk a fényképekkel történő munkavégzéshez
|
A csapat |
||
|
Fotó importálása |
Ctrl + Shift + I |
Parancs + Shift + I |
|
Fotó exportálása |
Ctrl + Shift + E |
Parancs + Shift + E |
|
Forduljon balra |
Ctrl + [ |
Parancs + [ |
|
Forduljon jobbra |
Ctrl +] |
Parancs +] |
|
Szerkesztés a Photoshopban |
Ctrl + E |
Command + E |
|
Ctrl + S |
Command + S |
|
|
Kicsinyítés |
Ctrl + - |
Parancs + - |
|
Nagyítás |
Ctrl + \u003d |
+ \u003d Parancs |
|
100% -os skála |
||
|
Helyezze a fényképet a verembe |
Ctrl + G |
Parancs + G |
|
Távolítsa el a fényképet a kötegből |
Ctrl + Shift + G |
Parancs + Shift + G |
|
Megjelenítés az Intézőben |
Ctrl + R |
Command + R |
|
A fájl átnevezése |
||
|
Másolja a javítási beállításokat |
Ctrl + Shift + C |
Parancs + Shift + C |
|
Beillesztés javítási beállítások |
Ctrl + Shift + V |
Parancs + Shift + V |
|
Korábban kiválasztott fénykép |
Ctrl + ← |
Parancs + ← |
|
Következő kiválasztott fénykép |
Ctrl + → |
Parancs + → |
|
Be / ki Könyvtári szűrők |
Ctrl + L |
Parancs + L |
|
Küldje el a kiválasztott fényképeket |
Ctrl + Shift + M |
Parancs + Shift + M |
Panel hivatkozások
|
A csapat |
||
|
Oldalsávok megjelenítése / elrejtése |
Tab |
Tab |
|
Az összes panel megjelenítése / elrejtése |
Shift + fül |
Shift + fül |
|
Eszköztár megjelenítése / elrejtése |
||
|
Aktiválja a Keresőmezőt |
Ctrl + F |
Command + F |
|
Helyezze be a mezőt kulcsszó |
Ctrl + K |
Parancs + K |
|
Vissza az előző modulhoz |
Ctrl + Alt + |
Parancs + Opció + |
Gyorsbillentyűk a Javítás modulhoz
|
A csapat |
||
|
Hang automatikusan |
Ctrl + U |
Parancs + U |
|
Konvertálás szürkeárnyalatosra |
||
|
Fehéregyensúly automatikusan |
Ctrl + Shift + U |
Parancs + Shift + U |
|
Szerkesztés a Photoshopban |
Ctrl + E |
Command + E |
|
Új lövés |
Ctrl + N |
Parancs + N |
|
Hozzon létre virtuális másolatot |
Ctrl + " |
Parancs + " |
|
Forduljon balra |
Ctrl + [ |
Parancs + [ |
|
Forduljon jobbra |
Ctrl +] |
Parancs +] |
|
Shift + 1-5 |
Shift + 1-5 |
|
|
Állítsa be a színes címkéket |
6-9 |
6-9 |
|
Állítsa be a színes címkéket, vagy lépjen a következő fotóra |
Shift + 6-9 |
Shift + 6-9 |
|
Másoláskorrekciós beállítások (megjelenik egy párbeszédpanel a választható másolási beállításokkal) |
Ctrl + Shift + C |
Parancs + Shift + C |
|
Beillesztés javítási beállítások |
Ctrl + Shift + V |
Parancs + Shift + V |
Gyorsbillentyűk a kimenethez
Navigációs gyorsbillentyűk
Szerkesztési mód gyorsbillentyűk
|
A csapat |
||
|
Vágás mód engedélyezése |
||
|
A folt eltávolító mód engedélyezése |
||
|
Gradiens Filter engedélyezése |
||
|
Radiális szűrő engedélyezése |
Shift + M |
Shift + M |
|
Ecsetjavítás engedélyezése |
||
|
Nagyító engedélyezése |
||
|
Show: Előtte / Utána - Balra / Jobbra |
||
|
Megjelenítés előtt / után - fel / le |
Alt + Y |
Opció + Y |




