Az Android telefon normál használatához Google-fiókra van szüksége, amely megegyezik a gmail.com webhelyen regisztrált levelekkel. Ebben az esetben az okostelefonnak automatikusan szinkronizálnia kell a Gmail-fiókjával. Emiatt a telefon elvesztése vagy megrongálása esetén legalább nem veszíti el a névjegyeit (okostelefon címjegyzéke). Most elmagyarázzuk, hogyan lehet szinkronizálni az okostelefonok közötti kapcsolatokat az Android operációs rendszer és a Google alapján postafiók. Lehet, hogy már konfigurálta a szinkronizálást, tehát csak ellenőrzi a beállításokat.
1. lépés: Lépjen a "Beállítások\u003e Fiókok és szinkronizálás" menübe.
2. lépés. Adjon hozzá egy fiókot (ha még nem adtak hozzá).
3. lépés. Egyetértünk a „Létrehozás mentés ennek az eszköznek a Google Fiókom adatai. "Ezt követően meg kell kezdeni a szinkronizálást.
Lépés. 4. Vizsgáljuk meg, hogy a "Háttér" és az "Automatikus szinkronizálás" elemek be vannak-e kapcsolva.
5. lépés. Az ellenőrzéshez keresse meg a telefonon lévő fiókot ("Beállítások\u003e Fiókok és szinkronizálás"). A jelöléseknek a "Naptár", "Névjegyek", "Indítás" és "Gmail" tételeken kell szerepelniük.
Egy idő után elmehet a sajátjához read Gmail és válassza a "Névjegyek" lehetőséget. Az összes telefonszámod a címjegyzékből már megjelenik ott.
A második módszer az üzleti, oktatási vagy állami ügynökségek számára Google-fiók tulajdonosai számára megfelelő. A rendszeres fiókkal rendelkező felhasználóknak az első módszert kell használniuk. Az új CardDAV protokoll használatával az iPhone névjegyek szinkronizálása a Google-val nagyon egyszerűvé vált. Ebben a cikkben részletesen kifejtjük, hogyan kell ezt megtenni.
1. módszer. Importálja a névjegyeket a Google-ról az iPhone-ra a CardDAV segítségével
1. Nyissa meg a beállításokat.
Kattintson a „Beállítások” ikonra, amely általában az első képernyőn található.
2. Kattintson a "Levelek, címek, naptárak" elemre. 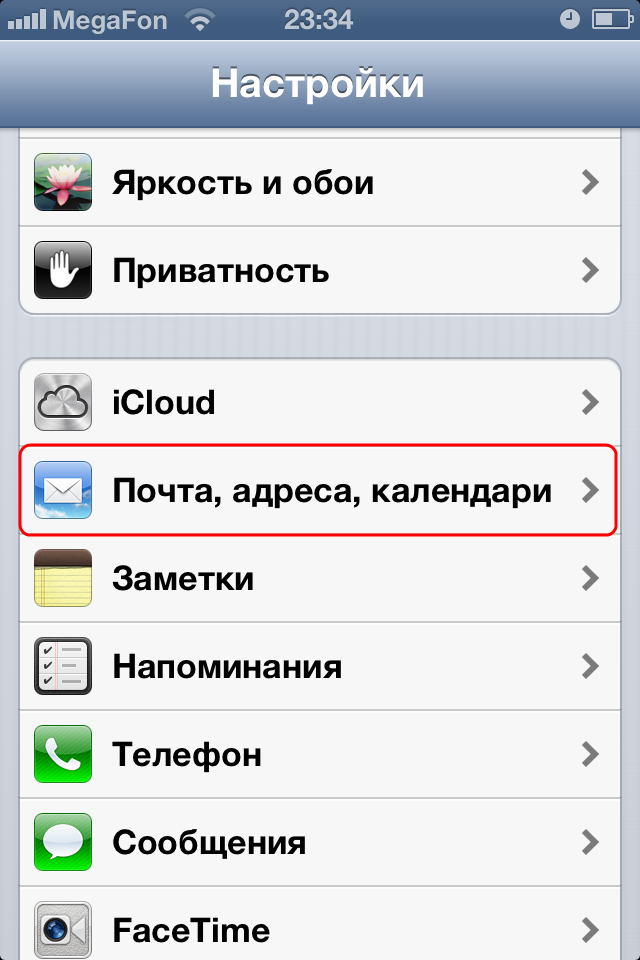
A vezérlőpulton görgessen lefelé és keresse meg a „Levelek, címek, naptárak” elemet, és kattintson a vezérlőpult megnyitásához.
3. Kattintson a "Levelek, névjegyek, naptárak" elemre, majd az "Add" elemre.
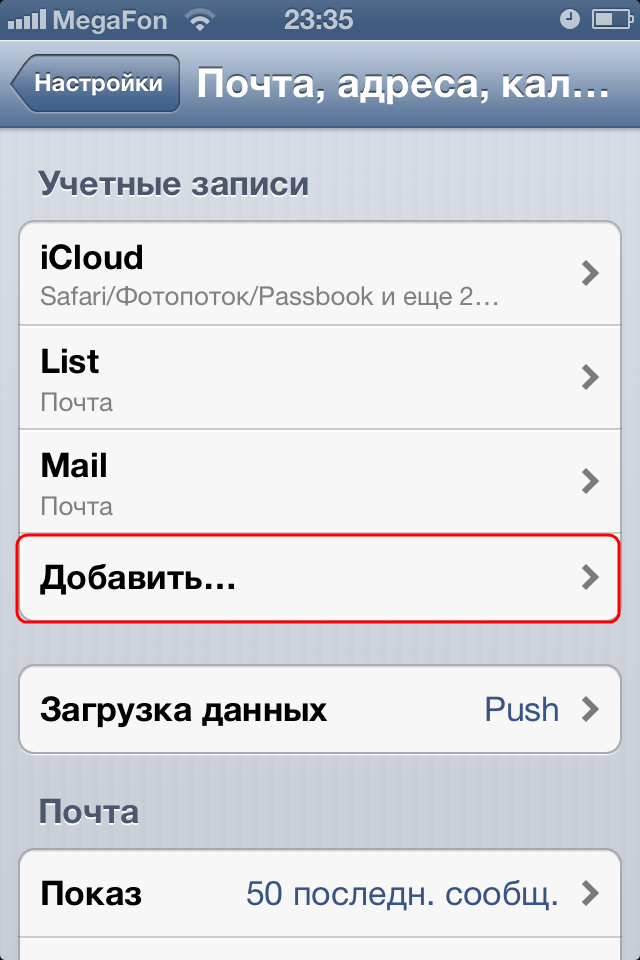
Látni fogja a hozzáadni kívánt fióktípusok listáját. Görgessen a lista végéhez és kattintson az „Egyéb” gombra.
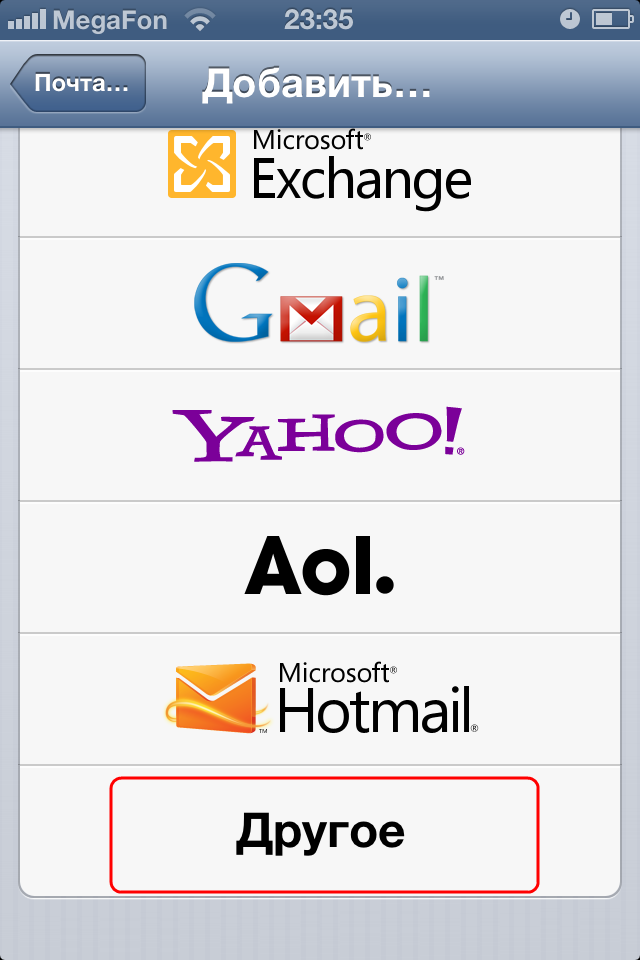
4. Kattintson a „Hozzáadás” elemre számla CardDAV. "
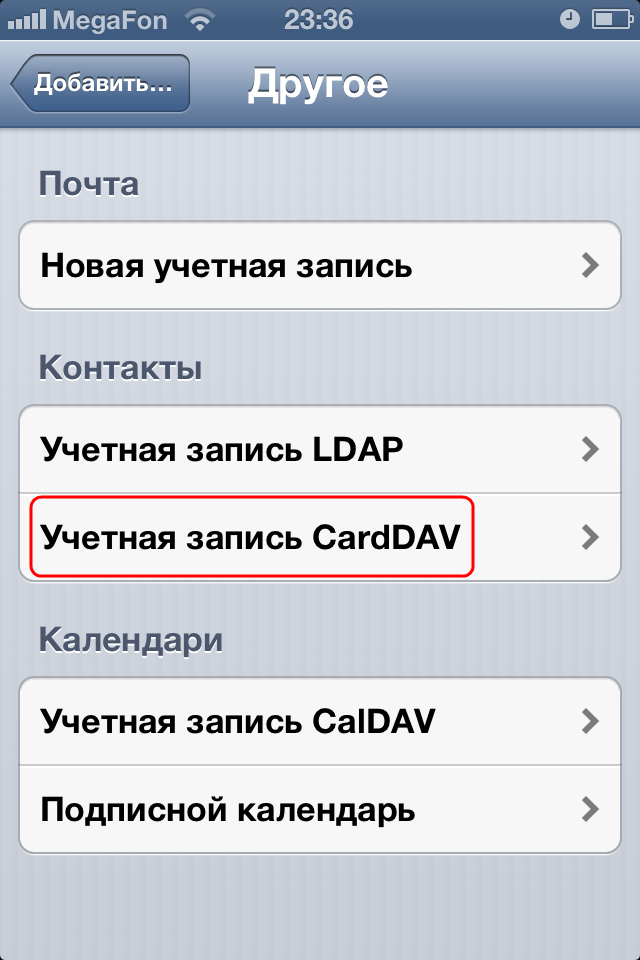
A panel megnyitásához az Egyéb vezérlőpulton kattintson a CardDAV-fiók hozzáadása elemre. Töltse ki a megjelenő mezőket a következő információkkal:
- Szerver: "google.com";
- Felhasználónév: a Google-fiókodból vagy a Google-szolgáltatásokból származó teljes e-mail;
- Jelszó: a Gmail vagy a Google szolgáltatások jelszava. Vegye figyelembe, hogy ha engedélyezi a kétlépcsős hitelesítést, akkor létre kell hoznia és be kell írnia egy adott alkalmazáshoz tartozó jelszót;
- Leírás: írja be az új fiók leírását. Például: Gmail-névjegyek»/
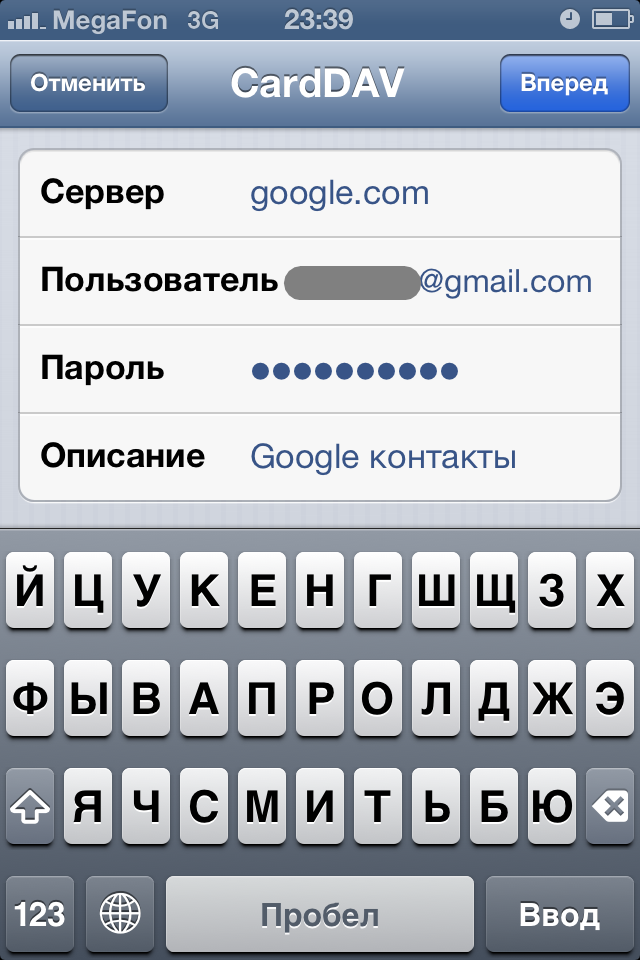
5. Kattintson a Tovább gombra.
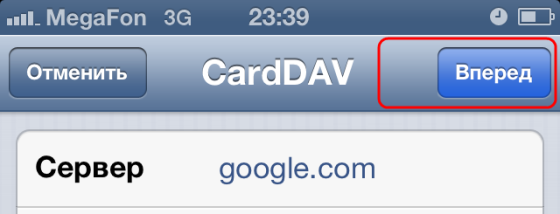
A gomb a CardDAV kezelőpanelének jobb felső sarkában található. Így megerősíti az információkat. A névjegyek következő megnyitásakor a szinkronizálás automatikusan elindul.
figyelmeztetések:
A CardDAV szinkronizálása csak SSL iOS 5 vagy újabb verziók esetén érhető el.
2. módszer. Névjegyek gmail-ről iphone-ra a GoogleSync és az iOS 6 használatával
Megjegyzés: Ez a módszer szinkronizálás csak a google fiókok üzleti, oktatási és kormányzati ügynökségek számára.
1. Nyissa meg a "Beállítások" elemet.
Kattintson a „Beállítások” ikonra, amely általában a kezdőképernyőn található.
2. Adjon hozzá egy fiókot.
A beállítások vezérlőpultján görgessen lefelé és keresse meg a „Levelek, névjegyek, naptárak” elemet, nyissa meg a vezérlőpanelt, majd kattintson a „Fiók hozzáadása” gombra.
3. Válassza a Microsoft Exchange lehetőséget.
A hozzáadható fiókok listájából válassza a képernyő felső sarkában található "MicrosoftExchange" elemet.
4. Írja be fiókja adatait.
- E-mail: teljes e-mail címe a Google-fiókból;
- Jelszó: a Gmailből származó jelszavad;
- Leírás: jön fel a "Gmail névjegyek" névvel;
- Kattintson a "Tovább" gombra. A gomb az Exchange Vezérlőpult jobb felső sarkában található.
5. A második ablakban adja meg a következő információkat:
- Szerver: "m.google.com";
- Domain: hagyja üresen;
- Felhasználónév: Gmail-címe;
- Jelszó: a Gmail-fiók jelszava;
- Kattintson a képernyő jobb felső sarkában a "Mentés" gombra.
Kapcsolja be a "Mail" elemet a következő képernyő tetején, ellenőrizze, hogy "be" van-e kiválasztva.
Tanács:
Ha problémákat tapasztal a szinkronizálás során, jelentkezzen be a Gmailbe. Lehet, hogy meg kell erősítenie egy szokatlan helyről érkező hívást.
Mit tudsz megtenni ennek a videónak a nézésével?
Megtanulja, hogyan lehet listát és névjegycsoportokat létrehozni; a névjegykártyák cseréje és kiegészítése; A névjegyadatbázisok áthelyezése a Gmailből és a Gmailből.
Videó leírása:
A névjegyek menü megnyitásához a Gmailben a bal oldali oszlopban kattintson a "Névjegyek" feliratra. A legelső gomb az ablak tetején lehetővé teszi a hozzáadást új kapcsolat az adatbázishoz és az erről szóló információkhoz. Megadhat egy nevet. Beosztás, a munkahely neve, e-mail cím. Ha egy személynek több van e-mail címek, akkor kattintson a "Hozzáadás" gombra, és sorok jelennek meg a további címekhez. Ezen felül megadhat egy telefonszámot, levelezési címet, webhely címét. Ezekben a szakaszokban van egy “Hozzáadás” gomb is. Ha bármely kapcsolattartási információ elavult, törölheti azt. Ehhez kattintson a "Törlés" gombra a felesleges információkkal szemben. Ebben a szakaszban megjegyzést írhat egy adott kapcsolattartóra. Az összes mező kitöltése után kattintson a "Mentés" gombra.
Az adatbázis összes névjegye csoportokba sorolható ("Barátok", "Család", "Kollégák"). Egy adott csoport névjegyzékének megtekintéséhez kattintson a csoport nevére. A csoportok listája mellett megjelenik a csoport névjegyeinek listája. Az összes csoport összes névjegyének megtekintéséhez kattintson az "Összes névjegy" elemre az ablak bal oldalán. Névjegy kiválasztásához jelölje meg a melletti csekket. Ebben az esetben a kiválasztott személyre vonatkozó információk a névjegyzék jobb oldalán jelennek meg. Például a levelezési cím. A címsor alatt található egy Csevegés gomb. Mi az, korábban gondoltuk. A „Csevegés” alatt található egy gomb, amely megmutatja ennek a személynek a „Csevegés” ablakában a visszaverődés módját. Az alábbiakban található egy gomb, amely lehetővé teszi a megtekintést legutóbbi hozzászólások ettől a személytől. A jobb oldalon található egy gomb, amellyel beilleszthet egy képet ehhez a névjegyhez.
Ha hozzá kell adnia elérhetőségi adatait, vagy meg kell változtatnia valamit, kattintson az ablak tetején található "Módosítás" elemre. Megnyílik egy, a személyre vonatkozó információt tartalmazó ablak.
Hozzon létre egy csoportot, és helyezze át a névjegyeket ehhez
Ha egy felhasználót egy csoportba szeretne helyezni, válassza ki a kívánt névjegyet, majd kattintson a "Csoportok" elemre (a "Módosítás" gomb mellett). A legördülő menüben kattintson a kívánt csoportra. Ha új csoportokat szeretne felvenni a listába, kattintson a menü „Új csoport” elemére. Írja be a csoport nevét, majd kattintson az OK gombra.
Csoport más módon történő létrehozásához kattintson a bal oldalon található „Új csoport” második gombra (két plusz portrét mutat). Megjelenik egy ablak, ahol beírjuk a csoport nevét, és kattintson az OK gombra.
Hogyan lehet kapcsolattartót találni az adatbázisban?
Ehhez csak írjon be egy nagyítóval a mezőbe a kapcsolat nevének betű-kombinációját. A rendszer automatikusan megjeleníti a névjegyeket ezzel a karakterkombinációval.
A fontos kapcsolatok és az epizódikus kapcsolatok elválasztásához csak válassza ki a szükséges névjegyeket, és nyomja meg a „Mozgatás a névjegyekbe” gombot.
Névjegyek importálása a Gmailen
A névjegyablak jobb oldalán található egy „Import” gomb. Ha rákattint, megnyílik egy menü, amellyel kapcsolatba léphet más rendszerekről a Gmailbe. Konkrétan CSV-formátumban is átviheti névjegyeit az Outlookból, az Outlook Expressből, a Yahoo! Mailből, a Hotmailből és másokból. Ezenkívül a névjegylistát vCard formátumban is átviheti az Apple címjegyzékéből.
Névjegyek importálásához kattintson a "Fájl kiválasztása" gombra, válassza ki a fájlt, majd kattintson az "OK" gombra. Az ilyen névjegyek egy adott csoportba történő áthelyezéséhez jelölje be a jelölőnégyzetet közvetlenül a „Fájl kiválasztása” gomb alá, és válassza ki a kívánt csoportot a legördülő listából ugyanabban a sorban. Még alacsonyabban kattintson az „Import” gombra. Kész.
Névjegyek áthelyezése a Gmailből
A névjegyeket áthelyezheti a Gmailből a Google, az Outlook, az Apple és más alkalmazásokba. Ehhez kattintson a kapcsolattartó ablak jobb felső sarkában található "Exportálás" elemre. Ezután kiválasztunk egy csoportot vagy az összes címet az áthelyezéshez, válasszunk ki egy fájlformátumot az áthelyezéshez, és az oldal alján kattintsunk az „Exportálás” gombra.
Ha ki szeretné nyomtatni a névjegyek listáját az adatbázisból, kattintson a jobb felső sarokban lévő "Nyomtató" gombra. Ezután tegye a pontokat a kívánt opciók elé, és kattintson az oldal alján a "Nyomtatás" gombra.
Nos, és ne feledje, a gmail olyan, mint egy csúszó szekrény, amelybe minden jól illeszkedik, és a polcokra fekszik, egyébként, ha úgy dönt, hogy szekrényt vásárol, ezt mindig megteheti a Mwood online bútoráruházában.




