Az Android telefon normál használatához Google-fiókra van szüksége, amely megegyezik a gmail.com webhelyen regisztrált levelekkel. Ebben az esetben az okostelefonnak automatikusan szinkronizálnia kell a Gmail-fiókjával. Emiatt a telefon elvesztése vagy megrongálása esetén legalább nem veszíti el a névjegyeit (okostelefon címjegyzéke). Most elmagyarázzuk, hogyan lehet szinkronizálni az okostelefonok közötti kapcsolatokat az Android OS és a Google alapján postafiók. Lehet, hogy a szinkronizálás már beállítva, tehát csak ellenőrizze a beállításokat.
1. lépés: Lépjen a "Beállítások\u003e Fiókok és szinkronizálás" menübe.
2. lépés. Adjon hozzá egy fiókot (ha még nem adtak hozzá).
3. lépés. Egyetértünk a „Létrehozás mentés ennek az eszköznek a Google Fiókom adatai. "Ezt követően meg kell kezdeni a szinkronizálást.
Lépés. 4. Vizsgáljuk meg, hogy a "Háttér" és az "Automatikus szinkronizálás" elemek be vannak-e kapcsolva.
5. lépés. Az ellenőrzéshez lépjen a telefonon található fiókra ("Beállítások\u003e Fiókok és szinkronizálás"). A jelöléseknek a "Naptár", "Névjegyek", "Indítás" és "Gmail" tételeken kell szerepelniük.
Néhány idő múlva lépjen a Gmailbe, és válassza a „Névjegyek” lehetőséget. Az összes telefonod a címjegyzékből már megjelenik ott.
Mit tanultok meg ezt a videót nézve?
Megtanulja, hogyan lehet listát és névjegycsoportokat létrehozni; a névjegykártyák cseréje és kiegészítése; A névjegyadatbázisok áthelyezése a Gmailből és a Gmailből.
Videó leírása:
A névjegyek menü megnyitásához a Gmailben a bal oldali oszlopban kattintson a "Névjegyek" feliratra. A legelső gomb az ablak tetején lehetővé teszi a hozzáadást új kapcsolat az adatbázishoz és az erről szóló információkhoz. Megadhat egy nevet. Beosztás, a munkahely neve, e-mail cím. Ha egy személynek több van e-mail címek, akkor kattintson az "Add" gombra, és megjelennek a további címek sorai. Ezenkívül megadhat egy telefonszámot, postai címet, webhely címét. Ezekben a szakaszokban van egy „Hozzáadás” gomb is. Ha bármely kapcsolattartási információ elavult, törölheti azt. Ehhez kattintson a "Törlés" gombra a felesleges információkkal szemben. Ebben a szakaszban megjegyzést írhat egy adott kapcsolattartóra. Az összes mező kitöltése után kattintson a "Mentés" gombra.
Az adatbázis összes névjegye csoportokba sorolható ("Barátok", "Család", "Kollégák"). Egy adott csoport névjegyzékének megtekintéséhez kattintson a csoport nevére. A csoportok listája mellett megjelenik a csoport névjegyeinek listája. Az összes csoport összes névjegyének megtekintéséhez kattintson az "Összes névjegy" elemre az ablak bal oldalán. Névjegy kiválasztásához jelölje meg a melletti csekket. Ebben az esetben a kiválasztott személyre vonatkozó információk megjelennek a névjegyzék jobb oldalán. Például a levelezési cím. A címsor alatt található egy Csevegés gomb. Mi az, korábban gondoltuk. A „Csevegés” alatt található egy gomb, amely megmutatja ennek a személynek a „Csevegés” ablakában a visszaverődés módját. Az alábbiakban található egy gomb, amely lehetővé teszi a megtekintést legutóbbi hozzászólások ettől a személytől. A jobb oldalon található egy gomb, amellyel beilleszthet egy képet ehhez a névjegyhez.
Ha hozzá kell adnia elérhetőségi adatait, vagy meg kell változtatnia valamit, kattintson az ablak tetején található "Módosítás" elemre. Megnyílik egy nekünk ismerős, személyre vonatkozó információs ablak.
Hozzon létre egy csoportot, és helyezze át a névjegyeket hozzá
Ha egy felhasználót egy csoportba szeretne helyezni, válassza ki a névjegyet, majd kattintson a "Csoportok" elemre (a "Változtatás" gomb mellett). A legördülő menüben kattintson a kívánt csoportra. Ha új csoportokat szeretne felvenni a listába, kattintson a menü „Új csoport” elemére. Írja be a csoport nevét, majd kattintson az OK gombra.
Csoport más módon történő létrehozásához kattintson a bal oldalon található „Új csoport” második gombra (két plusz portrét mutat). Megjelenik egy ablak, ahol beírjuk a csoport nevét és kattintsunk az "OK" gombra.
Hogyan lehet kapcsolattartót találni az adatbázisban?
Ehhez csak írjon be egy nagyítóval a mezőbe a kapcsolat nevének betű-kombinációját. A rendszer automatikusan megjeleníti a névjegyeket ezzel a karakterkombinációval.
A fontos kapcsolatok és az epizódikus kapcsolatok elválasztásához csak válassza ki a szükséges névjegyeket, majd kattintson a „Áthelyezés a névjegyekre” gombra.
Névjegyek importálása a Gmailen
A névjegyablak jobb oldalán található egy „Import” gomb. Ha rákattint, megnyílik egy menü, amellyel kapcsolatba léphet más rendszerekről a Gmailbe. Konkrétan CSV-formátumban is átviheti névjegyeit az Outlookból, az Outlook Expressből, a Yahoo! Mailből, a Hotmailből és másokból. Ezenkívül a névjegylistát vCard formátumban is átviheti az Apple címjegyzékéből.
Névjegyek importálásához kattintson a "Fájl kiválasztása" gombra, válassza ki a fájlt, kattintson az "OK" gombra. Az ilyen névjegyek egy adott csoportba történő áthelyezéséhez jelölje be közvetlenül a „Fájl kiválasztása” gomb alatti négyzetet, és válassza ki a kívánt csoportot az ugyanabban a sorban lévő legördülő listából. Még alacsonyabban kattintson az „Import” gombra. Kész.
Névjegyek áthelyezése a Gmailből
A névjegyeket áthelyezheti a Gmailből a Google, az Outlook, az Apple és más alkalmazásokba. Ehhez kattintson az "Exportálás" elemre a névjegyablak jobb felső sarkában. Ezután válassza ki a mozgatni kívánt csoportot vagy az összes címet, válassza ki a mozgatáshoz szükséges fájlformátumot, és kattintson az oldal alján található "Exportálás" elemre.
Ha ki szeretné nyomtatni a névjegyek listáját az adatbázisból, kattintson a jobb felső sarokban lévő "Nyomtató" gombra. Ezután tegye a pontokat a lehetőségek elé, és kattintson az oldal alján a "Nyomtatás" gombra.
Nos, és emlékszel gmail mail mint egy jó csúszó szekrény, amelybe minden jól illeszkedik, és a polcokra fekszik, egyébként, ha úgy dönt, hogy csúszó szekrényt vásárol, ezt mindig megteheti a Mwood online bútoráruházában.
A Google-fiókok és -szolgáltatások sok felhasználója, akik egyidejűleg Apple-eszközt is tartanak, a következőket aggasztja: Szinkronizálható-e a Gmail névjegyei az iPhone, iPad vagy iPhone készülékkel iPod touch? Ebben a rövid cikkben adunk Önnek részletes utasítások a névjegyek szinkronizálásának beállítása az iPhone (vagy egy másik Apple eszköz) és a Gmail (a Google-fiókban lévő névjegyek) között.
Először is kétféle módon szinkronizálhatja iPhone-jának névjegyeit Google Névjegyek . Vizsgáljuk meg külön-külön.
1. módszer: Szinkronizálás az „iOS” szolgáltatásaival
Lehet, hogy ez a módszer elérhető a firmware korábbi verzióira is, de a bejegyzés szerzője csak a iOS 7 operációs rendszerrel tesztelte a funkcionalitást. Tehát, ha még mindig „ül” az iOS 6-on vagy a firmware másik verzióján, akkor is meg kell próbálnia ezt a szinkronizálási módszert. kapcsolatokat. A plusz az, hogy nagyon könnyű és pár lépésben konfigurálható. Hátrányokat mint ilyen nem találtak.
A névjegyek szinkronizálásának engedélyezéséhez el kell lépnie a "Beállítások" -\u003e "E-mail, címek, naptárak" pontra:
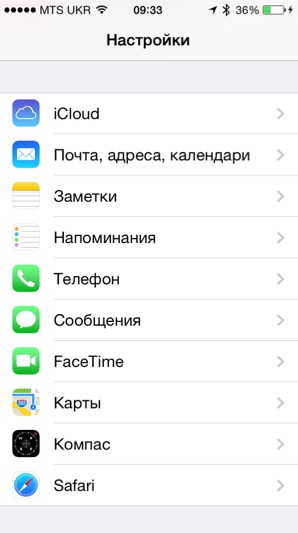
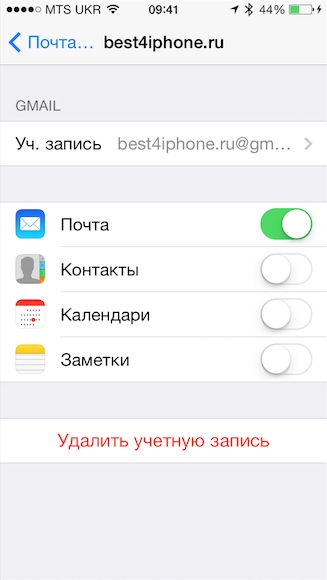
Itt, ahogy érti, a kapcsolóra kattintva engedélyeznie kell a névjegyek szinkronizálását (zölden világítania kell).
2. módszer: A Google által a hivatalos módszer a CardDav nyílt internetes protokollon keresztül
Ez a módszer 100% -ban működni fog. Ha nem tudta szinkronizálni a névjegyeket a fenti utasítások szerint, akkor ez a módszer az Ön számára. Az alábbiakban a Google Súgó hivatalos szövege található.
- Nyissa meg az alkalmazást az eszközön beállítások.
- sajtó Levelek, címek, naptárak.
- sajtó hozzáad számla .
- választ Google.
- Töltse ki a következő mezőket:
- Keresztnév. Írja be a nevét.
- felhasználónév. Írja be a címet elektronikus levelezés a Google-fiókod vagy a Google Apps.
- jelszó. Írja be jelszavát, hogy bejelentkezzen a Google vagy a Google Apps-fiókba. Ha engedélyezi a kétlépcsős azonosítást, akkor külön alkalmazásjelszót kell létrehoznia és beírnia.
- leírás. Adjon meg egy megfelelő fióknevet, például: "Személyes névjegyek".
- további.
- Győződjön meg arról, hogy a "Névjegyek" sor ki van választva ON. A kapcsolónak zöldnek kell lennie.
- Koppintson a képernyő tetejére megtartása.
A beállítás után nyissa meg az alkalmazást Kapcsolattartási adatok a készüléken. A szinkronizálás automatikusan elindul.
Ez minden. Mint láthatja, a beállításokban nincs semmi bonyolult. Azt javaslom, hogy használja az első módszert, mivel nem kell különálló fiókot létrehoznia kifejezetten a névjegyek szinkronizálására, hanem ezt a funkciót egyszerűen engedélyezheti a Gmail e-mail fiókja beállítások menüjében.
A második módszer az üzleti, oktatási vagy kormányzati ügynökségek számára Google-fiók tulajdonosai számára megfelelő. A rendszeres fiókkal rendelkező felhasználóknak az első módszert kell használniuk. Az új CardDAV protokoll használatával az iPhone névjegyek szinkronizálása a Google-val nagyon egyszerűvé vált. Ebben a cikkben részletesen leírjuk, hogyan kell ezt megtenni.
1. módszer. Importálja a névjegyeket a Google-ról az iPhone-ra a CardDAV segítségével
1. Nyissa meg a beállításokat.
Kattintson a „Beállítások” ikonra, amely általában az első képernyőn található.
2. Kattintson a "Levelek, címek, naptárak" elemre. 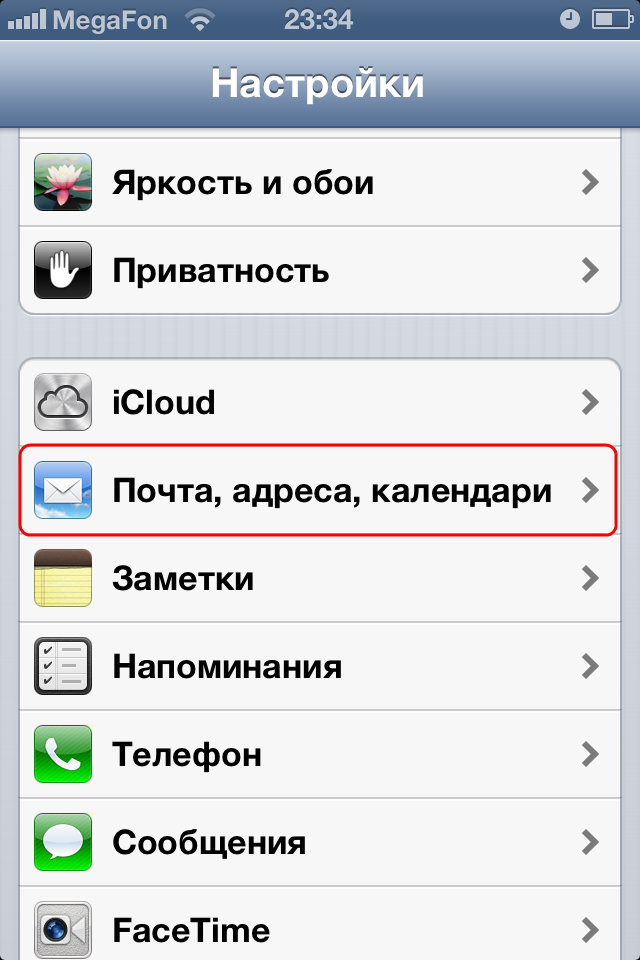
A beállítások vezérlőpultján görgessen lefelé, keresse meg a „Levelek, címek, naptárak” elemet, és kattintson a vezérlőpanel megnyitásához.
3. Kattintson a "Levelek, névjegyek, naptárak" elemre, majd az "Add" elemre.
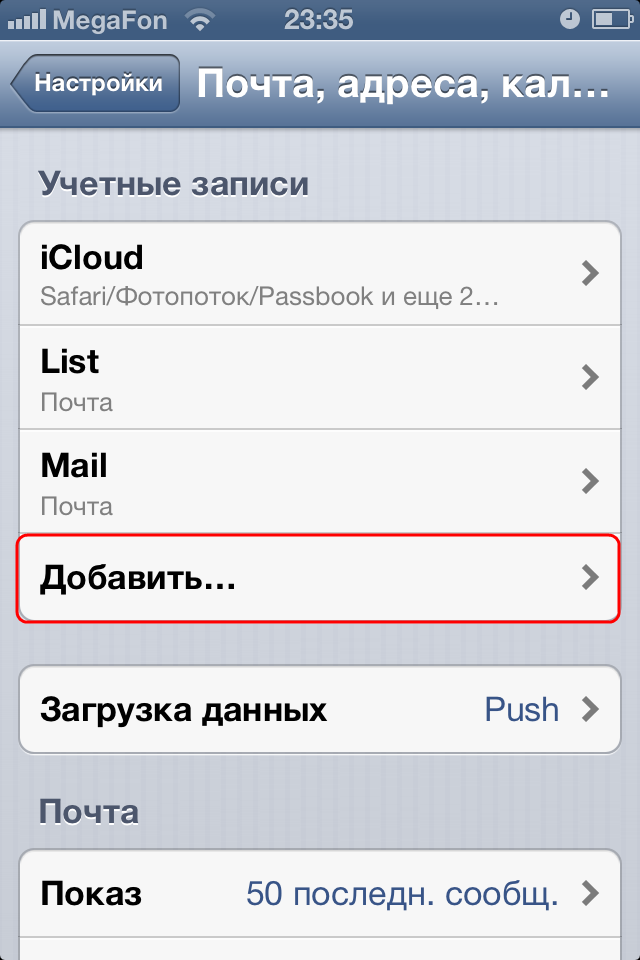
Látni fogja a hozzáadni kívánt fióktípusok listáját. Görgessen a lista végéhez és kattintson az "Egyéb" gombra.
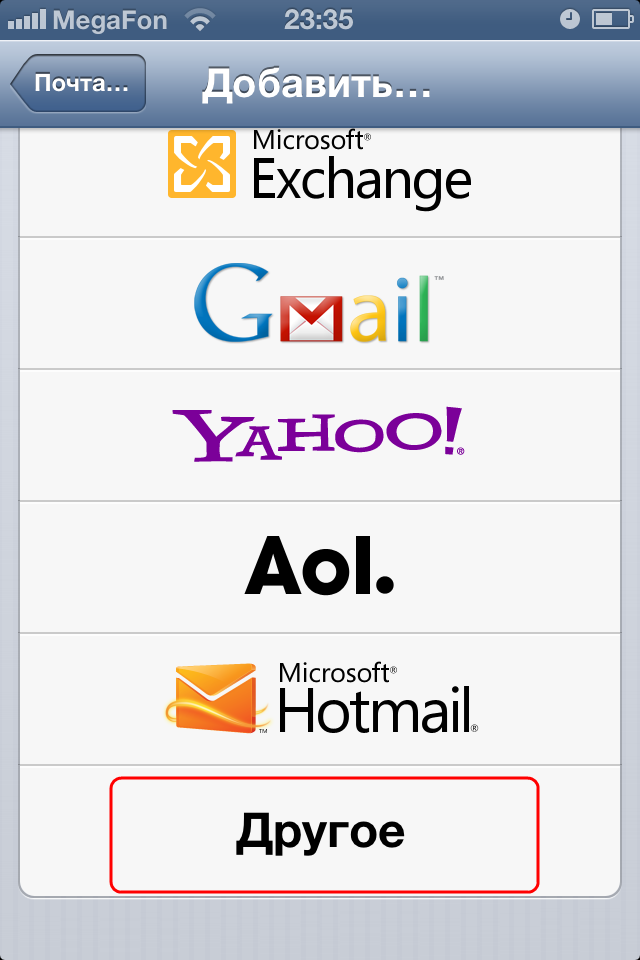
4. Kattintson a CardDAV-fiók hozzáadása elemre.
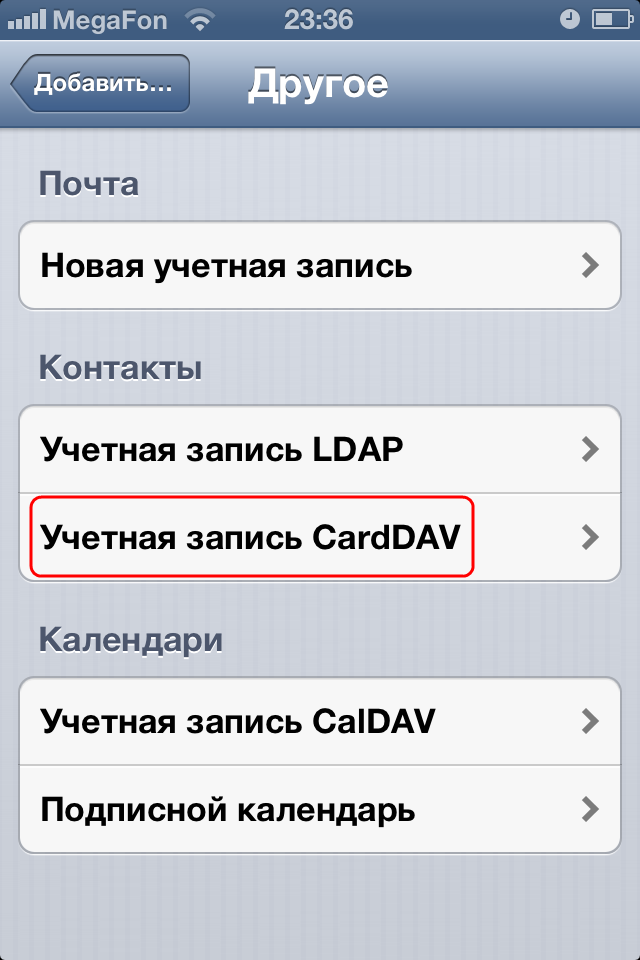
A panel megnyitásához az Egyéb kezelőpanelen kattintson a CardDAV-fiók hozzáadása elemre. Töltse ki a megjelenő mezőket a következő információkkal:
- Szerver: "google.com";
- Felhasználónév: a Google-fiókodból vagy a Google-szolgáltatásokból származó teljes e-mail;
- Jelszó: a Gmail vagy a Google szolgáltatások jelszava. Vegye figyelembe, hogy ha engedélyezi a kétlépcsős hitelesítést, akkor létre kell hoznia és be kell írnia egy jelszót egy adott alkalmazáshoz;
- Leírás: írja be az új fiók leírását. Például: "Gmail névjegyek" /
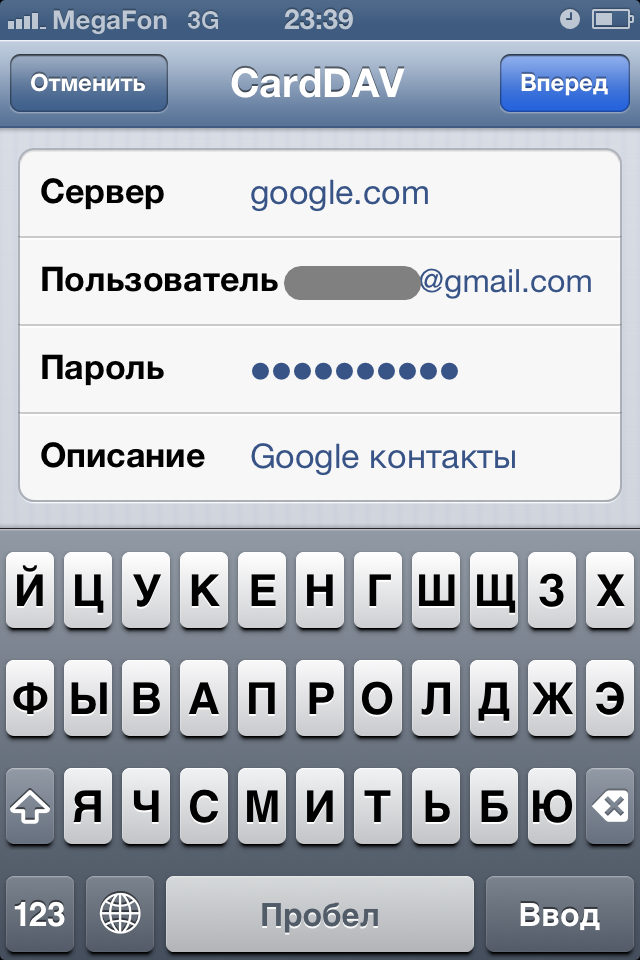
5. Kattintson a Tovább gombra.
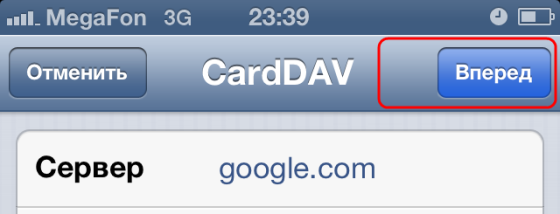
A gomb a CardDAV kezelőpanelének jobb felső sarkában található. Így megerősíti az információkat. A névjegyek következő megnyitásakor a szinkronizálás automatikusan elindul.
figyelmeztetések:
A CardDAV szinkronizálása csak SSL iOS 5 vagy újabb verziók esetén érhető el.
2. módszer. Névjegyek gmail-ról iphone-ra a GoogleSync és az iOS 6 használatával
Megjegyzés: Ez a módszer szinkronizálás csak a google fiókok üzleti, oktatási és kormányzati ügynökségek számára.
1. Nyissa meg a "Beállítások" elemet.
Kattintson a „Beállítások” ikonra, amely általában a kezdőképernyőn található.
2. Adjon hozzá egy fiókot.
A beállítások vezérlőpultján görgessen lefelé és keresse meg a „Levelek, névjegyek, naptárak” elemet, nyissa meg a vezérlőpanelt, majd kattintson a „Fiók hozzáadása” gombra.
3. Válassza a Microsoft Exchange lehetőséget.
A hozzáadható fiókok listájából válassza a képernyő felső sarkában található "MicrosoftExchange" elemet.
4. Írja be a fiókja adatait.
- E-mail: teljes e-mail címe a Google-fiókból;
- Jelszó: a Gmailből származó jelszavad;
- Leírás: jön fel a "Gmail névjegyek" névvel;
- Kattintson a "Tovább" gombra. A gomb az Exchange Vezérlőpult jobb felső sarkában található.
5. A második ablakban adja meg a következő információkat:
- Szerver: "m.google.com";
- Domain: hagyja üresen;
- Felhasználónév: Gmail-címe;
- Jelszó: a Gmail-fiók jelszava;
- Kattintson a képernyő jobb felső sarkában a "Mentés" gombra.
Kapcsolja be a „Mail” elemet a következő képernyő tetején, ellenőrizze, hogy „be” van-e kiválasztva.
Tanács:
Ha problémákat tapasztal a szinkronizálás során, jelentkezzen be a Gmailbe. lehet, hogy meg kell erősítenie egy szokatlan helyről érkező hívást.




