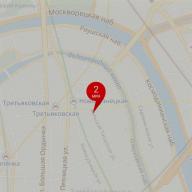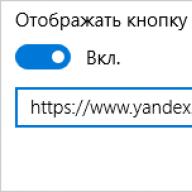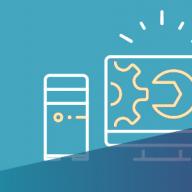Stop motion animáció
A képkockánkénti animáció teljes egészében kulcskockákból áll, és a képkockák tartalmát Ön saját maga hozza létre. Ez hasonló a rajzfilmek készítésének folyamatához, amikor minden képkockát külön lapra rajzolnak, és ha 5000 képkocka van a rajzfilmben, akkor ennek megfelelően 5000 rajzot kell rajzolnia. Ban ben Vaku ezt persze sokkal könnyebb megcsinálni, mint papíron, de így is kemény munka, ráadásul a fájlméret kockánkénti animációval nagynak bizonyul. Flash esetén a képkockánkénti animációt akkor használják, ha egy probléma más módon nem oldható meg. Hogy világosabb legyen, mi a tét, próbáljunk meg egy egyszerű, kockánkénti animációt létrehozni a mozgó szemekből.
Egy új dokumentumban válasszon eszközt Ovális szerszám (O) letiltja a kitöltések létrehozását a palettán kitöltőszínés rajzolj egy oválist. Egy szerszámmal Kijelölő eszköz (V) szerkessze a képen látható módon. Ezután válassza ki a képet, és tartsa lenyomva a gombot alt Készítsünk másolatot a képről.

Válasszunk eszközt Ovális szerszám (O) a panelben színkeverő válasszon radiális kitöltést a bal oldali csúszkakészlethez fehér szín jobbra pedig kék.

Rajzolja meg az egyik szemét, majd az eszközzel Kijelölő eszköz (V) válassza ki, és tartsa lenyomva a gombot alt másolat.

Most már készen állunk az animáció készítésére.
A panelen Idővonal a tizedik keret első rétegéhez illesszen be egy kulcskockát.
Beszúrás > Idővonal > Kulcskép, ez úgy történik, hogy mind a tíz képkockán keresztül látható legyen.

A harmadik képkocka második rétegéhez illesszen be egy kulcskockát, és használja az eszközt Kijelölő eszköz (V) húzza egy kicsit a pupillákat, majd helyezzen be egy kulcskockát az ötödik képkockába, és mozgassa még egy kicsit a pupillákat, és így tovább a tizedik képkockáig.

Ez minden, a videót tesztelheti, mint már tudja, ez egy billentyűparancs segítségével történik Ctrl+Enter.

Mozgó animáció
A mozgásos animáció készítése abban különbözik a kockánkénti animációtól, hogy nem kell minden képkockát manuálisan létrehoznunk, elég elkészíteni az első és az utolsó animációs képkockát, a program automatikusan kitölti az összes köztes képkockát. Ne feledje, hogy a tweening csak szimbólumokra vonatkozik, és egy rétegen legfeljebb egy animált szimbólum lehet.
Mielőtt elkezdenénk valamit a gyakorlatban, határozzuk meg magunknak, mi is az az animáció? Az animáció egy objektum időbeli változása.
Most vegyünk egy példát a mozgási tween létrehozásának folyamatára.
Egy szerszámmal Szöveg eszköz (T) írjon szöveget és konvertálja grafikává, ezt a parancs kétszeri alkalmazásával teheti meg Széttörik menü Módosít vagy billentyűparancs ( ctrl+b).

Válassza ki a panel huszadik keretét Idővonalés válasszuk ki a kulcsot helyi menü csapat Kulcskeret beszúrása. Az első és a huszadik közötti bármely keretben hívja meg a helyi menüt, és válassza ki a parancsot Hozzon létre Motion Tween-t(Mozgásanimáció létrehozása). Ha mindent jól csináltunk, akkor a köztes képkockáknak kékessé kell válniuk, az első és a huszadik képkockát pedig nyíllal kell összekötni, ami azt jelenti, hogy a program közbenső képkockákat generált az első kulcskép és a huszadik között.

Most már minden készen van, de animációt még nem fogunk látni, mert ugyanaz az első és utolsó képkockánk, de most javítjuk.
Tegyük először láthatatlanná a szöveget, de fokozatosan jelenjen meg.
Ehhez válassza ki az első kulcskeretet és a panelen Tulajdonságok legördülő lista szín tárgy kiválasztása Alpha(átlátszóság), a csúszkával állítsa az értéket 0-ra.

Teszteljük a videót ( Ctrl+Enter)
Így mozgathatunk egy tárgyat, forgathatunk, változtathatunk színt, méretet, és szűrőket is alkalmazhatunk, és mindezt egyszerre több, különböző rétegekre helyezett tárggyal is megtehetjük, el tudja képzelni, milyen teret enged a kreativitásnak?
Tárgyak mozgásának megteremtése egy útvonal mentén
Ez a lecke megtanítja Önnek egy objektum legegyszerűbb mozgását egy útvonalon, ez a funkció a Flash korai verzióiban jelent meg, és ma nagyon gyakran használják. Ennek a funkciónak a megvalósításához nincs szükségünk semmire: egy pályával rendelkező rétegre, amelyet speciális réteggé alakítanak át - Réteg maszk, és ennek megfelelően maga a tárgy. Például, ha egy pályán haladó versenyautóról szeretne egyszerű animációt készíteni, akkor nem kell semmilyen komplexet használnia. ActionScipt funkciókat, csak emlékezzen erre a leckére.
Rajzolj egy pályát
Ehhez csak egy vonalat kell húznunk (nem feltétlenül zárt) a legelső rétegen, például a " ceruza eszköz". Azt javaslom, hogy állítsa be az élsimítást Sima a ceruza opciókban, hogy a mozdulatok simák és rándulásmentesek legyenek.


"Útvonal" réteg létrehozása
Most ezt a réteget át kell alakítanunk "pálya" réteggé. Kattintson a jobb gombbal arra a rétegre, amelyen a pályánk található, és válassza a " útmutató". A réteg neve előtti ikonnak levélről kalapácsra kell változnia. Ha igen, akkor mindent helyesen csinál, és már közel jár a végeredményhez. Most, hogy az "útvonal" réteg készen áll, alá kell rendelnünk a réteget az objektummal együtt. Ennek érdekében létrehozzuk új réteg, helyezzen rá egy rajzot, amelynek az ösvényen kell haladnia, majd tartsa lenyomva bal gomb vigye az egeret egy új rétegre, és húzza az útvonalréteg alá, hogy a réteg függővé váljon (a réteg ikonja és neve kissé jobbra mozog, az útvonalat tartalmazó réteg ikonja is megváltozik).




Tárgymozgás létrehozása
Ez azonban még nem minden. Most meg kell mozgatnunk az objektumot az útvonalon. Ehhez mozgassa az objektumot tartalmazó rétegen az útvonal elejére:

Lépjen a 15-ös kerethez, és hozzon létre ott kulcskeret megnyomva F6. Ebben a keretben mozgassa az objektumot az útvonal végére:

Most, hogy a test mozogni tudjon, alkotnunk kell mozgás között. Ehhez kattintson a jobb gombbal az első és az utolsó képkocka közötti térre, és válassza ki Hozzon létre Motion Tween-t, jelölje be a négyzetet a tulajdonságok között Irányítsd az utat. Minden, most 15 képkocka erejéig az objektum a pálya elejétől a végéig mozog.
FONTOS: Zárt pálya létrehozásakor ne felejtse el, hogy a vaku a legrövidebb utat választja, és ha az utolsó képkockán lévő objektumot egyszerűen lejjebb mozgatja a pálya mentén az első mozgáskockához képest egy körben, akkor láthatja. Ehhez a pályát három részre oszthatja, pl. a második szakasz kiindulópontja az első vége lesz, a harmadiké - a második vége, és így tovább. Sok szerencsét!
Tájékozódás az ösvény mentén
Természetesen az autó rosszul halad. Mozgását egy vezetőréteggel kell társítani. Ezúttal nem hozunk létre új réteget, hanem használunk egy réteget Pálya, amely csak az útvonal vázlatát tartalmazza.
Most az autó a kívánt pályán halad, de helytelenül - oldalra vagy hátrafelé mozog. Természetesen a végpontok közé még néhány kulcskockát lehetett tenni, amelyekben az autót helyesen lehetett fordítani. Egy kattintással azonban a teljes pályán a kívánt irányba állíthatja az autót.
Végül álljon az autó a ház előtt egy darabig, mielőtt a videó következő ciklusa elkezdődik.
A pálya mentén történő mozgás létrehozásának technológiája a következő:
- Hozzon létre egy új fájlt ( Ctrl-N).
A munkaterületen:
- Rajzoljon egy kört a színpad bal felső sarkába, és töltse ki radiális színátmenettel (az első képkockában egy kulcsképkocka jelenik meg).
Az idővonalon:
- Hozzon létre egy egyszerű számított animációt 30 képkockához:
- Az első képkockát ki kell jelölni, ha nem, jelölje ki. A főmenüből válassza ki Beszúrás – Idővonal – Motion Tween létrehozása(vagy a helyi menüben). A keret most világos lila.
- Hozzon létre egy kulcskockát a 30. képkockánál.

Amikor az idővonalon lévő gombokra kattint
-Hagymabőr körvonalai(Egybefüggő keretek körvonalként) - megjeleníti a szomszédos keretek körvonalait,
- Több keret szerkesztése(Több képkocka szerkesztése) - több képkocka egyidejű szerkesztésének módja - láthatóak a megadott objektumállapotok - a golyó és a kontúrok - az ikerkapcsolat használatával biztosított összes számított állapot (fekete nyíl világoslila alapon)
- Vezetőréteg hozzáadásához ki kell választania azt a réteget, amelyen a szimbólum (labda) található, majd a jobb egérgomb megnyomásával válassza ki Mozgási útmutató hozzáadása(Adjon hozzá vezetőréteget). Ebben az esetben a labdát tartalmazó eredeti réteg irányítottá válik ( irányított réteg). A fóliák alatti gombbal segédréteget is hozzáadhat (lásd a rétegekről szóló témakört).
- Most rétegben útmutató meg kell rajzolnia a mozgás pályáját. Az útvonal bármilyen görbe lehet, amely nem kitöltési terület.
- Jelölje ki az első keretet ezen a rétegen, és rajzoljon bármilyen görbét a munkaterületen. A vezérlőréteg készen áll. A szerkesztéshez letilthatja, hogy kényelmesebben dolgozhasson, a jövőben pedig teljesen láthatatlanná tegye.
- Ahhoz, hogy az animáció az útvonal mentén működjön, a szimbólumot az útvonalhoz kell kötni. Ehhez el kell venni (bal egérgombbal) a középső pont melletti szimbólumot, és rá kell húzni az útvonalra.
- Amint egy kis kört lát a szimbólumon, az azt jelenti, hogy „beakadt” a pályára. Érezni fogja, amikor a szimbólum „beakad” rá, és látni fogja, hogyan fog rácsúszni. Ugyanezt kell tenni a 30-as keret második kulcskockájával is – csatolja a szimbólumot az útvonal végéhez. Ha azt szeretné, hogy az objektum az útvonalnak megfelelően forogjon, és ne csak mozogjon rajta, akkor a panelen Tulajdonságok jelölőnégyzetet be kell kapcsolni Irányítsd az utat.

- A szimbólumok útvonalhoz való kötésének ellenőrzéséhez nyomja meg a gombokat -Hagymabőr körvonalai(Körvonalként összefüggő keretek) és - Több keret szerkesztése(Több képkocka szerkesztése). Ha szimbólum körvonalakat lát az útvonal mentén, akkor a kötés sikeres volt. Ha nem, próbálkozzon újra a példa 8. pontjától.
- Tesztelje az animációt.

Ha azt szeretné, hogy az objektum az útvonalnak megfelelően forogjon, és ne csak mozogjon rajta, akkor a panelen Tulajdonságok jelölőnégyzetet be kell kapcsolni Irányítsd az utat.
5.1 Általános információk
5.1.1 A pálya mentén történő mozgás paramétereinek programozása
BAN BEN Ez a fejezet azokat a parancsokat írja le, amelyek segítségével optimalizálhatók a mozgási paraméterek a kerethatárokon, hogy megfeleljenek a speciális követelményeknek. Így például a gyorsulási határ és a túlterhelési tényező figyelembe vételével lehetőség nyílik a tengelyek kellően gyors pozicionálásának végrehajtására, vagy ennek megfelelően a pálya körvonalainak csökkentésére több mondat után. A sebesség növekedésével a pályakontúr pontatlansága is nő.
A pályaparancsok a megfelelő paraméterekkel vannak programozva.
Fő leírás
Pályavezérlés módban haladási irányváltoztatáskor a kontúrátmenetek kisimulnak, és a programozott pozíciókat nem közelíti meg pontosan. Ez lehetővé teszi a kanyarokban történő folyamatos, minél állandóbb sebességű bejárást, vagy az átmenetek optimalizálását további parancsokkal. A pontos stop funkcióval további kritériumokat alkalmazva a megmunkálási pontosság max. pontosság. A vezérlő automatikusan kiszámítja a sebességszabályozást néhány blokkkal előre a Look Ahead funkcióval.
A tengelyeknél a gyorsítási folyamatok mechanikusan kímélő és időoptimalizált módban is aktiválhatók. Ide tartoznak a pályatengelyek, valamint a pozicionálási, geometriai és követő tengelyek, amelyek a programfutástól függően az aktuális megmunkálás megfelelő mondataiból is átkapcsolhatók. Meghatározható az elővezérlés típusa és az is, hogy mely tengelyek használjanak elővezérlést. Elővezérlés nélküli megmunkáláskor max. megengedett kontúrhiba.
Két NC megmunkálási mondat közé beszúrható egy várakozási idő vagy egy implicit előfeldolgozási stoppal rendelkező mondat.
Minden tipikus szerszámpálya parancshoz egy programozási példa található.
5.1 Általános információk
Funkciók a mozgási paraméterek optimalizálására a kerethatárokon
A mozgási paraméterek optimalizálása a kerethatárokon a következő funkciókkal lehetséges:
modális vagy blokkonkénti pontos stop aktiválása
pontos megállómeghatározás további pontos megállító ablakokkal
állandó sebességű pályavezérlési mód
útvezérlési mód, amely jelzi a köszörülés típusát
pályavezérlési mód haladási sebesség szabályozással
a tengelyek gyorsulási és sebességi paramétereinek aktiválása
a hajtott tengelyek gyorsulásának százalékos szabályozása
a mozgás sebességének simítása a pálya mentén
mozgás elővezérléssel a pálya pontosságának növelése érdekében
programozható kontúrpontosságot tesz lehetővé
programozható várakozási idő aktiválása
(várakozási idő nélkül) |
|
gyorsmenet
Programozási kézikönyv, 2004. 10. kiadás, 6FC5 298-7AB00-0PP1 |

Útvonal paraméterei
5.2 Pontos megállás (G60, G9, G601, G602, G603)
A precíz leállítási funkciók akkor használatosak, ha éles külső sarkokat kell létrehozni, vagy a belső sarkokat méretre kell kidolgozni.
A "Pontosan leállító ablak finom" és a "pontos leállító ablak durva" pontos megállási kritériumok határozzák meg, hogy pontosan hogyan közelítik meg a sarokpontot, és mikor történik a váltás a következő mondatra. Az interpoláció végén elindíthat egy mondatváltást a mondat végén, ha a vezérlő nulla alapjelsebességet számított ki az érintett tengelyekre.
Programozás
Lehetőségek
A pontos megállás finom és durva határértékei minden tengelyhez beállíthatók a gépadatokon keresztül. A sebesség nullára csökken, amíg a mondat végén el nem éri a pontos célpozíciót.
jelzés
A G601, G602 és G603 csak akkor hatásos, ha a G60 vagy G9 aktív.

Útvonal paraméterei |
|||
5.2 Pontos megállás (G60, G9, G601, G602, G603) |
|||
;G60 továbbra is aktív |
|||
;pontos stop ablak rendben |
|||
;váltás pályavezérlési módba |
|||
;pontos stop csak ebben a blokkban érvényes |
|||
;vissza a pályavezérlési módba |
|||
Leírás
Pontos megálló, G60, G9
G9 pontos stopot hoz létre az aktuális mondatban, G60 az aktuális mondatban és az összes következő mondatban.
A G64 vagy G641 útvonalvezérlési mód funkciói letiltják a G60-at. G601/G602
A mozgás lelassul, és rövid időre megáll a sarokpontnál.
Megjegyzés Állítsa be a pontos leállási határokat olyan közel egymáshoz, ha szükséges. Hogyan
minél közelebb vannak egymáshoz rögzítve a határok, annál tovább tart a pozíciókompenzáció és az átmenet a célpozícióba.
Interpoláció vége, G603
A mondatváltás akkor lép életbe, amikor a vezérlés az érintett tengelyek fordulatszám-alapjelét nullára számítja. Ebben az időpontban a tényleges érték - az útvonal dinamikájától és sebességétől függően - egy kigurulási távolsággal elmarad. Ez lehetővé teszi a munkadarab sarkainak csiszolását.
Programozási kézikönyv, 2004. 10. kiadás, 6FC5 298-7AB00-0PP1 |

Útvonal paraméterei
5.2 Pontos megállás (G60, G9, G601, G602, G603)
Parancs kimenet Mindhárom esetben:
Az NC mondatban programozott segédfunkciók a mozgás befejezése után aktiválódnak.
Megjegyzés A gép gyártója
Rögzíthető a csatorna-specifikus gépadatokban, így a programozott pontos leállítási feltételektől eltérő előre beállított kritériumok automatikusan kerülnek felhasználásra. Ha szükséges, ezek elsőbbséget élveznek a programozott kritériumokkal szemben. Az 1. G kódcsoport G0 és egyéb G parancsainak kritériumai külön tárolhatók, lásd a funkcióleírásokat, FB1, B1.
Programozási kézikönyv, 2004. 10. kiadás, 6FC5 298-7AB00-0PP1 |

Útvonal paraméterei
5.3 Folyamatos útvezérlési mód (G64, G641, G642, G643, G644)
Pályavezérlés módban a kontúr állandó pályasebességgel kerül megmunkálásra. Az egyenletes sebesség jobb vágási feltételeket, jobb felületminőséget és rövidebb megmunkálási időt eredményez.
Vigyázat Az útvonalvezérlési módban nincs pontos megközelítés
programozott kontúrátmenetek. Az éles sarkok a G60 vagy G9 segítségével hozhatók létre. Az útvonalvezérlési módot "MSG" szöveges kimenetek és olyan blokkok szakítják meg, amelyek implicit előfeldolgozási leállást okoznak (pl. hozzáférés bizonyos gépállapot-adatokhoz ($A...)). Ugyanez vonatkozik a segédfunkciók kimenetére is.
Programozás
G641 ADISPOS=…
G642 ADISPOS=…
Programozási kézikönyv, 2004. 10. kiadás, 6FC5 298-7AB00-0PP1 |

Útvonal paraméterei
5.3 Folyamatos útvezérlési mód (G64, G641, G642, G643, G644)
G643 ADISPOS=…
Lehetőségek
jelzés
A felületfelújítás nem helyettesíti a saroklekerekítést (RND). A felhasználónak nem szabad feltételeznie, hogyan fog kinézni a kontúr az újrafelújítási zónán belül. A köszörülés típusa függhet a dinamikus tulajdonságoktól is, például a pálya mentén történő mozgás sebességétől. Ezért a kontúron való újrafelszínezésnek csak kis ADIS értékekkel van értelme. Ha minden körülmények között szükséges egy bizonyos kontúr áthaladása a sarkoknál, akkor RND-t kell használni.
Az ADISPOS a G0 keretek között használatos. Így pozícionáláskor az axiális löket jelentősen simítható és a menetidő csökkenthető.
Ha az ADIS/ADISPOS nincs programozva, akkor a nulla érték és a G64-hez tartozó mozgáskarakterisztika érvényes. Rövid megtételi távolságok esetén az utánköszörülési intervallum automatikusan csökken (max. 36%-ig).
Ezzel a résszel a megközelítést pontosan a horonyra hajtják végre két sarkon, ellenkező esetben a munka útvezérlési módban történik.
Programozási kézikönyv, 2004. 10. kiadás, 6FC5 298-7AB00-0PP1 |

Útvonal paraméterei
5.3 Folyamatos útvezérlési mód (G64, G641, G642, G643, G644)
pontos stop rendben
N10 G17 T1 G41 G0 X10 Y10 Z2 S300 M3 |
;menj kiinduló helyzetbe, |
;orsó bekapcsolása, pályakorrekció |
|
N20 G1 Z-7 F8000 |
;szerszám adagolás |
N30 G641 ADIS=0,5 |
;kontúrátmenetek köszörülése |
N50 X60 Y70 G60 G601 |
;pontos megközelítés a pozícióhoz, pontos megállással |
N90 G641 ADIS=0,5 X100 Y40 |
;kontúrátmenetek köszörülése |
N120 G40 G0 X-20 |
;az útjavítás kikapcsolása |
;visszahúzó eszköz, program vége |
jelzés
Példa a G643-mal történő kerekítésre, lásd még: Irodalom /PGA/ Programozási útmutató "Speciális programozás", 5. fejezet, Állítható útarány, SPATH, UPATH
Pályavezérlési mód, G64
Pályavezérlés módban a szerszám tangenciális kontúrátmeneteket halad át egy lehetséges állandó pályasebességgel (lassulás nélkül a mondathatárokon). A kanyarokat (G09) és a pontos megállással rendelkező blokkokat előre lefékezik (Look Ahead, lásd a következő oldalakat).
Programozási kézikönyv, 2004. 10. kiadás, 6FC5 298-7AB00-0PP1 |

Útvonal paraméterei
5.3 Folyamatos útvezérlési mód (G64, G641, G642, G643, G644)
A kanyarok áthaladása is állandó sebességgel történik. A hurokhibák csökkentése érdekében a sebesség ennek megfelelően csökken, figyelembe véve a gyorsulási határt és a túlterhelési tényezőt.
Hivatkozások: /FB1/ Funkciók leírása, B1, Path Control Mode.
Megjegyzés A túlterhelési tényező a 32310 gépadatban állítható be.
köszörülési kontúrátmenetek az előtolástól és a túlterhelési tényezőtől függenek. A G641-nél kifejezetten megadhatja a szükséges újraköszörülési zónát.
A felületfelújítás nem helyettesítheti és nem helyettesítheti a speciális simítási funkciókat: RND, RNDM, ASPLINE, BSPLINE, CSPLINE.
Pályavezérlési mód programozható átmeneti köszörüléssel, G641
A G641-nél a vezérlő átmeneti elemeket illeszt be a kontúrátmenetekhez. Az ADIS=… vagy ADISPOS=… beállítással megadhatja, hogy a sarkok milyen mértékben legyenek köszörülve. A G641 úgy működik, mint az RNDM, de nem korlátozódik a munkasík tengelyeire.
Példa: N10 G641 ADIS=0,5 G1 X… Y…
A lekerekítés legkorábban 0,5 mm-rel kezdődhet a programozott mondat vége előtt, és 0,5 mm-rel a mondat vége után kell befejeződnie. Ez a beállítás modális. A G641 a Look Ahead sebességszabályozással is működik. Az erős hajlítású csiszolóblokkokat csökkentett sebességgel közelítik meg.
Programozási kézikönyv, 2004. 10. kiadás, 6FC5 298-7AB00-0PP1 |

Útvonal paraméterei
5.3 Folyamatos útvezérlési mód (G64, G641, G642, G643, G644)
G64/G641 folyamatos pályamód több mondaton
Az út nemkívánatos leállásának elkerülése érdekében (szabad vágás) a következőket kell betartani:
A segédfunkciók kimenete leálláshoz vezet (kivétel: gyors segédfunkciók és mozgás közbeni segédfunkciók)
A csak megjegyzéseket, számítási mondatokat vagy szubrutinhívásokat tartalmazó, közbenső programozású mondatok nem okoznak interferenciát.
Bővítmények felújítása
Ha nem minden pályatengely szerepel az FGROUP-ban, akkor gyakran fordul elő sebességugrás a nem szereplő tengelyek mondatátmeneteinél, amit a vezérlés úgy korlátoz be, hogy a sebességet a mondatváltásnál az MD 32300-on keresztül megengedett értékre csökkenti: MAX_AX_ACCEL és MD 32310: _MAX_ACCEL_OVL_FACTOR . Ez a fékezés elkerülhető, ha a pályatengelyek adott helyzetviszonyát burkolatfelújítással lágyítjuk.
Csiszolás G641-gyel
A G641-nél és az ADIS (vagy gyorsmenetben ADISPOS) kerekítési sugár megadásával a pályafunkciókhoz a kerekítés módosan be van kapcsolva. Ezen a sugáron belül a mondatváltási pont körül a vezérlés meg tudja szakítani az útkapcsolatot és helyettesíteni tudja egy dinamikusan optimális útvonallal. Hátrány: Minden tengelyhez csak egy ADIS érték áll rendelkezésre.
Axiális pontosságú utánköszörülés G642-vel
A G642 modálisan aktiválja a kerekítést axiális tűrésekkel. Az utánköszörülés nem a meghatározott ADIS tartományon belül történik, hanem az MD 33100 gépadatok által meghatározottak:
COMPRESS_POS_TOL axiális tűrés. A működési elv többi része megegyezik.
Programozási kézikönyv, 2004. 10. kiadás, 6FC5 298-7AB00-0PP1 |
Útvonal paraméterei
5.3 Folyamatos útvezérlési mód (G64, G641, G642, G643, G644)
A G642-vel a kerekítési útvonalat az összes tengely közül a legrövidebb kerekítési út határozza meg. Ezt az értéket a rendszer figyelembe veszi az újrafelszínezési blokk létrehozásakor.
Kerekítés blokkon belül G643-mal
A finom kontúrtól való maximális eltérések a G643-mal történő lekerekítés során az MD 33100 gépadatokkal vannak beállítva: COMPRESS_POS_TOL[...] tengelyenként. A G643 nem hoz létre saját lekerekítési mondatot, hanem tengely-specifikus lekerekítési mozgásokat szúr be a mondaton belül. A G643 esetében az egyes tengelyek köszörülési útvonala eltérő lehet.
Lekerekítés kontúrtűréssel G642 és G643 esetén
VAL VEL Az alábbiakban ismertetett fejlesztések segítségével a G642 és G643 paraméterek javulnak, és bevezetik a kontúrtűréssel történő kerekítést. A G642-vel és G643-mal végzett újraköszörüléskor az egyes tengelyek megengedett eltérései általában megadva vannak.
VAL VEL MD 20480 esetén: A SMOOTHING_MODE kerekítés G642-vel és G643-mal úgy konfigurálható, hogy a tengelyspecifikus tűrések helyett kontúrtűrés és tájolási tűrés adható meg. Itt a kontúr- és tájolási tűréseket két független beállítási adat segítségével állítjuk be, amelyek az NC programban programozhatók, lehetővé téve ezek beállítását az egyes mondatátmenetekhez.
Telepítési adatok
SD 42465: SMOOTH_CONTUR_TOL
Ez a beállítási adat a kontúr maximális csiszolási tűrésének beállítására szolgál.
SD 42466: SMOOTH_ORI_TOL
Ezzel a beállítási adattal be van állítva a maximális csiszolási tűrés a szerszámtájoláshoz (szöghiba).
Ezek az adatok csak akkor érvényesek, ha egy orientációs transzformáció aktív. A kontúrtűrés és a szerszámtájolás tűrésének nagyon eltérő adatai csak a G643-mal láthatók.
Csiszolás max. lehetséges dinamika G644-gyel
Csiszolás max. A lehetséges dinamika a G644-gyel aktiválva van, és az MD 20480:SMOOTHING_MODE paraméterrel van konfigurálva a negyedik pozícióban.
Vannak lehetőségek: 0:
bemenet max. axiális hiba az MD 33100-nál: COMPRESS_POS_TOL 1:
bemenet max. köszörülési útvonalak ADIS=... vagy ADISPOS=... programozással
Programozási kézikönyv, 2004. 10. kiadás, 6FC5 298-7AB00-0PP1 |
Útvonal paraméterei
5.3 Folyamatos útvezérlési mód (G64, G641, G642, G643, G644)
bemenet max. lehetséges frekvencia az egyes tengelyekhez az MD 32440 csiszolási tartományban: LOOKAH_FREQUENCY. Az őrlési tartomány úgy van beállítva, hogy ne haladja meg a beállított max. frekvencia.
G644-gyel végzett utánköszörülésnél sem a tűrés, sem az utánköszörülési intervallum nincs szabályozva. Minden tengely egy sarok körül mozog max. lehetséges dinamika.
A SOFT-tal a max. gyorsulás és max. minden tengely megrándulása.
A BRISK-nél a rángatás nincs korlátozva, és minden tengely max. lehetséges gyorsulás.
Hivatkozások: /FB1/, B1, pályaszabályozási mód, pontos megállás és LookAhead
Nincs kerekítő blokk/nincs kerekítő mozgás
Parancskimenet A mozgás befejezése után vagy előtte aktivált segédfunkciók
mozgást követően szakítsa meg az útvezérlési módot.
Tengelyek pozicionálása A pozicionáló tengelyek mindig a pontos stop elv szerint mozognak, ablak
pontos pozicionálás (mint a G601). Ha a pozícionáló tengelyeknek várakozniuk kell egy NC mondatban, a pályatengelyek pályavezérlési módja megszakad.
A következő három esetben nem történik újrafelszínezés:
1. Mindkét képkocka között megállás következik be. Ez akkor történik, ha...
a helper függvény kimenete a következő képkocka mozgása elé kerül. |
|
a következő képkocka nem tartalmaz mozgást az útvonal mentén. |
|
a következő képkockához először az előző tengely |
|
a pozicionáló tengely pályatengelyként kerül bejárásra. |
|
a következő mondatnál először az a tengely, amely korábban az útvonal tengelye volt, |
|
pozicionáló tengelyként mozog. |
|
menetelés előtt: a következő mondatban G33 feltétel |
|
mozog, és az előző képkocka nem. |
|
átmenet a BRISK és a SOFT között. |
|
az átalakulás szempontjából jelentős tengelyek nincsenek teljesen alárendelve a mentén történő mozgásnak |
|
utak (pl. oszcilláció, pozicionáló tengelyek). |
2. Az újraköszörülési mondat lelassítaná az alkatrészprogram végrehajtását. Ez
történik, ha...
– A nagyon rövid blokkok közé egy kerekítő blokkot kell beilleszteni. Mivel minden blokkhoz legalább egy interpolációs ciklus szükséges, egy beillesztett közbenső blokk megkétszerezi a feldolgozási időt.
– Egy mondatátmenet G64-gyel (pályaszabályozási mód lekerekítés nélkül) fordulatszámcsökkentés nélkül is áthaladhat. Az újraköszörülés növelné a feldolgozási időt. Ez azt jelenti, hogy a megengedett túlterhelési tényező értéke
(MD 32310: MAX_ACCEL_OVL_FACTOR) befolyásolja, hogy a blokkátmenet le legyen kerekítve vagy sem. A túlterhelési tényezőt csak a G641/G642-vel végzett utánköszörüléskor veszik figyelembe.
Programozási kézikönyv, 2004. 10. kiadás, 6FC5 298-7AB00-0PP1 |

Útvonal paraméterei
5.3 Folyamatos útvezérlési mód (G64, G641, G642, G643, G644)
A túlterhelési tényező nem befolyásolja a G643-as utánköszörülést.
– ez a viselkedés a G641 és G642 esetén is beállítható, ahol az MD 20490 a következőre van állítva: IGNORE_OVL_FACTOR_FOR_ADIS = TRUE.
3. A burkolat felújítása nincs paraméterezve. Ez akkor történik, ha a G641-nél...
– blokkban G0 ADISPOS == 0 (alapértelmezett!)
– nem G0 keretekben ADIS == 0 (alapértelmezett!)
– ha G0 és nem G0 vagy nem G0 és G0 között vált, a kisebb érték
ADISPOS és ADIS.
G642/G643 esetén, ha minden tengelyspecifikus tűrés nulla.
Előretekint
G64 vagy G641 pályavezérlési módban a vezérlés automatikusan előre meghatározza a fordulatszám szabályozást több NC mondatra. Ennek eredményeként az érintőleges átmenetek közelítő gyorsítása és lassítása több blokk után megtörténhet. Mindenekelőtt a fejlett sebességszabályozásnak köszönhetően a nagy pályaelőtolásokkal olyan mozgási láncokat lehet létrehozni, amelyek rövid útszakaszokból állnak. A gépadatokon keresztül beállítható az előreléphető NC mondatok maximális száma.
Megjegyzés Egynél több blokkal előreléphet.
Programozási kézikönyv, 2004. 10. kiadás, 6FC5 298-7AB00-0PP1 |

Útvonalvezérlési mód gyorsmenetben G0
A gyorsmenethez pedig a G60/G9 vagy G64/G641 nevű funkciók valamelyikét kell megadni. Ellenkező esetben a gépadatokkal megadott alapértelmezett beállítás érvényes.
Az MD 20490 beállításával: Az IGNORE_OVL_FACTOR_FOR_ADIS blokkátmenetek mindig kerekítésre kerülnek, függetlenül a beállított túlterhelési tényezőtől.
5.4 Gyorsítási mód
5.4.1 Gyorsítási módok (BRISK, SOFT, DRIVE)
BRISK, BRISKA: A tengelycsúszda maximális gyorsulással mozog az előtolás eléréséig. A BRISK lehetővé teszi az időben optimális munkavégzést, de a gyorsítási folyamat ugrásaival.
SOFT, SOFT: A tengelycsúszka állandó gyorsulással mozog az előtolás eléréséig. A zökkenőmentes gyorsítási folyamatnak köszönhetően a SOFT hozzájárul a nagyobb szerszámpálya pontossághoz és a gép kevésbé terheléséhez.
DRIVE, DRIVEA: A tengelycsúszda maximális gyorsulással mozog a gépadatokkal beállított sebességhatárig. Ezt követően a gyorsulás a gépadatok szerint csökken az előtolás eléréséig. Ily módon a gyorsítási folyamat optimálisan illeszthető a kívánt motorkarakterisztikához, például léptető hajtásoknál.
Programozás
BRISK BRISKA(tengely1,tengely2,…)
SOFT SOFT(1.tengely,2.tengely,…)
VEZETÉS (1. tengely,2. tengely,…)
Lehetőségek
BRISK BRISKA(tengely1,tengely2,…)
Pályatengelyek ugrási gyorsulása
A tengelyirányú ugrásgyorsítás engedélyezése programozott tengelyekhez
Pályatengelyek gyorsítása rántáskorlátozással
Programozási kézikönyv, 2004. 10. kiadás, 6FC5 298-7AB00-0PP1 |

Útvonal paraméterek 5.4 Gyorsítási mód
SOFTA (tengely1, tengely2,…)
DRIVEA(1. tengely,2. tengely,…)
A tengelyirányú gyorsulás engedélyezése rántáskorlátozással a programozott tengelyeken
Gyorsuláscsökkentés a $MA_ACCEL_REDUCTION_SPEED_POINT értékkel beállított sebesség felett a pályatengelyeknél (csak FM-NC esetén)
Gyorsuláscsökkentés a $MA_ACCEL_REDUCTION_SPEED_POINT értékkel beállított sebesség felett programozott tengelyeknél (csak FM-NC esetén) (tengely1, tengely2,…)
A $MA_POS_AND JOG_JERK_ENABLE vagy $MA_ACCEL_TYPE_DRIVE gépadatokkal beállított gyorsítási mód a programozott tengelyekre vonatkozik
jelzés
A BRISK és a SOFT közötti váltás megállást okoz egy blokk átmenetnél. A pályatengelyek gyorsítási módja gépadatokon keresztül állítható be. Az MDA és AUTO üzemmódban a pályatengelyekre érvényes pályához kapcsolódó rántáskorlátozás mellett létezik egy tengelyspecifikus rántáskorlátozás is, amely a pozicionáló tengelyekre is vonatkozik, amikor a tengelyeket JOG módban mozgatják.
BRISK és SOFT példa
N10 G1 X… Y… F900 SOFT
N20 BRISKA (AX5, AX6)
Programozási kézikönyv, 2004. 10. kiadás, 6FC5 298-7AB00-0PP1 |

Útvonal paraméterek 5.4 Gyorsítási mód
Példa DRIVE, DRIVEA
N10 G1 X… Y… F1000
N20 DRIVEA (AX4, AX6)
5.4.2 Gyorsulásszabályozás hajtott tengelyekhez (VELOLIMA, ACCLIMA, JERKLIMA)
A Programozási útmutatóban leírt tulajdonság „Advanced |
||
a tengelykapcsolatok programozása: érintőleges követés, vontatás, |
||
fő érték csatlakozás és elektronikus hajtómű az, hogy be |
||
attól függően, hogy egy vagy több főtengely/orsó mozog |
||
hajtott tengelyek/orsók. |
||
A szolga tengely dinamikájának határértékeinek korrekciójára vonatkozó parancsok adhatók ki |
||
részprogramokból vagy szinkronizált műveletekből. Javítási parancsok |
||
A szolga tengely határértékei akkor alkalmazhatók, ha a tengelykapcsolás már aktív. |
||
Programozás |
||
VELOLIMA=75 |
75% rögzítve a gépadatokban max. axiális sebesség |
|
50% fix a gépadatokban max. axiális gyorsulás |
||
JERKLIMA=50 |
A gépadatok 50%-a megrándul a pálya mentén haladva |
|
jelzés
A JERLIMA nem érhető el minden kapcsolattípushoz. A funkciók leírása a következő helyen található:
Hivatkozások: Funkciók leírása /FB3/, M3, Tengelyek és ESR csatolások, /FB2/, S3, Szinkron orsók.
Példa egy elektronikus sebességváltóra
A 4-es tengely az "Electronic Gear" csatlakozáson keresztül csatlakozik az X-tengelyhez.A hajtott tengely felszedője max. 70%-ra van korlátozva. gyorsulás. Max. a megengedett sebesség max. 50%-ra van korlátozva. sebesség. A kapcsolat sikeres engedélyezése után max. a megengedett sebesség visszaáll 100%-ra.
Példa a kapcsolatvezérlésre mesterérték alapján statikus szinkron műveleten keresztül
A 4. tengely mesterérték kapcsolaton keresztül csatlakozik az X-tengelyhez.
Programozási kézikönyv, 2004. 10. kiadás, 6FC5 298-7AB00-0PP1 |

Útvonal paraméterek 5.4 Gyorsítási mód
5.4.3 G-csoport technológia (DYNNORM, DYNPOS, DYNROUGH, DYNSEMIFIN, DYNFISH)
Programozás
Lehetőségek
Normál dinamika, mint korábban (index n=0) |
|
Dinamika pozicionálási módhoz, koppintás (index n=1) |
|
Nagyolás dinamikája (index n=2) |
|
Dinamika a befejezéshez (index n=3) |
|
Finom kidolgozás dinamikája (index n=4) |
|
Írj vagy olvass bizonyos elem mezőket |
|
Gépi adatok dinamikus mezőelemmel |
|
Mezőelem n mezőindexszel és x-tengely címmel |
|
G technológiai csoport szerinti értéktartomány |
|
Megjegyzés A dinamikus értékek már aktiválva vannak abban a blokkban, amelyben a
A feldolgozás nem áll le.
Programozási kézikönyv, 2004. 10. kiadás, 6FC5 298-7AB00-0PP1 |

A pálya mozgási paraméterei 5.5. Útsebesség simítás
Dinamikus értékek a G "Technológia" kódcsoporton keresztül
;kezdeti telepítés |
|
DYNPOS G1 X10 Y20 Z30 F… |
;pozicionálási mód, koppintás |
DYNROUGH G1 X10 Y20 Z30 F10000 |
;nagyolás |
DYNSEMIFIN G1 X10 Y20 Z30 F2000 |
;végső |
DYNFINISH G1 X10 Y20 Z30 F1000 |
;Precíz befejezés |
Adott mezőelem írása vagy olvasása Max. gyorsulás nagyoláshoz, X-tengely
R1=$MA_MAX_AX_ACCEL |
|
$MA_MAX_AX_ACCEL=5 |
5.5. Útsebesség simítás
„A mozgás sebességének simítása az ösvény mentén” módszerrel, amely figyelembe veszi |
|
speciális gépadatok és az alkatrészprogram jellege, megteheti |
|
nyugodt sebességet kapjon a pálya mentén. |
|
A sebességszabályozás a megadott axiális dinamikát használja. Ha |
|
programozott előtolás nem érhető el, akkor a haladási sebesség |
|
az utat a paraméterezett axiális határértékek szerint szabályozzák és |
|
a pálya határértékei (sebesség, gyorsulás, rántás). Emiatt lehet |
|
gyakori lassulási és gyorsulási folyamatok vannak a pályán. |
|
Lehetőségek |
Gépgyártó |
A következő paraméterek állnak a felhasználó rendelkezésére a gépadatokon keresztül: |
|
A feldolgozási idő növelése |
|
Az alkatrészprogram végrehajtási ideje százalékban van megadva. Tényleges |
|
növekedése az összes gyorsulási folyamat legkedvezőtlenebb helyzetétől függ |
|
az alkatrészprogramon belül, és akár nulla is lehet. |
|
a használt tengelyek rezonanciafrekvenciáinak bevitele |
|
Csak az ahhoz vezető gyorsulási folyamatokat kell eltávolítani |
|
a géptengelyek jelentős gerjesztése. |
|
figyelembe véve a programozott előtolást |
|
Ebben az esetben a simítási tényező különösen pontosan megmarad, ha |
|
százalék 100%-ra van állítva. |
Programozási kézikönyv, 2004. 10. kiadás, 6FC5 298-7AB00-0PP1 |

Útvonal mozgási paraméterek 5.6 Előrecsatolt mozgás (FFWON, FFWOF)
Megjegyzés Az útsebesség ingadozása az új előtolási bemenet miatt szintén nem
változás. Az alkatrészprogram készítőjétől függ.
Megjegyzés Ha nagy pályasebességgel történő megmunkáláskor,
rövid távú gyorsulási folyamat, amely nagyon rövid idő elteltével ismét fékezési folyamathoz vezet, ez nem vezet a feldolgozási idő jelentős csökkenéséhez. De ezeknek a gyorsulási folyamatoknak a következménye lehet nemkívánatos megnyilvánulása, például a gép rezonanciájának gerjesztése.
Hivatkozások: Funkciók leírása /FB1/, B1, "Smoothing Path Velocity"
5.6 Mozgás előre vezérléssel (FFWON, FFWOF)
Az elővezérlésnek köszönhetően a sebességfüggő kigurulási távolság gyakorlatilag nullára csökken. Az előre szabályozott mozgás hozzájárul a nagyobb kontúrpontossághoz és ezáltal a jobb gyártási eredményekhez.
Programozás
Lehetőségek
Programozási kézikönyv, 2004. 10. kiadás, 6FC5 298-7AB00-0PP1 |

Útvonal paraméterei
Megjegyzés A gépadatok határozzák meg az elővezérlés típusát és azt
pályatengelyeket előrecsatolt vezérléssel kell mozgatni.
Standard: Sebességfüggő elővezérlés.
Opció: Gyorsulásfüggő elővezérlés (810D-hez nem elérhető).
N20 G1 X… Y… F900 SOFT
5.7 Kontúrpontosság (CPRECON, CPRECOF)
Elővezérlés nélküli megmunkálás (FFWON) során íves kontúrok esetén kontúrhibák léphetnek fel az alapjel és a tényleges pozíciók sebességfüggő eltérései miatt.
A CPRCEON programozható kontúrpontosság lehetővé teszi a maximális kontúrhiba rögzítését az NC programban, amelyet nem lehet túllépni. A kontúrhiba értékét a $SC_CONTPREC beállítási adatokkal adjuk meg.
A Look Ahead funkcióval a teljes pálya a programozott kontúrpontossággal bejárható.
Programozás
Lehetőségek
Programozási kézikönyv, 2004. 10. kiadás, 6FC5 298-7AB00-0PP1 |

Útvonal paraméterei
5.7 Kontúrpontosság (CPRECON, CPRECOF)
jelzés
A $SC_MINFEED beállítási adatokkal meg lehet határozni egy minimális fordulatszámot, amelyet nem lehet túllépni, és ugyanez az érték írható közvetlenül az alkatrészprogramból a $SC_CONTPREC rendszerváltozón keresztül.
A kontúrhiba $SC_CONTPREC értékéből és az érintett geometriai tengelyek KV-tényezőjéből (a sebesség és a késleltetési eltérés aránya) a vezérlő kiszámítja azt a maximális pályasebességet, amelynél a kigurulásból származó kontúrhiba nem haladja meg a rögzített minimális értéket. a beállítási adatokban.
5.8 Várakozási idő (G4)
A G4-gyel megszakíthatja egy alkatrész megmunkálását két NC mondat között a programozott időre. Például szabad vágásra.
Programozás
Programozás az NC mondatban
Lehetőségek
jelzés
Csak a G4-es mondatokban az F... és S... szavakat használjuk az idő jelzésére. A korábban programozott F előtolás és az S orsó-fordulatszám megmarad.
Programozási kézikönyv, 2004. 10. kiadás, 6FC5 298-7AB00-0PP1 |
Útvonal-paraméterek 5.9 Belső előfeldolgozási leállás
5.9 Belső előfeldolgozás leállítása |
|
A gép állapotadatainak elérésekor ($A...) a vezérlés belső műveletet hajt végre |
|
állítsa le az előfeldolgozást. Ha egy parancs egy következő keretben kerül beolvasásra, |
|
amely implicit módon létrehoz egy előfeldolgozási stopot, majd a következő keretet |
|
csak az összes előkészített és |
|
korábban mentett képkockákat. Az előző keret megáll a pontos ütközéssel |
|
Programozás
A gép állapotadatait ($A...) a vezérlés belül generálja.
Lehetőségek
A gép állapotadatai ($A…)
A feldolgozást az N50 mondatban kell leállítani.
Az adott pálya mentén történő mozgás animációja speciális eszközzel történik irányító réteg . Közvetlenül az animált objektumot tartalmazó réteg fölé kerül.
1. példa Készítsen animációt egy toronyból ívelt ösvényen leeső almáról
2. példa Készítsen animációt a Hold forgásáról
a Föld körül 3 s periódussal.
A csillagos ég képeinek importálása
(sky.jpg), föld (zem.gif)és hold (moon.gif)
különböző rétegekre. Alakítsuk át a Hold képét
A "hold" réteg fölé tegyünk egy vezetőréteget, amelyen egy pályát rajzolunk (egy oválist kikapcsolt kitöltéssel). Radírral törlünk egy kis töredéket a zárt pályáról, hogy biztosítsuk a kötést a pálya elejéhez és végéhez.
Jelölje ki az összes rétegben a 36. képkockát, és alakítsa át kulcsfontosságúvá.
Kössük a holdat a pálya elejéhez és végéhez, és töltsük ki automatikusan a képkockákat a „hold” rétegben.
4. A stressz oldására testnevelési foglalkozást tartanak.
5. A tanult anyag megszilárdítása érdekében a hallgatókat felkérjük, hogy a vizsgált példákat számítógépen valósítsák meg.
További feladatok:
Hozzon létre animációkat a javasolt minták szerint:
1. A léggömb felemelkedik. Az előtérben lévő felhők vízszintesen mozognak.
2. Két autó halad egymás felé az álló fák hátterében.
3. A labda a létrehozott pályán mozog.
4. A csónak vízszintes irányban mozog és imbolyog a hullámokon
5. A levelek lehullanak, és görbe vonalúak mentén helyezkednek el.
6. A leckét összegezzük. Hozzászólás és jelölés. Kifejtésre kerülnek azok a kérdések, amelyek a legnagyobb nehézséget okozták a feladatok végrehajtása során.
Kérdések:
1. Sorolja fel a többmozgásos animáció létrehozásának lépéseit.
2. Hogyan helyezkednek el a kulcskockák?
3. Mit jelent a pálya mentén történő mozgás animációja?
4. Sorolja fel az útvonal-animáció létrehozásának lépéseit
5. Hogyan jön létre a mozgáspálya?
Házi feladat: §17-18, kérdések
Ez a lecke megtanítja Önnek egy objektum legegyszerűbb mozgását egy útvonalon, ez a funkció a Flash korai verzióiban jelent meg, és ma nagyon gyakran használják. Ennek a funkciónak a megvalósításához nincs szükségünk semmire: egy pályával rendelkező rétegre, amelyet speciális réteggé alakítanak át - Réteg maszk, és ennek megfelelően maga a tárgy. Például, ha egy pályán haladó versenyautóról szeretne egyszerű animációt készíteni, akkor nem kell semmilyen komplexet használnia. ActionScipt funkciókat, csak emlékezzen erre a leckére.Rajzolj egy pályát
Ehhez csak egy vonalat kell húznunk (nem feltétlenül zárt) a legelső rétegen, például a " ceruza eszköz". Azt javaslom, hogy állítsa be az élsimítást Sima a ceruza opciókban, hogy a mozdulatok simák és rándulásmentesek legyenek.
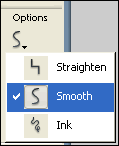
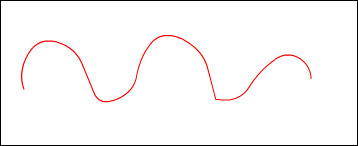
2. lépés
"Útvonal" réteg létrehozásaMost ezt a réteget át kell alakítanunk "pálya" réteggé. Kattintson a jobb gombbal arra a rétegre, amelyen a pályánk található, és válassza a " útmutató". A réteg neve előtti ikonnak levélről kalapácsra kell változnia. Ha igen, akkor mindent helyesen csinál, és már közel jár a végeredményhez. Most, hogy az "útvonal" réteg készen áll, alá kell rendelnünk a réteget az objektummal együtt. Ehhez hozzon létre egy új fóliát, helyezzen rá egy rajzot, aminek az útvonalon kell haladnia, majd tartsa lenyomva az egér bal gombját az új rétegen és húzza az útvonalréteg alá, így a réteg függővé válik (az ikon és a név a réteg enyhén jobbra mozdul, az útvonalat tartalmazó réteg ikonja is megváltozik).

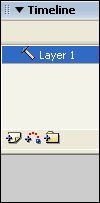
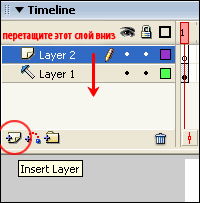
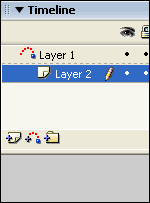
3. lépés
Tárgymozgás létrehozásaEz azonban még nem minden. Most meg kell mozgatnunk az objektumot az útvonalon. Ehhez mozgassa az objektumot tartalmazó rétegen az útvonal elejére:
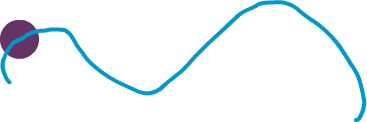
Lépjen a 15-ös kerethez, és hozzon létre ott kulcskeret megnyomva F6. Ebben a keretben mozgassa az objektumot az útvonal végére:
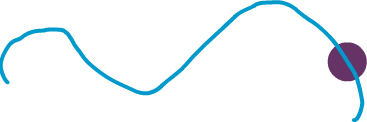
Most, hogy a test mozogni tudjon, alkotnunk kell mozgás között. Ehhez kattintson a jobb gombbal az első és az utolsó képkocka közötti térre, és válassza ki Hozzon létre Motion Tween-t, jelölje be a négyzetet a tulajdonságok között Irányítsd az utat. Minden, most 15 képkocka erejéig az objektum a pálya elejétől a végéig mozog.
FONTOS: Zárt pálya létrehozásakor ne felejtse el, hogy a vaku a legrövidebb utat választja, és ha az utolsó képkockán lévő objektumot egyszerűen lejjebb mozgatja a pálya mentén az első mozgáskockához képest egy körben, akkor láthatja. Ehhez a pályát három részre oszthatja, pl. a második szakasz kiindulópontja az első vége lesz, a harmadiké - a második vége, és így tovább. Sok szerencsét!
Készíts flash filmeket mozgás animáció, de ez a mozgás egyenes vonalú volt. Itt az ideje, hogy kitaláljuk, hogyan lehet egy adott pályán mozogni. A pálya beállításához szükségünk van egy további rétegre.
Nyisd ki program Macromedia Flash Profi 8, és hozzon létre benne új dokumentumot. A rétegek az idővonalon az ikonra kattintva jönnek létre réteg beszúrása(réteg beszúrása). A menüből is választhat új réteg létrehozásához. Beszúrás – Idővonal – Réteg . Ez egy normál réteget hoz létre. Talán már megtette ezt, amikor szerszámpálya nélkül készített.
![]() De most szükség van egy vezetőrétegre. Egy ikonnal jön létre Mozgási útmutató hozzáadása(mozgásvezető hozzáadása), vagy a menü használatával Beszúrás – Idővonal – Mozgási útmutató hozzáadása
. Készítse el, akkor a fő réteg feletti ideiglenes szalagon lesz. Ha a vezetőréteg alacsonyabb, akkor nem fog működni. Ebben az esetben fel kell húzni az egérrel.
De most szükség van egy vezetőrétegre. Egy ikonnal jön létre Mozgási útmutató hozzáadása(mozgásvezető hozzáadása), vagy a menü használatával Beszúrás – Idővonal – Mozgási útmutató hozzáadása
. Készítse el, akkor a fő réteg feletti ideiglenes szalagon lesz. Ha a vezetőréteg alacsonyabb, akkor nem fog működni. Ebben az esetben fel kell húzni az egérrel.
Jelölje ki a fő réteg első képkockáját, ahonnan a mozgási animáció indul, és ha nem kulcskockáról van szó, akkor a menü segítségével tegye kulcskockává Beszúrás – Idővonal – Kulcskép (vagy jobb gombbal rákattintva és kiválasztva Kulcskeret beszúrása). Helyezzen egy tárgyat erre a keretre. Ez lehet egy importált kép, objektumok csoportja vagy szöveg. Ha képet importál, először készítse elő grafikus szerkesztő, majd be Macromedia Flash válassza ki a menüből Fájl -Importálás -Importálás a Stage-be . Ha az objektum meg van rajzolva, csoportosítsa a menü segítségével Módosítás - Konvertálás szimbólummá .
Ezután válassza ki a fő réteg utolsó képkockáját, amely befejezi a mozgás animációját, és ezt a keretet tegye kulcskockává. Ezen a kereten húzza az objektumot a végső pozícióba, ahol a tween végén lesz.
Jelölje ki az első képkockát a vezetőrétegben, ha nem kulcskockáról van szó, akkor tegye kulcskockává, és helyezzen el rá egy mozgási útvonalat: jelölje ki az első kulcskockát a vezetőrétegben, és hozzon létre egy útvonalat bármely vonalat létrehozó eszközzel. Ez lehet vonallánc, görbe, kör egy része stb.
 Ezután jelölje ki az első keretet, és húzza az objektumot az útvonal kiindulópontjába. A kiindulási pontban lévő objektumot rögzíteni kell. Látni fogja, hogyan vonzódik a kiindulási ponthoz - az objektum körvonalai vastagabbak lesznek.
Ezután jelölje ki az első keretet, és húzza az objektumot az útvonal kiindulópontjába. A kiindulási pontban lévő objektumot rögzíteni kell. Látni fogja, hogyan vonzódik a kiindulási ponthoz - az objektum körvonalai vastagabbak lesznek.
 Annak érdekében, hogy egy objektum vonzódjon a Macromedia Flash Professional 8-ban, a menüben View-Snapping elemeket kell tartalmazni Snap to Guides(rögzítés a vezetők mentén) és Illesztés objektumokhoz(tárgyak általi elfogás). Ellenőrizze azt is, hogy az elem engedélyezve van-e Snap Align(rögzítés igazítással). Bár az utolsó pont nem befolyásolja az objektum vonzását a pályához, mégis jobb, ha azt is belefoglaljuk.
Annak érdekében, hogy egy objektum vonzódjon a Macromedia Flash Professional 8-ban, a menüben View-Snapping elemeket kell tartalmazni Snap to Guides(rögzítés a vezetők mentén) és Illesztés objektumokhoz(tárgyak általi elfogás). Ellenőrizze azt is, hogy az elem engedélyezve van-e Snap Align(rögzítés igazítással). Bár az utolsó pont nem befolyásolja az objektum vonzását a pályához, mégis jobb, ha azt is belefoglaljuk.
Most menj Macromedia Flash a keret végére. Jelölje ki a vezetőrétegben, és válassza ki a menüből Insert-Timeline-Frame . Egy közönséges keret kerül hozzáadásra, nem kulcskeret (a hozzáadáshoz kattintson a jobb gombbal a keretre, és válassza ki Helyezze be a keretet). Így egy kulcskeret lesz a fő réteg utolsó keretén, és egy egyszerű keret a vezetőrétegben.
 Ezt követően az utolsó keretben húzza az objektumot az útvonal végpontjához. Ezután készítsen egy mozgóanimációt a Macromedia Flash alkalmazásban: válasszon egy köztes képkockát a kezdet és a vége között, valamint a panelen Tulajdonságok Válassz a listából Tween(kitöltés keretek) bekezdés Mozgás(mozgalom). Ha azt szeretné, hogy az objektum az útvonal irányába forogjon, és ne csak mozogjon, kapcsolja be az elemet a tulajdonságok panelen Orientation to Path(ha nem látja ezt a tulajdonságot, kattintson a tulajdonságok panel jobb alsó sarkában lévő fehér háromszögre).
Ezt követően az utolsó keretben húzza az objektumot az útvonal végpontjához. Ezután készítsen egy mozgóanimációt a Macromedia Flash alkalmazásban: válasszon egy köztes képkockát a kezdet és a vége között, valamint a panelen Tulajdonságok Válassz a listából Tween(kitöltés keretek) bekezdés Mozgás(mozgalom). Ha azt szeretné, hogy az objektum az útvonal irányába forogjon, és ne csak mozogjon, kapcsolja be az elemet a tulajdonságok panelen Orientation to Path(ha nem látja ezt a tulajdonságot, kattintson a tulajdonságok panel jobb alsó sarkában lévő fehér háromszögre).
A Macromedia Flash Professional 8 Tulajdonságok paneljén is hozzáadhatja a következő tulajdonságokat a tweenhez:
 Skála(méretarány): Ha engedélyezve van, ha egy objektum mérete vagy alakja megváltozik a kezdő vagy záró kulcskockákban, akkor ez a változás zökkenőmentesen megtörténik a tween alatt.
Skála(méretarány): Ha engedélyezve van, ha egy objektum mérete vagy alakja megváltozik a kezdő vagy záró kulcskockákban, akkor ez a változás zökkenőmentesen megtörténik a tween alatt.
Könnyű(lassítás): akkor használatos, ha fel kell gyorsítani vagy le kell lassítani a mozgást. A beállítás alkalmazásához mozgassa a csúszkát felfelé vagy lefelé, vagy írjon be -100 és 100 közötti számokat a mezőbe.
Forog(forgatás): az objektumok mozgás közben az óramutató járásával megegyezően vagy azzal ellentétes irányban forognak, A mezőbe beírjuk, hogy a mozgás animációja során hány elforgatást végez az objektum.
Feladat: Flash-film készítése a pálya mentén történő mozgás animációjával. Íme, mi történt velem:
Ebben a flash-filmben a mozgás (hajó) animációja mellett (szavakat) és (hullámokat) is felhasználtam.
Videó arról, hogyan animálhatunk mozgást egy útvonal mentén a Macromedia Flash Professional 8-ban
Bővebb információt a „Minden kurzus” és a „Segédprogram” rovatban kaphat, melyeket az oldal felső menüjéből érhet el. Ezekben a részekben a cikkek témakörönként blokkokba vannak csoportosítva, amelyek a legrészletesebb (lehetőleg) információkat tartalmazzák a különböző témákban.
Feliratkozhat a blogra, és értesülhet az összes új cikkről.
Nem sok időt vesz igénybe. Csak kattintson az alábbi linkre: