Busca cómo recuperar datos disco duro Toshiba? Problemas de salud o errores duros toshiba drive causó la pérdida de datos? ¿Estos datos siempre se pierden para siempre o hay formas en que todavía se pueden restaurar? Repare el medio de almacenamiento, repare los errores que causan un mal funcionamiento y recupere los datos perdidos usted mismo.
Si necesita restaurar duro o unidad externa (HDD, SSD o SSHD), una tarjeta de memoria o una unidad flash USB, en primer lugar, debe conectar el dispositivo a una computadora. Si desea recuperar datos de una grabadora de automóvil, teléfono, cámara de fotos o video, reproductor de audio, debe extraer la tarjeta de memoria y conectarla a una computadora de escritorio. Puedes probar estas instrucciones para memoria interna dispositivos, si después de conectarse, ve su dispositivo en la carpeta Mi PC como una unidad flash USB.
Reparación de disco duro Toshiba y recuperación de datos
Paso 1: Programa de recuperación de disco duro Toshiba
En los casos en que los archivos se han eliminado del disco duro de Toshiba y no es posible devolverlos utilizando los medios estándar del sistema operativo, la mayoría manera efectiva usará Recuperación de partición Hetman.
Para hacer esto:
- Descargue el programa, instálelo y ejecútelo.
- Por defecto, se le pedirá al usuario que use Asistente de recuperación de archivos. Presione el botón "Siguiente", el programa le pedirá que seleccione la unidad desde la que desea recuperar archivos.
- Haga doble clic en la unidad. y seleccione un tipo de análisis. Indicar "Análisis completo" y espere a que se complete la exploración del disco.
- Restaurar.
- Elija uno de los métodos sugeridos para guardar archivos. No guarde los archivos recuperados en el disco desde el que se eliminaron estos archivos, pueden borrarse.
Paso 2: Recupere datos del disco duro Toshiba después de formatear o eliminar la partición
Recuperar archivos después de formatear
Busque cómo recuperarse archivos duros Toshiba unidad después de formatear? Sigue las instrucciones:
- instalarlo y ejecutarlo. Después de comenzar en la columna izquierda de la ventana principal, el programa detectará y mostrará todos los discos físicos, así como particiones y áreas accesibles e inaccesibles en los discos.
- Haga doble clic en la unidad. o área de los archivos de los que desea recuperar y seleccionar el tipo de análisis.
- Seleccione "Análisis completo" y espere a que se complete la exploración del disco.
- Una vez que se complete el proceso de escaneo, se le proporcionarán archivos para la recuperación. Resalte los que necesita y presione el botón Restaurar.
- Elija uno de los métodos sugeridos para guardar archivos. No guarde los archivos en el disco desde el que se eliminaron, pueden borrarse.
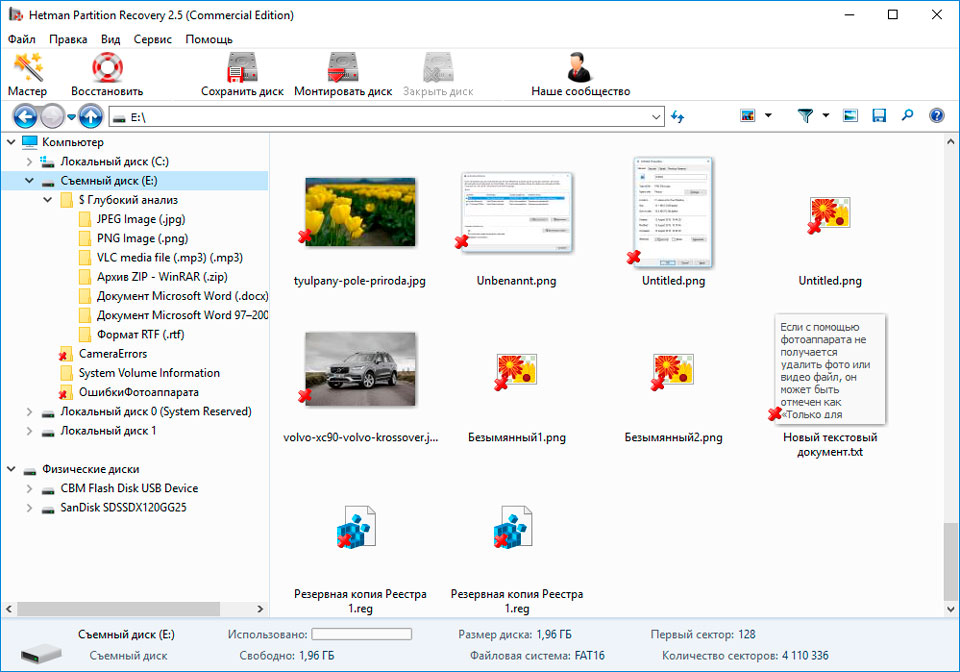
Recuperar datos de la partición eliminada
Busque cómo recuperar archivos c partición remota Toshiba disco duro? Sigue las instrucciones:
- Descargue Hetman Partition Recovery, instálelo y ejecútelo. Después de comenzar en la columna izquierda de la ventana principal, el programa detectará y mostrará todos los discos físicos, unidades flash o tarjetas de memoria. La lista de dispositivos físicos se encuentra después de las unidades lógicas.
- Doble clic en dispositivo fisicode donde se eliminó la partición.
- Indicar "Análisis completo" y espere a que se complete el escaneo.
- Después de escanear, se le proporcionarán archivos para la recuperación. Resalte los que necesita y presione el botón Restaurar.
- Elija uno de los métodos sugeridos para guardar archivos. No guarde los archivos en el disco desde el que se eliminaron; pueden borrarse.
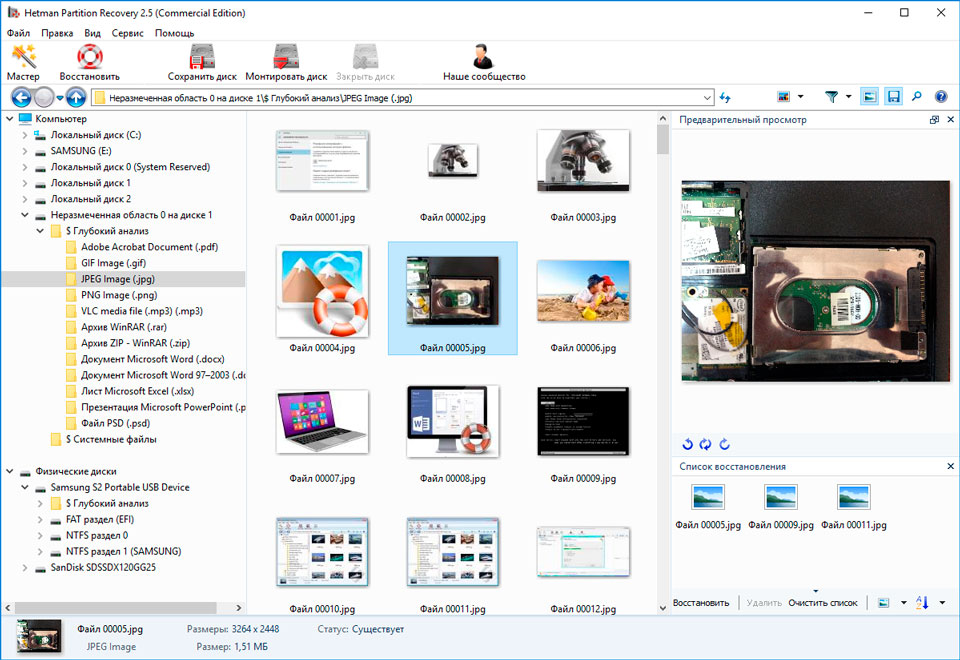
Recupere datos de la partición del sistema en otra computadora
Si se pierde la partición del sistema, es imposible iniciar la computadora. Por lo tanto:
- Retire o quite el disco duro con la partición de sistema perdida de la computadora.
- Enchufar hDD dado a otra computadora.
- Asegúrese de que su disco duro sea detectado correctamente por otra computadora.
- Siga los pasos en el párrafo anterior.
Restaurar la partición del sistema usando LiveCD
Si no es posible conectar un disco duro con una partición del sistema perdida o dañada a otra computadora, puede restaurar dicha partición iniciando la computadora con usando livecd - Una versión portátil alternativa del sistema operativo. Para hacer esto:
- Encuentre y descargue el LiveCD que desee en su CD / DVD o dispositivo USB.
- Conecte el LiveCD a su computadora y enciéndalo. La computadora se iniciará automáticamente desde LiveCD.
- Copie archivos de la partición del sistema a otro medio de almacenamiento (a menudo, duro externo conducir).
Paso 3: Configuración del disco duro SMART Toshiba
Grandes fabricantes discos duros incluir tecnología S.M.A.R.T. en su discos duros. S.M.A.R.T. analiza muchos atributos mecánicos. El análisis de muchos de ellos permite corregir el funcionamiento incorrecto del disco hasta que fracaso total, así como la razón de su negativa.
Pero a pesar del hecho de que S.M.A.R.T. le permite identificar problemas futuros, la mayoría de ellos no se pueden prevenir. Por lo tanto, S.M.A.R.T. - Esta es una tecnología que a menudo sirve para advertir sobre una falla inminente del disco. Valores de S.M.A.R.T. no se puede arreglar, y no hay necesidad de perder el tiempo con esto.
Cada fabricante de discos duros establece un umbral para una operación en particular. En circunstancias normales, dicho umbral nunca se supera. De lo contrario, nos encontramos con un error.
Hay 256 valores, cada uno de los cuales tiene su propia ID. Algunos errores y valores límite son críticos. No tienen solución. La única solución es reemplazar el disco duro inmediatamente después de detectar dicho error.
Los errores críticos de SMART no tienen forma de solucionarlos. Si no reemplaza el disco duro, la ventana de error aparecerá una y otra vez. La única acción justificada en este caso será guardar datos de sectores del disco que todavía están disponibles. Si se emite una advertencia de error, el disco quedará inaccesible para cualquiera de los programas. Por lo tanto, se deben tomar medidas para guardar sus datos.
Paso 4: Restaurar el sistema de archivos del disco duro Toshiba
Formatear medio de almacenamiento
Si sistema de archivos no es posible determinar el disco duro de Toshiba; formatee el dispositivo.
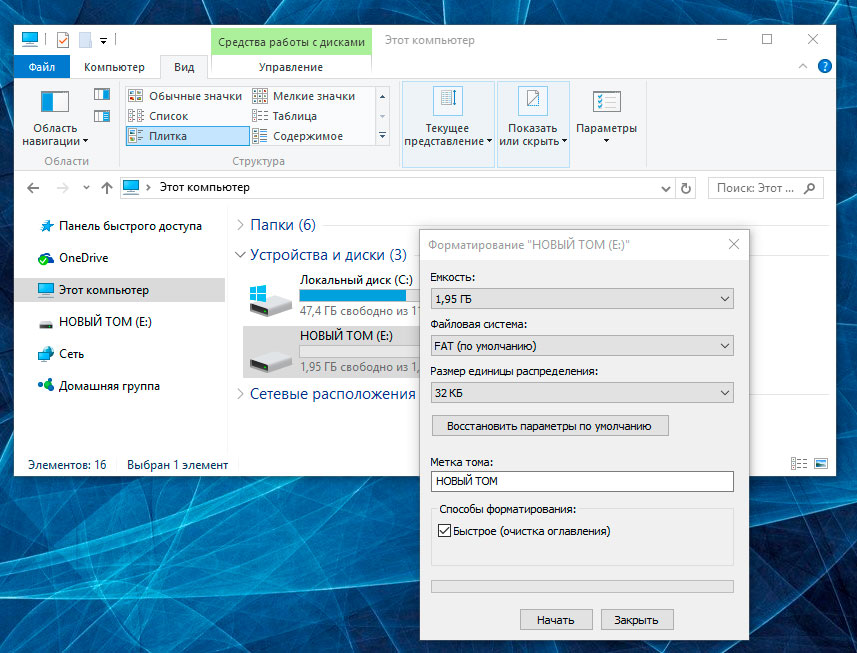
Sistema de archivos del disco duro Toshiba detectado como RAW
En ocasiones, el sistema operativo no puede determinar la estructura del sistema de archivos (por ejemplo, FAT o NTFS). Si observa las propiedades de dicho dispositivo, su sistema de archivos se definirá como RAW. En este caso, Windows sugiere formatear la unidad.
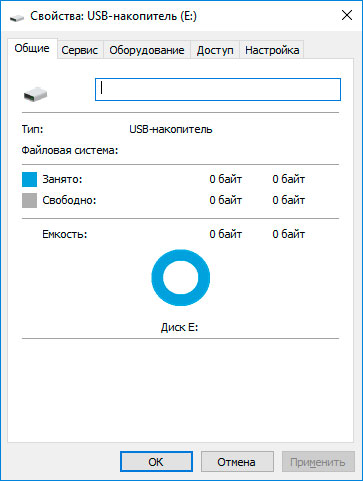
Hay utilidades que se especializan en recuperación RAW disco, sin embargo, recomendamos detenerse en una solución universal: Hetman Partition Recovery. Esta función se incluye como una adicional, solo necesita ejecutar el programa e iniciar el análisis de dicho disco.
En algunos casos, archivo sistema duro La unidad Toshiba se puede restaurar con el comando Chkdsk.
- Correr Línea de comando en nombre de Administrador.
- Introducir comando "Chkdsk D: / f" (en lugar de D: ingrese la letra de la unidad deseada) y presione ENTRAR.
- Después de ejecutar el comando, se iniciará el proceso de verificación y corrección de errores en el disco o dispositivo, esto puede devolver el sistema de archivos a la capacidad de trabajo.

Paso 5:
Si una unidad flash USB, una tarjeta de memoria o cualquier otro tipo de medio de almacenamiento no funciona correctamente, limpiar el disco y sus particiones con el comando "Limpiar" y la herramienta Diskpart puede ser una de las formas de resolver problemas. Esta herramienta corregirá errores si el dispositivo no puede formatearse o si su tamaño se determina incorrectamente.
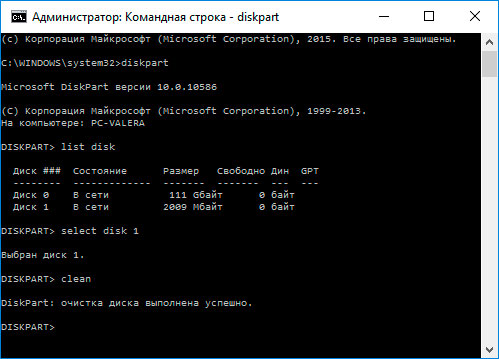
- Correr Línea de comando en nombre de Administrador.
- Ejecuta el comando DISKPART.
- Mostrar una lista de unidades con el comando LISTA DE DISCO y determine el número del disco que desea recuperar.
- Seleccione la unidad deseada: SELECCIONAR DISCO # (en lugar de # - ingrese el número de disco).
- Ejecuta el comando Limpio.
- Cree una partición en el disco limpio y formatee en el sistema de archivos deseado.
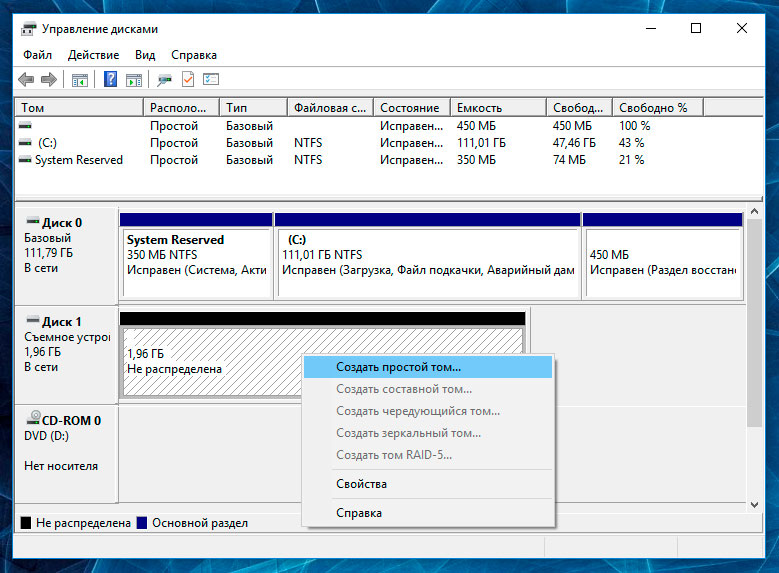
Paso 6:
Escanee el disco en busca de errores y sectores defectuosos, y corríjalos
Ejecutar verificar todo secciones duras conducir e intentar corregir los errores encontrados. Para hacer esto:
- Abrir carpeta "Esta computadora".
- Haga clic derecho en el disco con el error.
- Seleccione Las propiedades / Servicio / Cheque (en la sección Verifique el disco en busca de errores).
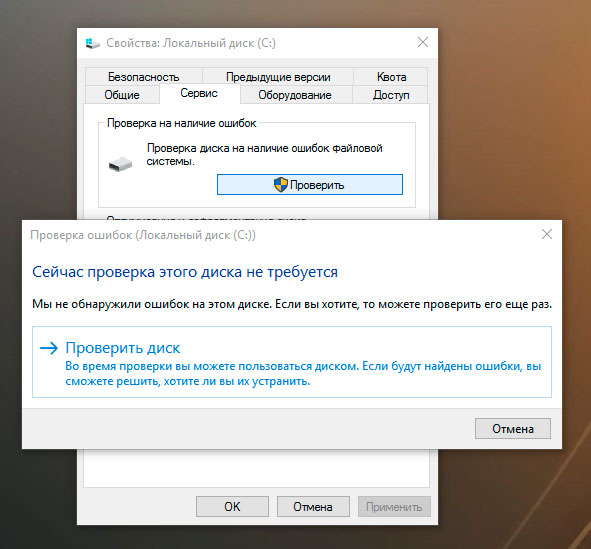
Como resultado del escaneo, los errores encontrados en el disco se pueden corregir.
- Abrir carpeta "Esta computadora" y haga clic derecho en el disco.
- Seleccione Las propiedades / Servicio / Optimizar (en la sección Optimización de disco y desfragmentación).
- Seleccione la unidad que desea optimizar y haga clic Optimizar.
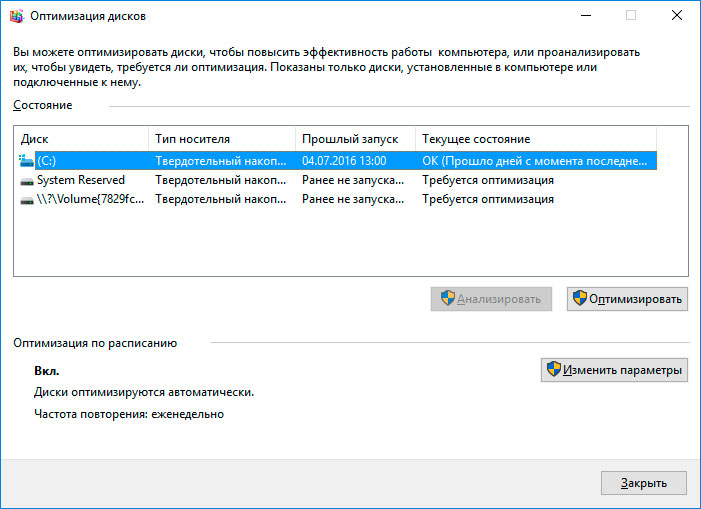
Nota. En Windows 10, la desfragmentación / optimización del disco se puede configurar de tal manera que se realice automáticamente.
Paso 7: Reparación de disco duro Toshiba
Es importante entender que cualquiera de las soluciones errores duros Toshiba drive es solo una solución virtual. A menudo es imposible eliminar por completo la causa del error, ya que el dispositivo necesita reparación.
Puede ir a un centro de servicio para reparar la rotura o reemplazar piezas o microchips de un disco duro Toshiba. El costo del trabajo en este caso será muchas veces mayor que el costo de un disco o una tarjeta de memoria defectuosos. Tiene sentido hacer esto solo si es necesario restaurar datos importantes.
Paso 8: Copia de seguridad del disco duro Toshiba
Existen varias soluciones para realizar copias de seguridad de datos:
- Construido en sistema operativo aplicaciones. Microsoft Windows proporciona formas copia de seguridad datos que implican el almacenamiento de archivos y datos en medios de almacenamiento externos o integrados. Todo moderno versiones de Windows ya incluye la capacidad de crear copia de seguridad archivos necesarios o todo el disco duro, si es necesario. Proporcionado por Características de Windows son completos e independientes y tienen como objetivo garantizar que no necesite utilizar servicios o programas de terceros.
- Copia manual de datos. Siempre puede usar la antigua forma comprobada para hacer una copia de seguridad de los datos: copie manualmente los datos en medios externos información Esto es mucho tiempo, pero si trabaja con una pequeña cantidad de datos, tal solución puede ser bastante aceptable para usted.
- Servicios en línea. En recientemente La forma más moderna de copia de seguridad de datos está ganando popularidad: estos son numerosos servicios en línea. Empresas que realizan copias de seguridad de sus archivos directamente en Internet. Una pequeña aplicación en segundo plano instalada en la computadora crea copias de los datos necesarios y los almacena en un servidor remoto. Sin embargo, los volúmenes proporcionados por dichas compañías para almacenar sus archivos en versión libre No permita usarlos como una solución integrada. A menudo, el espacio ofrecido para la copia de seguridad de datos no supera los 10 GB, por lo que no es necesario hablar de crear una copia de seguridad del disco duro completo. Es más probable que dichos servicios respalden una sola cantidad de archivos.
- Crear una imagen de disco. Esta es la solución más completa para crear una copia de seguridad de los datos que utilizan los usuarios avanzados. Este metodo implica el uso de un programa de terceros para crear una imagen de todo el disco, que se puede implementar, si es necesario, en otro medio de almacenamiento. Con esta solución, en un corto período de tiempo, puede acceder a todos los datos que estaban en el disco en el momento de su copia de seguridad: documentos, programas y archivos multimedia.
El estado inicial con la configuración de fábrica (por ejemplo, después de reemplazar un disco duro defectuoso).
Como hacerlo
Toshiba Laptop Recovery con:
- inserte (el primero de varios, generalmente 3) en la unidad óptica y apague la alimentación;
- mientras mantiene presionada la tecla F12 en el teclado, enciéndalo;
- cuando aparece la inscripción Toshiba Leading Innovation \u003e\u003e\u003esuelte la tecla F12;
- en la ventana <Выбор процесса> seleccione Asistente de recuperación de Toshiba -\u003e Siguiente;
- en la ventana Toshiba Asistente de recuperación con mensaje “¡Precaución! Al realizar la recuperación, todos los datos se eliminarán y volverán a grabar ... " haga clic Si;
- en la siguiente ventana, seleccione el interruptor Recuperación de software instalada de fábrica. Restaurar al estado en el momento de la compra -\u003e Siguiente;
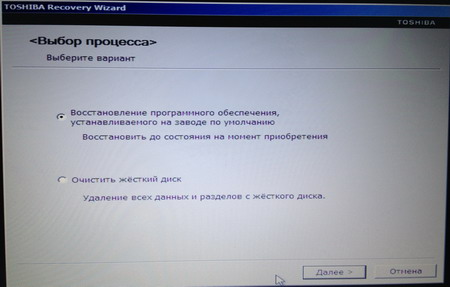
- en la siguiente ventana, configure el interruptor requerido - Restaurar al estado al momento de la compra, Restaurar sin cambiar las particiones del disco duro, Restaurar a la partición de tamaño propio (si instaló un nuevo disco duro, seleccione el último elemento) -\u003e Siguiente;
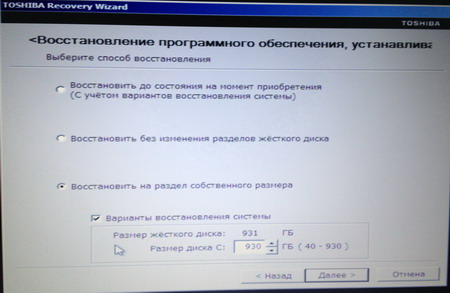
- en el cuadro de mensaje “Se eliminarán todas las secciones. Perderá todos los datos en el disco duro. ¿Estás seguro de que quieres continuar? haga clic Siguiente;
- comenzará la inicialización de la sección;
- después de eso, comenzará la copia de los archivos;
- cuando aparece un cuadro de mensaje "Para continuar, inserte el siguiente disco y haga clic en Aceptar".insertar y hacer clic Ok;
- cuando aparece una ventana pidiéndole que inserte, insértela y haga clic Ok;
- después de copiar los archivos, comenzará el proceso de recuperación;
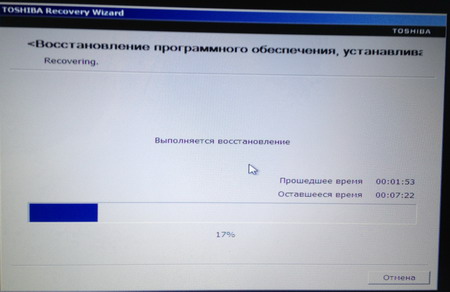
- una vez completada la restauración, comenzará la creación del archivo CRC;
- después de que aparezca el mensaje "Recuperación completa" presione el botón Hecho;
- después de reiniciar, el programa de instalación iniciará los servicios;
- comienza la instalación de dispositivos (se reinicia varias veces);
- Espere hasta que se complete el proceso de recuperación.
Notas
1. Si el sonido estaba presionando las teclas FN + ESC, enciéndalo para escuchar sonidos durante el proceso de recuperación.
2. En proceso de recuperación reinicia varias veces.
3. La duración promedio del proceso de recuperación es de aproximadamente 3 horas.
4. Asegúrese de esperar hasta que finalice el proceso de recuperación (de lo contrario, ¡tendrá que comenzar de nuevo! ..).
5. A veces, durante la recuperación, parece que colgado, pero no lo es. Puedes asegurarte de que No se cuelga, según el LED del disco duro: si parpadea, entonces no hay nada de qué preocuparse.
Hola amigos, en este artículo decidimos contar cómo restaurar la configuración de fábrica del portátil. Comencemos con el fabricante Toshiba (que está interesado, puede leer un artículo separado), el segundo es un portátil Sony, el tercer pabellón HP. Se escriben artículos separados para computadoras portátiles y. Bueno, entonces intentaremos complementar el artículo con información sobre productos de otros fabricantes, a juzgar por sus cartas, este tema es interesante para muchos de nuestros lectores.
- Buen día, quería preguntarle cómo restaurar la computadora portátil a la configuración original de fábrica. Sé que estas configuraciones se encuentran en una sección oculta del disco duro, pero inadvertidamente eliminé esta sección y ahora aparece un error cuando intento volver a la configuración de fábrica. Discos recuperación de DVD No lo creé en absoluto, nunca he podido restaurar una computadora portátil a la configuración de fábrica. ¿Cuál es la salida de mi situación?
- Hola administrador, por favor explique cómo ser. Laptop Toshiba, tiene una partición oculta, otra unidad C: unidad y D: unidad. No toqué la partición oculta, pero en la unidad D: eliminé todo y ahora no puedo volver a la configuración de fábrica, dicen que las computadoras portátiles Toshiba usan la partición oculta y alguna otra carpeta HDD RECOVERY ubicada en el disco para restaurar la configuración de fábrica D:. ¿Qué debo hacer ahora?
- Compré una computadora portátil Toshiba, según las instrucciones de la computadora portátil, si desea volver a la configuración de fábrica, presione la tecla F8, se iniciará el programa de recuperación. Hice clic, pero comienzan las opciones de descarga adicionales y eso es todo ... ¿Y luego qué hacer? Y otra pregunta, la primera vez que recibió un mensaje: le recomendamos que cree un medio de reanimación en una unidad flash USB o una unidad de DVD-ROM, utilizando el programa Recuperación, lo ayudará a restaurar el contenido de su computadora a su estado original de fábrica, incluso si la computadora está seriamente dañada. ¿Explicar cómo usar este medio de reanimación en caso de problemas?
- Hola, dígame cómo restaurar la configuración de fábrica de una computadora portátil Hewlett-Packard (HP) si la haya no se carga en absoluto. Cuando se inicia Windows, falla.
- Administrador, responda tal pregunta. Todos los fabricantes de computadoras portátiles completan su especial rECUPERACIÓNubicado en una sección oculta, con este programa puede revertir la computadora portátil a la configuración de fábrica en caso de problemas graves con el sistema operativo. Pregunta: ¿Hay alguna alternativa a este programa?
Cómo restaurar la computadora portátil a la configuración de fábrica
¿Cuándo se nos ocurre restaurar nuestra computadora portátil a la configuración de fábrica? Así es, cuando ya no entendemos lo que le está sucediendo, y lo más importante, la computadora portátil en sí misma no comprende lo que le está sucediendo, debido a las docenas de particiones innecesarias creadas en él, cuatro sistemas operativos instalados, miles de programas diferentes y tres antivirus.
- Nota: Antes de volver a la configuración de fábrica, puede copiar todos los datos de la unidad C: y el escritorio usando.
Muchos usuarios pueden notar que en tal situación, puede reinstalar el "Windows" con todos los programas, controladores y todo. Pero a su vez notaré restaurar la configuración de fábrica a la computadora portátilUsuario inexperto, mucho más fácil. Entonces no tiene que preocuparse por encontrar e instalar controladores en todos los dispositivos, solo necesita reinstalarlo programas deseados y eso es todo Lo único que confunde a muchos en esta situación es que muchos nunca en su vida comenzaron esta restauración de la computadora portátil a la configuración de fábrica. Para familiarizarlo con esta restauración y el propósito de nuestro artículo, espero que después de leerlo, comprenda mejor cómo se puede hacer esto.
Tengo que restaurar la configuración de fábrica en varias computadoras portátiles con bastante frecuencia y quiero decir que el mecanismo de recuperación en todas las computadoras portátiles es casi el mismo, pero, por supuesto, siempre hay matices que son más conocidos de antemano.
La primera regla Al restaurar la configuración de fábrica, adaptador de red El poder debe estar constantemente conectado a la computadora portátil.
Reinicia la computadora portátil y al cargarla presiona una tecla determinada en el teclado, luego comienza el programa para restaurar la configuración de fábrica, aquí debe tener cuidado. El programa de restauración de fábrica puede ofrecerle restaurar solo la unidad C: o restaurar todo disco duro. Si selecciona la unidad C: significa que solo se restaurará a la configuración de fábrica y las secciones restantes con sus datos permanecerán intactas. Si elige restaurar todo el disco duro a la configuración de fábrica, todas las particiones que creó con todos sus archivos se eliminarán y su computadora portátil estará en las mismas condiciones que en el momento de la compra.
¿Dónde se encuentra el programa de configuración de fábrica del portátil?
Por lo general, en una sección oculta de una computadora portátil llamada "Partición de recuperación", el volumen es de más de 20 gigabytes. Puedes verlo si vas a Computer Management-\u003e Disk Management. Es aconsejable no eliminar esta sección, de lo contrario no podrá restaurar la computadora portátil a la configuración de fábrica.
Los propietarios de una computadora portátil Toshiba deben saber que, además de la partición oculta RECUPERACIÓN, todavía tienen la carpeta HDD RECOVERY ubicada en la unidad D: tampoco se puede eliminar.
Nota: Amigos, si las secciones ocultas de su computadora portátil no se eliminan, pero el programa de restauración de fábrica no funciona, lea nuestro artículo -.
¿Por qué crear DVD de recuperación para laptop?
Tan pronto como compramos una computadora portátil y la encendimos, en la pantalla, inmediatamente después de la aparición del trabajo fondos de Windows, la ventana de servicio del fabricante del equipo portátil aparece con una propuesta para crear –DVD discos de recuperación de equipos portátiles. Es decir, crearemos la misma partición oculta con la configuración de fábrica, pero en DVD. Esto se hace en caso de que la sección oculta de la computadora portátil, por alguna razón (a menudo por culpa del usuario) se dañe o se elimine por completo.
Para crear DVD de recuperación, generalmente necesita 3 CD en blanco. En caso de problemas serios con la computadora portátil, por ejemplo, no puede cargar el sistema operativo y la sección oculta se elimina, podemos restaurar condición de fábrica portátil con DVD de recuperación creados previamente.
Métodos abreviados de teclado para computadoras portátiles de restablecimiento de fábrica
ASUS: cuando aparezca la pantalla de presentación de ASUS en la pantalla, presione F9
Acer - Alt + F10
HP pavilion: cuando enciende la computadora portátil, presione la tecla esc. Ingrese al menú de inicio, luego presione la tecla F11
Samsung - F4
Sony vaio - F10. Las nuevas computadoras portátiles Sony VAIO usan un botón dedicado AyudarIntenta hacer clic en el momento del arranque. Arrancar VAIO Careseleccione Comience a solucionar problemas (Recuperación) -\u003eSeleccionar diseño de teclado Inglés -\u003e Diagnóstico -\u003e Herramientas de recuperación de VAIO -\u003e Windows 8 -\u003e Ejecutar asistente de recuperación(Restauración del sistema paso a paso).
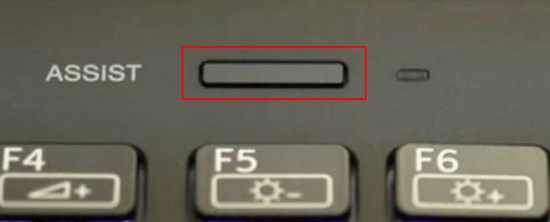
Toshiba - F8 o en los últimos modelos 0 o incluso puede ser necesario presionar Fn + 0
Packard Bell - F10
Dell inspiron: cuando aparezca la pantalla de presentación de Dell, presione Ctrl + F11
Fujitsu Siemens - F8
LG - F11
Lenovo - F11
Entonces, el primero en restaurar la computadora portátil Toshiba a la configuración de fábrica, presione F8 al cargar (si tiene uno de los últimos modelos de computadora portátil Toshiba, luego encienda inmediatamente la computadora portátil y mantenga presionado 0), aparece una ventana Opciones de descarga adicionales. Elegir Solución de problemas de computadora y presione Entrar.

Seleccionar configuración de idioma.


Seleccione la herramienta de recuperación Toshiba HDD RECOVERY o puede llamarse Toshiba Recovery Wizard.
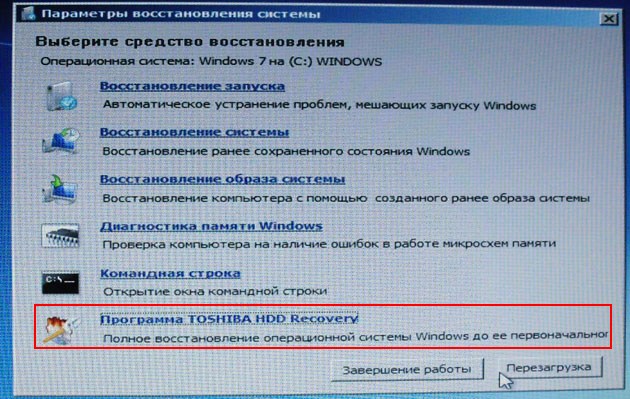
En la siguiente ventana, se nos advierte que la unidad C: se restaurará a su estado original, es decir, se eliminará todo y se restablecerá su condición al momento de comprar la computadora portátil, la unidad D: permanecerá intacta.
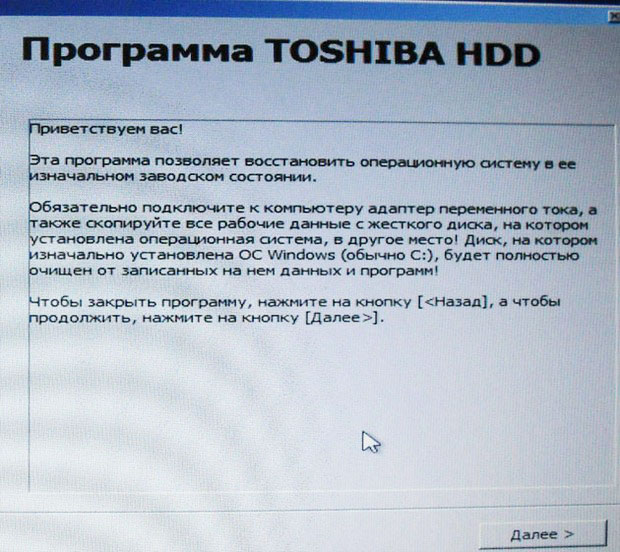
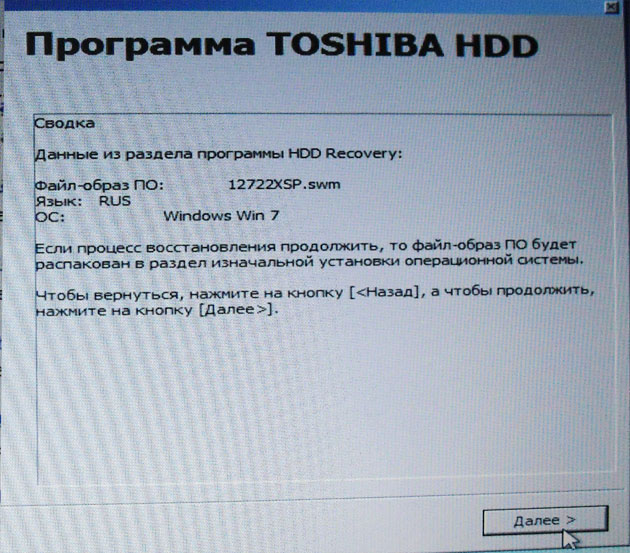
No puede interrumpir la operación, así que asegúrese de que el adaptador de CA esté conectado a la computadora portátil. Haga clic en Sí y comience el proceso de restaurar la computadora portátil a su estado original de fábrica.
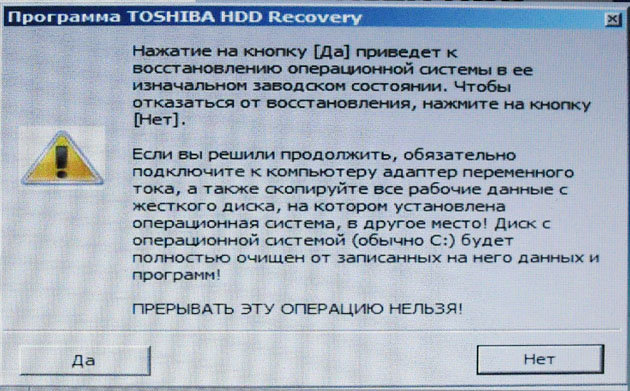
Proceso de reversión de fábrica en progreso
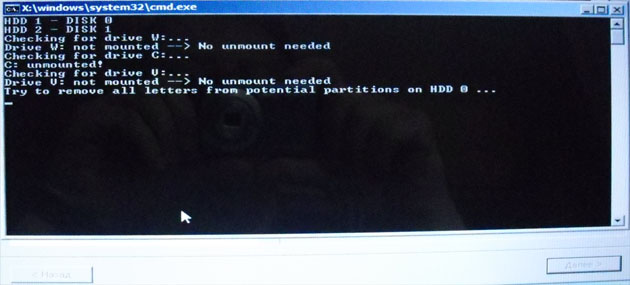
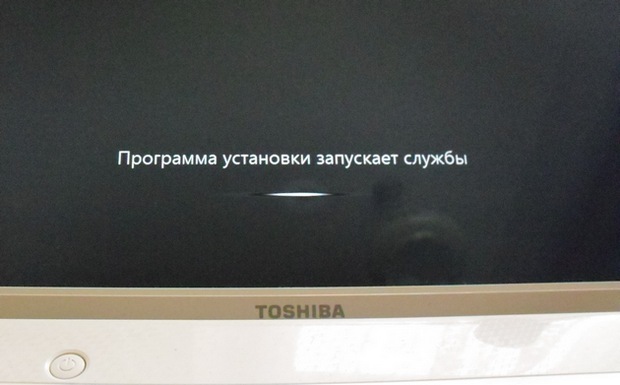
El software y los controladores se están instalando.
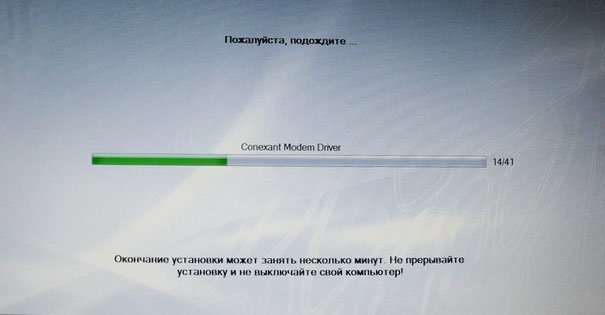
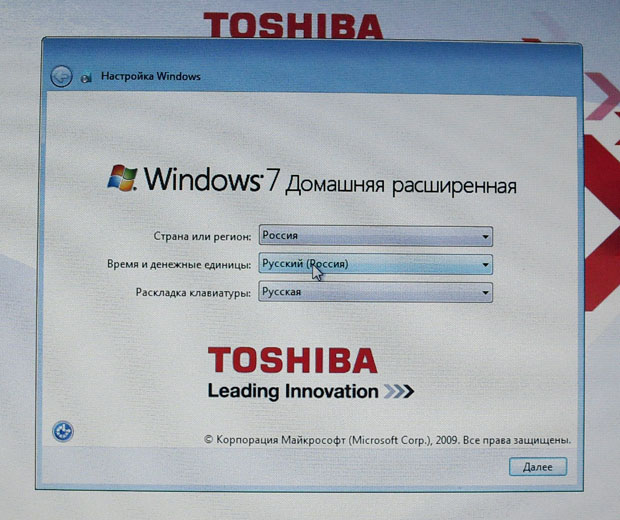
Elija un nombre de usuario, contraseña para su cuenta. Establezca la fecha, la hora, generalmente son correctas por defecto. Si lo desea, puede registrar su computadora portátil para extender la garantía.
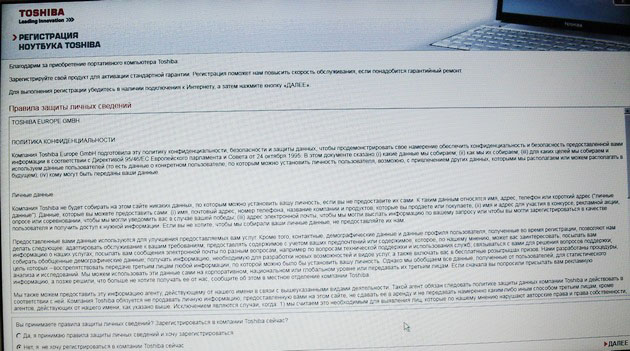
Primero lanzamiento de Windows. Eso es todo
Cómo restaurar la configuración de fábrica del portátil Sony
Presione la tecla F10 en el arranque e ingrese el Dispatcher arranque de Windows, seleccione usando el teclado Inicie VAIO Recovery Center.

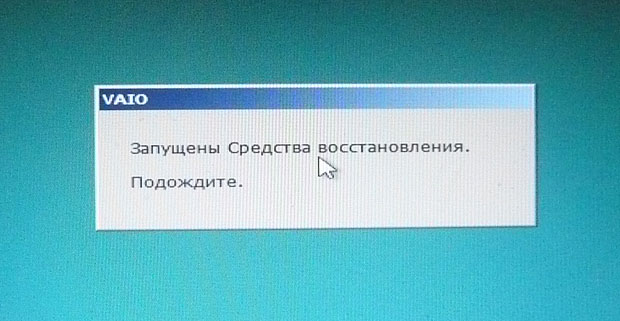
Una ventana aparece frente a nosotros, en ella podemos familiarizarnos con las opciones de recuperación.
Por ejemplo, seleccione Recuperar unidad C: y en la siguiente ventana leemos información sobre lo que se restaurará.
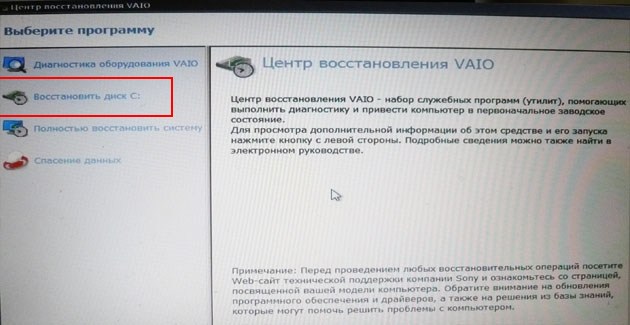
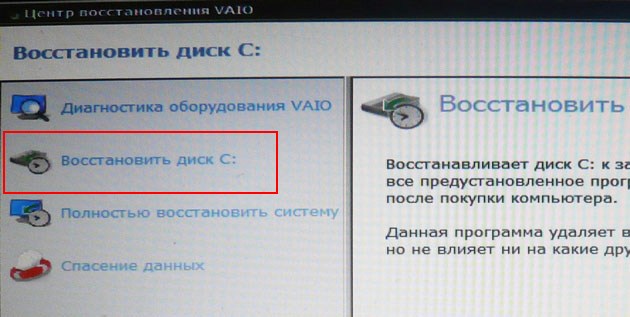
El disco C se restaura: al estado de fábrica, todo se reinstala software, pero no el software instalado después de la compra de la computadora, deberá reinstalarse. Este programa elimina todos los archivos en la unidad C:, pero no afecta los archivos en otras particiones.
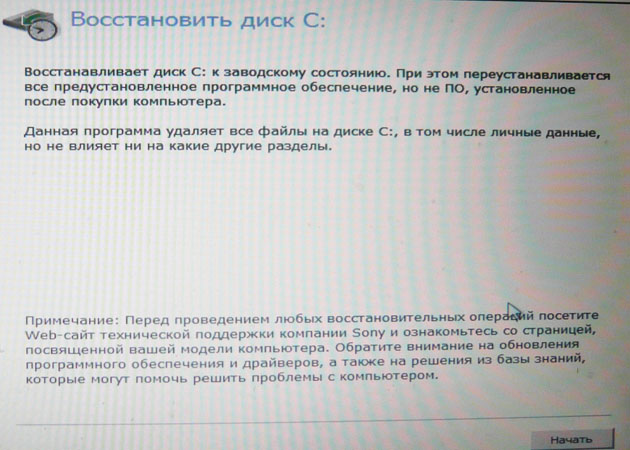
Si elegimos Restaurar completamente el sistema, se eliminará todo en la unidad C: y en todas las demás secciones. Después de la recuperación, todo espacio en disco ocupará la unidad C:
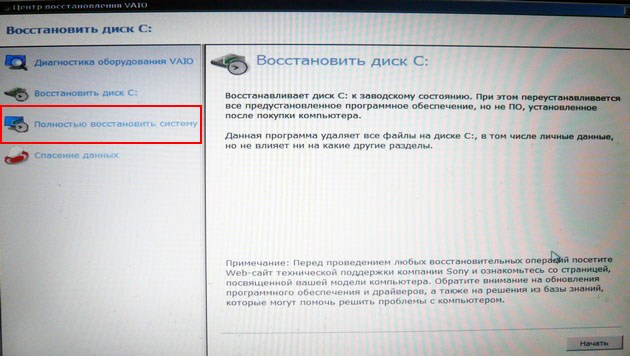
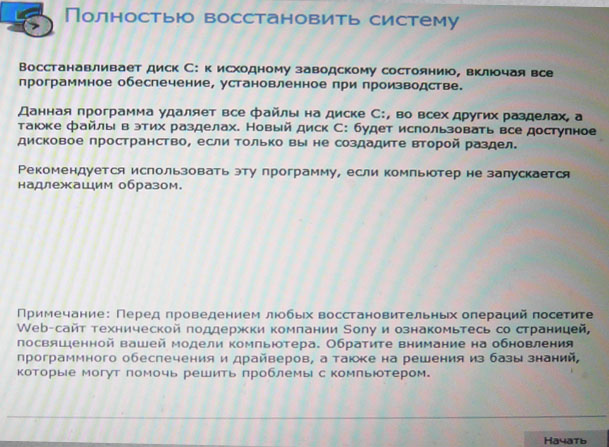
Cómo restablecer su computadora portátil HP a la configuración de fábrica
Si la computadora portátil no se carga debido a errores del sistema y desea restaurar su configuración original, entonces, para no perder sus datos, puede descargarlo desde cualquier CD en vivo, luego transferir archivos importantes a un disco duro portátil, luego restaurar la configuración de fábrica, ya que al restaurar la configuración de fábrica se eliminarán todos sus datos de la computadora portátil .
Cuando encienda la computadora portátil, presione E sc.
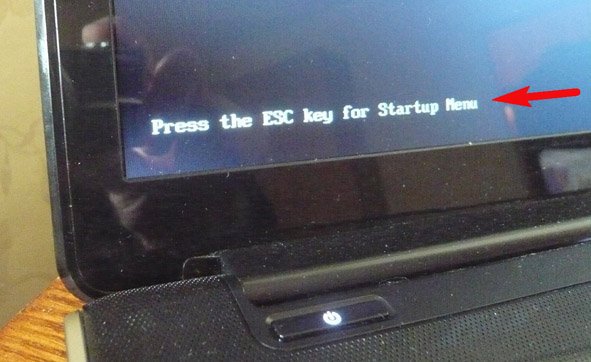
Entramos en el menú de arranque, como vemos, la tecla F11 es responsable de restaurar la configuración de fábrica: Sistema de recuperación. Presione la tecla F11.
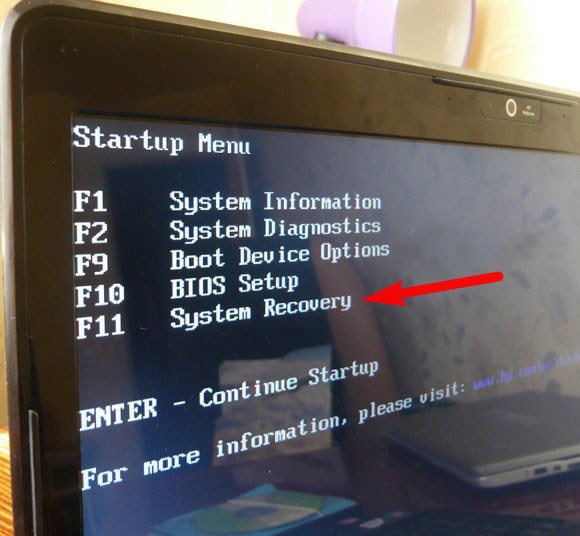
Aparece una ventana Administrador de recuperación de HP. Aquí necesitamos el artículo " Restaurar sistema a condición inicial a la entrega del fabricante».
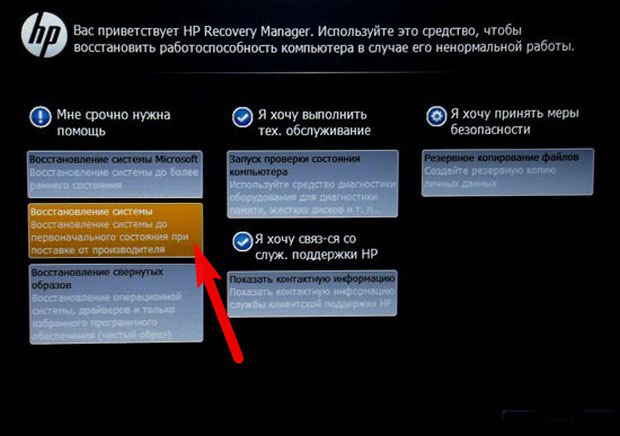
Haga clic en " Restaurar sin realizar copias de seguridad archivos "y haga clic en Siguiente.
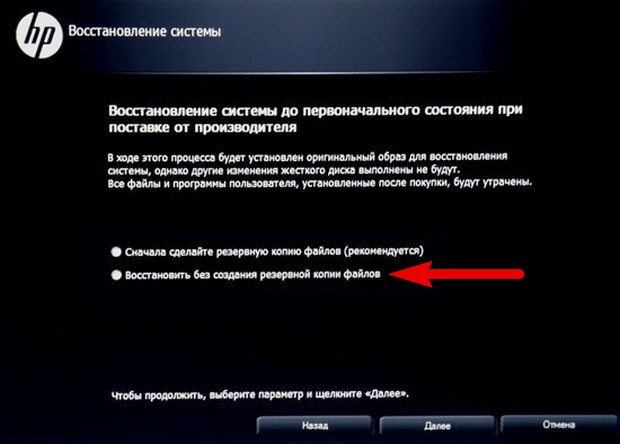
Ahora necesita desconectar todos los dispositivos externos: impresora, escáner, mouse, haga clic en Siguiente y comenzará el proceso de restauración de la configuración de fábrica de la computadora portátil HP.
¿Existe una alternativa al programa de recuperación predeterminado de fábrica integrado en la computadora portátil? Si hay programas y y tienen muchas más oportunidades.




