Es poco probable que a alguien le guste ver después arranque de Windows pantalla negra Sin embargo, a veces esto sucede no solo con principiantes, sino también con verdaderos gurús de la computadora. Es cierto que las razones por las que aparece una pantalla en negro después de cargar Windows XP son bastante diferentes. Si los principiantes, a través de sus acciones aleatorias, pueden dañar parte de los archivos del sistema o violar el administrador de arranque, entonces los "especialistas", que verifican varios programas, pueden provocar un bloqueo del sistema y, como resultado, obtener después del arranque Windows negro pantalla Tenga en cuenta que este mal funcionamiento es inherente a todos los sistemas operativos, tanto Windows de todas las versiones como Linux, que es famoso por su confiabilidad. Además, en el segundo "descanso" el sistema es aún más fácil. Pero volvamos a la creación de Microsoft. Las razones por las cuales el usuario ve una pantalla en negro después de cargar Windows pueden ser causadas no solo por sus acciones ineptas, sino también por un mal funcionamiento de los componentes de hardware y software.
Adaptador de video
Dado que la tarjeta de video es responsable de mostrar la imagen en la pantalla, es muy posible que haya llegado el momento de verificar su rendimiento. Vale la pena recordar la historia sensacional con la soldadura de chips producidos por Nvidia. Un adaptador de video basado en una solución tan problemática podría funcionar con bastante éxito en modo 2D, pero al cambiar a funciones tridimensionales de hardware se colgaría, y el usuario vería una pantalla en negro después de cargar Windows 7. Todo es simple: este sistema (y los posteriores) utiliza algunas funciones de adaptador para representar la interfaz Aero. Por lo tanto, es necesario verificar la tarjeta en otra computadora o, por el contrario, en la unidad del sistema, pero con una solución de video diferente. Sin embargo, antes de buscar un adaptador, vale la pena verificar el estado del controlador. A veces, debido a una falla en este programa de control, aparece una pantalla en negro inmediatamente después de cargar Windows. En este caso, reinstale el controlador. Para hacer esto, después de encender la computadora, después de que desaparezca la pantalla del BIOS, presione el botón F8 y seleccione "Modo seguro" en el menú que aparece. Arrancado en sistema operativo, es necesario desinstalar el controlador de video a través de "Desinstalar programas" en el panel de control. Después de reiniciar, puede instalar nueva versión programa de control.

Winchester
La siguiente razón puede deberse a un error de descarga. Por ejemplo, un corte de energía y un apagado de la computadora pueden provocar sistema de archivos será dañado En consecuencia, la descarga no es posible. Para restaurar necesitarás un disco con distribución de Windows. En una de las pantallas de instalación se le ofrecerá iniciar la consola de recuperación; debe usar este mecanismo de software y escanear la partición del sistema del disco duro en busca de errores.
El recuerdo
Una de las características de las averías de los componentes electrónicos es que no se pueden prever. Hoy, el dispositivo puede funcionar de manera estable, y mañana fallará. A veces, no es posible iniciar el sistema porque aparecen celdas defectuosas en los módulos de memoria. Para verificar, debe preparar un CD o unidad flash de arranque con MemTest y verificar la cantidad total de RAM.
![]()
Programas y personas
A veces, después de cargar el sistema, se muestra una pantalla en negro por la sencilla razón de que durante la sesión anterior en la configuración del controlador se seleccionó otra salida de tarjeta de video como prioridad, por ejemplo, un televisor. Para resolverlo, debe seleccionar la "Última configuración de trabajo" a través del menú F8 (descrito anteriormente).
Hoy consideraremos qué acciones deben tomarse si aparece una pantalla en negro cuando se inicia Windows 10. La mayor parte del problema es con los controladores de tarjetas gráficas discretas de Nvidia (principalmente GeForce) y AMD (Radeon). Este problema, aunque es el más común, pero no el único, no comenzará con él. Primero, considere las formas más simples de salir de la situación, que requerirán no más de 1-2 minutos de tiempo.
Tenga en cuenta que la apariencia de una pantalla negra a menudo va acompañada del proceso de reanudar la computadora después de la hibernación o la hibernación.
A veces aparece un problema después de conectar un segundo monitor a una computadora / computadora portátil. Si se trata de su caso, intente mostrar la imagen en la segunda pantalla. Esto se hace "a ciegas":
- sujetamos "Win + P" para abrir la ventana donde se selecciona el dispositivo de salida de imagen si hay varios de ellos en el sistema;
- presione el cursor hacia abajo ↓ y Enter para confirmar la duplicación de la imagen.
Por muchas razones, en una de las etapas finales de la carga de Windows 10, su shell gráfico, del cual es responsable el proceso (también conocido como archivo) explorer.exe, no se inició. Sucede que algunos programas maliciosos simplemente cambian la ruta al archivo explorer.exe en el registro, reemplazándolo con su propio cuerpo.
Lanzar el shell gráfico ayudará al "Administrador de tareas".
1. Llámelo usando "Ctrl + Alt + Supr".
2. Llame al "Archivo" desde el menú principal y seleccione el elemento "Ejecutar una nueva tarea".
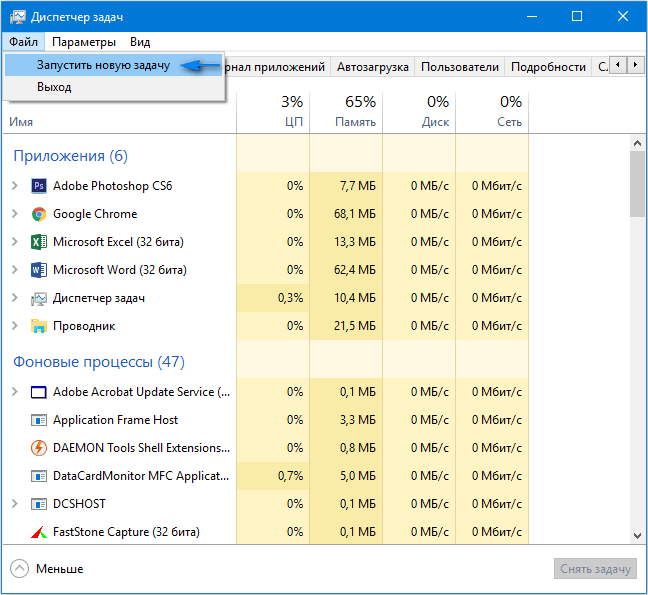
3. Ingrese el comando "explorer.exe" o seleccione el archivo del mismo nombre ubicado en el directorio Sistema de Windows volúmenes
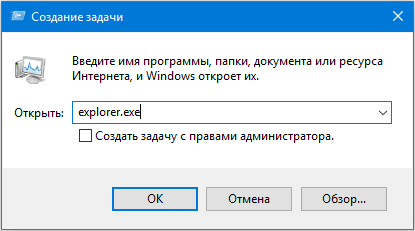
4. Haga clic en "Entrar".
¿La solución no ayudó? Pasamos al siguiente método.
Uno de los métodos para corregir el error cuando aparece una pantalla en negro al cargar Windows 10 es reiniciar la computadora. Tendrá que llevarse a cabo a ciegas, pero no hay nada complicado en esto.
- Cambiamos el idioma del sistema al que configuró la contraseña, sabiendo que el predeterminado es el ruso.
También puede cambiar a él utilizando la combinación de teclas "Win + Space".
- Por si acaso, hacemos algunos clics en el "Retroceso" para eliminar posibles caracteres en el formulario de contraseña.
- Ingrese su contraseña y presione "Enter" para ingresar al sistema.
- Esperamos 10-20 segundos para que Windows 10 prepare el escritorio para el trabajo.
El tiempo de espera puede ser diferente, dependiendo de la velocidad de la computadora y la cantidad de software lanzado automáticamente.
- Haga clic en "Win + R" para llamar a la ventana "Ejecutar".
- Cambie a inglés, ingrese “shutdown / r” y ejecute el comando para reiniciar la computadora con la tecla “Enter”.
Si no sucede nada, repita los pasos 5-6 nuevamente. En casos extremos, use la llave de hardware para interrumpir el reinicio de la computadora o su finalización (mantenga presionado "Encendido").
Deshabilitar el Inicio rápido de Windows
En su mayor parte, los siguientes pasos solo ayudan a los propietarios de adaptadores de video Radeon.
1. Vaya al "Panel de control", utilizando barra de búsqueda o el menú WinX.
2. Llamamos a uno de sus últimos applets "Poder".
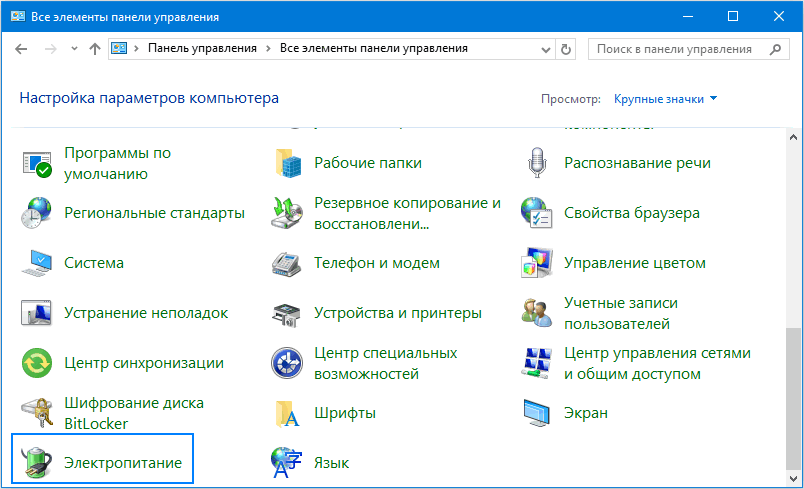
3. En el menú vertical izquierdo, haga clic en el enlace "Acciones de los botones de encendido".
Atencion Realizar una acción requiere derechos de administrador.
5. Nos movemos a la parte inferior de la ventana y eliminamos el elemento "Habilitar" opuesto inicio rápido... "marca de verificación.
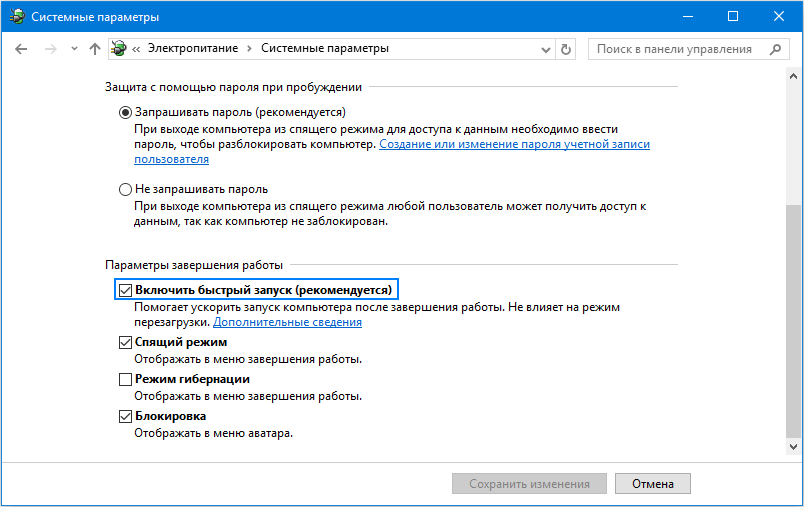
6. Guarde los cambios aceptados.
Después de eso, si la causa del golpe negro fue un inicio rápido, el problema no volverá a ocurrir.
Reinstalar o actualizar el controlador de gráficos
Si los métodos anteriores no dieron un resultado positivo, intente desinstalar los controladores y reinstalarlos descargando versiones nuevas del sitio web del fabricante del adaptador de video.
La primera parte de las acciones también deberá realizarse "a ciegas", lo que implica que Windows 10 se ha iniciado y que no hay imagen en la pantalla.
- Presione Retroceso un par de veces en la pantalla de inicio de sesión.
- Haga clic en la pestaña 5 veces.
- Haga clic en el botón "Entrar".
- Luego use el botón del cursor hacia arriba.
- Manteniendo Shift, use Enter nuevamente.
- Esperamos aproximadamente un minuto hasta que se abra la ventana de diagnóstico, reanudación y reversión del sistema operativo.
- Presione "abajo", "Enter" dos veces.
- De nuevo tres veces hacia abajo y "Enter".
- Además, si está utilizando la placa base anterior con BIOS, realizamos dos clics en la tecla "↓", y cuando usamos la nueva placa base con UEFI, presionamos la flecha hacia abajo tres veces y confirmamos la operación presionando "Enter". Debido a la correcta ejecución de los pasos anteriores, la PC se reiniciará y mostrará opciones especiales de arranque.
- Use F3 o F5 para seleccionar su modo preferido. lanzar ventanas 10 y comience haciendo clic en el botón "Entrar".
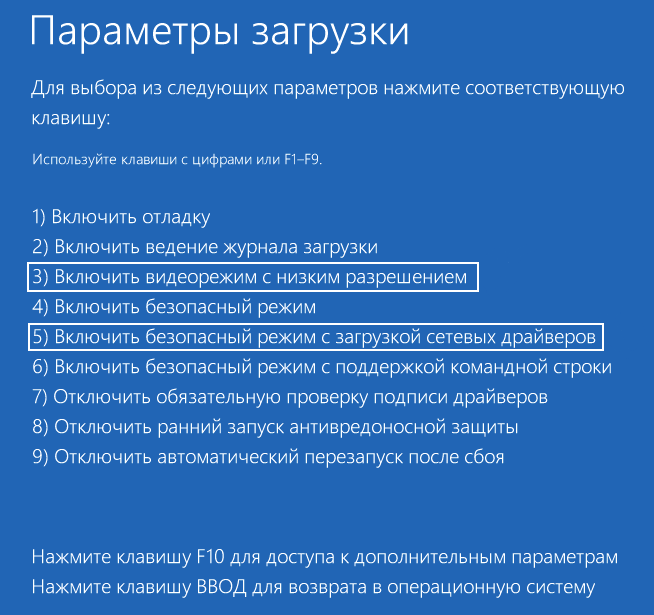
Ahora puede intentar revertir el sistema a uno de los estados anteriores, actualizar o reinstalar los controladores para el adaptador de gráficos.
Considere la opción de desinstalar e instalar el controlador más reciente utilizando la tarjeta gráfica Nvidia como ejemplo.
1. Llamamos al applet del panel de control llamado "Programas y características".
2. Encontramos todos los productos relacionados con su adaptador de gráficos.
Para Nvidia, podría ser PhysX y componentes para ver videos en 3D, pero para Radeon Install Manager.
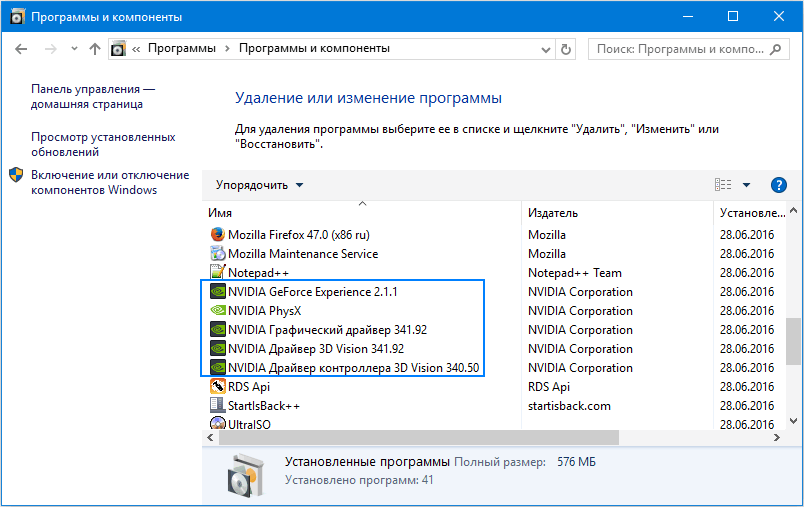
3. Vamos al sitio web del desarrollador de la tarjeta de video y descargamos última versión conductores para ella.
4. Ejecute el archivo descargado y siga las instrucciones sugeridas seleccionando los componentes necesarios para la instalación.
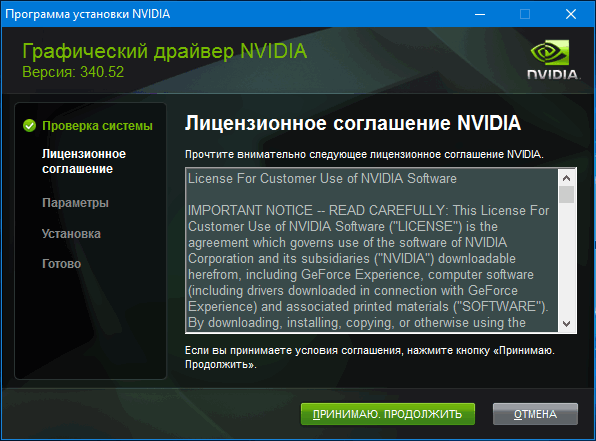
5. Reinicie la computadora en modo normal.
Como regla general, después de esto, no aparece una pantalla negra cuando se inicia Windows 10.
Para no desinstalar cada elemento del conjunto software para una tarjeta de video, use la aplicación para limpiar completamente el sistema de controladores de tarjeta de video AMD / Intel / Nvidia llamado Display Driver Installer. Además de usar un desinstalador estándar, la utilidad buscará en la computadora la presencia de archivos residuales, directorios y claves de registro.
1. Ejecute el archivo sfx descargado del sitio del desarrollador de la aplicación y descomprímalo.
2. Abra la aplicación y seleccione la opción para descargar "Modo seguro" de la lista desplegable.
3. Haga clic en "Reiniciar para guardar" para reiniciar la PC y cargarla en modo seguro.
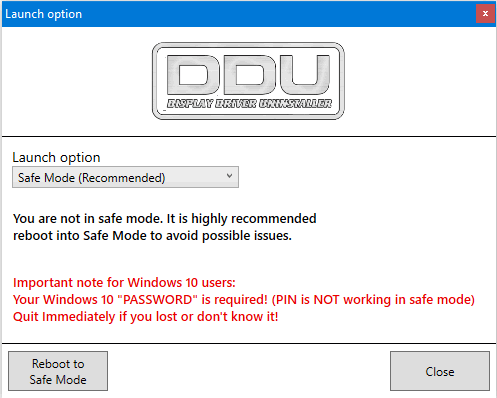
4. Seleccione el fabricante de su tarjeta de video en el menú desplegable a la derecha.
5. Haga clic en el botón "Eliminar y reiniciar".
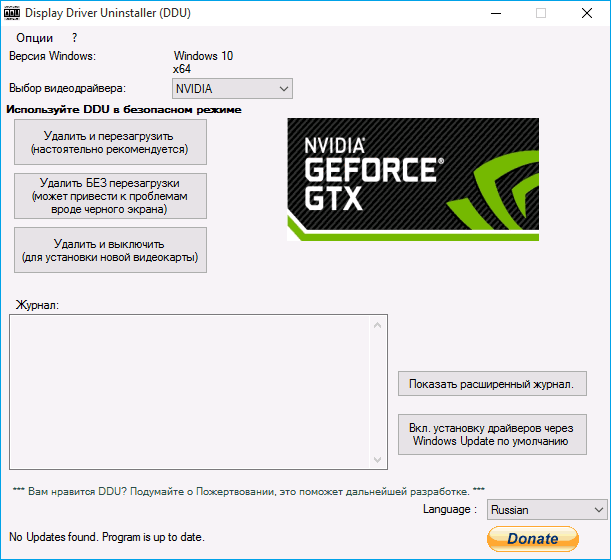
Después de eso, todos los archivos relacionados con el software del subsistema de gráficos se eliminarán, y después de reiniciar la computadora, podrá instalar nuevos controladores que eliminarán la pantalla en negro.
Avast Antivirus
Una gran cantidad de usuarios se quejan del programa antivirus de Avast, cuya instalación lleva a una pantalla en negro. Eliminar la aplicación por seguridad no es una salida, así como desactivar su inicio. Agregar el archivo "explorer.exe" a las excepciones eliminará el problema.
- Abra el "Administrador de tareas".
- Vamos a la pestaña "Procesos", buscamos el proceso "Avast.exe" y llamamos al comando "Abrir ubicación para guardar archivos" a través de su menú contextual.
- Iniciamos el programa usando el archivo "AvastUI.exe".
- Expandimos el elemento "Antivirus" y vamos a la subsección "Pantalla de comportamiento".
- Haga clic en "Examinar" y especifique la ruta al archivo del explorador "explorer.exe" ubicado en el directorio "C: \\ Windows".
Después de guardar los cambios, Avast detiene la supervisión constante y, como resultado, bloquea el proceso.
Cambiar a la tarjeta gráfica integrada
Si los consejos anteriores no ayudaron a deshacerse del problema, y \u200b\u200bla computadora tiene un segundo integrado en el procesador central o placa basetarjeta de video, intente conectarle un monitor. Después de iniciar con éxito Windows 10, use las instrucciones anteriores e instale el controlador más reciente, eliminando todos sus componentes relacionados con la edición anterior.
Hacer Rollback de Windows
Si tiene una unidad flash USB de arranque con el kit de distribución "decenas" o un disco para su recuperación, arrancamos desde este medio y retrocedemos el sistema hasta que la computadora funcionó correctamente (actualizando los controladores para la tarjeta de video).
explorer.exe cualquiera Bksoo
Enciende la computadora, ve el logotipo de inicio de Windows y después de que aparece solo una pantalla en negro. Este problema puede ser causado por dos razones: falla de inicio automático explorer.exe cualquiera Bksoo (Pantalla negra de la muerte).
Este artículo está escrito únicamente sobre la base de experiencia personal el autor Todos los consejos dados aquí, los lleva a cabo bajo su propio riesgo y riesgo. Nadie es responsable de tus acciones.
Trataremos con 1 opción primero: error de inicio automático de explorer.exe
Si esto es cierto, intente presionar el atajo de teclado Ctrl + Alt + Eliminar. Si solo tenía 1 perfil sin contraseña en su computadora, intente iniciar el Administrador de tareas y crear una nueva tarea explorer.exe. Si todo funcionó y el escritorio se abrió, entonces el problema está en el lanzamiento. Si tenía más de 1 perfil / o 1 con una contraseña, es posible que el administrador de tareas no pueda iniciarse.
Este problema es causado por la corrupción del registro causada por falla de software o incluso un virus. Opciones para resolver el problema (todas las acciones se realizan en Modo seguro):
- Arrancar Si todo se inicia normalmente, inicie el antivirus y realice un análisis completo del sistema.
- Realice una restauración del sistema a un momento anterior (cuando todo funcionó bien).
- Abierto M menú de inicio -\u003e Todos los programas -\u003e Estándar -\u003e Línea de comando. Haga clic derecho sobre él - Ejecutar como administrador. Ingrese el comando aquí sfc / scannow. Esto iniciará la operación para escanear y restaurar archivos críticos del sistema.
- Abra el editor del registro (Win + R, escriba regeditOK) Abrir una sucursal:
HKLM \\ SOFTWARE \\ Microsoft \\ Windows NT \\ CurrentVersion \\ Winlogon
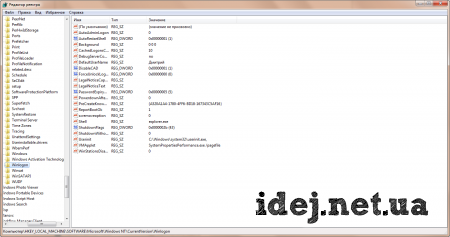
Carpeta en sí Winlogon Bueno, debes abrirlo, solo haz clic en él (las teclas se abrirán como en la captura de pantalla). Presta atención a la clave con el nombre Concha Como parámetro debe haber un valor explorer.exe. Si no, haga doble clic en Concha y corrija el valor al deseado. Cierre el editor y reinicie la computadora.
Si 1 opción no lo ayudó, entonces tiene un problema más grave: BkSoD.
Que es Bksoo? Estas son las consecuencias de graves error criticoeso causó el bloqueo del sistema. En este caso, puede que no funcione. Modo seguro sin embargo, si aún comienza, haz Sistema de recuperaciónen un momento anterior cuando la computadora funcionaba bien. Si absolutamente nada comienza, solo puedes ser ayudado Disco de recuperación del sistema cualquiera completar reinstalando Windows.
Disco de recuperación del sistema solo se puede crear en trabajando una computadora Con ella, puedes realizar recuperacion sistemas (no debe confundirse con la recuperación directamente desde Windows). Esta operación restaurará archivos del sistema computadora en condiciones de trabajo. Si ya tiene dicho disco, en el BIOS configuramos el inicio desde el disco, reiniciamos y seleccionamos las opciones necesarias.
Cómo crear dicho disco en Windows 7 (necesita un disco grabable)
Insertar limpio en la unidad DVD-R conducir Entonces ve a menú de inicio. En el campo Encuentra programas y archivosentrar Crear. Elegir Crea un disco de recuperación del sistema.
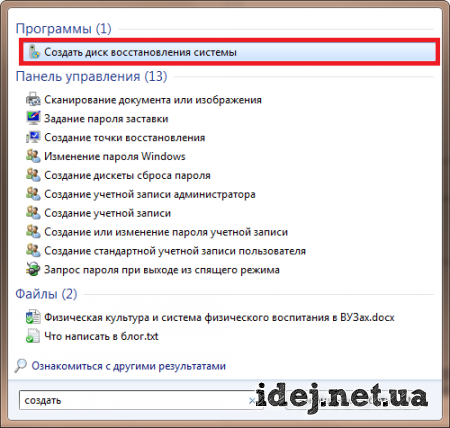
Seleccione la unidad deseada con un disco en blanco y presione el botón Crear.

¿Aún tienes preguntas? ¿Quieres complementar el artículo? ¿Notaste un error? ¡Avísame a continuación, definitivamente tendré noticias tuyas!
Si este artículo te ayudó, escríbelo en los comentarios. Y no olvides compartir el artículo con tus amigos en las redes sociales;)
P.S.
El artículo es un copyright, así que si lo copia, no olvide insertar el enlace activo al sitio del autor, es decir, a este :)
, Comparte el artículo en redes sociales - ¡Apoye el sitio!



