Recuperación de software con R.Saver
El artículo describe los principios y métodos de recuperación de datos de software para usuarios que no tienen conocimientos especiales.
Si el valor de la información es muy alto y / o el medio de almacenamiento tiene daño físico - Vale la pena pensar en contactar a especialistas. En este caso, la probabilidad recuperación completa Los datos serán los más altos.
Asegúrese de verificar si hay errores en su unidad después de cada falla de su computadora o programa, ya que esta es la causa más común de errores. Actualmente, un programa también está buscando errores físicos en el disco duro. Una vez que se encuentran, el programa intentará solucionarlos automáticamente. Es muy recomendable que verifique periódicamente este tipo de prueba, incluso si la prueba lleva mucho más tiempo.
Ahora marque ambas opciones. Para comenzar el proceso, haga clic en el botón "Inicio". Progreso de la verificación del soporte de datos. La verificación comienza ahora si ha cerrado todo programas abiertos Antes y ya no tenemos acceso a estos volúmenes en segundo plano. Si es así, lea las instrucciones a continuación. Verá el progreso del proceso a lo largo de la revisión, que se divide en cinco etapas.
En caso de recuperación de datos independiente, vale la pena tener en cuenta la siguiente información:
- Escribir en una partición con información recuperable puede reducir la probabilidad de recuperación de datos, ya que los datos se pueden escribir sobre los existentes. Esto también se aplica a instalar programas de recuperación de datos y guardar archivos recuperados.
- Es deseable minimizar todo el trabajo con la unidad fuente para aumentar las posibilidades de recuperación. Una buena práctica es crear una copia sector por sector de la unidad y usar varios métodos restaurar a copiar.
- Si el medio de almacenamiento tiene daños físicos (en primer lugar, se trata de discos duros), cualquier efecto puede agravar la situación. Debe continuar restaurándose solo si el costo de los datos en sí es menor que el costo de restaurarlos por especialistas.
- Verifique el disco en busca de errores herramientas de Windows creará dificultades adicionales para la recuperación de datos, hasta la imposibilidad total de su recuperación.
Estructura del disco
Para una mejor comprensión de otras acciones, hablaremos sobre estructura lógica sistemas de disco y archivo. Si no está interesado en la teoría y desea restaurar rápidamente los datos, puede omitir la sección e ir directamente al algoritmo de acciones.
Mensaje sobre la finalización de la verificación de volumen. Una vez que se complete la quinta etapa, recibirá un mensaje sobre esto. Para ver el informe de visualización, vaya a "Control del sistema" en el menú "Inicio". Seleccione la categoría Rendimiento y mantenimiento. Si está en la vista clásica, haga clic en el icono "Administración" y luego en "Mostrar resultados". La ventana que recibirá se describirá a continuación.
La categoría de rendimiento y mantenimiento en el panel de control. Ahora haga clic en el encabezado "Administración". La categoría de Administración en la categoría de Rendimiento y Mantenimiento en el panel de control. Para ir a la siguiente ventana, haga doble clic en el icono Resultado.
MBR
Registro maestro de arranque - Inicio registro de arranque - se encuentra en el sector cero del disco, contiene parte del código ejecutable, así como datos en cuatro particiones y qué partición es de arranque.
Si el MBR es bueno, luego de recibir el control, el código contenido en él lee la tabla de particiones y transfiere el control al código contenido en el primer sector partición de arranque (VBR - Registro de inicio de volumen) si contiene una firma de 55AAh al final del sector.
Comprobando el volumen en busca de errores
Haga clic en "Aplicación" en el lado izquierdo de esta ventana. Haga doble clic en este archivo para ir a la siguiente ventana. Informe de verificación del operador de datos. Aquí puedes ver el informe sobre posibles errores. Un mensaje que indica que el disco todavía está en uso. Si el volumen para verificar si hay errores todavía está en uso, la verificación de errores no puede ocurrir en este momento. Este es el caso cuando los programas aún están abiertos, cuando el sistema operativo se ejecuta en este disco duro o partición, o cuando programas como el software antivirus acceden al disco duro en segundo plano.
De lo contrario, puede aparecer un mensaje de error, por ejemplo: "Reiniciar y seleccionar un dispositivo de arranque adecuado" o "Tabla de partición no válida" o "Falta el sistema operativo". Todos estos mensajes pueden aparecer debido a un mal funcionamiento en el MBR o VBR, o por otras razones (se selecciona el disco de arranque incorrecto, etc.).
Para recuperar un MBR dañado o una partición de arranque, existen utilidades especializadas como testdisk (Windows) y gpart (Linux), también puede usar la "Consola de recuperación" con disco de instalación Ventanas Su uso no siempre dará un resultado positivo al restaurar los datos, ya que además del daño a MBR y VBR, puede haber otros fallos de funcionamiento, por lo tanto, estas opciones no se cubrirán en el artículo. Y aunque la red tiene suficientes instrucciones para resolver tales fallos de funcionamiento, se recomienda que primero restaure datos importantes de la unidad y luego intente restaurar su funcionamiento correcto.
Si está de acuerdo, simplemente haga clic en el botón "Sí". Debe revisar periódicamente sus unidades para detectar errores para no perder datos valiosos. Los discos duros son la parte más importante de su computadora porque puede perder todos sus datos con un solo error. Sin embargo, debes recordar que discos duros - Estos son dispositivos mecánicos que no funcionan después de un uso prolongado. Las estadísticas muestran que el 60 por ciento de las fallas del disco duro son errores mecánicos y están volviendo al mal uso.
Aquí hay algunas razones para fallas en el disco. El filtro en el ventilador se obstruye o no funciona correctamente, lo que conduce a un aumento en el calentamiento, causando fracaso duro conducir Una falla repentina de energía mientras se trabaja con un archivo también puede conducir a una falla del disco duro. Daño físico que ocurre cuando una computadora falla. . La falla no significa que haya perdido todos sus datos. Si disco duro Aún en buenas condiciones físicas, puede repararlo usted mismo. Aquí hay cinco maneras recuperación dura unidades.
Sistemas de archivos
Cualquier sección que contenga un sistema de archivos consta de las siguientes partes:
- El área del cargador de arranque (VBR), que contiene información sobre la estructura de la partición, así como el código ejecutable.
- Un área de datos que se divide en partes iguales llamadas grupos, con cada grupo con un número único. El tamaño del clúster se establece durante el formateo.
- Área de datos de servicio sistema de archivos, que puede almacenar información sobre carpetas, archivos, sus nombres, atributos, así como información sobre qué cadenas de clústeres ocupa un archivo en particular.
La ubicación de las piezas y las copias de los datos de servicio dependen del tipo de sistema de archivos.
Ruta 1: comprueba el disco duro y repara automáticamente
Aprenda cómo solucionar y solucionar un problema con disco duro. Asegúrese de cerrar todo ejecutando programas. Comience su espacio de trabajo. Haga clic derecho en el disco duro que desea verificar. Vaya a las opciones haciendo clic derecho.
Cuando se abra la ventana, vaya a la pestaña "Herramientas" y verifique si hay errores. Esto requerirá derechos de administrador, así que asegúrese de tenerlos. Confirme o ingrese la contraseña para habilitar la operación. Seleccione "Reparar automáticamente los errores del sistema de archivos" para corregir los errores y corregirlos automáticamente.
Consideremos con más detalle los sistemas de archivos más populares en las computadoras de los usuarios: FAT y NTFS.
NTFS
La estructura del sistema de archivos NTFS se muestra esquemáticamente en la figura.
La sección comienza con un área de arranque que contiene información sobre la sección, así como también el código ejecutable. Una copia del gestor de arranque se encuentra con mayor frecuencia al final de la sección.
Ruta 2: la conexión entre el disco duro y la placa base
El escaneo comenzará automáticamente. Dependiendo del tamaño del disco, esto puede llevar varios minutos. Este método de solución de problemas requiere que abra una computadora o computadora portátil para verificar la conexión entre el disco duro y placa base. Una conexión floja o deficiente puede provocar un error. Antes de comenzar el proceso, asegúrese de que la alimentación esté apagada para evitar accidentes. Abra la carcasa de su computadora y siga estos pasos para verificar la conexión entre el disco duro y la placa base.
La siguiente área es la MFT principal (tabla maestra de archivos). Almacena información sobre directorios, archivos y sus atributos. Por lo general, bajo MFT, se reserva un área de disco del 12.5% \u200b\u200bdel tamaño de la partición. El tamaño del área reservada puede variar (tanto hacia arriba como hacia abajo), y la tabla misma puede fragmentarse.
Trabajamos con la consola de línea de comando.
Siga el procedimiento de limpieza y conecte el cable negro. Encienda la computadora y vea si el problema está resuelto. Si no sabe cómo abrir la computadora, consulte a un especialista. Ruta 3. Copia de seguridad de datos en duro externo unidad y formatear un disco duro fallido. Formateo buena manera reparar el disco dañado en estado inicial. Sin embargo, antes de poder formatearlo, asegúrese de hacer una copia de seguridad de todos sus datos. Ciertamente no desea perder archivos importantes.
Además, en un área determinada de la sección contiene una copia de los primeros 4 registros de servicio de la tabla.
El área de datos del usuario ocupa todo el espacio de partición restante.
Al borrar un archivo Las herramientas estándar del sistema operativo en el registro de archivo solo ponen una nota de que el archivo se elimina y el espacio que ocupa se marca como libre. Si después de eliminar el archivo no se realizó ninguna grabación en el disco, el archivo permaneció en su lugar y su recuperación es posible.
Puedes ejecutar copia de seguridad toda la computadora a un disco duro externo y transfiéralo nuevamente después de formatear su computadora. Ahora vaya al menú Inicio y abra el control del sistema. Ahora vaya a la sección "Sistema y seguridad".
Luego vaya a "Historial de archivos" y busque "Guardar copias de seguridad de archivos con el historial de archivos". Escanea una unidad utilizable para hacer una copia de seguridad de todos sus datos. Seleccione una opción y haga clic en ella. Esto guardará sus datos importantes en otro disco duro.
Al formatear una sección Se crea un nuevo MFT en lugar del anterior. Inicialmente, el tamaño de la nueva tabla es bastante pequeño (varios cientos de registros MFT), por lo que algunos registros de servicio del sistema de archivos anterior aún se pueden restaurar. Cuantos más archivos se escribieran en una partición formateada, menos probable era recuperar datos con éxito.
Abra el control del sistema en su computadora y vaya a la sección "Sistema y seguridad". Haga clic en "Administración" y abra "Administración de equipos". En la columna izquierda, seleccione "Administración de discos" en la sección "Almacén de datos". Verás tu disco duro. Vaya al disco duro y haga clic en "Formatear".
Esto formateará el disco. Puede restaurar su disco duro en cualquier momento utilizando la copia de seguridad creada. Retire ambos cables y asegúrese de que estén limpios. Si es posible, use un aerosol para eliminar el polvo. Ahora conéctelo al disco. Seleccione el disco duro en el panel izquierdo y luego haga clic en Restaurar volumen.
En este caso, los datos permanecen físicamente en su lugar, parte de la información sobre ellos almacenada en versión anterior MFT Usando herramientas estándar del sistema operativo, estos archivos no se pueden leer.
A veces, el formato completo se denomina formato de bajo nivel, lo cual es un error. El formateo de bajo nivel es una operación tecnológica que se realiza durante la fabricación de una unidad, y es imposible implementarla utilizando métodos de software.
Su computadora se reiniciará y verificará si el error del disco ha desaparecido. Este método resolverá algunos problemas, pero si hay un problema con el disco duro, es mejor consultar a un técnico. Puede reemplazar la placa de su disco duro si está demasiado vieja, dañada o no funciona correctamente. Los ofrece el fabricante de discos duros.
Para hacer esto, necesita cuatro datos: número de modelo, número de pieza, firmware y número de etiqueta. Puede consultar el acceso directo anterior con código de barras. Lea el manual para obtener información relevante. Una vez que sepa qué chip necesita cambiar, cambie el tablero. Esto requiere cierta experiencia en soldadura y algunas herramientas. Retire el chip antiguo y suelde el nuevo chip a la placa. Este es un pequeño aspecto técnico, así que asegúrese de leer las instrucciones de reemplazo.
De hecho, solo dos tipos de formato de alto nivel están disponibles desde el sistema operativo: completo y rápido. El formateo rápido simplemente forma una tabla de partición y, con el formateo completo, primero se verifica la disponibilidad de toda la unidad malos sectores. En Windows XP, esta verificación se realiza mediante una operación de lectura (es decir, los datos permanecen en su lugar, lo que significa que en el problema de recuperación esta situación no difiere del formato rápido descrito anteriormente), y en los sectores de Windows 7 se verifican por escrito, mientras que los datos se eliminan permanentemente, y no hay forma de restaurarlos.
¿Cómo recuperar datos después de la recuperación del disco duro?
Instale un disco duro y vea si funciona en su computadora. Una vez que haya reparado el disco duro, puede recuperar los datos perdidos con software, una herramienta de recuperación de datos altamente confiable y eficiente. Puede recuperar datos en tres pasos.
Conecte el disco duro a la computadora. Haga clic en el botón Restaurar archivos perdidos". En la siguiente pantalla, seleccione el disco duro del que desea recuperar datos y haga clic en "Iniciar" para comenzar a escanear. En la siguiente pantalla, verá una lista de archivos que se pueden restaurar, seleccione los archivos que desea restaurar y luego haga clic en "Restaurar".
Gordo
La estructura del sistema de archivos FAT se muestra esquemáticamente en la figura.
Al comienzo de la sección está VBR, su copia generalmente se encuentra en 6 sectores. Después de un cierto número de sectores, se ubica la tabla FAT (Tabla de asignación de archivos), seguida de una copia de la misma.
La tabla de archivos almacena información solo sobre las cadenas de clústeres que ocupan los archivos. Los nombres y atributos de los archivos se almacenan en directorios ubicados en el área del usuario.
Es algo formas simples recuperación dura conducir ¡Ahora ya no necesita preocuparse si hay un error en su disco duro! Puede suceder que los componentes de hardware sufran una muerte lenta y lenta. Después de un momento, puede copiar los datos en su disco duro y usarlos en modo normal. En el momento siguiente, obtiene errores aleatorios, tiempos de espera, bloqueos o el volumen objetivo simplemente desaparece en el medio de la copia de seguridad, el visor se cuelga, etc.
"La copia de seguridad se canceló porque se cambió la ruta de activación del volumen".
En cambio, debe profundizar un poco más, excluir componentes individuales, reemplazar, etc. Para identificar la parte defectuosa. Este es un final bastante agudo para su copia de seguridad, pero hay otras posibilidades.
"La copia de seguridad se canceló porque el sistema de archivos no responde"
Instrucciones para solucionar problemas. Repita la copia de seguridad después de cada intento de contención y deténgase cuando el problema lo haya resuelto.El área de usuario en FAT comienza con el directorio raíz, todos los demás directorios y archivos se encuentran en él. Las entradas de directorio apuntan a la primera entrada en la tabla de archivos, que contiene información sobre los grupos de archivos.
Al borrar un archivo El primer carácter del registro de archivo se cambia a un código especial, lo que significa que el archivo se elimina. Los grupos también se marcan como libres y se elimina la información sobre la cadena de grupos ocupados por el archivo, lo que complica el procedimiento para recuperar archivos fragmentados. El área de datos permanece sin cambios, es decir, los archivos aún se pueden restaurar.
Tenga en cuenta que esto se aplica principalmente solo al problema grave de un sistema de archivos colgantes. Incluso si el disco duro parece estar funcionando nuevamente después de la conexión, pueden aparecer problemas en cualquier momento. Los problemas del sistema de archivos no son infrecuentes y se pueden solucionar rápidamente. Al escribir ceros en cada sector, se detectan y desactivan sectores defectuosos. Si ninguno de los pasos anteriores resuelve el problema, el disco duro no funciona correctamente o no funciona. A menudo escuchamos estas preguntas y generalmente respondemos: "No culpe al mensajero".
Al formatear se forma una nueva tabla de archivos y un directorio raíz, el tamaño de la tabla se indica al principio. Los datos en sí, en general, permanecen en el disco. Lo que sigue en el disco después de que la tabla recién creada permanece intacta (es decir, información sobre la ubicación de los archivos que estaban en el disco antes de formatear). A medida que se escriben nuevos archivos, los datos en las estructuras de directorio y los archivos se reemplazan por nuevos, lo que reduce la probabilidad de recuperar la información existente.
Nos complace ayudarlo a leer este diagnóstico para determinar si se trata de un problema de hardware o software. La utilidad de disco duro es buena para detectar problemas estructurales con el sistema de archivos, pero no puede detectar defectos de hardware que causen que el sistema de archivos deje de responder. No asuma que su disco duro no tiene defectos de hardware.
Aunque estas herramientas hacen un gran trabajo al diagnosticar tales problemas, la incapacidad de estas herramientas para detectar problemas con el cable, el conector o la carcasa deja bastante espacio para llenar de la manera más antigua al resolver problemas como intentar hacerlo.
Métodos de recuperación de datos
Existe como puro métodos de software recuperación de datos, y software y hardware. Para esto último, se necesita un equipo costoso especial, experiencia y conocimiento relevantes, mientras que la recuperación de software utilizando utilidades automatizadas está disponible para casi cualquier usuario de PC. Este método se describirá más adelante.
Recuperar archivos borrados
Para restaurar archivos eliminados por medios estándar del sistema operativo, debe leer los datos del servicio, sin pasar por la interfaz del sistema de archivos. En este caso, puede obtener información sobre la ubicación de los archivos que están marcados como eliminados.
Si no se realizó la grabación posterior en el disco, entonces en esta ubicación será posible leer el archivo deseado.
Reconstrucción de un sistema de archivos dañado.
Este método se utiliza cuando el sistema de archivos ha sido dañado o formateado. Para reconstruir el sistema de archivos, es necesario escanear toda la sección para encontrar los restos de datos de servicio, sobre la base de los cuales se reproducirá la tabla de archivos y, si tiene éxito, se obtendrá acceso a los archivos y carpetas almacenados en la sección.
Recuperación después de cambiar la estructura de partición de un disco
Las utilidades especializadas escanean la unidad en busca de estructuras del sistema de archivos que están en el disco. Basado en el escaneo, se construye una lista de posibles sistemas de archivos con una evaluación preliminar de su estado. El siguiente paso es verificar la disponibilidad de los datos necesarios en los sistemas encontrados.
Recuperación de firma
Recuperación RAW: restauración mediante firmas, utilizada en casos en que otros métodos no dieron un resultado satisfactorio. En este caso, el escaneo sector por sector se realiza para firmas conocidas (un conjunto único de caracteres específicos para un determinado tipo de archivo).
Para los archivos encontrados, no se conocen nombres, ni ubicación lógica, ni atributos. En caso de que los archivos estén fragmentados, este metodo La recuperación será ineficaz.
Si se encontró la firma del comienzo del archivo, la siguiente tarea es encontrar el final del archivo. Por lo general, se utiliza cualquier próxima firma conocida para esto, lo que puede dar un resultado insatisfactorio. Los programas modernos usan métodos que usan los restos de datos sobre el sistema de archivos y sus características para mejorar el resultado. En algunos casos, estos algoritmos pueden ayudar a restaurar incluso un archivo fragmentado, lo cual es imposible usando algoritmos estándar. Por ejemplo, el algoritmo IntelliRAW utilizado en programas de la familia UFS Explorer funciona junto con algoritmos de reconstrucción del sistema de archivos y utiliza la información obtenida para determinar el final de los archivos. Esta implementación le permite lograr mejores resultados que cuando usa métodos simples Recuperación de firma.
Una recuperación aproximada puede dar un buen resultado si los archivos en el disco están dispuestos secuencialmente, sin desfases ni fragmentación. Por ejemplo, al restaurar archivos de tarjetas de memoria de cámaras, videocámaras, etc.
Algoritmo de recuperación de datos
Damos un algoritmo de ejemplo programa gratis R.saver, que está disponible para uso no comercial en el antiguo CIS. Es compacto, fácil de usar y no requiere instalación. Utiliza los algoritmos del software comercial UFS Explorer, da resultados a nivel de utilidades profesionales. Se admiten los sistemas de archivos NTFS, FAT y exFAT.
Puede descargarlo desde la página de soporte en el sitio web oficial: http://rlab.ru/tools/rsaver.html.
El archivo con el programa debe descomprimirse en una sección diferente de la que se llevará a cabo la recuperación. Si el sistema tiene solo una partición, la mejor solución sería conectar un disco con datos recuperables a otra computadora. Si esto no es posible, puede descomprimir el programa en almacenamiento externo (si es suficiente para guardar los datos recuperables).
Selección de sección
Después de desempacar el programa, debe ejecutarlo. En la parte izquierda de la ventana principal, puede ver las unidades conectadas al sistema y las particiones en ellas. Si la sección deseada se encuentra automáticamente y se muestra en la lista, selecciónela y vaya al siguiente elemento.
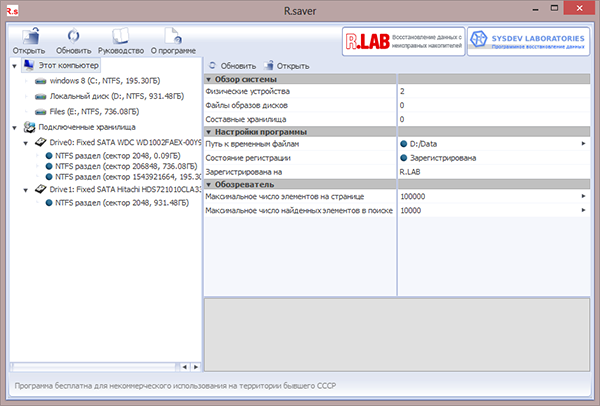
Si la partición deseada no está en la lista (por ejemplo, se formateó la unidad o se redimensionó la partición), puede comenzar a buscar la partición perdida o configurarla usted mismo (solo si conoce los parámetros exactos de la partición). Puede seleccionar estas funciones en el menú contextual de la unidad o en la barra de herramientas.
Considere la función de búsqueda de la sección perdida con más detalle:
Después de su lanzamiento, se abrirá una nueva ventana en la que deberá hacer clic en el botón "Buscar ahora", que iniciará una búsqueda en el disco de los sistemas de archivos conocidos. A medida que se encuentren, la lista se complementará con información sobre las secciones encontradas. Las opciones más probables tendrán un ícono azul, lo que significa un buen estado de la sección. Si el icono es amarillo o rojo, entonces la sección encontrada está muy dañada o se encuentra incorrectamente (algunos tipos de archivos pueden causar ese efecto).
De la lista de secciones es necesario marcar los que más se corresponden con los parámetros de la sección deseada: inicio (en sectores), tamaño (en sectores y megabytes), etiqueta, tipo de sistema de archivos.
Si el valor en la columna "tamaño" es menor que el valor en la columna "inicio", lo más probable es que esta sección no sea válida. Por lo general, estas particiones "incorrectas" son imágenes de disco almacenadas en la unidad.
Para continuar, haga clic en el botón "Usar seleccionados".
Escanear
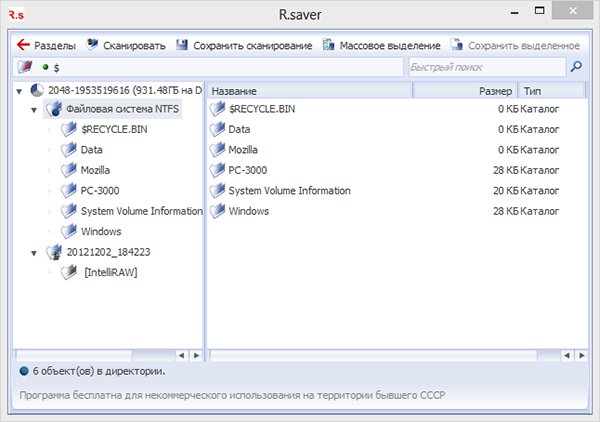
Si seleccionó una partición con un archivo sistema NTFS, se le ofrecerá una opción: ejecutar exploración completa o rápida.
El alcance del escaneo rápido es buscar archivos eliminados por medios estándar del sistema operativo. Con este análisis, solo se leen y analizan los registros de servicio en la tabla de archivos.
La exploración completa se utiliza en la mayoría de los casos. En este caso, la búsqueda de los restos de registros de servicio en la tabla de archivos, una reconstrucción virtual del sistema de archivos y el escaneo sector por sector utilizando la tecnología IntelliRAW. Da un resultado excelente, pero lleva más tiempo.
Para los sistemas de archivos FAT16 / FAT32 y exFAT, solo está disponible el modo de exploración completa. Esto se debe al hecho de que, debido a las características de estos sistemas de archivos, en muchos casos un escaneo rápido no es suficiente para una recuperación de datos eficiente.
Guardar resultados
Una vez completado el escaneo, el programa mostrará el resultado de la reconstrucción en forma de un árbol de archivos y carpetas que se encontraron.
Los iconos azules muestran elementos que son visibles por medios estándar del sistema operativo, rojos: aquellos que se han eliminado o perdido y no son accesibles por medios estándar del sistema operativo.
Además, las carpetas de servicio estarán disponibles:
- contiene archivos y carpetas cuya ubicación no se pudo asignar al directorio raíz
- contiene archivos ordenados por tipo encontrado usando la recuperación de firma (con tecnología IntelliRAW)
Para guardar los datos recuperados, ya sea en el menú contextual del elemento, seleccione la opción "Copiar a ..." o haga clic en el botón "Selección masiva" en la barra de herramientas, luego seleccione todos los elementos necesarios y haga clic en el botón "Guardar seleccionados".
Recuerde que solo es necesario guardar los datos recuperados en una partición diferente de la que se realiza la recuperación; de lo contrario, los datos podrían dañarse.
. Puede recibir este error cuando trabaje con Acronis Disk Director, que es un administrador de particiones disco duro.Se puede producir un error al realizar varias operaciones en este programa, pero con mayor frecuencia si aumenta el volumen de un disco debido a otro, por ejemplo, aumenta el espacio en disco C: debido a D: en una computadora portátil y computadora simple. La causa del error no siempre es el daño al sistema de archivos del disco duro, y verificar las particiones del disco duro en busca de errores puede no dar resultados.
Sistema de archivos dañado
Hola amigos La razón para escribir este artículo fue comentarios sobre mi otro artículo. Después de trabajar con Acronis Disk Director en Administración de discos, algunos usuarios experimentaron esta situación: al separar el espacio del disco D: este espacio desapareció en ninguna parte, mientras que Acronis Disk Director, a su vez, mostró que la operación fue exitosa y la unidad D: se ha vuelto más pequeña y la unidad C: más grande.En el trabajo, a menudo también tuve que lidiar con esa tarea y ella tiene una solución.
Curiosamente, tal error de "Sistema de archivos dañado" puede no existir, solo trabaja en Acronis Disk Director, luego reinicia y está muy sorprendido de ingresar a "Administración de discos", un disco se volverá más pequeño y el otro permanecerá como estaba.
La última vez que encontré un error como este. En el trabajo, un vecino administrador del sistema se me acercó y me dijo en un susurro: "Escucha, tengo algún tipo de misticismo, como si no bebiera ayer. En una computadora portátil con un funcionamiento instalado sistema de Windows 7, debe aumentar el espacio de la unidad C: de Acronis Disk Director, tomar el espacio de la unidad E: y adjuntarlo a C:, y después de reiniciar este espacio no desaparece en ninguna parte, la unidad C: permanece igual y la unidad E: se hace más pequeña con cada unidad por mi intento
En la "Administración de discos" de esta computadora portátil había tal imagen, la unidad C: ocupaba una capacidad de 97 GB y la unidad E: 650 GB. La letra D: estaba ocupada por la unidad, por lo que trabajaremos con las unidades C: y E:.

La tarea se configuró para tomar 100 GB de la unidad E: y conectarla a la unidad C: para que sea aproximadamente 200 GB.
En esta situación, al usar las herramientas del sistema operativo en sí, dicha operación no se puede verificar, por lo que decidí usar el programa Acronis Disk Director,

Arrancado desde disco de arranque Primero pellizqué el programa de la unidad E: 100 GB. Haga clic derecho en la unidad E: y seleccione "Cambiar tamaño de volumen" en el menú
![]()
tal ventana aparecerá. Cambie el tamaño del volumen seleccionado (E :) a un lado más pequeño para que el espacio no asignado esté delante del volumen (E :) y después del disco (C :), coloque 100 GB, luego agregue el espacio libre en el disco (C :) y se convertirá en 100 GB más
Nos aferramos con el mouse derecho a una especie de delimitador y lo movemos a la derecha, reduciendo así el espacio en disco E: en 100 GB y hacemos clic en Aceptar. Aparece un espacio no asignado de 100 GB.
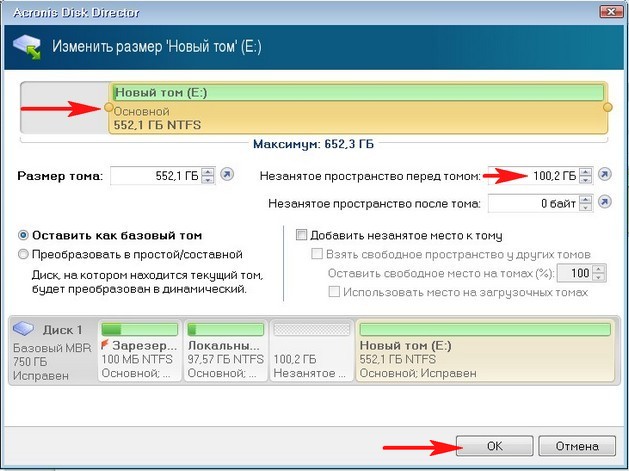
Ahora hacemos clic derecho en la unidad C: y seleccionamos "Cambiar tamaño de volumen" en el menú
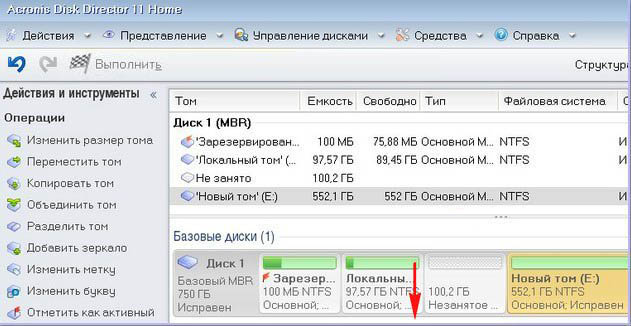
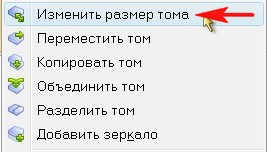
Aparecerá la siguiente ventana. En él, llevamos el delimitador hacia la derecha hasta el final, aumentando así la unidad C: en 100 GB y OK.
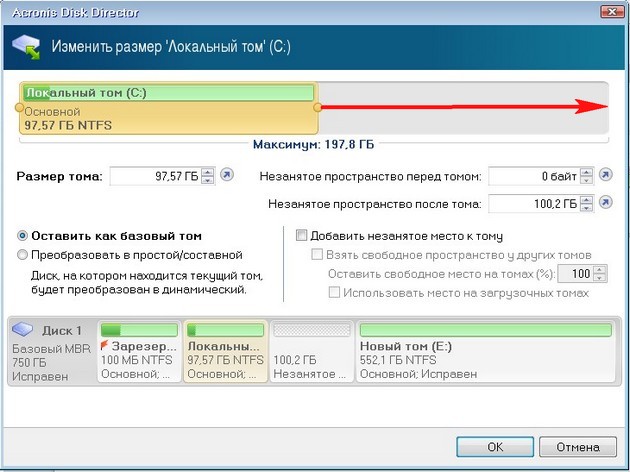
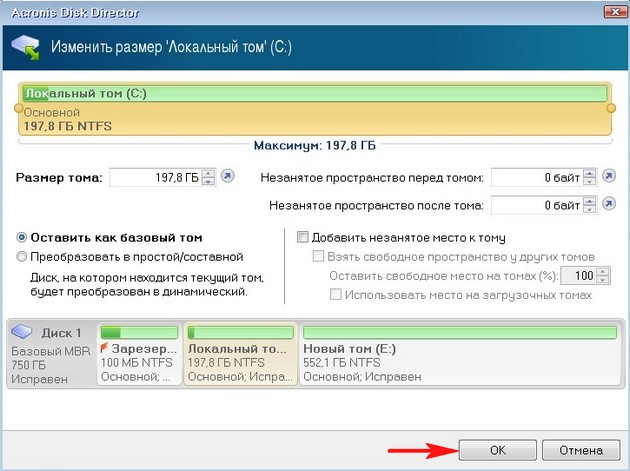
Nuestro programa funciona en el modo de operación pendiente y para que todas nuestras acciones funcionen, debe hacer clic en los botones "Aplicar operaciones pendientes" y "Continuar".
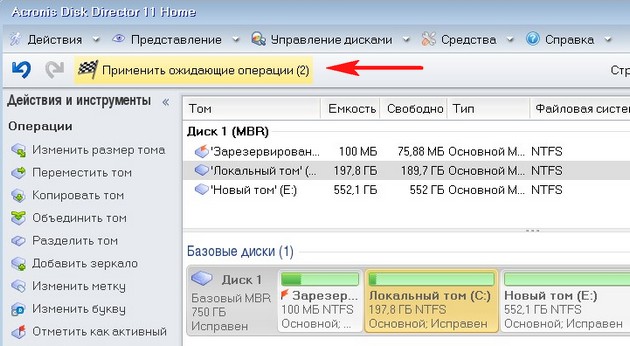
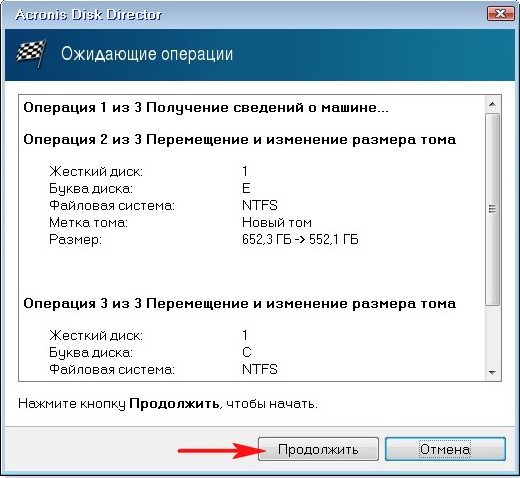

Aquí está la atención de amigos, a veces puede ocurrir un error " El sistema de archivos está dañado. Use la herramienta de verificación para detectar y corregir errores del sistema de archivos". ¿Qué hacer? Te digo más.
Salimos del programa Acronis y reiniciamos.
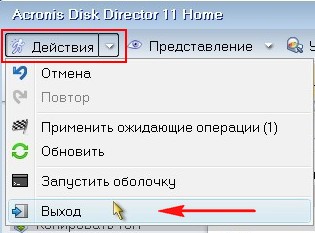
Después del reinicio, ingresamos de inmediato a la "Administración de discos" y vemos una situación extraña. Unidad C: cuál era el volumen de esto y se mantuvo 97GB, y la unidad E: se convirtió en menos de 552, 13 GB.

En este momento, comienza a despedirme a mí y a mi artículo y al programa Acronis, mientras que mientras tanto empiezo a tener hipo en consecuencia.
Nuevamente, inicie desde el disco del programa Acronis Disk Director. Hagamos esto Corte C: o D: un pequeño espacio y déjelo sin asignar, luego inicie en sistema operativo y volver a conectarlo a la unidad C:, pero con programa de utilidad Windows "Administración de discos".
Haga clic derecho en la unidad C: y seleccione "Cambiar tamaño de volumen" en el menú




