Las tarjetas de memoria Micro SD son bastante populares debido a su movilidad: puede usarlas en su teléfono, y si las inserta en el adaptador, puede colocarlas fácilmente en una computadora, cámara digital y cualquier otro dispositivo. Dichas tarjetas de memoria tienen un bajo costo, sin embargo, los casos de avería no son infrecuentes. Micro SD deja de responder repentinamente y no muestra ningún dato. En este caso, no se apresure a expulsar la unidad flash USB y comprar otra, ya que puede restaurarla a básica herramientas de Windows o programas de terceros. Dale vida a tu unidad flash Micro SD con este artículo.
Cómo recuperar una unidad flash Micro SD sin programas de terceros
La forma más segura y la primera de las que debe tomar de inmediato es formatear la unidad flash USB en Windows a través de uSB externo adaptador El problema es que los adaptadores incorporados para Micro SD no siempre cumplen con su tarea, es mejor comprar un adaptador USB para tarjetas de memoria y usarlo o pedirles a los amigos por un tiempo.
- Inserte la unidad flash USB en el adaptador y luego conéctela a la computadora. Espere a que el sistema detecte el dispositivo. Está bien si el tipo de unidad flash se muestra incorrectamente, porque está roto.
- Haga clic derecho sobre él y seleccione "Formato".

Seleccionar opciones de formato:
- El sistema de archivos debe seleccionarse Fat32.
- Tamaño del clúster 32 KB.
- Marque la casilla junto a "Formato rápido".
Haga clic en "Aceptar" y espere a que se complete el procedimiento. Retire el dispositivo después de terminar y vuelva a insertar.
Por supuesto, después del formateo, todos los archivos de la unidad flash se eliminarán, pero, sin embargo, su rendimiento puede volver a la normalidad.
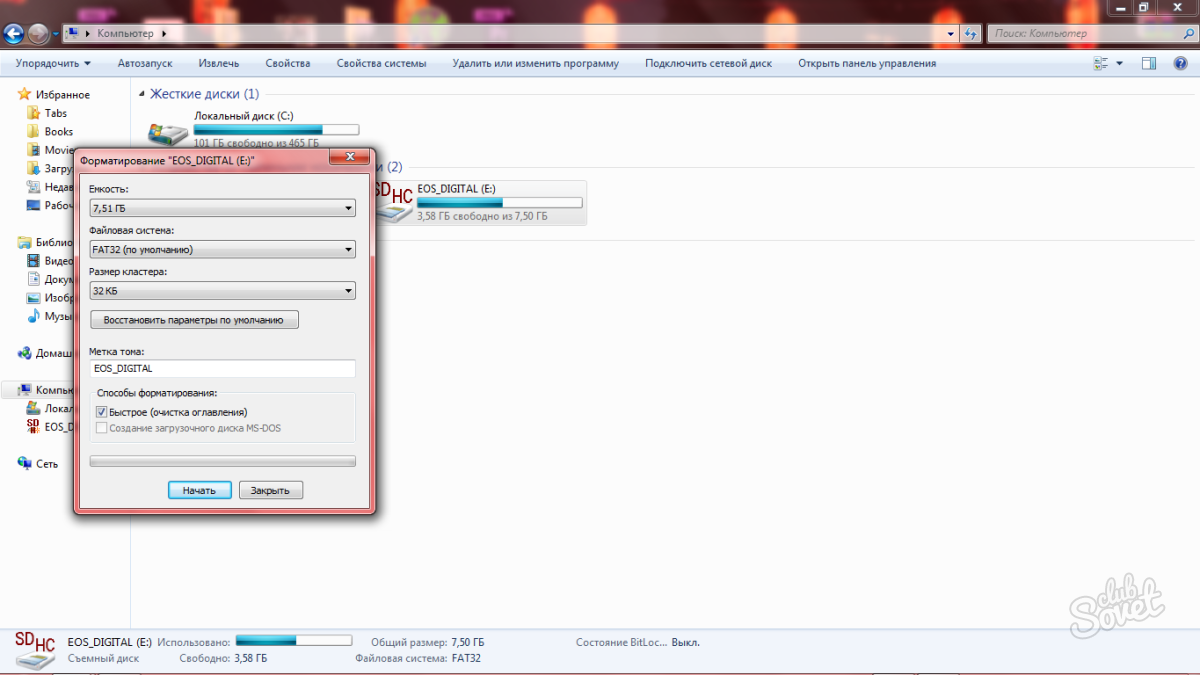
Cómo recuperar una unidad flash Micro SD usando un programa
Esta opción es adecuada no solo para restaurar la unidad flash, sino también para restaurar archivos desde ella. Pruebe este procedimiento después de formatear para restaurar todas las fotos y archivos.
- Descargue el programa Card Recovery en el sitio web oficial en https://www.cardrecovery.com. Aquí hay varias opciones para que un programa recupere diferentes archivos y tarjetas de memoria.
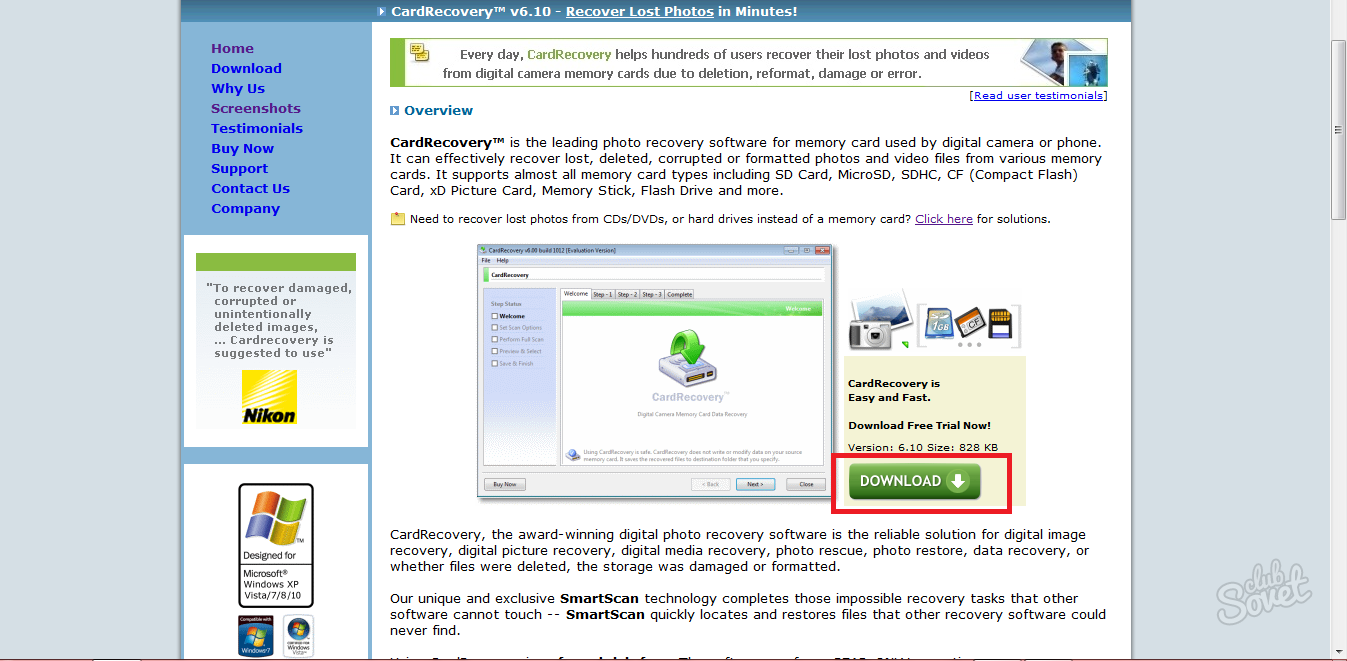
- Tenga en cuenta que el programa se distribuye solo en la versión de prueba. Tendrás que pagar la totalidad.
- La instalación es bastante simple y normal: acepte el acuerdo de licencia y seleccione el directorio de instalación del programa.

- Abra el programa inmediatamente a través de Inicio o un acceso directo en el escritorio. En primer lugar, inserte su tarjeta de memoria en la computadora.
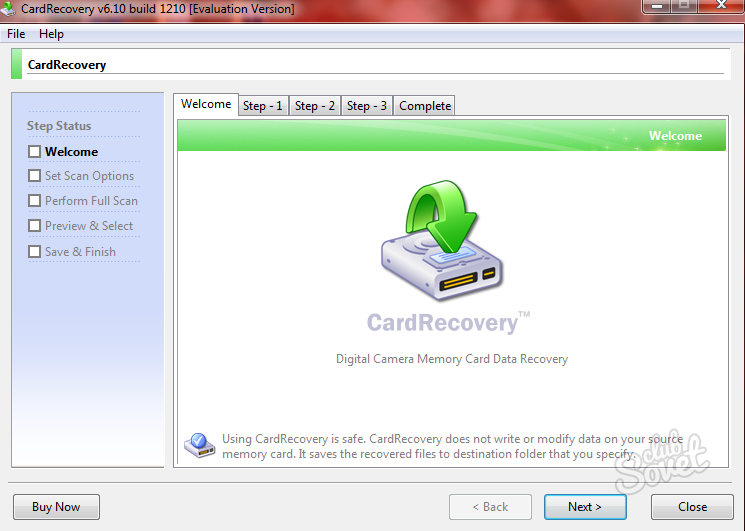
- Haga clic en "Siguiente" y verá el siguiente paso. Aquí debe elegir su propia letra de unidad en la que se encuentra ahora la unidad flash. Expanda la primera lista y selecciónela.
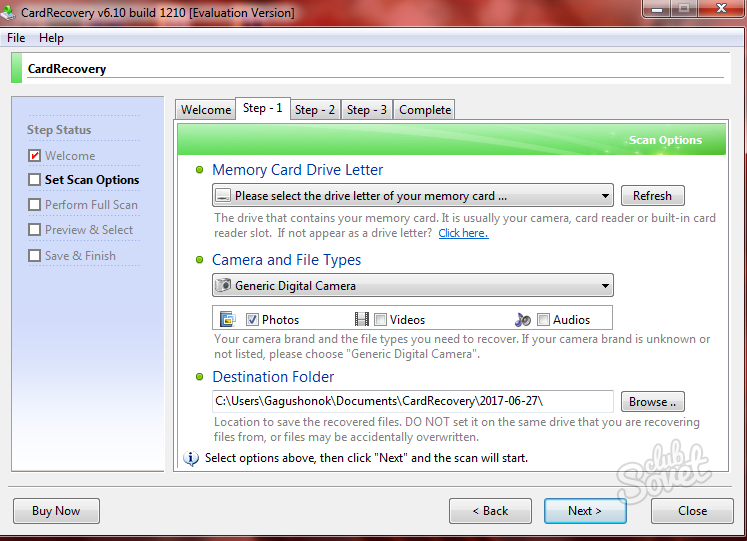
- Una vez que establezca la letra del dispositivo, en la línea inferior, especifique la ruta para guardar los archivos recuperados. Es en esta carpeta donde aparecerán todas las fotos y otros documentos.
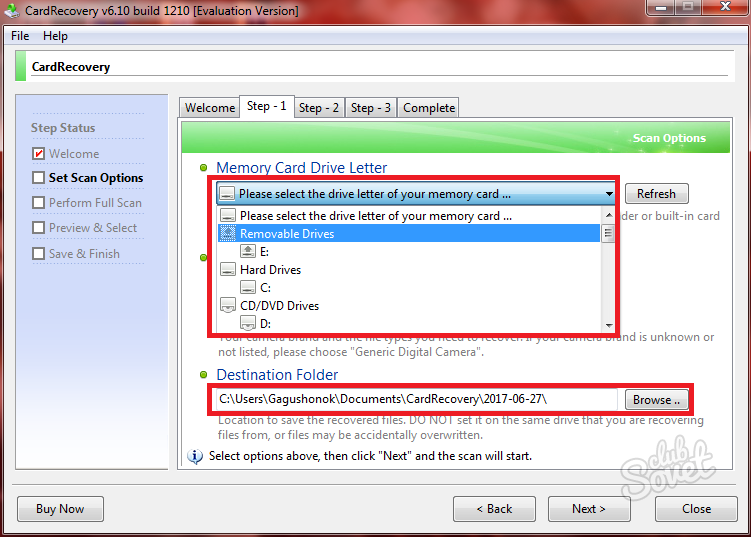
- Haga clic en Siguiente nuevamente para comenzar. Si el programa en sí no puede indicar la cantidad de memoria del dispositivo, escríbalo manualmente.

- Confirme la recuperación y haga clic en "Sí".

- Espera a que se complete el escaneo. En el proceso, encontrará todos los archivos perdidos, así como problemas en la unidad flash. Tan pronto como la línea esté completamente llena de verde, el escaneo se realizó con éxito. En la ventana inferior verá todo lo que se restauró.
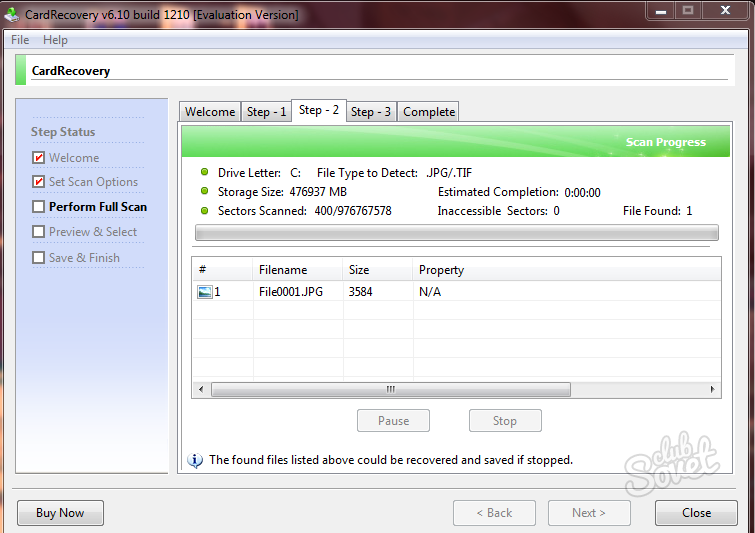
- El programa le dirá cuántos archivos totales se encuentran.
![]()
- Haga clic en "Siguiente" para verlos.
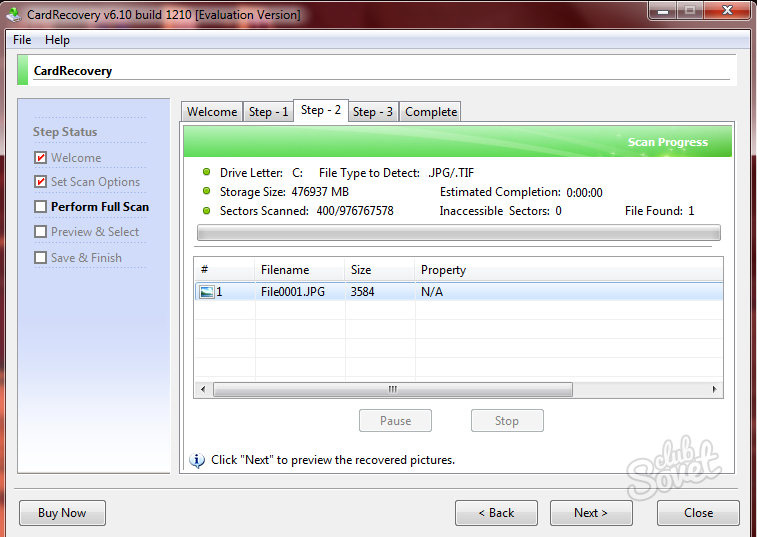
- Marque las casillas para restaurar. Haga clic en Siguiente nuevamente. La recuperación tomará varios minutos, dependiendo de las capacidades de su computadora.
- Ahora puede volver a utilizar la unidad flash Micro SD y los archivos recuperados.
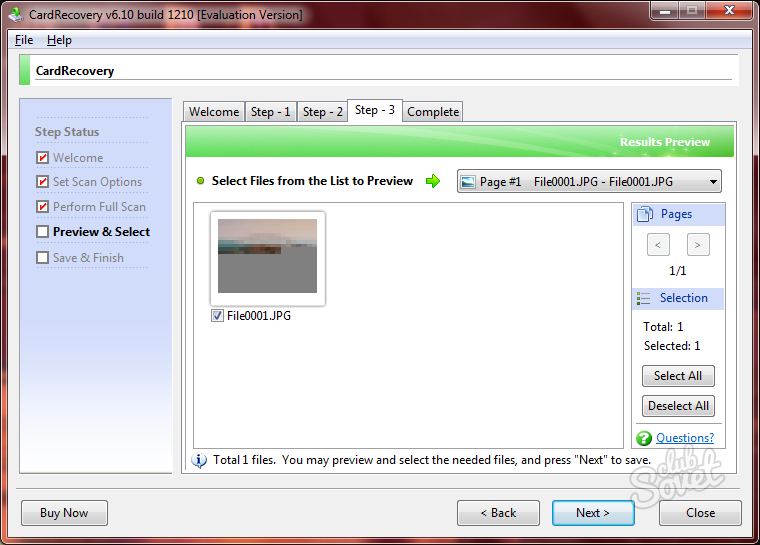
Incluso fabricantes de tarjetas tan conocidos como Transcend, Kingston o Silicon Power no garantizan el rendimiento infinitamente largo de su unidad flash y la seguridad de los datos. Pero no se apresure a pensar que todo está perdido: puede intentar devolver los archivos perdidos de la tarjeta SD.
Recuperación de archivos con CardRecovery
En la red, puede encontrar muchas utilidades para devolver imágenes borradas o perdidas de las tarjetas Kingston o Silicon Power. El programa más efectivo para recuperar datos de una tarjeta SD dañada es Card Recovery. Es compatible con el trabajo no solo con tarjetas de memoria SD, sino también con una tarjeta microSD o unidades flash USB normales. La utilidad funciona con los formatos multimedia más comunes:
- Mov etc.
El programa funciona con este programa de manera bastante simple, ha demostrado ser una interfaz altamente eficiente, funcional y fácil de usar.
Paso 1: preparación para escanear
Después de iniciar el programa y la pantalla de bienvenida, se le pedirá que proceda a buscar datos perdidos en la tarjeta de memoria. Para hacer esto, debe elegir qué disco va a escanear (seleccione la letra de la tarjeta de memoria), así como la ubicación en el disco de la carpeta donde se guardarán los archivos recuperados de la unidad flash USB.
Opcionalmente, puede marcar los tipos archivos corruptos, que debe restaurarse, así como el modelo del dispositivo en el que se instaló la tarjeta SD (cámara digital o teléfono inteligente en Android).
Después de completar, presione el botón SIGUIENTE.
Paso 2: escanear
Todos los datos detectados en la tarjeta SD como resultado del escaneo se muestran en una sola ventana en la ventana del programa.
Un escaneo completo de la tarjeta generalmente no toma más de 10 minutos.
Si encuentra los archivos que necesita en la lista, puede interrumpir el escaneo y pasar al siguiente paso. Sin embargo, debido a la falta de vistas previas, es más razonable esperar hasta que se encuentren todos los datos en la tarjeta SD.
Paso 3: vista previa y seleccionar datos para guardar
Puede ver los archivos que el programa detectó como resultado de un escaneo de mapas. La vista previa solo es posible para 6 archivos a la vez, lo que dificulta la búsqueda. Es mucho más fácil marcar todos los archivos y luego seleccionar los necesarios entre los almacenados en la carpeta.
Paso 4: guardar
En esta etapa, los archivos seleccionados para la recuperación se guardarán en la carpeta especificada en el paso 1. Una vez completado el procedimiento, la utilidad ofrecerá abrir esta carpeta para trabajar más con los datos.
PhotoRec 7: utilidad para recuperar cualquier tipo de datos
A pesar de que el nombre de esta utilidad sugiere la capacidad de trabajar solo con datos multimedia, la utilidad puede recuperar archivos de cualquier tipo desde cualquier medio: unidades flash Silicon Power, tarjetas Transcend y Kingston SD. Otra ventaja de 7 es que puede funcionar con tarjetas SD dañadas, que no se detectan cuando se conectan a una PC y no tienen una letra de unidad.
Paso 1: selecciona las opciones de recuperación
Después de iniciar la utilidad, aparece una ventana en la pantalla donde se le solicita al usuario que seleccione una unidad flash USB o una tarjeta de memoria desde la cual restaurar, así como el sistema de archivos en el que se formatea la unidad. El más común es el segundo punto: FAT / NTFS / HFS +. También debe especificar la ruta donde se guardarán los datos recuperados de la tarjeta SD.
Si necesita recuperar un formato de archivo específico de una unidad flash dañada, puede seleccionarlo haciendo clic en el botón Formato de archivo y marcando las extensiones correspondientes con casillas de verificación.
Paso 2: recuperación de datos
Una vez que se hayan completado todos los ajustes preestablecidos, haga clic en el botón Buscar para comenzar a escanear y restaurar las tarjetas SD (Silicon Power u otro fabricante). Al final del proceso, el programa le dirá cuántos archivos y en qué formato se encontró tarjeta dañada memoria Para salir de PhotoRec 7, haga clic en Salir. Los archivos recuperados de las tarjetas de memoria se pueden encontrar en la carpeta que especificó cuando configuración inicial servicios públicos
Busque una utilidad de recuperación específica del fabricante
Los programas mencionados anteriormente se consideran universales para todos los tipos de unidades flash y tarjetas de memoria. Sin embargo, entre los expertos existe la opinión de que para cada fabricante, por ejemplo, Kingston o Silicon Power, es mejor usar aquellos programas que pueden interactuar con su controlador.
Recuperación microSD Hoy en día, es un tema muy popular, porque las unidades flash se rompen con mucha frecuencia y no desea perder información de ellas.
Por lo tanto, muchas personas buscan en Internet información sobre cómo obtener fácilmente información de un medio que no funciona.
Además, los problemas pueden ser muy diferentes: para algunos, la unidad flash simplemente no se recupera, para alguien aparecen errores, etc.
Y la respuesta a la pregunta antes mencionada es muy simple: hay un programa especial para recuperar MicroSD, y está lejos de ser uno. El usuario solo necesita usar el más adecuado de ellos.
Programas de recuperación de microSD
Cardrecovery
Este programa se adapta perfectamente a la restauración de fotos, videos y contenido de audio desde dispositivos de almacenamiento de información. Desafortunadamente, no restaura archivos ordinarios, por lo tanto, está destinado solo a las unidades flash que se utilizan en teléfonos móviles, cámaras y reproductores.
Cómo usar CardRecovery:
- Descargue el programa desde este enlace. Lo comenzamos, leemos el saludo y hacemos clic en Siguiente.
- Seleccionamos la unidad flash USB en la sección Letra de la unidad, el tipo de dispositivo en la sección "Marca de la cámara y tipo de archivo" (marque las casillas de los tipos de archivos que se restaurarán) y la carpeta donde se guardarán los archivos restaurados en la sección Carpeta de destino. Haga clic en Siguiente
- Estamos esperando el final del proceso de recuperación. Haga clic en Siguiente
- Vemos una lista de archivos recuperados. Ponga marcas de verificación junto a las que queremos conservar. Haga clic en Siguiente por última vez. El proceso ha terminado.
PC Inspector Smart Recovery
Este es un programa mucho más funcional que restaura casi todos los tipos de archivos disponibles en la actualidad. Funciona tanto para discos duros no extraíbles como para medios extraíbles. Para usarlo, debe hacer lo siguiente:
- Descargue el programa en este enlace. Ábrelo.
- En la ventana de inicio, seleccione la opción "Restaurar archivos lógicos". Es posible que deba hacer clic en la pestaña con la flecha verde hacia arriba a la izquierda.
- Luego debes elegir unidad deseada en una de las pestañas (puede estar entre unidades lógicas). Haga clic en la marca de verificación a la derecha.
Sugerencia: Puede encontrar la letra y el nombre de la unidad flash USB en Windows en “Mi PC” (“Computadora”, “Esta computadora” según el sistema operativo).
- Seleccione un sector inicial y final. Debe hacer esto para que el tamaño de escaneo coincida con el tamaño de los medios. Haga clic en la marca de verificación a la izquierda.
- A continuación vemos una lista de todos los archivos. El verde indica aquellos que pueden restaurarse y el amarillo, aquellos que no requieren restauración. Después de eso, haga clic en el icono del disquete a la izquierda.
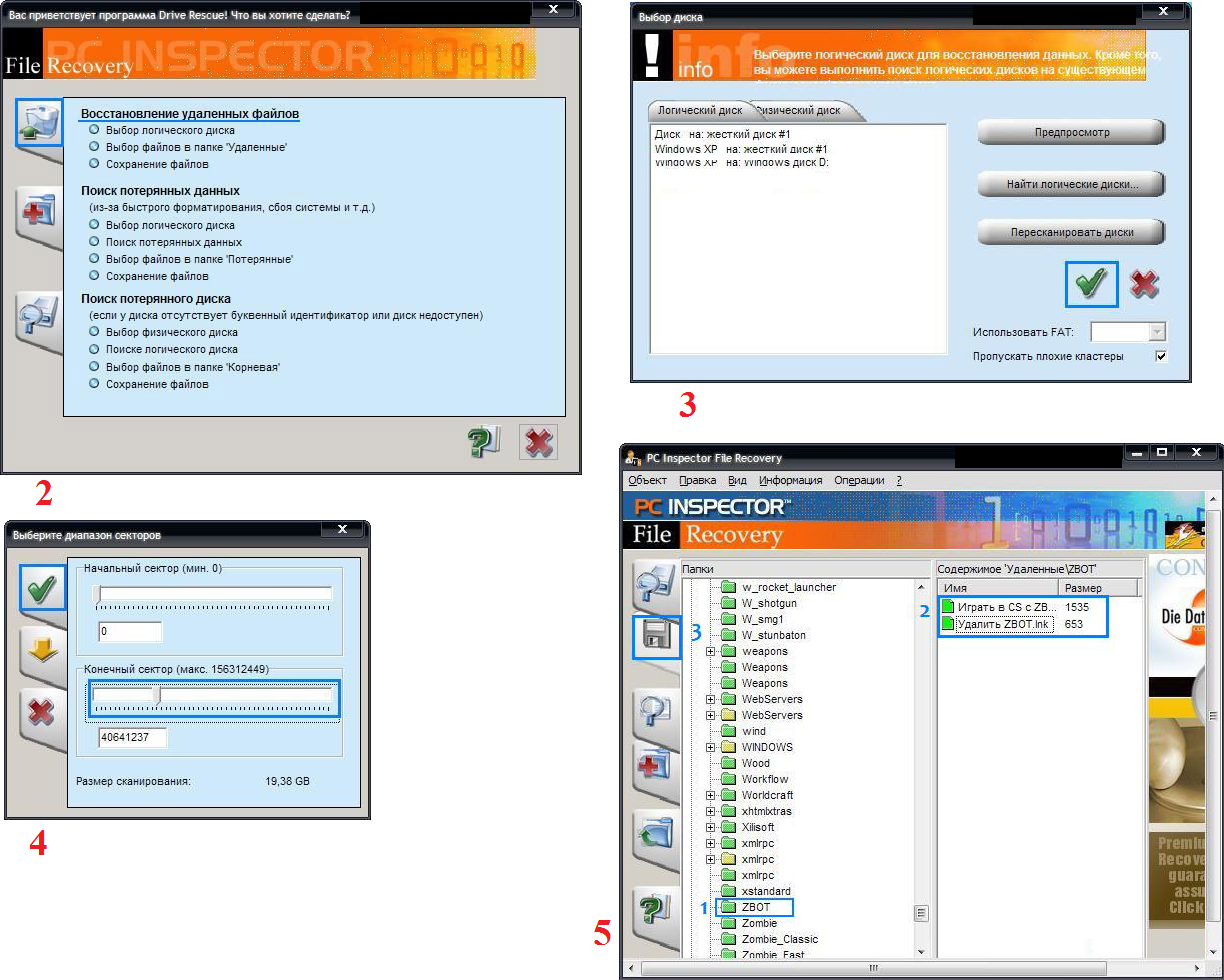
R-Studio
En el sitio web oficial escriben que hoy es el más "completo" software para recuperar archivos Los usuarios no se resisten a esta conclusión. Para recuperar datos de usando R-Studio Se debe hacer lo siguiente:
- Descargue el programa (aquí está el enlace) y ejecútelo.
- En la sección Controladores, haga clic en el medio desde el que se restaurarán los datos. La sección Propiedades muestra sus propiedades.
- Además, las carpetas se mostrarán en la sección Carpetas y los archivos en esta carpeta en la sección Contenido. Para restaurarlos, debe hacer clic en el botón Recuperar en el panel superior de la ventana del programa.
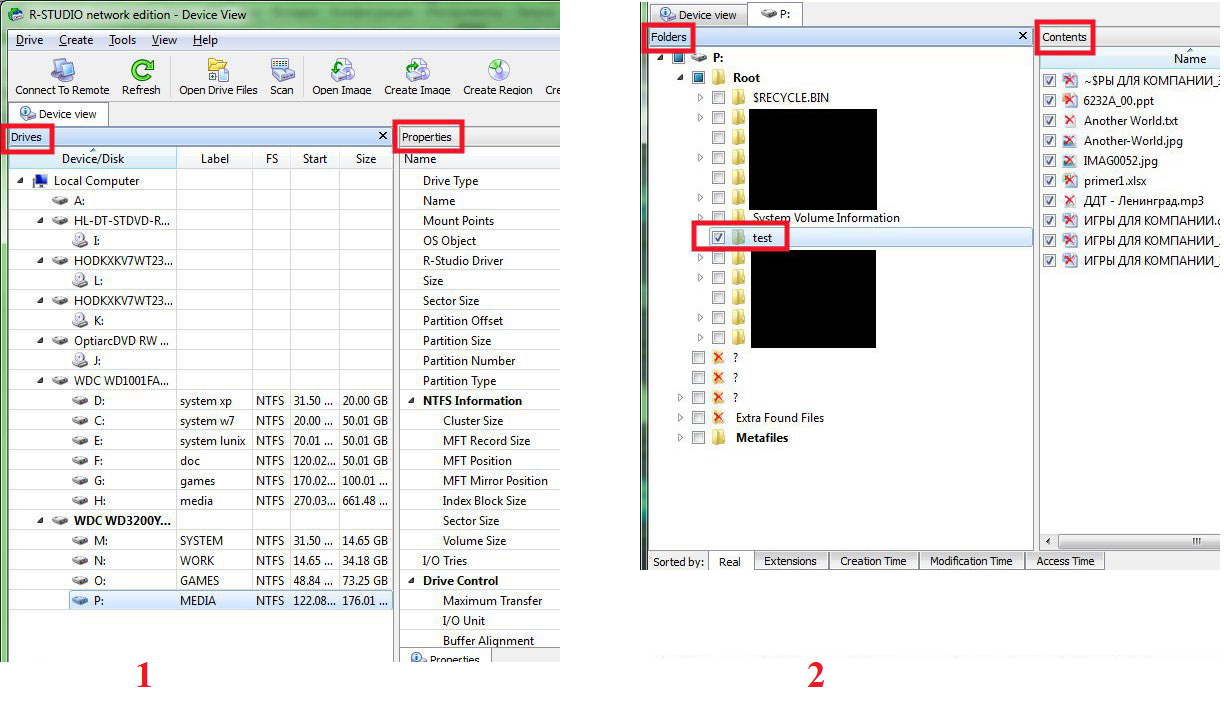
Recuperación fácil
Muchos expertos dicen que esto es realmente buen programa para recuperar archivos Solo hay una forma de verificar esto:
- Descargar versión gratuita programa en este enlace y ejecútalo.
- En la ventana de inicio, haga clic en Continuar. En el siguiente, seleccione "Tarjetas de memoria".
- Haga clic en Continuar nuevamente. Seleccione "Recuperación de datos" y marque la casilla a continuación sistema de archivos Este transportista.
- Haga clic en Continuar nuevamente. Espere hasta que finalice el análisis de los archivos eliminados y la ventana con el informe en la lista de archivos y carpetas eliminados. En cada uno, puede hacer clic derecho y seleccionar "Guardar como ...".

Kit de herramientas de memoria flash
Este es un programa muy multifuncional que, además de la recuperación, también puede realizar las funciones de prueba, destrucción de información confidencial, copia de seguridad y obtener información detallada sobre el dispositivo.
Para restaurar los datos, solo tiene que seleccionar la unidad flash USB en la sección Dispositivo, hacer clic en Recuperación de archivos en el menú de la izquierda y seguir todas las instrucciones del programa. Puedes descargar el programa.
Pista: Todos los programas anteriores se pueden descargar de forma gratuita en el recurso no comercial flashboot.ru.
Lea nuestros otros artículos de reparación de flash:
A veces, la recuperación de una unidad flash MicroSD con los programas anteriores no funciona tan bien como quisiera; pueden surgir algunos problemas. Considere el más común de ellos.
Problemas de recuperación de MicroSD
MicroSD no detectada
Sucede que necesitas realizar una recuperación Tarjeta microSDpero la computadora, banal, no lo ve. Curiosamente, esto generalmente ocurre de forma completamente inesperada y sin razones aparentes: el usuario inserta una vez más una tarjeta, y de repente la computadora deja de verla (antes, la insertó, y todo estaba bien).
En este caso, son posibles tres opciones:
- La letra del nombre de la unidad coincide con la letra de la unidad ya conectada. De hecho, es posible que algún medio de almacenamiento ya esté conectado a la computadora, y la unidad flash se indica por alguna razón con la misma letra cuando está conectada. En este caso, debe abrir la utilidad estándar “Administración de discos” (Win + R e ingresar “diskmgmt.msc”), seleccionar una unidad flash USB, hacer clic derecho sobre ella y seleccionar “Cambiar letra de unidad o ruta de la unidad”. Después de eso, quedará para indicar alguna otra letra del alfabeto latino y guardar los cambios.
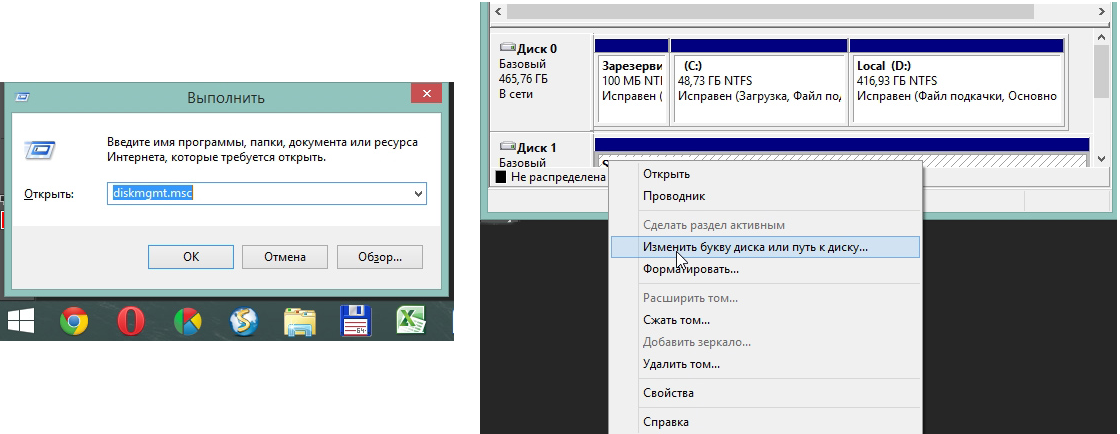
- Falta de conductores. En algunos casos, tanto en la computadora antigua verificada como en la nueva computadora que acaba de instalarse sistema operativo Es posible que no haya controladores para algunos medios. Solo hay una salida: descárguelos e instálelos. Lo mejor es hacer una búsqueda en el sitio web oficial. Puede usar la solución DriverPack. Puedes descargarlo desde este enlace. Determina independientemente qué dispositivos están conectados a la computadora y si hay actualizaciones de controladores para ellos. Convenientemente, el programa mismo determinará si los controladores para la unidad flash están instalados. Si este no es el caso, se instalarán en masa, junto con todos. Para hacer esto, el usuario solo necesita hacer clic en la pestaña "Controladores" a la izquierda y hacer clic en el botón "Instalar automáticamente".
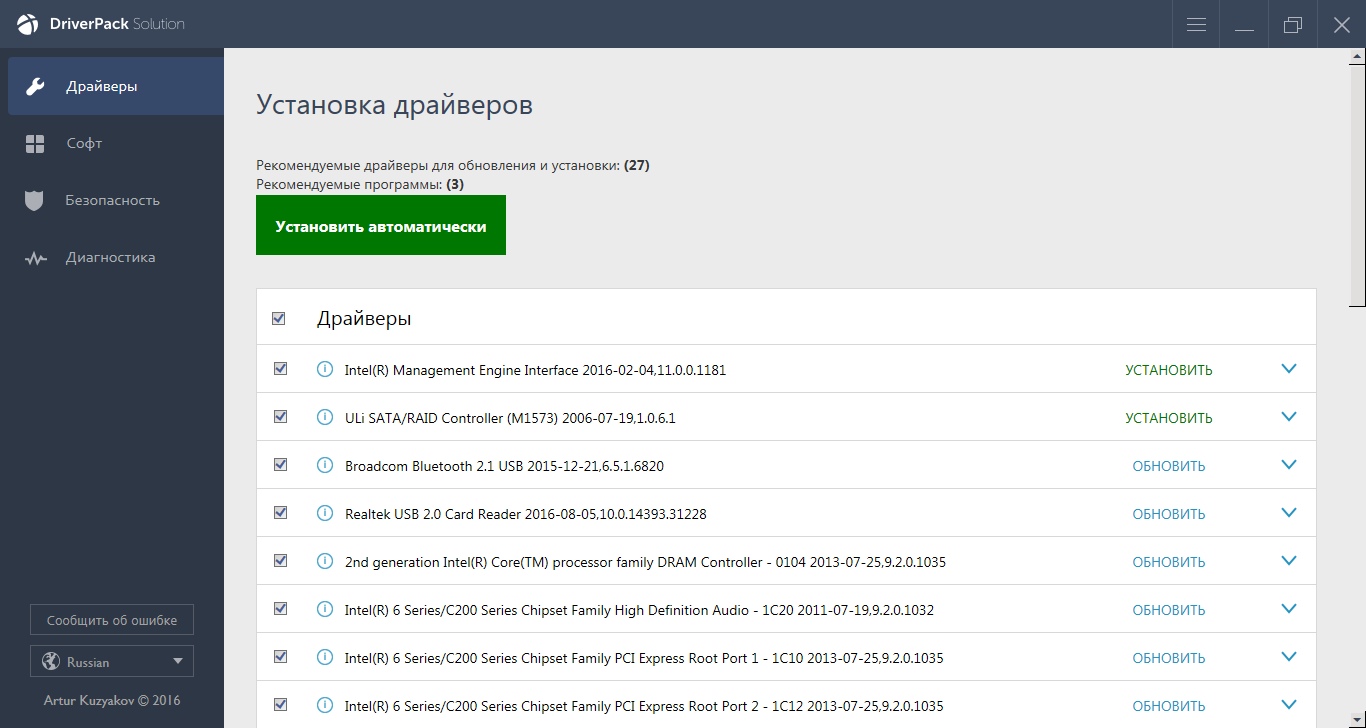
- También puede intentar conectar la tarjeta de memoria a otro dispositivo. Esto le dará la oportunidad de leer archivos necesarios y usa el programa de recuperación. Por ejemplo, puede insertar MicroSD en el teléfono y restaurar la tarjeta en sí, no la tarjeta en sí.
Lea otros materiales de GeekNose sobre la recuperación de información de discos:
Otro problema común es que la computadora ve la unidad flash USB, pero no ve los archivos en la unidad flash USB.
La computadora no ve los archivos MicroSD
Esto significa que la computadora detecta la unidad flash, pero algunos archivos (o incluso todos) no están en ella. El usuario puede pensar inmediatamente que el problema está en la propia tarjeta y que necesita llevar a cabo la restauración. Pero todo puede ser mucho más simple.
La solución a este problema es buscar virus en la computadora, en particular, troyanos, y eliminarlos. De hecho, un troyano puede ocultar archivos. Por lo tanto, encienda con valentía y use su antivirus antes de lamentarse por la pérdida de datos.
Vale la pena decir que, en algunos casos, el proceso de recuperación de microSD puede variar según el fabricante del dispositivo. A continuación, examinaremos cómo se produce la recuperación de las tarjetas de memoria MicroSD de diferentes compañías.
Recuperación de MicroSD de diferentes fabricantes.
MicroSD Transcend Recovery
Las tarjetas MicroSD de Transcend tienen su propio software de recuperación de archivos. Se llama RecoveRx. Este programa tiene en cuenta las características individuales de las tarjetas de este fabricante y puede realizar sus funciones mucho mejor que todos los programas anteriores. Además de la recuperación, RecoveRx puede formatear la tarjeta y le pone una contraseña.
Para realizar una recuperación, debe hacer lo siguiente:
- Descargue y ejecute el programa (aquí está el enlace). Seleccione Recuperar en el menú de arriba. En la ventana del programa, seleccione Transcend (puede variar según el nombre de la tarjeta, de forma predeterminada es como se muestra aquí).
- Seleccionar tipos de archivo.
- Espere a que finalice el proceso y vea la lista de archivos disponibles para guardar. Guarde los que necesita utilizando el menú desplegable (el que aparece después de hacer clic derecho en el archivo).

Microston Kingston Recovery
El problema con las unidades flash de este fabricante es que utilizan principalmente controladores Phison. Y esto significa que el usuario tendrá que recurrir a la recuperación de bajo nivel. Otros métodos pueden simplemente no funcionar. En resumen, el proceso es el siguiente:
- Defina los parámetros de ID de proveedor e ID de producto para que pueda encontrar la utilidad necesaria a partir de ellos. Esto se puede hacer usando el programa USBDeview (enlace). Abra el programa y encuentre la tarjeta deseada en la lista. Haga clic con el botón derecho del mouse y seleccione el elemento "Informe HTML: elementos seleccionados". Desplácese por la ventana que aparece hasta que veamos la ID del proveedor y la ID del producto.
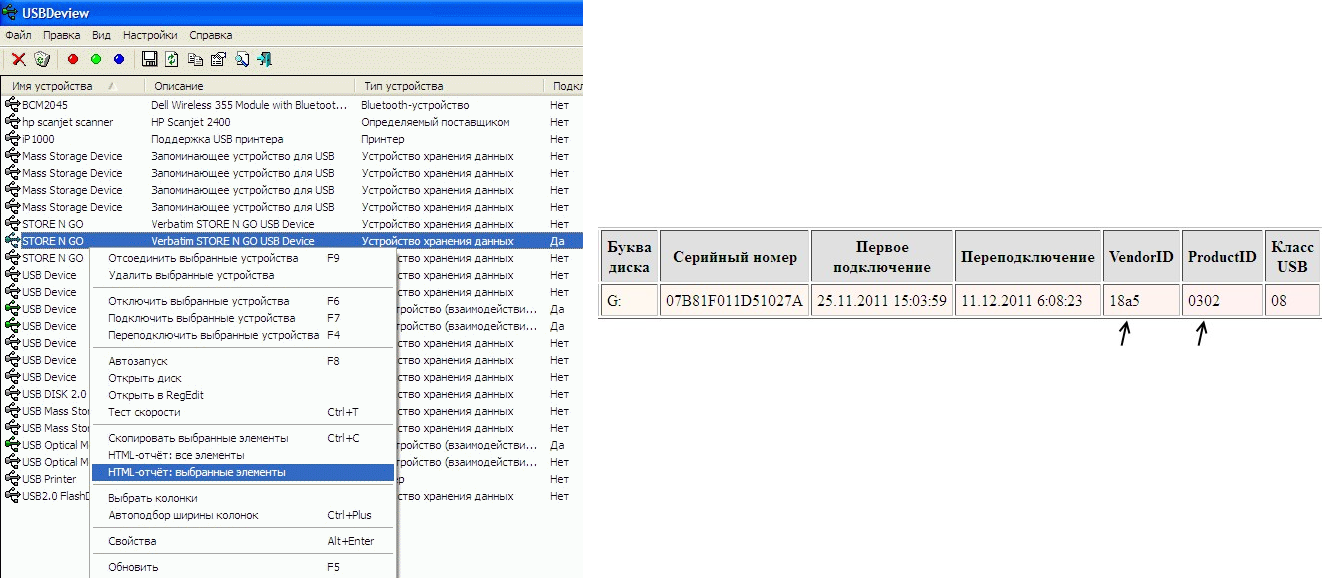
- Vamos al sitio flashboot.ru/iflash/ e ingresamos los parámetros necesarios en los campos correspondientes. Como resultado, veremos una lista de todos los casos en que hubo problemas con este modelo. Y a la derecha, en la sección UTILS habrá programas para la recuperación de bajo nivel de este modelo. El usuario debe probarlos todos, generalmente en los sitios oficiales puede encontrar más instrucciones detalladas en uso
MicroSD Kingmax Recovery
Kingmax también tiene su propio software. Hay dos programas: uno para las unidades de la serie U-Drive y PD-07 y otro para Super Stick. Puedes descargar ambos programas. Su uso es extremadamente simple: debe insertar una unidad flash USB, ejecutar el programa y hacer clic en la unidad deseada.
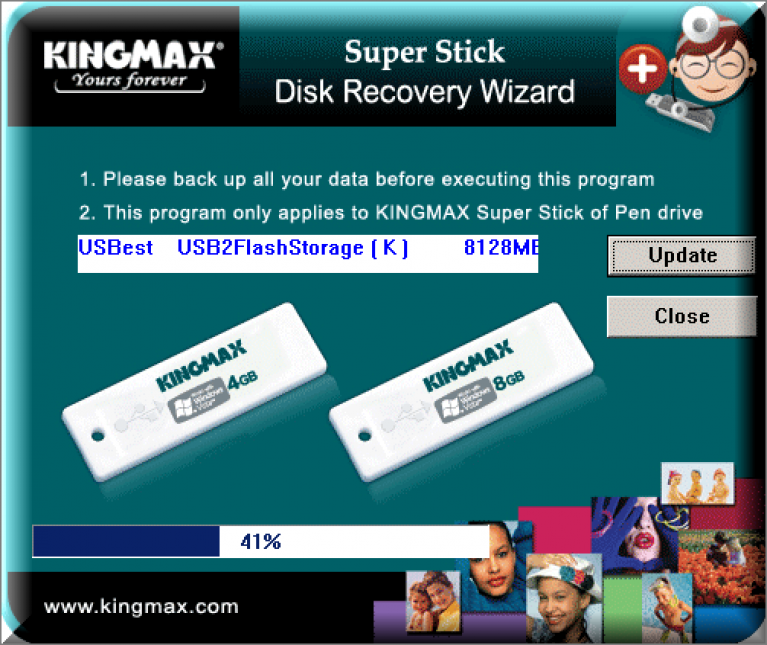
Sandisk MicroSD Recovery
Los usuarios escriben que en caso de un mal funcionamiento de la unidad, Sandisk solo ayuda con el formateo completo utilizando los programas SDFormatter o, lo más interesante, Formatter Silicon Power. Después de eso, la unidad flash funcionará como nueva. Usar programas es muy simple.
En Formatter Silicon Power, en general, solo hay una pequeña ventana con dos botones (debe hacer clic en Formatear), y en SDFormatter hay más opciones, pero aún será suficiente para hacer clic en el botón Formatear.
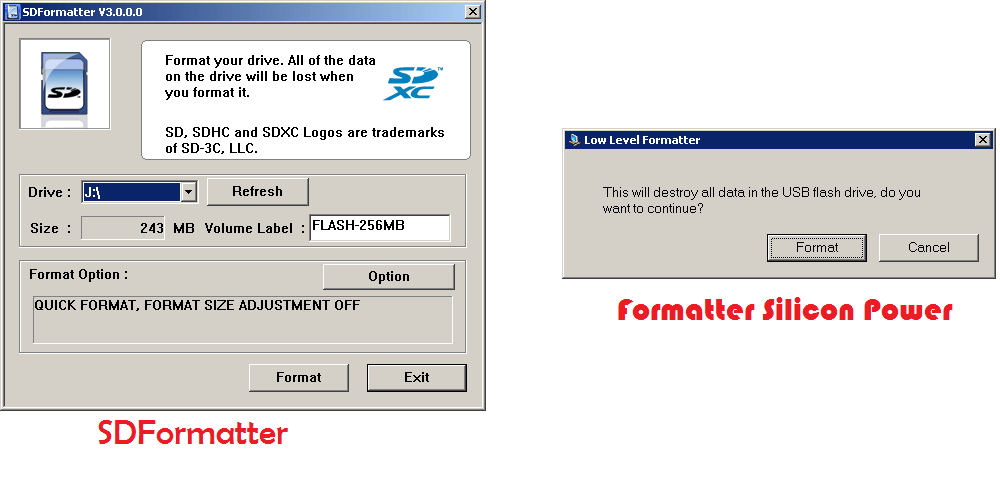
Smartbuy recuperación microSD
Trabajar con unidades flash de este fabricante tiene un punto interesante: si la unidad flash no funciona, puede esperar hasta varios años y luego volverá a funcionar. Si no tiene ganas de esperar, debe probar todos los programas de recuperación que pueda encontrar.
DiskInternals Uneraser ayuda mucho. Esta aplicación se parece a una carpeta normal. Después de elegir el medio, debe hacer clic en el botón Recuperar en la parte superior, esperar a que finalice el proceso y ver la lista de archivos que se pueden restaurar.
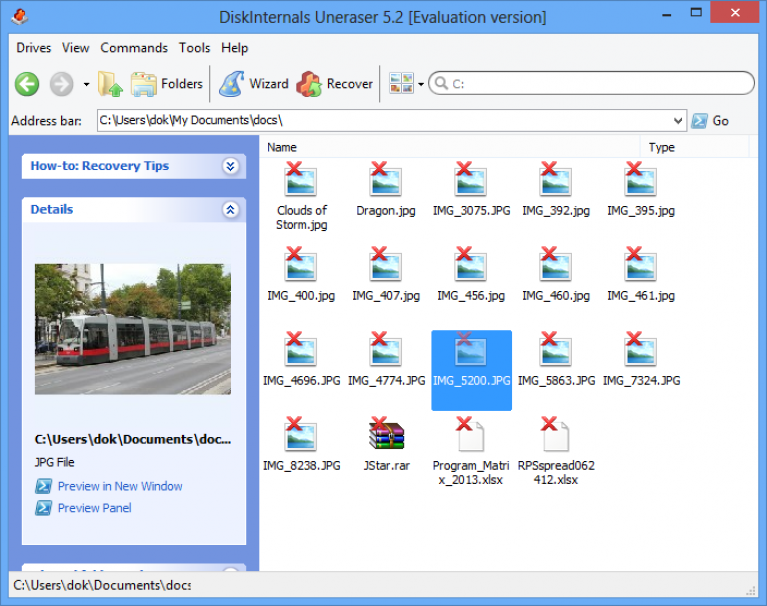
Qumo microSD recovery
Las microSD de Qumo son famosas por simplemente "morir" de repente. Una vez que dejan de funcionar, y después de eso, ver en ellos al menos algunos signos de vida será muy problemático. Algunos usuarios aconsejan usar lo anterior programas R-Studio y CardRecovery. Pero no en todos los casos serán efectivos. Hay empresas especiales que se dedican a la restauración de unidades flash "muertas" utilizando métodos de hardware, pero dichos servicios no son baratos y, por lo general, es más barato obtener una nueva unidad.
A-Data MicroSD Recovery
También en este caso, la mayoría de los programas no ayudan. Paragon Partition Manager Free funciona mejor con unidades flash A-Data. Primero, en este programa, debe realizar el formateo (el botón Formatear partición en el menú principal) y luego crear una nueva partición vacía (Crear nueva partición).
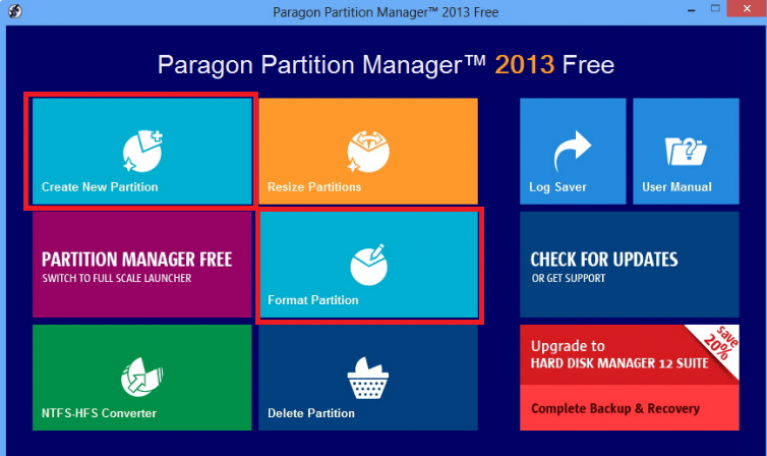
Oltramax MicroSD Recovery
En este caso, el formateo completo con el formateador de tarjetas SD también ayuda mucho. En algunos casos, es posible restaurar la unidad con la ayuda de ALCOR MP. Instrucciones completas Su uso se puede leer.
Con el desarrollo de la electrónica, cada usuario tiene dispositivos que usan tarjetas en varios formatos para almacenar información. Una de las más comunes son las tarjetas SD, que son compatibles con cámaras digitales, videocámaras, teléfonos inteligentes, tabletas y libros electrónicos.
A veces, al usarlos, pueden surgir una serie de problemas que conducen a la pérdida de datos almacenados. En este caso, no se desespere, porque los datos se pueden restaurar. Este proceso se discutirá más a fondo.
Por qué restaurar
El dispositivo puede ser almacenado un gran número la información necesaria: fotos y videos personales, documentos o música. Tal pérdida puede ser muy desagradable para el usuario, especialmente si sus copias no existen. Es necesario restaurar los archivos necesarios.
Para esto necesitamos:
- computadora personal;
- Tarjeta SD con información perdida;
- acceso a internet
- un dispositivo para leer tarjetas SD (o la entrada correspondiente en una PC).
Razones para la pérdida de archivos
Puede haber varias razones para la pérdida de datos:
- eliminación accidental de archivos por parte del usuario;
- formato de dispositivo no planificado
- fallas en su trabajo, lo que lleva a la aparición de sectores "malos" y la violación de la integridad del sistema de archivos.
Video: restaurar la unidad flash que no se inicia
Algoritmo de recuperación de datos de una tarjeta de memoria SD
Ver carrito en el mapa
Primero debes revisar la canasta donde podrías conseguir archivos borrados. La tarjeta SD en sí no tiene una canasta separada, pero si en el momento de la extracción se conectó a una tableta u otro dispositivo con su propio sistema operativo, podrían ingresar a la canasta correspondiente.
Vale la pena comenzar su búsqueda con este paso:
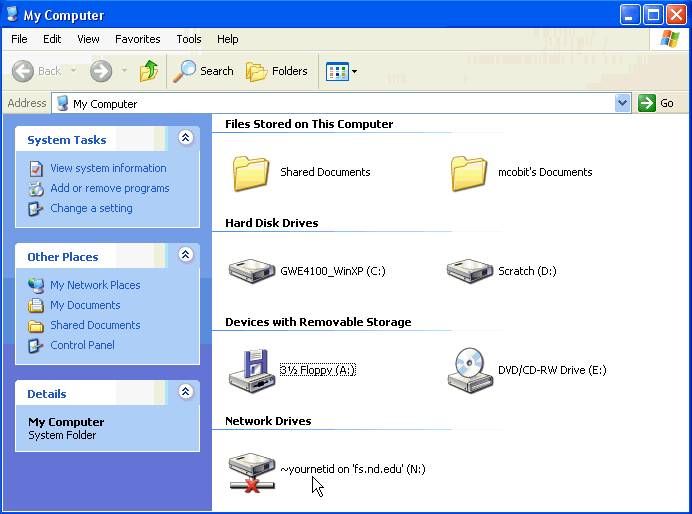
Si no contiene archivos, vaya a las siguientes instrucciones para ayudar a restaurarlos.
No use la tarjeta después de eliminar archivos
Es muy importante que la tarjeta ya no se use después de eliminar archivos. Se pueden escribir nuevos datos sobre los datos perdidos, lo que conducirá a su eliminación final.
Descargar e instalar software
Existen muchos programas para la recuperación de datos. Su elección depende completamente de las preferencias personales del usuario, porque todas tienen un único propósito y difieren en solo una o dos herramientas e interfaces. Por ejemplo, puede usar R-Studio, R.saver o Active File Recovery. Descargue el programa seleccionado e instálelo en su PC.
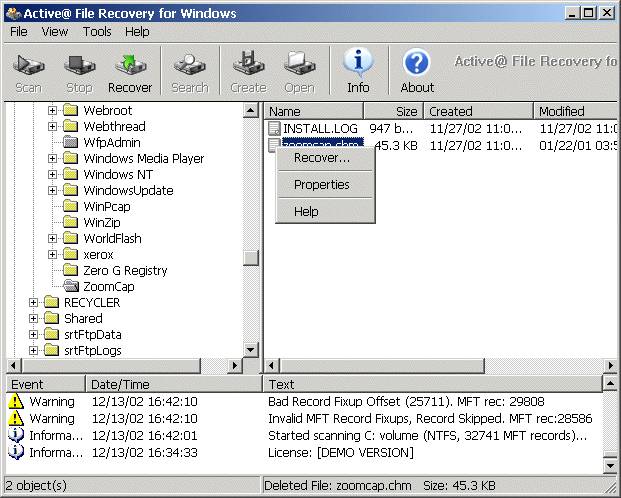
Conectar la tarjeta SD
Ahora necesita conectar la tarjeta SD o dispositivo en el que se encuentra a la computadora. Para hacer esto, puede usar el puerto USB, lector de tarjetas incorporado o externo.
Ejecuta el programa
Procedemos a la recuperación directa de datos.
Lo consideraremos utilizando el ejemplo del programa R-Studio:
Dependiendo de la cantidad de contenido y el tipo de escaneo seleccionado, el proceso variará de unos minutos a varias horas. En este momento, no apague la alimentación ni retire el dispositivo. Después de definir la información guardada y construir la lista, encuentre los datos necesarios. También aquí puede ver información sobre los archivos: las fechas de su creación, volumen, tipo.

Seleccionar archivos
Ahora seleccione los datos que desea recuperar marcando las casillas junto a ellos.
Recuperar datos
Seleccionamos la opción "Restaurar marcado" o, en caso de que necesite restaurar todos los archivos, haga clic con el botón derecho y, en la lista que aparece, haga clic en "Restaurar todos los archivos".
El programa le ofrecerá elegir un lugar para almacenar datos y comenzará el proceso de recuperación, cuya duración dependerá de la cantidad de información.
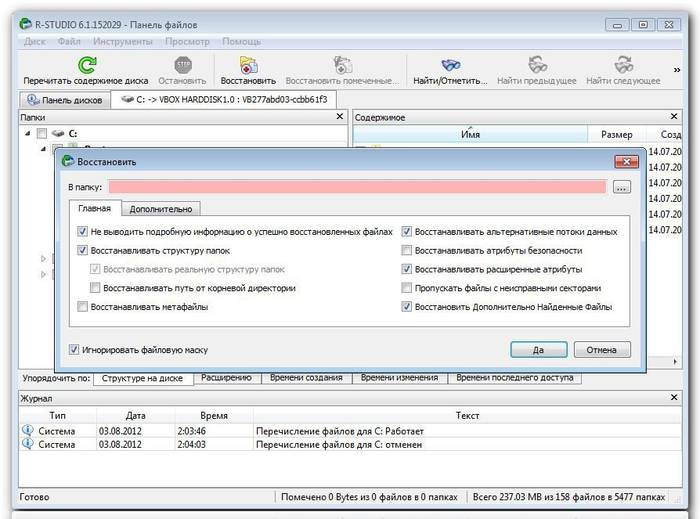
Como puede ver, la recuperación de datos en una tarjeta SD es un proceso simple y accesible para todos los usuarios. Armado con estas instrucciones, puede recuperarse rápidamente información necesaria, que parecía irremediablemente perdido y sigue sin tener miedo de tal problema.
Hola
Hoy, uno de los tipos de medios más populares es una unidad flash. Y quienquiera que diga algo, la era de los CD / DVD está llegando a su fin. Además, el precio de una unidad flash es solo 3-4 veces mayor que el precio Disco DVD! Es cierto, hay un pequeño "pero": la unidad para "romper" es mucho más difícil que una unidad flash ...
Aunque no es frecuente, ocurre una situación desagradable a veces con las unidades flash: retire la tarjeta flash microSD del teléfono o dispositivo de fotografía, insértela en la computadora o computadora portátil, pero él no la ve. Las razones de esto pueden ser muchas: virus, errores de software, fallas de unidades flash, etc. En este artículo, me gustaría parar sobre las razones de invisibilidad más populares, así como proporcionar algunos consejos y sugerencias sobre qué hacer en tales casos.
Tipos de tarjetas flash. ¿La tarjeta SD es compatible con su lector de tarjetas?
Aquí me gustaría hablar con más detalle. Muchos usuarios a menudo confunden algunos tipos de tarjetas de memoria con otros. El hecho es que hay tres tipos de tarjetas flash SD: microSD, miniSD, SD.
¿Por qué los fabricantes hicieron esto?
Solo come diferentes dispositivos: por ejemplo, un pequeño reproductor de audio (o un pequeño telefono movil) y, por ejemplo, una cámara o cámara fotográfica. Es decir los dispositivos son completamente diferentes en tamaño con diferentes requisitos para la velocidad de las tarjetas flash y la cantidad de información. Para esto, hay varios tipos de unidades flash. Ahora más sobre cada uno de ellos.
1. microSD
Tamaño: 11 mm x 15 mm.

Las tarjetas flash MicroSD son muy populares debido a los dispositivos portátiles: reproductores, teléfonos, tabletas. ¡Usando microSD, la memoria de estos dispositivos se puede aumentar muy rápidamente en un orden de magnitud!
Por lo general, al comprar, se incluye un pequeño adaptador con ellos, para que esta unidad flash USB se pueda conectar en lugar de una tarjeta SD (más información sobre ellos a continuación). Por cierto, por ejemplo, para conectar esta unidad flash USB a una computadora portátil, debe: insertar micsroSD en el adaptador y luego insertar el adaptador en el conector SD en el panel frontal / lateral de la computadora portátil.
2. miniSD
Tamaño: 21.5 mm x 20 mm.

Las tarjetas una vez populares utilizadas en tecnología portátil. Hoy en día, se usan cada vez menos, principalmente debido a la popularidad del formato microSD.
3. SD
Tamaño: 32 mm x 24 mm.

Tarjetas Flash: sdhc y sdxc.
Estas tarjetas se utilizan principalmente en dispositivos donde se necesita una gran cantidad de memoria + alta velocidad. Por ejemplo, una cámara de video, un DVR en un automóvil, una cámara, etc., dispositivos. Las tarjetas SD se dividen en varias generaciones:
- SD 1: de 8 MB a 2 GB de tamaño;
- SD 1.1 - hasta 4 GB;
- SDHC: hasta 32 GB;
- SDXC: hasta 2 TB.
¡Puntos muy importantes al trabajar con tarjetas SD!
1) Además de la cantidad de memoria, en las tarjetas SD se indica la velocidad (más precisamente, la clase). Por ejemplo, en las capturas de pantalla anteriores, la clase de tarjeta es "10"; esto significa que el tipo de cambio con dicha tarjeta es de al menos 10 MB / s (para obtener más detalles sobre las clases: https://ru.wikipedia.org/wiki/Secure_Digital). ¡Es importante prestar atención a qué clase de velocidad de tarjeta flash se requiere para su dispositivo!
2) microSD usando especial. se pueden usar adaptadores (generalmente el adaptador está escrito en ellos (ver capturas de pantalla más arriba)) en lugar de las tarjetas SD normales Es cierto que hacer esto siempre y en todas partes no es recomendable (solo por la velocidad del intercambio de información).
3) Los lectores de tarjetas SD son compatibles con versiones anteriores: es decir si toma un dispositivo que lee SDHC, leerá las tarjetas SD 1 y 1.1 generaciones, pero no podrá leer SDXC. Por eso es importante prestar atención a qué tarjetas puede leer su dispositivo.
Por cierto, muchas computadoras portátiles "relativamente viejas" tienen lectores de tarjetas incorporados que no pueden leer nuevos tipos de flash tarjetas SDHC. La solución en este caso es bastante simple: comprar un lector de tarjetas conectado a un puerto USB normal, por cierto, se parece más a una unidad flash USB normal. Precio de emisión: varios cientos de rublos.

Lector de tarjetas SDXC. Se conecta a puerto USB 3.0.
La misma letra de unidad es la razón de la invisibilidad de las unidades flash, discos duros, tarjetas de memoria!
El hecho es que si tu disco duro letra de unidad F: (por ejemplo) y su tarjeta flash insertada también tiene F: - entonces la tarjeta flash no se mostrará en Explorer. Es decir vas a "mi computadora", ¡y no verás una unidad flash allí!
Para solucionar esto, vaya al panel "administración de discos". Como hacerlo
En Windows 8: presione la combinación Win + X, seleccione "administración de disco".
En Windows 7/8: presione la combinación Win + R, ingrese el comando "diskmgmt.msc".
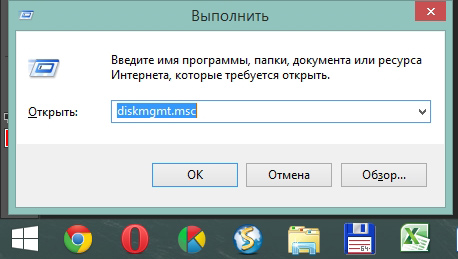
A continuación, debería ver una ventana en la que se mostrarán todas las unidades conectadas, unidades flash, etc. Además, se mostrarán incluso aquellos dispositivos que no están formateados y que no son visibles en "mi computadora". Si su tarjeta de memoria está en esta lista, debe hacer dos cosas:
1. Cambie la letra de la unidad a una única (simplemente haga clic en la unidad flash USB con el botón derecho del mouse y seleccione la operación de cambiar la letra en el menú contextual, vea la captura de pantalla a continuación);
2. Formatee la tarjeta flash (si tiene una nueva, o si no tiene los datos necesarios. Atención, la operación de formateo destruirá todos los datos de la tarjeta flash).

Cambiar letra de unidad. Windows 8
La falta de controladores es una razón popular por la cual una computadora no ve una tarjeta SD.
Incluso si su computadora / computadora portátil es completamente nueva y solo ayer las trajo de la tienda, esto no garantiza nada. El hecho es que los vendedores en la tienda (o sus especialistas que preparan los productos para la venta) simplemente podrían olvidarse de instalar los controladores necesarios, o simplemente ser flojos. Lo más probable es que te hayan dado discos (o copiado a disco duro) todos los controladores y solo necesita instalarlos.
En general, hay programas especialesque puede escanear su computadora (más precisamente, todos sus dispositivos) y encontrar los controladores más recientes para cada dispositivo. Ya escribí sobre tales utilidades en publicaciones anteriores. Aquí daré solo 2 enlaces:
- Programas para actualizar controladores :;
- Buscar y actualizar controladores:
Conecte una tarjeta SD a través de USB usando cualquier dispositivo
Si la computadora no ve la tarjeta SD, entonces ¿por qué no puede intentar insertar la tarjeta SD en cualquier dispositivo (por ejemplo, un teléfono, una cámara, una cámara, etc.) y ya conectarla a una PC? Para ser sincero, rara vez saco una tarjeta flash de los dispositivos, prefiero copiar fotos y videos de ellos, conectándolos a mi computadora portátil a través de un cable USB.
¿Necesito programas especiales para conectar el teléfono a una PC?
Los sistemas operativos más nuevos, como Windows 7, 8, son capaces de trabajar con muchos dispositivos sin instalar software adicional. La instalación del controlador y la configuración del dispositivo ocurre en modo automático la primera vez que conecta el dispositivo a un puerto USB.
Para cada marca de teléfono / cámara, hay utilidades recomendadas por el fabricante (consulte el sitio web del fabricante) ...
1. Intente conectar la tarjeta a otra computadora y verifique si la reconoce y la ve;
2. Analice su computadora en busca de virus (). En raras ocasiones, se encuentran algunos tipos de virus que bloquean el acceso a los discos (incluidas las unidades flash).
Eso es todo por hoy, ¡buena suerte a todos!
Botones sociales




