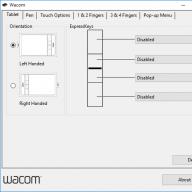No es ningún secreto que disco duro- un lugar para almacenar todos los programas y sus documentos. Es muy difícil restaurar un disco duro en caso de una falla grave en el hogar, y en algunos casos es simplemente imposible, para esto deberá ir a centro de servicio. y como cualquiera elemento técnico, el disco duro se desgasta con el tiempo. Por lo tanto, para evitar pérdidas de datos extremadamente desagradables, es necesario verificar periódicamente estado duro disco. En este artículo hablaremos de dos pequeños programas diseñados para diagnosticar unidades de disco duro.
El programa "CrystalDiskInfo".
CrystalDiskInfo le permite determinar el estado disco duro.
Puede descargar CrystalDiskInfo desde el sitio web oficial en este enlace.
Instalación del programa
Instalar el programa es bastante simple: siguiendo las instrucciones del asistente de instalación, haga clic en " próximo", luego lea y acepte los términos del acuerdo de licencia (" acepto el acuerdo") y presione " próximo", seleccione la carpeta para instalar el programa y haga clic en " próximo", después de eso, debe seleccionar una carpeta para almacenar accesos directos, haga clic en" próximo", luego se le pedirá que cree un icono en el escritorio (" Crea un ícono de escritorio") y en el panel Inicio rápido (« Crear un icono de inicio rápido”), marque los elementos que necesita con marcas de verificación y haga clic en “ próximo”, luego se le pedirá que instale Real Player.
Un jugador verdadero es un potente reproductor multimedia que admite un gran número de formatos. eso programa adicional, que no está directamente relacionado con CrystalDiskInfo. Haga clic en " próximo". Después de eso, haga clic en " Instalar” y CrystalDiskInfo se instalará en su computadora. Al finalizar la instalación, se le pedirá que ejecute el programa (" Inicie CrystalDiskInfo"") y lea la ayuda al respecto (" Mostrar archivo de ayuda»).
Trabajando con el programa
La ventana principal del programa se muestra en la Fig.1
En la parte superior está el menú del programa. La mayoría de las funciones de CrystalDiskInfo se encuentran en la pestaña del menú " Servicio". Párrafo " Referencia» contiene información sobre el programa en idioma en Inglés.
Los principales parámetros a los que debe prestar atención son la condición técnica y la temperatura. Si todo está en orden, estos valores se muestran sobre un fondo azul. Estos parámetros pueden tener 4 valores: " Bueno» - « Bueno», « Precaución» - « Con cuidado», « Malo» - « Gravemente". Si CrystalDiskInfo no puede determinar el estado del disco duro, coincidirá con el valor " desconocido» - « desconocido» sobre un fondo gris. Mientras que el valor de la condición técnica se muestra como " Bueno' no es nada de lo que preocuparse. Puede familiarizarse con los parámetros de la condición técnica con más detalle haciendo clic en el estado (en este caso, "Bueno"), aparecerá una ventana (Fig. 2).
Usando el control deslizante, puede cambiar los valores de umbral del estado de los elementos que se muestran en la Fig. 2, sin embargo, le recomendamos que deje estos valores predeterminados.
El segundo parámetro importante es La temperatura”, también tiene 4 significados (con azul fondo significa " Bueno», amarillo antecedentes - " Con cuidado», rojo antecedentes - " Gravemente" y gris antecedentes - " desconocido"). En este caso, el estado “Bueno” corresponde a una temperatura no superior a 50 °C, el estado “Precaución” - de 50 a 55 °C, y el estado “Malo” por encima de 55 °C. En el caso de que la temperatura del disco duro supere los 50 ° C, el trabajo adicional aumentará significativamente su desgaste. En este caso, se recomienda apagar la computadora y limpiar los orificios de ventilación. Si después de eso la temperatura del disco vuelve a exceder los 50 °C durante el funcionamiento prolongado de la computadora, se recomienda verificar el funcionamiento del sistema de enfriamiento de la PC. Los diagnósticos primarios del sistema de enfriamiento se pueden realizar en el hogar, por ejemplo, para verificar el funcionamiento de los enfriadores (ventiladores). Sin embargo, incluso si el estado del disco duro es bueno, le recomendamos que lo haga respaldo documentos importantes guardándolos en otro disco o unidad flash. Esta simple acción a menudo ayuda a resolver muchos problemas asociados con la pérdida de información importante.
CrystalDiskInfo también proporciona al usuario información interesante, como la cantidad de veces que se ha encendido el disco duro y el tiempo de actividad total. Por lo tanto, si no cambió el disco duro, entonces su tiempo de operación es igual al tiempo de operación de su PC. Información Adicional La información del disco duro se encuentra en la parte inferior de la pantalla. CrystalDiskInfo proporciona información sobre una amplia gama de parámetros del disco duro: ciclos de arranque/descarga, errores de sector defectuoso, fricción de arranque y más. Sin embargo, estos parámetros son más una referencia, por lo que no nos detendremos en ellos en detalle. Si lo desea, puede encontrar información sobre cada uno de estos parámetros en Internet.
Otro parámetro importante que determina el rendimiento de un disco duro es la velocidad de lectura y escritura de archivos. Para probar este parámetro, puede utilizar el programa CrystalDiskMark.
El programa "Crystal Disk Mark".
Descargar cristaldiscomarca Puede hacerlo desde el sitio web oficial de los desarrolladores en la misma página que el programa CrystalDiskInfo discutido anteriormente.
Instalación del programa
El proceso de instalación de CrystalDiskMark es muy similar a la instalación de CrystalDiskInfo descrita anteriormente, por lo que no nos detendremos en ello en detalle. Durante la instalación, también se le pedirá que instale el programa PC Matic, diseñado para un diagnóstico completo de la computadora. (Fig. 3).
Trabajando con el programa
La ventana principal del programa CrystalDiskMark se muestra en la Figura 4.
El menú está en la parte superior. Puede seleccionar los datos a probar (el valor predeterminado es " Aleatorio”), copiar los resultados de las pruebas, obtener ayuda sobre el programa en inglés, etc.
Debajo del menú están las opciones de prueba. De izquierda a derecha: el número de ejecuciones de prueba (en este caso 1), el tamaño del área que se está probando (en este caso 1000 MB) y el disco a probar. A la izquierda están los valores probados: " secuencia» - ( Secuencial) - prueba secuencial de la velocidad de lectura y escritura de bloques de 1024 KB, " 512K" - prueba de bloques aleatorios de 512 KB de tamaño, " 4KProfundidad de cola) = 1 y, " 4K QD 32» - probar bloques aleatorios de 4 KB con profundidad de cola ( Profundidad de cola) = 32. Al hacer clic en cualquier parámetro para probar, probará el disco duro para este parámetro. Al hacer clic en la inscripción " Todos”, probará el disco duro para todos los parámetros enumerados. En este caso, elegimos "Todas" las pruebas. Espere unos minutos y el resultado de la prueba aparecerá en la pantalla (Figura 5).
Con la ayuda de los resultados de las pruebas obtenidas, puede comparar sus unidades de disco duro y elige el más rápido. Por ejemplo, si tiene 2 o más discos con diferentes velocidades de lectura y escritura de archivos, entonces es racional instalar el sistema y los programas más utilizados en un disco "rápido" y usar uno "más lento" para almacenamiento de respaldo información. También es razonable utilizar una unidad "rápida" como unidad de red.
En conclusión, vale la pena señalar que CrystalDiskMark le permite probar no solo los discos duros, sino también las unidades flash ordinarias.
Si tiene alguna pregunta sobre cómo trabajar con los programas CrystalDiskInfo y CrystalDiskMark, puede consultarla en el nuestro.
El estado del disco duro de la computadora es muy factor importante rendimiento de sistema. Entre las muchas utilidades que brindan información sobre el funcionamiento del disco duro, el programa CrystalDiskInfo se caracteriza por una gran cantidad de datos emitidos. Esta aplicación realiza un análisis S.M.A.R.T. profundo de los discos, pero al mismo tiempo, algunos usuarios se quejan de la complejidad de administrar esta utilidad. Veamos cómo usar CrystalDiskInfo.
Después de ejecutar la utilidad, en algunas computadoras, puede aparecer el siguiente mensaje en la ventana del programa CrystalDiskInfo: "Disco no encontrado". En este caso, todos los datos del disco estarán completamente vacíos. Naturalmente, esto causa confusión entre los usuarios, porque una computadora no puede funcionar con un disco duro completamente defectuoso. Empieza a quejarte del programa.

Y, de hecho, detectar un disco es bastante sencillo. Para hacer esto, vaya a la sección del menú - "Servicio", en la lista que aparece, seleccione el elemento "Avanzado" y luego "Búsqueda avanzada de disco".

Después de completar este procedimiento, el disco, así como la información sobre él, deberían aparecer en la ventana principal del programa.
Ver información del disco
En realidad, toda la información sobre el disco duro en el que está instalado el sistema operativo se abre inmediatamente después de iniciar el programa. Las únicas excepciones son los casos mencionados anteriormente. Pero incluso con esta opción, basta con ejecutar el procedimiento de búsqueda avanzada de disco una vez, para que la próxima vez que se encienda el programa, la información sobre el disco duro se muestre de inmediato.
El programa se muestra como información técnica(nombre del disco, volumen, temperatura, etc.) y datos de análisis S.M.A.R.T. Hay cuatro opciones para mostrar los parámetros del disco duro en el programa Crystal Disk Info: "bueno", "atención", "malo" y "desconocido". Cada una de estas características se muestra con el color del indicador correspondiente:
- "Bueno": azul o verde (según el esquema de color seleccionado);
- "Atención" - amarillo;
- "Malo" - rojo;
- "Desconocido" - gris.
Los datos de evaluación se muestran tanto en relación con las características individuales del disco duro como con el disco completo en su conjunto.

hablando en lenguaje sencillo, si el programa CrystalDiskInfo marca todos los elementos en azul o verde, todo está en orden con el disco. Si hay elementos marcados en amarillo, y más aún en rojo, entonces debería pensar seriamente en reparar el disco.
Si desea ver información sobre unidad de sistema, sino sobre alguna otra unidad conectada a la computadora (incluyendo unidades externas), luego debe hacer clic en el elemento del menú "Disco" y, en la lista que aparece, seleccione el medio deseado.

Para ver la información del disco en versión gráfica, debe ir a la sección "Servicio" del menú principal y luego seleccionar el elemento "Gráfico" de la lista que aparece.

En la ventana que se abre, es posible seleccionar una categoría específica de datos, cuyo gráfico el usuario desea ver.

Lanzamiento del agente
El programa también brinda la capacidad de ejecutar su propio agente en el sistema, que se ejecutará en la bandeja en segundo plano, monitoreando constantemente el estado del disco duro y mostrando mensajes solo si se detectan problemas en él. Para iniciar el agente, solo necesita ir a la sección del menú "Herramientas" y seleccionar el elemento "Iniciar agente (en el área de notificación)".

En la misma sección del menú "Herramientas", al seleccionar el elemento "Inicio automático", puede configurar la aplicación CrystalDiskInfo para que siempre se inicie al arrancar sistema operativo.

Estrangulamiento del disco duro
Además, la aplicación CrystalDiskInfo tiene algunas opciones para acelerar trabaja duro disco. Para utilizar esta función, vaya nuevamente a la sección "Servicio", seleccione el elemento "Avanzado" y luego "Gestión de AAM / APM".

En la ventana que se abre, el usuario podrá controlar dos características del disco duro: el ruido y la fuente de alimentación, simplemente arrastrando el control deslizante de un lado al otro. La regulación de energía del disco duro es especialmente útil para los propietarios de computadoras portátiles.

Además, en el mismo subapartado "Avanzado", puede seleccionar la opción "Autoconfiguración AAM/APM". En este caso, el propio programa determinará los valores óptimos de ruido y alimentación.

Cambiar el diseño del programa.
En el programa CrystalDiskInfo, puede cambiar el esquema de color de la interfaz. Para ello, vaya a la pestaña del menú "Ver" y seleccione cualquiera de las tres opciones de diseño.

Además, puede activar inmediatamente el llamado modo "Verde" haciendo clic en el elemento del mismo nombre en el menú. En este caso, los indicadores de los parámetros del disco que funcionan normalmente no se mostrarán en azul, como de forma predeterminada, sino en verde.

Como puedes ver, a pesar de toda la aparente confusión en la interfaz de la aplicación CrystalDiskInfo, no es tan difícil entender su funcionamiento. En cualquier caso, después de haber dedicado tiempo a estudiar las capacidades del programa una vez, ya no tendrá dificultades para comunicarse con él.
El equipo también sufre enfermedades, desgaste durante la operación y fuerza mayor en forma de una taza de té volcada sobre el teclado, y luego una persona acude al rescate. Por supuesto, es imposible prever todo, pero optimizar software y el propietario aún puede proteger la computadora de los virus. ¿Cómo usar el programa CrystalDiskInfo utilizado para proteger su computadora? Hablaremos de esto en el artículo.
información general
Freeware CrystalDiskInfo para Windows es una de las herramientas más conocidas para monitorear la salud de los discos duros. El software es utilizado tanto por principiantes como por profesionales experimentados. Esto se debe a que CrystalDiskInfo no solo es conveniente, sino también una herramienta visual con muchas opciones. Un usuario sin experiencia puede usarlo para monitorear el estado del disco duro, y el programador encontrará clasificaciones de disco para una variedad de parámetros.
El software determina el estado técnico de los discos duros de la computadora, muestra su temperatura en la pantalla y especifica el nivel de S.M.A.R.T. Todos los datos se presentan de forma clara y visual, los criterios que determinan el estado general del disco (bueno - verde, satisfactorio - amarillo, malo - rojo, desconocido - gris) están resaltados en colores. Pero, ¿cómo usar CrystalDiskInfo?
Funciones del programa
CrystalDiskInfo destaca los síntomas que podrían causar fallas en el hardware, para que pueda tomar medidas con anticipación. Medidas necesarias. CrystalDiskInfo monitorea y verifica regularmente varios medios de información, incluidos discos duros y discos de estado sólido. Esta utilidad analiza una gran cantidad de indicadores S.M.A.R.T., los analiza y los muestra en la pantalla de manera comprensible.

¿Dónde y cómo descargar?
¿Cómo usar CrystalDiskInfo? ¿Dónde descargar y cómo instalar el software en su computadora? El programa se puede descargar gratuitamente en el sitio web oficial de la empresa que desarrolló la herramienta para monitorear el estado de los discos duros, absolutamente gratis. Los desarrolladores también detallan y lenguaje simple explicar cómo usar CrystalDiskInfo.
Puede descargar el software en varios idiomas, incluida la versión rusa. En la página de descarga, puede elegir una de varias opciones para el programa: hay una versión regular y Shizuku Edition. Shizuku Edition ofrece varios temas visuales para elegir.
También puedes descargar a tu computadora fuente herramienta, pero esto sólo es adecuado para usuarios avanzados que estén interesados en el programa desde un punto de vista técnico o profesional. Cómo programa estándar, y Shizuku Edition se descargan como un archivo.

Instalación del programa
¿Cómo usar CrystalDiskInfo? La versión portátil se puede usar inmediatamente después de que se complete la descarga: solo necesita descomprimir los materiales del archivo zip en cualquier carpeta y abrir el archivo necesario (DiskInfo32.exe para un sistema operativo de 32 bits o DiskInfo64.exe para un sistema operativo de 64 bits). uno, respectivamente). Si usó un instalador exe, instálelo de acuerdo con las sencillas instrucciones del programa, que se enumeran en el archivo Léame.
INTELIGENTE.
La verificación del estado se lleva a cabo utilizando una tecnología especial llamada Tecnología de autocontrol, análisis e informes, que en ruso significa "tecnología de autocontrol, análisis e informes". Por lo tanto, como su nombre indica, el papel del S.M.A.R.T. - estudio del estado del disco y transferencia de información sobre los fallos de funcionamiento que el usuario puede encontrar en un futuro próximo.

El sistema verifica una gran cantidad de indicadores diferentes y, al combinarlos, realiza una evaluación general del estado del disco duro. No es necesario en absoluto que el propietario de una computadora comprenda todas las variables, ya que S.M.A.R.T. analiza de forma independiente los datos y los transmite en la pantalla de forma comprensible.
Interfaz de software
Después de instalar y ejecutar el programa, se abrirá un espacio de trabajo. La interfaz de la herramienta es intuitiva. La ventana de trabajo del programa se puede dividir condicionalmente en cinco áreas:
- Área de selección de disco. Esta ubicación muestra todos los medios que el software ha detectado en el dispositivo. Se muestra información sobre su posición general y algunas características.
- Principales características del disco. Aquí puede ver algunos de los parámetros del disco: versión de firmware, versión de interfaz, nivel de transferencia de material, así como la velocidad de rotación (solo para HDD), el número de inclusiones y el tiempo de funcionamiento combinado.
- Resumen comprimido del estado del disco. En esta área, la posición se caracterizará por uno de los colores, de azul a gris. Además, en esta parte de la ventana del programa, puede ver la temperatura del disco. La temperatura de trabajo también se detectará en un fondo azul y peligrosa, en uno rojo. Cuando CrystalDiskInfo analiza constantemente el estado. La alarma se declara inmediatamente. Es muy probable que una temperatura alta provoque daños graves en el disco duro, por lo que en tales casos es necesario comprender y eliminar la causa del sobrecalentamiento lo antes posible. Los programadores experimentados pueden desmontar el equipo de forma independiente y limpiar a fondo las estructuras de ventilación del polvo, pero para un principiante es mejor ponerse en contacto con un centro especializado.
- La parte más grande de la ventana del programa es S.M.A.R.T. Aquí hay información sobre los parámetros que se verifican con esta tecnología.
- INTELIGENTE. Se caracterizan por los mismos colores que la posición general o la temperatura. Al mover el cursor del mouse, puede ver una información sobre herramientas con detalles sobre los motivos de la pérdida de funcionalidad.

Comprobación del estado del equipo.
Si CrystalDiskInfo ya se está ejecutando, ¿cómo usarlo? La ansiedad aumenta cuando no es suficiente usuarios experimentados. Sin embargo, para los profesionales, el programa es un amplio campo de estudio.
Para el uso más efectivo de CrystalDiskInfo, es necesario mantener constantemente los sectores reasignados en el disco duro desinfectando CrystalDiskInfo. Es muy simple implementar esto: debe activar "Servicio - Inicio automático", y el programa determinará la carga automática del elemento cuando se enciende el sistema operativo, y "Servicio - Inicio del agente" colocará íconos del programa, que hará posible ver la temperatura del disco en tiempo real en cualquier momento.
Además, puede configurar alertas inmediatas sobre una condición de disco peligrosa. La herramienta funciona con alertas sonoras, mensajes en Email y también puede analizar el registro de eventos.

Sectores reasignados
Finalmente, el programa CrystalDiskInfo está instalado y funcionando. "Sectores reasignados": apareció una inscripción de este tipo en la pantalla del monitor. ¿Lo que es? Los reasignados se llaman malos sectores que se encontraron en la superficie del disco. La información de dichas áreas se copia en el área de reserva. Todavía no se han dañado, pero un gran número de ellos ralentizan el funcionamiento del disco duro. La aparición inesperada de un número significativo de dichos sectores puede indicar problemas con la seguridad de la unidad.
El daño indica que el disco duro está perdiendo gradualmente su recurso; esto no es crítico todavía, pero aún es mejor copiar la información a unidad externa. Obviamente, el disco duro funcionará durante un tiempo limitado, tal vez un mes o incluso un año. En cualquier caso, debe transferir datos a una unidad externa.
Sectores inestables
Continuamos aprendiendo cómo usar CrystalDiskInfo. ¿Sectores inestables encontrados en cantidades significativas? Rígido unidades de disco duro- Mecanismos seguros y duraderos, pero se rompen. Con el tiempo, fallan. Aparecen áreas defectuosas en el disco. Suelen detectarse al estudiar el disco con programas como CrystalDiskInfo.

La mayoría de las veces, ocurren precisamente debido a fallas o un apagado inesperado de la computadora. Si el controlador tiene algunas dificultades al procesar un sector, lo marca como inestable. Si los errores se repiten, el controlador reasigna el sector. La aparición de tales problemas aún no es motivo de reparación, pero aún es necesario monitorear el disco. Aunque hubo casos en que la información en discos se leyó sin dificultad con 1000 o más sectores inestables.
Sin embargo, si los problemas aún se intensifican, debe hacer una copia de seguridad de los archivos recibidos. Si CrystalDiskInfo indica la presencia no solo de sectores inestables, sino también de daños graves, entonces, por supuesto, debe tomar medidas.
Como resultado, se puede notar que esta utilidad es muy necesaria para casi todos los propietarios de computadoras, ya que la salud del dispositivo en su conjunto depende de la "salud" del disco duro. Y esto todavía no se trata de la seguridad de la información.
Seguramente, muchos dueños de sus computadoras o portátiles han notado “ralentizaciones” y diversos problemas que tan a menudo surgen con un disco duro. El disco duro (hard drive) es uno de los componentes más importantes de toda computadora o laptop. Es él quien almacena toda la información disponible en la PC.
No hay nada eterno: esta frase se puede atribuir con seguridad al disco duro, especialmente a aquellos dispositivos que tienen más de 5 a 7 años. Para protegerlo de la aparición de varios problemas, considere cómo usar uno de los mejores programas por prueba de rendimiento del disco duro llamado CrystalDiskInfo. En este artículo analizaremos este programa y le dirá cómo escanear su disco duro y verificar su estado.
Proceso paso a paso para verificar el estado del disco duro
CrystalDiskInfo es uno de poderosos programas diseñado para monitorear el estado y evaluar la salud del disco duro.
Agente de lanzamiento y alertas automáticas
Si desea que CrystalDiskInfo siempre le notifique sobre nuevos problemas, abra la ventana principal del programa, vaya a " Servicio' y seleccione ' Agente de lanzamiento en el área de notificación". Si el disco duro comienza a experimentar nuevos problemas o empeora el rendimiento de la PC, CrystalDiskInfo se lo notificará de inmediato. Además, además de las notificaciones de posibles nuevos problemas, notificará Se trata de una temperatura elevada, aumentando continuamente y alcanzando una marca máxima. 
Si el disco duro comienza a ralentizarse, funciona de manera muy impredecible, hace ruido, emite varios sonidos, entonces tal vez debería pensar en descargar CrystalDiskInfo y exploración.
Si decides llevar a cabo diagnóstico de duro disk, eche un vistazo a CrystalDiskInfo. A pesar de que es muy funcional y potente, prácticamente no hay análogos dignos y, además, gratuitos que no requieren ingresar claves y comprar una licencia.
El programa CrystalDiskInfo es una de las herramientas de Windows de perfil estrecho para diagnosticar los componentes de la computadora. Y se especializa, como vemos en el nombre, en dispositivos de almacenamiento: SSD y HDD (internos y externos). El programa proporciona información básica sobre unidades de disco duro ordenadores y su estado técnico. CrystalDiskInfo puede ayudarlo a identificar problemas de manera proactiva y tomar medidas para evitar la pérdida de datos del usuario. Y para los compradores de equipos informáticos usados, el programa dará una imagen clara del estado del almacenamiento de información de los dispositivos que se ofrecen en el mercado.
Algunas características de CrystalDiskInfo se discutirán con más detalle a continuación.
1. Versiones y ediciones de CrystalDiskInfo
CrystalDiskInfo- programa gratis, se puede descargar en el sitio web oficial del desarrollador. El programa está disponible en versión normal instalado en el sistema, y en versión portátil sin necesidad de instalación. CrystalDiskInfo tiene varias ediciones: Standard Edition es la edición con el tema regular. En las ediciones Shizuku Edition, la interfaz del programa está decorada al estilo del anime japonés. En términos de funcionalidad, las ediciones no difieren. Al elegir la versión a instalar en el sistema, debe monitorear cuidadosamente el proceso de instalación para desmarcar la instalación de programas de “compañeros de viaje”.
2.Ayuda del disco duro
Después de iniciar el programa en su ventana, veremos ayuda sobre el disco duro en el que está instalado Windows. Otros discos duros se abrirán en la misma ventana de ayuda de CrystalDiskInfo cuando cambie a ellos en la parte superior de la ventana.
Para cada disco duro, puede ver datos como: estado general, temperatura actual, número de particiones y sus letras, tecnologías compatibles (el elemento "Características"), la interfaz de conexión (el elemento "Estándar"), etc. La columna de la tabla en el centro de la ventana será útil para los dispositivos de prueba ofrecidos para la compra: esta columna muestra el búfer de datos (también conocido como caché), la velocidad del eje, la cantidad de inclusiones y el tiempo total que el disco duro ha estado funcionando.
En la parte inferior de la ventana CrystalDiskInfo, se muestran datos técnicos individuales, cuyos indicadores forman una evaluación general del estado del disco duro:
- “Bueno” si los indicadores son normales;
- "Malo" si hay indicadores críticos;
- "Ansiedad", si es necesario prestar atención a ciertos puntos.

Si los datos sobre el disco duro deben transferirse a través de canales de comunicación no en forma de captura de pantalla, sino en formato de texto, CrystalDiskInfo está equipado para esto con la opción de copia correspondiente en el menú "Editar".

Los indicadores individuales del estado de los discos duros se pueden monitorear mediante una representación gráfica (menú "Servicio", elemento "Gráfico"). El gráfico se puede utilizar, en particular, para obtener datos sobre difícil disco durante un período de tiempo.

3. Seguimiento de temperatura
CrystalDiskInfo brinda la capacidad de activar los indicadores de temperatura del disco duro en la bandeja del sistema. Los indicadores de temperatura se activan en el menú "Servicio", en el elemento "Inicio del agente". Si es necesario, CrystalDiskInfo se puede configurar para que se ejecute automáticamente junto con Windows.


Con CrystalDiskInfo, puede cambiar el valor de temperatura crítica, que es el umbral en el que la computadora debe apagarse para evitar un apagado completo. construyendo duro disco y pérdida de datos. Por defecto, este indicador es 50ºС en el programa. Puede reducirse o, por el contrario, aumentarse. En la bandeja del sistema en el icono CrystalDiskInfo, debe llamar Menú de contexto, seleccionar " Configuración general”, luego - “Alarma: temperatura”. Y en la escala de indicadores de temperatura, seleccione el requerido.

4. Reducción de ruido
Para los HDD modernos que admiten AAM (Administración acústica automática), tecnología de reducción de ruido, el programa CrystalDiskInfo le permite aplicarlo. Para reducir el ruido del disco duro, debe abrir el menú "Herramientas", luego "Avanzado", luego - "Administración de AAM / APM".

En la ventana de administración de tecnología, seleccione disco deseado si no es el unico. Y use el control deslizante a continuación para ajustar el nivel de ruido. Cuanto más cerca esté el control deslizante del valor "Silencioso", más silencioso y menos productivo será el disco duro, respectivamente. Arrastrar el control deslizante hacia "Rápido" aumenta tanto la velocidad de la unidad como su nivel de ruido. Después de realizar la configuración, haga clic en el botón "Encendido".

Con la reducción de ruido habilitada, CrystalDiskInfo debería comenzar con Windows.
5. Notificación al buzón
De forma predeterminada, CrystalDiskInfo le notifica con su sonido si el disco duro se está deteriorando. Pero si es necesario, el programa podrá enviar una notificación al buzón especificado. Para hacer esto, en el menú "Herramientas", en el elemento "Características de las notificaciones", debe activar "Notificación por correo electrónico". Buzón para enviar notificaciones se configura al llamar a la opción a continuación: "Configuración de correo".