Reemplazar un disco duro con un disco de estado sólido aumenta la velocidad de carga de Windows, la ejecución de programas y la escritura de datos. Sin embargo, si desea obtener el máximo rendimiento de la memoria flash, no puede hacerlo sin cambiar algunas configuraciones.
Para evitar que el SSD funcione más lentamente con el tiempo, verifique si el modo AHCI está activado y la función TRIM está activada, lo que informa al disco sobre los bloques de datos que aún no están en el sistema de archivos. Si todas las funciones básicas están configuradas correctamente, con una utilidad especial puede comenzar a configurar su dispositivo (punto 3).
Nunca es demasiado tarde para eliminarlos y liberar recursos del sistema. Es posible que desee utilizar el software en una etapa posterior, pero nunca lo hizo. Desinstale este software y verifique si su computadora es más rápida.
Limite la cantidad de programas que se ejecutan al inicio
Los fabricantes de software a menudo configuran sus programas para ejecutarse silenciosamente en segundo plano, por lo que puede abrirlos de inmediato haciendo clic en los iconos. Esto es útil para programas de uso común. Determine si el programa debe comenzar al inicio.
Debe tener en cuenta que algunas de las características de Windows que son útiles para los discos duros normales pueden no tener un efecto muy bueno en una unidad de estado sólido. Deshabilitar estos servicios aumentará la velocidad del SSD e incluso aumentará su vida útil.
1. Activando el modo AHCI
Presione "Win + R" y ejecute el comando "regedit". Antes de abrir una ventana de registro. Busque la clave "HKEY_LOCAL_MACHINE \\ SYSTEM \\ CurrentControlSet \\ Services \\ Msahci" en él. Ahora abra el parámetro "Inicio" y configúrelo en "0". A continuación, busque la clave "HKEY_LOCAL_MACHINE \\ SYSTEM \\ CurrentControlSet \\ Services \\ iaStorV" y haga lo mismo. Reinicie la PC, ingrese al BIOS, seleccione la sección "Características avanzadas del chipset" y cambie SATA a AHCI.
¿Cómo se determina qué programas se inician automáticamente al inicio? En algunos casos, esto es obvio porque la aplicación agrega un símbolo al área de notificación en la lista de tareas para que la aplicación se reconozca como en ejecución. Compruebe si los programas que no se inician automáticamente se están ejecutando. Mostrar iconos individuales para mostrar los nombres de los programas. Haz clic en el botón Mostrar iconos ocultos para asegurarte de que no omites ningún ícono.
Desfragmenta tu disco duro
Incluso después de haber verificado el área de información, aún puede ejecutar programas al inicio. La fragmentación dará como resultado un trabajo adicional en su disco duro, lo que puede ralentizar su computadora. Con la desfragmentación, los datos fragmentados se reconstruyen para que el disco duro pueda funcionar de manera más eficiente. La desfragmentación se realiza regularmente, pero también puede desfragmentar un disco manualmente.
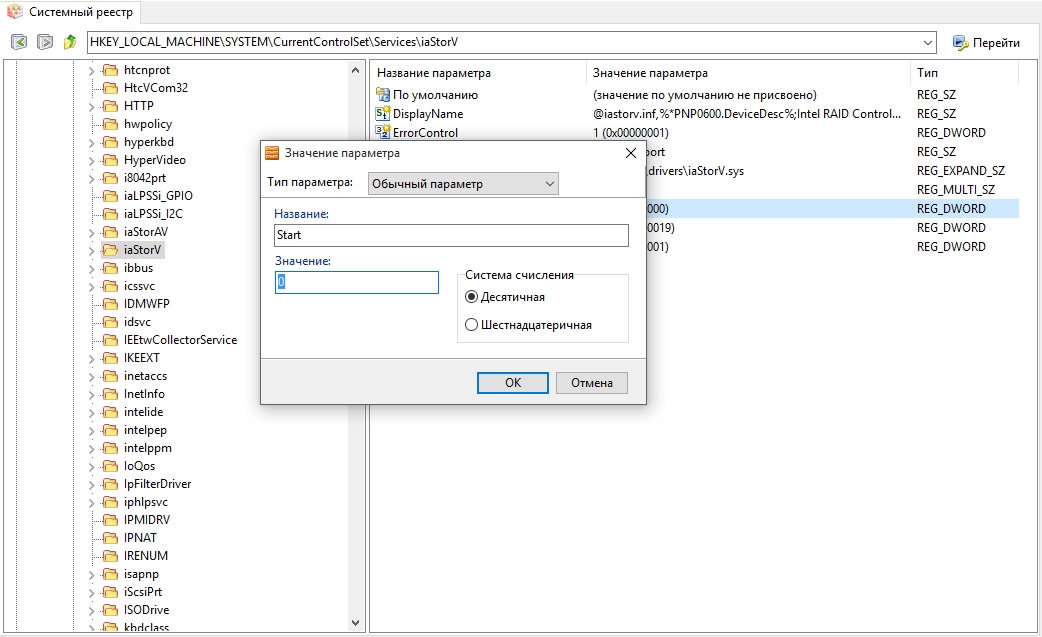
2. Prueba de la función TRIM
Siga el camino "Inicio | Todas las aplicaciones | Utilidades "y ejecuta la línea de comando como administrador. Ingrese el comando "consulta de comportamiento fsutil DisableDeleteNotify" y confirme su ejecución presionando Enter. Si se muestra "Disable-DeleteNotify \u003d 0" en respuesta, la función TRIM está habilitada. Si ve uno en lugar de cero, la función TRIM no está activa. En este caso, ingrese el comando "Comportamiento fsutil Set DisableDeleteNotify 0" y presione Enter nuevamente para activar el parámetro especificado. 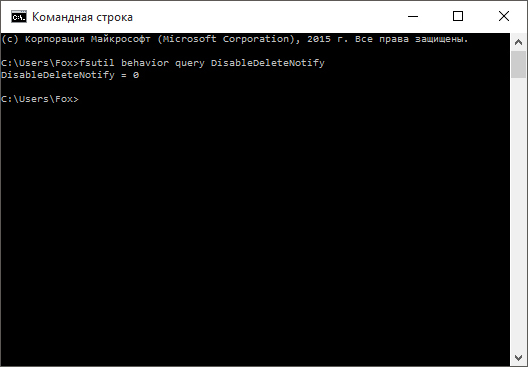
Los archivos innecesarios en su disco duro ocupan espacio y pueden ralentizar su computadora. Además, una gran cantidad de mensajes de correo electrónico abiertos pueden ocupar memoria. Encuentre una mejor manera de no responder correos electrónicos que abrirlos todos.
Asegúrese de que solo se esté ejecutando un programa antivirus. Además, ejecutar múltiples programas antivirus puede ralentizar su computadora. Afortunadamente, si se están ejecutando varios programas antivirus, el Centro de información se lo notifica y puede solucionar este problema.
3. Configuración con SSD Tweaker
Instale la utilidad SDD Tweaker gratuita en su computadora. Está diseñado para optimizar los parámetros de las unidades de estado sólido. Seleccione un idioma de interfaz y haga clic en el botón "Optimización automática". Finalmente, reinicie la computadora.

Desactiva los efectos visuales
Se trata de ponderar su presentación y rendimiento. Puede elegir uno de los 20 efectos visuales, como una vista transparente, una forma de abrir o cerrar el menú y mostrar sombras. Para personalizar todos los efectos visuales en términos de rendimiento óptimo.
Añadir memoria extra
El reinicio puede resolver problemas de rendimiento inexplicables, cuya causa exacta es difícil de encontrar. Esta no es una guía de compra de hardware que acelera su computadora. Si agrega más, se volverá más rápido automáticamente.
4. Borrar el archivo de página
El archivo de intercambio puede ralentizar significativamente el disco. Para limpiarlo cada vez que la PC se apaga, inicie el editor del registro, busque la clave "HKEY_LOCAL_MACHINE \\ SYSTEM \\ CurrentControlSet \\ Control \\ Session Manager \\ MemoryManagement" y haga doble clic en el parámetro "ClearPageFileAtShutdown". Ajústelo a "1" y confirme haciendo clic en "Aceptar". Reinicie su computadora para que el cambio surta efecto.
Verificar virus y spyware
Esta característica le permite ver el espacio en disco disponible en medios extraíbles. Esto no es tan común como otros problemas, pero deben tenerse en cuenta. Un síntoma común de una infección viral es un rendimiento informático mucho más bajo de lo habitual.
Verifique la velocidad de la computadora
La mejor manera de combatir los virus es prevenir la infección desde el principio. Siempre ejecute el software antivirus y manténgalo actualizado. Por ejemplo, un nuevo disco duro o una tarjeta gráfica más rápida. Sin embargo, no necesita adivinar la velocidad de su computadora.
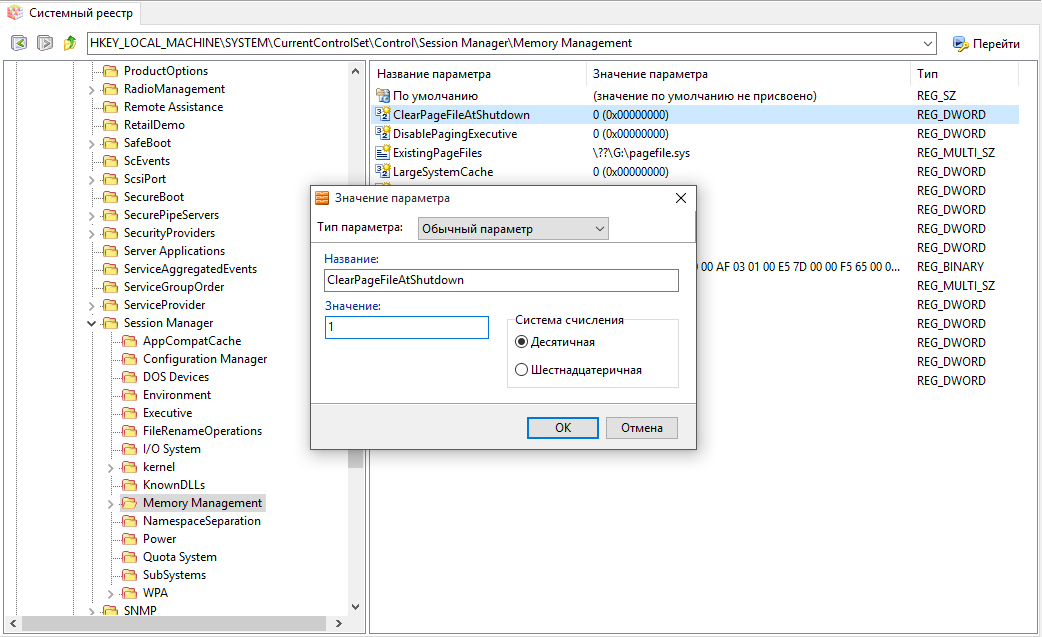
5. Apague la hibernación
Ejecute la línea de comando como administrador. Escriba "powercfg -h off" y presione Entrar para confirmar la desactivación del modo de hibernación y eliminar el archivo hiberfil.sys. Si no desea apagar completamente la computadora entre trabajos, puede iniciar la hibernación en lugar de la hibernación.
El puntaje general siempre es tan bueno como el costo del peor componente. Los valores actualmente varían de 1 a 7. Si las advertencias indican que no hay suficiente memoria virtual, debe aumentar el tamaño mínimo de archivo de página. Si aparecen advertencias con estos valores recomendados, aumente el tamaño mínimo y el tamaño máximo.
Si el archivo de intercambio se expande, generalmente no es necesario reiniciarlo. Sin embargo, después de cambiar el tamaño, debe reiniciar la computadora para que los cambios surtan efecto. Se recomienda que no desactive o elimine el archivo de página. Los discos duros magnéticos “lentos”, “grandes” están diseñados para reducir el tiempo de acceso, los tiempos de grabación y lectura y el desgaste mecánico. A continuación le diremos cómo verificar si la configuración del sistema está optimizada para el tipo de disco duro correspondiente.

6. Prevención de la desfragmentación.
Desfragmentar una unidad de estado sólido no tiene sentido, ya que su velocidad no aumentará. Además, la transferencia excesiva de archivos reduce seriamente su vida útil. Por lo tanto, a partir de Windows 7, el sistema operativo no desfragmenta automáticamente las unidades de estado sólido. La única excepción es cuando la memoria flash se detecta erróneamente como un HDD. En Windows Explorer 10, haga clic derecho en el disco, seleccione "Propiedades | Servicio | Optimizar "y asegúrese de que la unidad de estado sólido esté especificada como el tipo de medio. En otros casos, vuelva a evaluar el sistema en la sección "Contadores y herramientas de rendimiento" del Panel de control.
Se abre la ventana Desfragmentación. Haga clic en el botón "Establecer programación" en la esquina superior derecha y desactive la casilla de verificación "Programar por programación". Esto evita el escaneo físico del disco cada vez. Sin embargo, el índice siempre debe sobrescribirse para mantener su relevancia y provocar tantos accesos de escritura al disco correspondiente.
Comando de recorte
Para deshabilitar completamente la indexación: para deshabilitar completamente el servicio de indexación, debe evitar que se inicie automáticamente. Por lo general, los archivos eliminados se mantienen "invisibles" y solo se sobrescriben con otros datos cuando el espacio libre ya no está disponible. Por ejemplo, copiaron la imagen del sistema operativo de uno magnético a uno, el comando debe instalarse manualmente. Para este propósito, sin embargo, se crea un archivo que puede tener varios gigabytes de tamaño. Haga doble clic en la entrada Inicio para abrirla y establezca el valor en 0.

7. Deshabilitar la búsqueda de Windows
Presione "Win + R", ingrese "services.msc" en la línea de comando abierta y confirme haciendo clic en "Aceptar". Busque "Búsqueda de Windows" en la lista de servicios, haga doble clic en la entrada, cambie los pasos iniciales a "Desactivar" y confirme haciendo clic en "Aceptar". El servicio dejará de comenzar.
La llamada copia instantánea almacena versiones antiguas de archivos para que puedan restaurarse fácilmente. Dado que la recuperación del sistema solo puede funcionar correctamente si también está activada para la unidad del sistema, le recomendamos que la desactive por completo. La forma más fácil de hacer esto es hacer clic en el botón de ventana "Pausa" y hacer clic en "Protección del equipo" en una nueva ventana a la izquierda. Se abrirá un cuadro de diálogo. Seleccione el tercer botón "Desactivar la protección de la computadora" y confirme los cambios.
Reduce el tiempo de espera de inicio
De lo contrario, esta opción solo es útil para los desarrolladores que desean simular sistemas más lentos para nuevas aplicaciones. También en la configuración del sistema encontrará el valor de tiempo de espera para el menú de arranque para sistemas con descargas múltiples. El valor predeterminado es 30 segundos. El valor se puede adaptar a su velocidad de reacción. En la mayoría de los casos, de 5 a 10 segundos deberían ser suficientes, ya que el tiempo de espera se interrumpe con la primera pulsación de tecla. Si solo hay una instalación instalada en su computadora, incluso puede establecer el valor en 0.
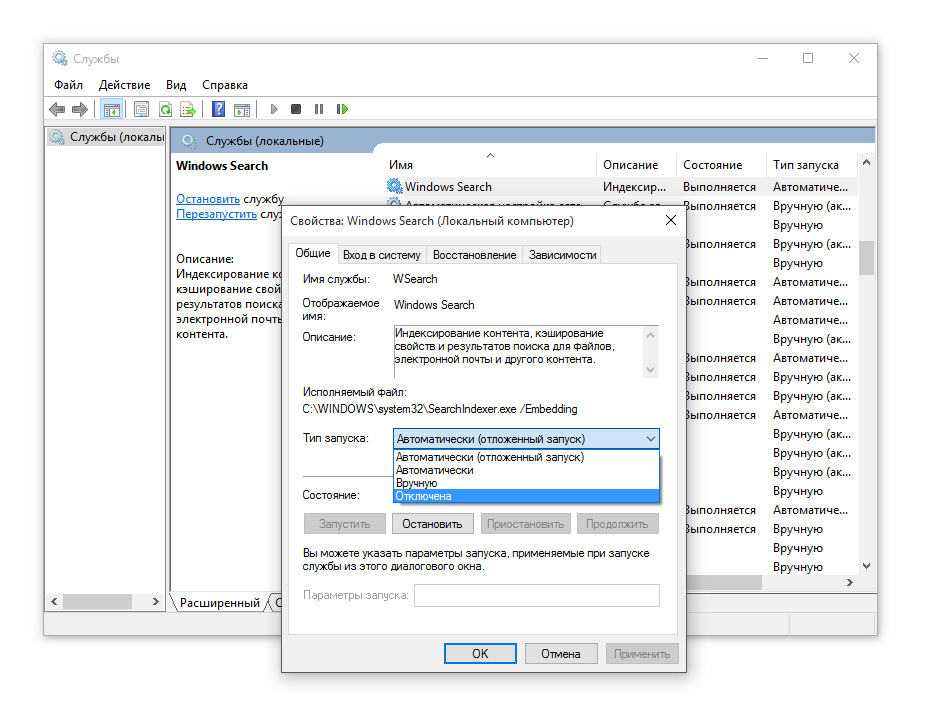
8. Cancele la marca de tiempo y los nombres de archivo en formato DOS
En el símbolo del sistema, escriba "fsutil behaviour set disablelastaccess 1" y confirme presionando Entrar. Luego ingrese “fsutil behaviour set disable8dot3 1” y confirme nuevamente presionando Enter. Por lo tanto, deshabilita dos características más de Windows que ralentizan el funcionamiento de la unidad de estado sólido.
Camino redundante
Este retraso se establece en el registro. El valor indicado aquí indica un retraso en milisegundos. Establezca este valor en 0 y este freno ya se ha eliminado. También puede habilitar o deshabilitar cada opción por separado. Todavía puede habilitar configuraciones individuales manualmente y probar cómo afectan la velocidad del sistema. Hay dos consejos en el archivo de eliminación.
La consecuencia de esto es la fuerte fragmentación del disco duro, que en última instancia actúa como un freno de mano activado. Si tiene varios discos físicos en el sistema, coloque el archivo de intercambio en un disco duro que no funcione con el sistema operativo al mismo tiempo.
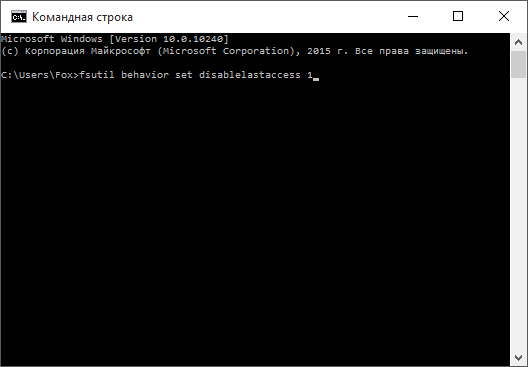
Todos tenemos una situación en la que la velocidad de una computadora cae significativamente. Se puede conectar con cualquier cosa. Pero en la mayoría de los casos, la culpa es de la baja velocidad del intercambio de datos con el disco. Cómo aumentar esta velocidad y hacer que la computadora funcione un poco más rápido, lo pensaremos ahora.
Si ya estamos frenando el disco duro: el estado de apagado es muy popular para sistemas móviles como netbooks. Uno de ellos retiene un molesto cambio descendente y puede continuar en cualquier momento en segundos donde se detuvo anteriormente. En la práctica, esto significa que un sistema de trabajo se escribe en un archivo en el disco duro y se extrae del archivo a la memoria principal cuando se inicia. Especialmente con discos duros de netbooks relativamente pequeños, puede ser significativamente más rápido si le da un poco de aire al disco duro y apaga el modo de suspensión.
Pequeño programa educativo
Estrictamente hablando, la tasa de intercambio de datos para cada disco duro es diferente. Y generalmente se realiza a nivel físico. Es decir, todavía es imposible saltar más alto que la velocidad establecida por el fabricante del HDD. Las herramientas de software solo pueden eliminar la interferencia que reduce la velocidad del intercambio de datos entre el sistema y el disco. Hay varias formas de "sintonizar" un disco duro. Analizaremos algunos de ellos. Puede aumentar la velocidad del intercambio de datos con el disco duro utilizando los medios estándar del sistema operativo Windows.
Debes ejecutarlos como administrador. El servicio es responsable de obtener una descripción completa de los resultados en el sistema al ingresar una consulta de búsqueda en el campo "Ejecutar". Se ejecuta continuamente como un servicio en segundo plano y utiliza el tiempo de descanso para monitorear intensamente el sistema.
Pero necesitas hacer amigos con búsquedas más lentas. Todos estos widgets afectan a la computadora debido al hecho de que usan regularmente la conexión a Internet y, por otro lado, crean una carga clara del sistema. Si su computadora es muy lenta, debe deshabilitar los widgets o minimizarlos. Una computadora es un sistema, es decir, la unión de varios elementos que dependen unos de otros y funcionan en perfecta armonía, proporcionan un resultado más efectivo. Además, afecta e incluso puede determinar la configuración del sistema operativo instalado, por defecto se desarrollaron para equipos estándar en ese momento, por lo que a veces es necesario configurar ciertos parámetros para obtener el máximo rendimiento del equipo disponible.
En el caso de las nuevas unidades SSD, no es necesario aumentar la velocidad, por así decirlo, pero en algunos casos, estos métodos también pueden ayudar a las unidades de estado sólido. En general, la alta velocidad se logra mediante una tecnología completamente diferente, a diferencia del HDD. Pero todos los factores descritos en este artículo también son relevantes para los SSD. Con el tiempo, en tales unidades, la velocidad de intercambio de datos con el disco también disminuye. ¿Cómo aumentarlo? Igual que con los discos duros convencionales. Más sobre esto a continuación.
Con respecto a este tema, puede escribir varios artículos diferentes en términos de ancho, en esta página consideraremos los principales parámetros en los que debemos centrarnos para lograr, de acuerdo con las capacidades de cada uno de ellos, aumentar la productividad del equipo que tenemos. En algunos casos, no es posible proceder con equipos más complejos, por lo que tendremos que dedicarnos a optimizar el sistema.
Función y conexión de dispositivos en la computadora

Si no hay forma de mejorar el trabajo y la computadora? Por supuesto, de dos maneras.
Conexión de discos duros y unidades ópticas
Cómo averiguar el modo de conexión utilizado en mi computadora. En el canal correspondiente a cada dispositivo, se dan dos clics y se abre la pestaña Avanzado.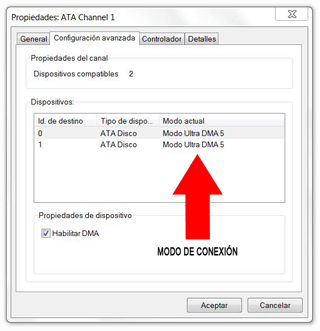
La conexión física de las unidades depende del conjunto de chips en la placa base. A veces se hace necesario actualizar los controladores necesarios para este dispositivo, varios conflictos pueden llevar a su deterioro.
Método número 1. Desfragmentación
Algunos subestiman el riesgo de archivos fragmentados en el disco. Y muy en vano. Cuantos más fragmentos de un archivo estén dispersos en diferentes partes del disco, más tiempo le llevará al sistema ensamblarlo por completo. En consecuencia, el disco es más lento. Además, el movimiento constante de la cabeza del HDD sobre toda la superficie del disco contribuye a su falla temprana.
¿Cómo acelerar la lectura y escritura en discos duros?
Al instalar el sistema operativo en una computadora creada antes de este sistema o paquete de servicio, se incluyen los controladores necesarios; en otros casos, debe usar los que están incluidos en el disco que viene con la placa base; de \u200b\u200blo contrario, descárguelos del sitio web del fabricante. 
Ejecute la herramienta de solución de problemas de rendimiento
Lo primero que puede probar es una herramienta de solución de problemas de rendimiento que puede detectar y solucionar problemas automáticamente. La herramienta de solución de problemas de rendimiento detecta problemas que pueden ralentizar su computadora, como la cantidad de usuarios conectados a su computadora y si varios programas se están ejecutando al mismo tiempo.Entonces, supongamos que debido a los archivos altamente fragmentados en el disco, la velocidad del intercambio de datos con el disco ha disminuido significativamente. ¿Cómo aumentar la velocidad y volver a poner el HDD en funcionamiento? Uso del sistema Para iniciar el programa, haga clic con el botón derecho en el nombre del disco requerido y vaya al elemento de menú "Propiedades". En la ventana que se abre, seleccione la pestaña "Servicio". Allí encontrará el botón "Desfragmentar". Al hacer clic en él, verá una ventana de utilidad del sistema para la desfragmentación. Y luego todo es como en los programas estándar. Seleccionamos discos para "desfragmentar" y hacemos clic en "Inicio".
Una vez que se completa el proceso, debe reiniciar la computadora. La desfragmentación puede llevar mucho tiempo, dependiendo de cuánta información hay en el disco. Después de reiniciar el sistema, notará cuánto ha aumentado la velocidad de la computadora en su conjunto.
Método número 2. Usamos memoria de acceso aleatorio

Continuamos nuestra discusión sobre cómo aumentar la velocidad del disco duro. Windows puede crear un búfer especial en RAM que se utiliza para trabajar con interrupciones. Estas mismas interrupciones ocurren cuando se intercambian datos con el HDD. No hay nada de qué preocuparse. Esta es la forma estándar en que funciona un disco duro. Pero el trabajo con interrupciones se puede optimizar con RAM.
Entonces, antes que nada, necesitamos abrir la consola de Windows. En él debe escribir lo siguiente: sysedit.exe. Se abrirá una ventana del editor en la que debe seleccionar el archivo system.ini. Todas las ediciones se ingresarán en este archivo. En el archivo que se abre, agregue la línea lrq14 \u003d 4096. Debe agregarse inmediatamente después de la línea 386enh. Después de eso, guarde los cambios en el archivo ini y reinicie. Este método también es relevante para Windows 7. La velocidad del intercambio de datos con el disco debería aumentar a veces. Siempre que todo se haga correctamente.
Método número 3. PAT

También sucede que una baja tasa de intercambio de datos se debe al hecho de que la estructura del disco está rota. Esto significa que los sectores y los clústeres no están en el orden en que deberían estar inicialmente. Incluso con el cambio de sección más pequeño, la velocidad de lectura / escritura cae muchas veces. Para contrarrestar este problema, existen varios programas. Probablemente el mejor ha sido lanzado por Paragon y se llama la Herramienta de Alineación (PAT).
Entonces, determinamos que la violación de la estructura de partición puede afectar la velocidad del intercambio de datos con el disco. ¿Cómo aumentar la velocidad con PAT? Muy simple Lo principal es iniciar el programa y hacer clic en el botón "Análisis". El programa hará el resto automáticamente. Un algoritmo poderoso para identificar los sectores "incorrectos" del disco no perderá ninguno de ellos. El proceso lleva bastante tiempo, por lo que se dedicará mucho tiempo a corregir errores. Después de completar el proceso, debe reiniciar la computadora.
Conclusión

Acabamos de examinar un parámetro del sistema, como la velocidad del intercambio de datos con el disco. Cómo aumentarlo varias veces, también lo entendimos. Si sigue todas las recomendaciones anteriores al menos una vez al mes, no habrá problemas con la velocidad del disco duro de lectura y escritura. Las mismas reglas se aplican a los SSD. Después de aplicar todas las recomendaciones para acelerar el intercambio de datos, notará cuánto ha aumentado el rendimiento de la computadora en su conjunto.




