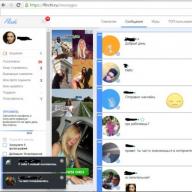Elementos internos de la unidad del sistema: procesador, tarjetas de video, discos duros y otras fallas, que deben ser obvias para cualquier usuario de la computadora. Cuanto más alto sea necesario el rendimiento del sistema, más fuerte están cargados y calentados, alcanzando valores máximos. Los sistemas de enfriamiento son responsables de enfriar los componentes de la computadora, incluidos todo tipo de enfriadores. Si los componentes todavía están sobrecalentados, está lleno de consecuencias.
Verifique la temperatura de los elementos informáticos puede ser cientos de varios programas: AIDA, HWMONITOR y otros. Al verificar, el usuario verá la temperatura del procesador, la tarjeta de video, el disco duro y otros componentes. Por sí mismos, estas cifras son sobre de qué están hablando, y dentro de este artículo veremos qué temperaturas de calentamiento permitidas de los elementos informáticos.
Componentes de la computadora Temperaturas de funcionamiento
Cada elemento de la computadora tiene su propio límite de la temperatura de funcionamiento, que también puede cambiar, dependiendo del modelo específico. Damos los dígitos promedio de calentar los componentes principales de la computadora:

Vale la pena señalar que las temperaturas de los componentes principales de la computadora están arriba. Al mismo tiempo, no es necesario olvidar que son altamente dependientes de la temperatura misma dentro de la unidad del sistema, lo que falla utilizando programas. Es importante que el aire caliente que se acumule en el caso pueda dejarlo rápidamente, para esto, se instalan varios refrigeradores que operan en aire de soplado.
Síntomas de sobrecalentamiento de la computadora
Si la computadora funciona sin fallas, entonces no hay necesidad de preocuparse por el sobrecalentamiento. El hecho de que uno o varios componentes se sobrecalentan, los siguientes síntomas dicen:

Es importante tener en cuenta que no siempre con el problema de los componentes que se sobrecalientan por encima de los síntomas.
Qué hacer si los elementos de la computadora se sobrecalientan.
Los principales componentes de enfriamiento de la computadora de la computadora son refrigeradores. Pero si no hacen frente a su tarea y los elementos de PC sobrecalentados, se recomienda:

Si los consejos anteriores no ayudan a deshacerse del sobrecalentamiento constante de la computadora, debe pensar en instalar un sistema de enfriamiento más eficiente.
Buenos días.
Cuando la computadora comienza a comportarse sospechamente: por ejemplo, se apaga por su cuenta, se reinicia, cuelga, disminuya la velocidad, una de las primeras recomendaciones de la mayoría de los maestros y usuarios experimentados es verificar su temperatura.
La mayoría de las veces necesitan averiguar la temperatura de los siguientes componentes de la computadora: tarjetas de video, procesador, disco duro, a veces, placa base.
La forma más fácil de averiguar la temperatura de la computadora es aprovechar las utilidades especiales. Se les da este artículo ...
HWMonitor (Utilidad de definición de temperatura universal)
Utilidad gratuita para determinar la temperatura de los componentes principales de la computadora. En el sitio web del fabricante, puede descargar una versión portátil (tal versión no necesita instalación, ¡acaba de comenzar y usar!).
En la captura de pantalla anterior (Fig. 1) muestra la temperatura del procesador de dos nucleares Intel Core I3 y el disco duro de Toshiba. La utilidad funciona en nuevas versiones de Windows 7, 8, 10 y admite sistemas de 32 y 64 bits.
Temp (Ayuda para averiguar la temperatura del procesador)

Higo. 2. Core Temp Window
Una utilidad muy pequeña, que muestra con mucha precisión la temperatura del procesador. Por cierto, la temperatura se mostrará para cada núcleo del procesador. Además, se mostrarán los núcleos y la frecuencia de su trabajo.
La utilidad permite que el tiempo real vea la carga del procesador y monitoree su temperatura. Será muy útil en diagnósticos de PC con pleno derecho.
Especcy.
Higo. 2. Especcy - ventana principal del programa
Una utilidad muy conveniente que le permite encontrar de manera rápida y bastante con bastante precisión la temperatura de los componentes principales de la PC: procesador (CPU en la FIG. 2), la placa base (placa base), el disco duro (almacenamiento) y la tarjeta de video.
En el sitio web de los desarrolladores, puede descargar la misma versión portátil que no requiere instalación. Por cierto, además de las temperaturas, esta utilidad le dirá a casi todas las características de cualquier pieza de hierro instalada en su computadora.
AIDA64 (la temperatura de las características principales de los componentes + PC)
Una de las mejores y populares utilidades para definir características informáticas (computadora portátil). Es útil para usted no solo para determinar la temperatura, sino también para configurar la carga automática de Windows, lo ayudará al buscar controladores, determinará el modelo exacto de cualquier pieza de hierro en PC y mucho más.
Para ver la temperatura de los componentes principales de la PC: ejecute AIDA y vaya a la sección Computadora / sensores. La utilidad debe ser necesaria 5-10 segundos. Tiempo para mostrar los indicadores del sensor.
Speedfan.
Higo. 4. SpeedFan.
Una utilidad gratuita que no solo supervisa el testimonio de los sensores de la placa base, una tarjeta de video, un disco duro, procesador, pero también le permite ajustar la velocidad de rotación de los refrigeradores (por cierto, en muchos casos le permite deshacerse de ruido irritante).
Por cierto, SpeedFan también analiza y proporciona una estimación de la temperatura: por ejemplo, si la temperatura de la HDD está en la FIG. 4 es 40-41 gramos. C. - El programa dará una marca verde (todo está en orden). Si la temperatura excede el valor óptimo, la marca de verificación se convertirá en naranja *.
¿Cuál es la temperatura óptima de los componentes de PC?
Cómo reducir la temperatura / portátil de la computadora
3. En la temporada de verano, cuando la temperatura de la habitación aumenta a veces hasta 30-40 gramos. C. - Se recomienda abrir la cubierta de la unidad del sistema y enviar el ventilador habitual en su contra.
4. Para las computadoras portátiles a la venta hay puestos especiales. Tal soporte es capaz de reducir la temperatura de 5-10 gr. C.
5. Si estamos hablando de computadoras portátiles, entonces otra recomendación: la computadora portátil es mejor colocar una superficie limpia, lisa y seca, de modo que sus orificios de aire estén abiertos (cuando lo ponga en la cama o el sofá, parte de los agujeros. Se superponen debido a lo que la temperatura dentro del cuerpo del dispositivo comienza a crecer).
Tengo todo en esto. Para adiciones al artículo, agradecimiento especial. ¡Todo lo mejor!
En este artículo, propongo una visión general de tales programas, informaré de sus capacidades, qué tipo de temperaturas de su PC o computadora portátil se pueden ver (sin embargo, este conjunto también depende de la presencia de sensores de temperatura de componentes) y las características adicionales de estos programas. Los principales criterios para los cuales se seleccionaron los programas de revisión: muestra la información necesaria, gratuita, no requiere la instalación (portátil). Por lo tanto, pido que no pregunte por qué no hay AIDA64 en la lista.
Acerca del programa de especificaciones (de CCLEANER y RECUVA creadores) Para ver las características de la computadora, incluida la temperatura de sus componentes, he escrito repetidamente, es bastante popular. Speccy está disponible como instalador o versión portátil que no necesita para instalar.
Además de la información sobre los propios componentes, el programa les muestra la temperatura, en mi computadora se mostró: Temperatura del procesador, placa base, tarjeta de video, disco duro y SSD. Como ya escribí anteriormente, el mapeo de temperatura depende, incluso, a partir de la presencia de los sensores correspondientes.

A pesar de que la información de la temperatura es menor que en el programa descrito anteriormente, será suficiente para rastrear la temperatura de la computadora. Los datos en Speccy se actualizan en tiempo real. Uno de los beneficios para los usuarios es la presencia del idioma de la interfaz rusa.
Puede descargar el programa desde el sitio oficial http://www.piriform.com/speccy
CPUID HWMONITOR.
Otro programa simple que representa información completa sobre las temperaturas de los componentes de su computadora es Hwmonitor. De muchas maneras, es similar al monitor de hardware abierto, disponible en forma de instalador y archivado ZIP.

Lista de temperaturas de la computadora:
- Temperaturas de la placa base (puentes sur y norte, etc., de acuerdo con los sensores)
- Temperatura de la CPU y núcleos individuales.
- Temperatura de la tarjeta de video.
- Drives de disco duro HDD y unidades de estado sólido SSD
Además de los parámetros especificados, puede ver los voltajes en los diversos componentes de la PC, así como la velocidad de rotación de los ventiladores del sistema de enfriamiento.
Descargue CPUID HWMONITOR que puede de la página oficial http://www.cpuid.com/softwares/hwmonitor.html
Occcion.
El programa Libre de OCCT está diseñado para las pruebas de estabilidad del sistema, admite la lengua rusa y le permite ver solo la temperatura del procesador y sus núcleos (si hablamos solo de temperaturas, de lo contrario, la lista de información disponible es más amplia).

Además de los valores de temperatura mínima y máxima, puede ver su pantalla en la tabla, que puede ser conveniente para muchas tareas. También con el OCP, puede realizar pruebas de prueba, tarjetas de video, fuente de alimentación.
El programa está disponible para descargar en el sitio web oficial http://www.ocbase.com/index.php/download
Hwinfo.

Bueno, si uno de ustedes resultó que no es suficiente, las utilidades listadas, propongo otro - Hwinfo (disponible en dos versiones separadas de 32 y 64 bits). En primer lugar, el programa está diseñado para ver las características de la computadora, información de componentes, BIOS, Windows y controladores. Pero si presiona el botón Sensores en la ventana principal del programa, se abrirá una lista de todos los sensores en su sistema, y \u200b\u200bpuede ver todas las temperaturas de la computadora disponibles.

Además, se muestran los voltajes, S.R.R.T. Información de autodiagnóstico. Para discos duros y SSD y una enorme lista de parámetros adicionales, valores máximos y mínimos. Es posible escribir cambios en los indicadores de revistas si es necesario.
Finalmente
Creo que se describe en esta revisión del programa será suficiente para la mayoría de las tareas que requieran información sobre las temperaturas de la computadora que pueda surgir. Sin embargo, también puede ver información de los sensores de temperatura en el BIOS, sin embargo, este método no siempre es adecuado, ya que el procesador, una tarjeta de video y un disco duro están inactivos y los valores que se muestran son significativamente más bajos que la temperatura real cuando se trabaja en un ordenador.
Incluso las placas base más modernas, el sistema de eliminación de calor es imperfecto. Es también depende de la salud de los mecánicos (ventiladores), la calidad de la pasta térmica, la puntualidad de la limpieza de la PC del polvo. Para garantizar el correcto funcionamiento del sistema, es necesario monitorear periódicamente los cambios en la temperatura de los proyectos, video, RAM, disco duro.
En nuestra opinión, las utilidades son las más adecuadas para esto. Core Temp y Monitor de hardware abiertoen combinación. El primero protegerá a la CPU sobre el sobrecalentamiento y notificará sobre los problemas, el segundo proporcionará una información exhaustiva del resto de los sensores. Si desea intentar reducir el nivel de ruido u optimizar el enfriamiento, intente Speedfan..
Utilidad multifuncional Hwmonitor pro., Realiza el control de la temperatura de la PC utilizando el firmware integrado en la plancha. Hablando aproximadamente, ella toma información del disco BIOS, S.A.A.R.T, etc. Es por eso que sus datos siempre son precisos y confiables.
AIDA. y CPU-Z. Recomendado para pruebas de hierro. Sus pruebas son reconocidas como las mejores en el fondo de los análogos y brindan información estatal realmente veraz. Abrapelado puede aconsejar a MSI Afterburner. Este programa de verificación de tarjetas de video proporciona información completa. ¡Si tiene confianza en sus habilidades y no tiene miedo de los componentes prematuros de "Muerte", establecer y tratar de sobreventorarse!
Para aquellos que no les gustan los programas complejos con problemas, también tenemos opciones. Por ejemplo, minimalista Temp. Real. y Termómetro de CPU.. Contienen solo una función y se enfrían perfectamente a él, miden el compartimento de la computadora en tiempo real.
Y si necesita realizar un seguimiento de las lecturas de la temperatura HDD o SSD, use un medidor especial - CrystaldiskInfo, HD Tune, HDDLife. En este artículo, no consideramos en detalle las herramientas anteriores, porque son más fáciles e informativas entre los análogos populares.
También puede ver la temperatura del procesador utilizando el PowerShell incorporado en el sistema operativo o rastrearlo a través de la barra de tareas TEMP, SUSLEER es otro software universal, solo observe los datos en el menú BIOS / UEFI durante la PC Inicie. Para hacer esto, sujetar el Del o F2 después de la señal de sonido y la apariencia del logotipo del fabricante de la placa base. En la pantalla principal llamada PC Estado de salud, se muestran las lecturas de temperatura actual y permisible, se actualiza en tiempo real. A menudo, aquí puede configurar los parámetros críticos en los que se apaga la máquina. A veces, para esto necesitas ir a una pestaña especial. Para guardar los cambios, presione F10, y luego ingrese. A continuación, la computadora se reinicia con nuevas instalaciones.
No olvide que el control de temperatura del procesador es lo más importante, no solo para aquellos que aumentan la frecuencia del reloj de la CPU justo antes de ingresarla en el modo de trolling. En las condiciones del mismo calor de verano, es posible observar un aumento significativo en la generación de calor + valor de temperatura depende de la capacidad de carga. Si no limpia el radiador a tiempo, seguro que reemplazará la aceleración térmica al menos una vez un par de años, la computadora comienza a calentar y sobrecalentar, lo que promete la falla de los componentes y la pérdida de rendimiento de todo el sistema . Cuando los métodos de mantenimiento estándar no ayudan, en papelería, simplemente retire la cubierta lateral, en netbooks y computadoras portátiles para lograr la reducción de los indicadores al realizar tareas intensivas en recursos, es posible usar un soporte de enfriamiento especial con ventiladores o su opción de presupuesto: cuatro cajas de partidos. Simplemente colóquelos debajo de las piernas en la parte inferior de la leptop, para aumentar la distancia a la mesa y proporcionar una mejor circulación de aire.
En este manual, existen varias formas simples de averiguar la temperatura del procesador en Windows 10, 8 y Windows 7 (así como un método que no depende del sistema operativo) ambos usando programas gratuitos y sin uso. Al final del artículo, también se proporcionará información general sobre la cual la temperatura normal del procesador de la computadora o la computadora portátil debe ser.
La razón por la que es posible que el usuario deba ver la temperatura de la CPU es sospechosa de que ella u otras razones para creer que no es normal. Este tema también puede ser útil: (Sin embargo, muchos de los programas presentados a continuación también muestran la temperatura de la GPU).
Core Temp es un programa gratuito simple en ruso para obtener información sobre la temperatura del procesador, funciona en todas las últimas versiones del sistema operativo, incluidas Windows 7 y Windows 10.
El programa muestra por separado las temperaturas de todos los kernels del procesador, también se muestra la información predeterminada en la barra de tareas de Windows (puede poner el programa para cargar la carga para que esta información esté siempre en la barra de tareas).

Además, la temperatura central muestra la información básica sobre su procesador y se puede usar como un proveedor de temperatura del procesador para un gadget de soldadura popular, todos los medidores de la CPU (se mencionarán a continuación en el artículo).
También hay gadgets de Temp de Windows 7 de Gadget Windows 7. Otra adición útil para el programa disponible en el sitio web oficial es Core Temp Grapher, para mostrar los gráficos de la temperatura de descarga y procesador.
Puede descargar Core TEMP desde el sitio oficial http://www.alcpu.com/coreTemp/ (Ibid, en la sección Agregar OnS hay adiciones al programa).
Temperatura del procesador en cpuid hwmonitor
CPUID HWMONITOR es una de las visualizaciones gratuitas más populares de los datos sobre el estado de los componentes de hardware de la computadora o una computadora portátil que muestra, incluida la información detallada sobre la temperatura del procesador (paquete) y para cada núcleo por separado. Si también tiene un elemento de la CPU en la lista, muestra información sobre la temperatura del zócalo (hora actual, los datos se muestran en la columna Valor).

Además, Hwmonitor le permite aprender:
- Temperatura de las tarjetas de video, discos, placa base.
- La velocidad de rotación de los fans.
- Información de voltaje sobre componentes y carga en el núcleo del procesador.
Especcy.
Para los usuarios novatos en la forma más sencilla de ver la temperatura del procesador, puede ser el programa de especificaciones (en ruso), diseñado para obtener información sobre las características de la computadora.
Además de una variedad de información sobre su sistema, Speccy muestra todas las temperaturas más importantes de los sensores de su PC o computadora portátil, puede ver la temperatura del procesador en la sección CPU.

Además, el programa muestra las temperaturas de la tarjeta de video, la placa base y los discos HDD y SSD (si hay sensores apropiados).
Lea más sobre el programa y dónde descargarlo en una revisión por separado.
Speedfan.
SpeedFan generalmente se usa para controlar la velocidad de rotación del sistema de refrigeración por computadora o computadora portátil. Pero, al mismo tiempo, también muestra una excelente información sobre las temperaturas de todos los componentes importantes: procesador, núcleos, tarjetas de video, disco duro.

Al mismo tiempo, SpeedFan se actualiza regularmente y apoya casi todas las placas base modernas y funciona adecuadamente en Windows 10, 8 (8.1) y Windows 7 (la verdad en teoría puede causar problemas al usar las funciones de rotación del enfriador, tenga cuidado).
Entre las características adicionales, la construcción incorporada de los gráficos de cambio de temperatura, que pueden ser útiles, por ejemplo, para entender cuál es la temperatura del procesador de su computadora durante el juego.
Página oficial del programa http://www.almico.com/speedfan.php
Hwinfo.
La utilidad gratuita de Hwinfo, diseñada para obtener información sobre las características de la computadora y el estado de los componentes de hardware, también es una herramienta conveniente para ver la información de los sensores de temperatura.
Para ver esta información, simplemente haga clic en el botón "Sensores" en la ventana del programa principal, la información deseada sobre la temperatura del procesador se presentará en la sección CPU. Allí encontrará información sobre la temperatura del chip de video si es necesario.

Puede descargar HWInFO32 y HWINFO64 desde el sitio oficial http://www.hwinfo.com/ (la versión de HWInFO32 también funciona en sistemas de 64 bits).
Otras utilidades para ver el procesador de computadora o computadora portátil.
Si esos programas que se han descrito han resultado un poco, aquí hay algunas herramientas más excelentes, que leen temperaturas de sensores de procesadores, tarjetas de video, SSD o disco duro, placa base:

Aprendemos la temperatura del procesador utilizando Windows PowerShell o línea de comandos
Y una forma más que funciona solo en algunos sistemas y le permite ver la temperatura del procesador con herramientas de Windows incorporadas, a saber, utilizando PowerShell (hay una implementación de este método utilizando la línea de comandos y wmiic.exe).
Abra PowerShell en nombre del administrador e ingrese el comando:
GET-WMIOBJECT MSACPI_THERMALZONETEMPERABLE -NAMESPACE "RAZE / WMI"
En el símbolo del sistema (también se ejecuta en el nombre del administrador), el equipo se verá así:
WMIC / Namespace: \\\\ Root \\ WMI PATH MSACPI_THERMALZONETETEMENTEPERAGE PULSA CORRIALTEMENTERIFICA
Como resultado de la ejecución del comando, recibirá una o más temperaturas en los campos CurrentTemperature (para un método con PowerShell), que es la temperatura del procesador (o núcleos) en Kelvin multiplicado por 10. Para traducir en grados Celsius, divida el valor de CurrentTempreso a 10 y quítelo 273.15.

Si está ejecutando un comando en su computadora, el valor de la temperatura corriente es siempre la misma: significa que este método no funciona.
Temperatura normal del procesador
Y ahora, sobre la pregunta, que más a menudo establece usuarios de novatos, y qué es la temperatura normal del procesador para trabajar en una computadora, computadora portátil, intel o procesadores AMD.
Los límites de las temperaturas normales para los procesadores Intel Core I3, I5 e i7 Skylake, Haswell, Ivy Bridge y Sandy Bridge se ven como sigue (los valores son promediados):
- 28 - 38 (30-41) Grado Celsius: en modo inactivo (Windows Desktop se está ejecutando, las operaciones de mantenimiento no se realizan). Entre los corchetes se administran temperaturas para procesadores con índice K.
- 40 - 62 (50-65, hasta 70 para i7-6700K) - en modo de carga, durante el juego, la representación, la virtualización, las tareas de archivo, etc.
- 67 - 72 - Temperatura máxima recomendada por Intel.
Las temperaturas normales para los procesadores AMD casi no difieren, excepto que algunos de ellos, como FX-4300, FX-6300, FX-8350 (Piledriver), así como la temperatura máxima de FX-81550 (Bulldozer) es de 61 grados Celsius .
A temperaturas de 95-105 grados Celsius, la mayoría de los procesadores incluyen trotling (relojes de saltar), con un aumento adicional de la temperatura: apague.
Debe tenerse en cuenta que con una alta temperatura de probabilidad, es probable que sea mayor de lo que se indica anteriormente, especialmente si no es solo una computadora o computadora portátil comprada. Las desviaciones menores no son aterradoras.
En conclusión, alguna información adicional:
- Mejorar la temperatura ambiente (en la sala) durante 1 grado Celsius conduce a un aumento en la temperatura del procesador aproximadamente grados y medio.
- La cantidad de espacio libre en la caja de la computadora puede influir en la temperatura del procesador en el rango de 5-15 grados Celsius. Lo mismo (solo los números pueden ser más altos) se refieren a las instalaciones de la caja de la PC a la tabla de compartimiento de las computadoras, cuando las paredes de la pared de madera están cerca de las paredes laterales de la PC, y el panel posterior de la computadora "mira" a la pared y, a veces, en el radiador de calentamiento (batería). Bueno, no se olvide del polvo, una de las interferencias principales se dispersa el calor.
- Una de las preguntas más frecuentes que me comunica al tema del sobrecalentamiento de una computadora: limpié la PC del polvo, reemplazé la pasta térmica, y comenzó a calentarse aún más o dejó de encenderse en absoluto. Si decide cumplir estas cosas, no los haga a través del único video en YouTube o una instrucción. Examine cuidadosamente más material llamando la atención a los matices.
En esto complejo el material y espero que alguien de los lectores sea útil.