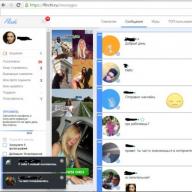¡Hola amigos! Artículo de hoy sobre Cloud Storage Mail.Ru. Analizaremos cómo usar la nube a través de la interfaz web:
Cómo descargar archivos allí y compartir enlaces a ellos;
Cómo crear carpetas y configurar el acceso a ellos;
Cómo moverse, renombrar y eliminar archivos.
Cómo crear documentos, tablas y presentaciones directamente en la nube.
Y otras sutilezas de uso.
La belleza de cualquier almacenamiento en la nube es que le da un lugar adicional para almacenar archivos en línea.
No volver a desorden de la computadora.
Es conveniente compartir archivos con otras personas (simplemente acceso abierto por referencia).
Y como tengo un buzón de correo en Mile, decidí usar este almacenamiento. Además, 25 GB de memoria está disponible de forma gratuita. Insertar a partir de 2018 - Ahora da 8 GB gratis.
En general, esta es toda la teoría. Y iremos a practicar.
Vea mis instrucciones de video para trabajar con el mail.ru Cloud debajo:
Entonces, como ya entendió, acceder a la nube en mail.ru, debe registrar el buzón aquí. Por lo tanto, crea su cuenta a través de la cual puede usar otros servicios de correo, incluido el almacenamiento en la nube.
Si bien el registro de la caja es opcional, puede usar el correo para ingresar su correo ubicado en otro servicio. Lo mostré en el video (ver desde el minuto 11 de la 46 de un segundo). Por lo tanto, su caja, por ejemplo, en Yandex, se abrirá en la interfugia mail.ru y también puede usar la nube.
A ir a la nubeEstar en la página principal de Mail.Ru, debe hacer clic en la pestaña "Todos los proyectos" y elegir la "Cloud".

Inicialmente, las imágenes y el archivo de video que puede eliminar ya están descargados. Borrar archivos Tal vez de varias maneras. Si necesita eliminar varios archivos a la vez, marquelos con una marca de verificación y presione el botón "Eliminar" en la parte superior.

Ya sea, haga clic con el botón derecho en el archivo y elija "Eliminar". Nuevamente, si marcó varios archivos, se eliminarán a todos.

Y tal matiz, en la nube maile.ru, no hay canasta en la que los archivos eliminados caen en el mismo disco Yandex. Desde allí podemos restaurarlos. De las nubes que eliminamos inmediatamente!
A añadir archivos desde una computadora a la nubeUse el botón "Descargar" en la esquina superior izquierda.

Puede descargar el botón "Seleccionar archivos en su computadora" o arrástrelos a la ventana de descarga con el mouse. Hay un límite: el tamaño del archivo cargado hasta 2 GB.

Junto al botón "Descargar" vemos el botón "Crear". Se utiliza para creación de carpetas, documentos (Word), Tablas (Excel) o presentaciones (Power Point) directamente en la nube.

Si desea optimizar los archivos en la nube, luego cree carpetas especiales para ellos. A mueve el archivo a la carpetaSelecciónelo con una marca de verificación, haga clic con el botón derecho, seleccione "Mover".

Se abrirá una ventana en la que puede seleccionar una carpeta para mover o crear inmediatamente una nueva.

Generalmente, botón derecho del ratón Podemos usar para diferentes acciones en los archivos - Eliminar, mover, copiar, descargar, generar un enlace para otras personas o enviar por correo. Es muy conveniente.

Por cierto, si necesitas descargar desde las nubes varios archivos a la vez.. Los selecciona con checklocks y para descargar, analizan automáticamente en un archivo.
![]()


Si abre el acceso al archivo por un tiempo, y luego desea eliminar este enlace, seleccione el archivo deseado con el mouse, haga clic con el botón derecho - Seleccione "Eliminar enlace".

Todos sus archivos que ha abierto acceso también se puede encontrar en la sección "Compartir".

Si el enlace al archivo de la nube Mail.Ru compartió con usted, puede descargarlo de inmediato o guardarlo en su nube. Tendrá la oportunidad de especificar la carpeta (en la que desea guardar este archivo), o puede crear una nueva carpeta para ello.

Ahora algunas palabras sobre la configuración del acceso a las carpetas. Usted puede compartir abierto para cualquier carpeta Con la capacidad de editar. Es decir, otros usuarios también podrán agregar archivos a esta carpeta.
Para ajustar el acceso a la carpeta, verifíquelo en la marca de verificación, haga clic en la pestaña "Configurar acceso".

El acceso con la edición se puede abrir solo para participantes individuales que invita por correo electrónico.

Si va a enviar una invitación al usuario con un buzón no en maile.ru, entonces la invitación vendrá solo si va a su correo a través del correo. Leer más sobre esto aquí.
En mi buzón, este usuario verá tal invitación:

Después de haberlo aceptado en su nube, en la sección "Compartir", encontrará la carpeta que ha abierto para él, y podrá agregarle sus archivos. Tú, a su vez, veremos todos los cambios realizados por ellos en la carpeta.
¡Te deseo éxito!
Sinceramente, Victoria
Cloud Male Ru es un programa especial que le permite almacenar su información personal en Internet. Puede guardar fotos y videos en su dispositivo móvil y luego verlos desde cualquier dispositivo. La condición principal es el acceso gratuito a Internet (preferiblemente una conexión rápida). La nube de molino proporciona al usuario alrededor de 25 GB de memoria. Consideremos en detalle dos formas de usar las nubes MILLE: descargue el programa en Internet o instálelo como una extensión en el navegador por correo electrónico.
Cómo descargar una nube de milla a una computadora - Instalación
Para los dispositivos con sistema operativo Windows, Mac OS X, Linux, Android, iOS, Windows Phone, puede descargar un programa en la nube para este enlace. Paso a paso realizará la descarga e instalación del programa MILE RU Cloud a la computadora:
- Cambiar por referencia.
- Haga clic en la tecla verde "Descargar", se abrirá otra ventana con el comando "Descargar cómo".


- Haga clic en un pequeño triángulo junto a la opción "Descargar", parecerá la lista de sistemas operativos para los cuales hay una aplicación de milla RU Cloud.
- Haga clic en el sistema operativo deseado en la lista.


- Se abre la ventana de descarga. Seleccione la carpeta para guardar la aplicación (recuerde la ruta de guardado para luego encontrar el programa para la instalación posterior), haga clic en "Guardar".


La aplicación nublada Mile RU ya está en su computadora. Instalaremos este programa:
- En la esquina inferior izquierda del navegador, se muestran sus archivos descargados, buscando la nube de correo RU, haga clic en un pequeño triángulo al lado del archivo descargado (o abra el archivo descargado a través de "Mi PC", la ruta para guardar su archivo) . Ejecutamos el comando "ABIERTO".


- Instalación de la aplicación, siga las instrucciones. Elija el idioma del programa "Ruso", "OK".


- En la pantalla del monitor, verá una nueva ventana ", le dará la bienvenida al asistente de configuración de Cloud Mail Ru, haga clic en" Siguiente ".


- "Selección de la carpeta de instalación": seleccione su ruta de ahorro con la tecla "Descripción general", o acepte el valor predeterminado (disco C). Haga clic en "Siguiente".


- El asistente de instalación solicita "¿Dónde debe crear el programa?". De forma predeterminada, la nube se puede abrir a través de la tecla "Inicio". Si es necesario, puede crear un acceso directo en cualquier carpeta de la computadora, para esta pulsación "Descripción general", seleccione la carpeta deseada, "Siguiente".


- A continuación, aparecerá una ventana con los siguientes comandos "Cree un acceso directo en el escritorio", "Ejecutar al inicio", "Haga una página de inicio", opuesta a las casillas de verificación ya estarán instaladas. Los eliminamos donde no es relevante, por ejemplo, "Make Mile Ru HomePage" es la primera página que verá cuando se inicie el navegador. Si esto no es relevante, toma una garrapata. De manera similar, otras opciones, piensan si las necesitan. Haga clic en Siguiente".


- Se abrirá una ventana con los resultados finales de la configuración de la aplicación, verlos. Haga clic en "Instalar" y luego "Completar". La instalación en la computadora se completa.




- Se abre la ventana de inicio de sesión: si tiene correo electrónico por correo electrónico, ingrese su dirección y contraseña, si no, haga clic en "Registrarse". Notamos su consentimiento a las licencias.


- "Seleccione una carpeta para la sincronización con una nube": haga clic en "Descripción general" y seleccione la carpeta en su computadora, los datos en los que se copiarán a la nube instalada. Entonces "continuar". Si el sistema muestra la "Carpeta especificada no existe, para crear una nueva carpeta", presione "OK".


- La sincronización selectiva también está disponible en la nube de correo, si es necesario, puede configurarlo (seleccione una carpeta que se copie a una computadora y una nube). De esta manera, puede ahorrar más espacio libre en el disco duro de la computadora y guardar la mitad de la información solo en la milla Ru Cloud. El acceso a estas carpetas también es posible acceso a través de un programa móvil o una nube de Milea Room en línea (por correo electrónico). Hacemos clic en "Finalizar": su nube está lista para funcionar. Después de presionar esta tecla, la etiqueta de Mile Ru Cloud aparecerá en su escritorio.




Cómo descargar una nube de milla a una computadora si tiene un buzón de correo
Si tiene una cuenta de correo electrónico en el correo RU (tales recortes en el nombre del buzón - @ mail.ru, @ bk.ru, @ inbox.ru, @ list.ru, @ mail.ua), entonces ya tiene un Versión web Mile Clouds. Ru Sólo permanece para instalarlo en su navegador. Para hacer esto por correo electrónico, realizar acciones:
- Vaya a su correo en la página de la RU de correo: ingresamos al motor de búsqueda "Mail Ru", haga clic en "Inicie sesión en el buzón".


- Se abrirá la página de inicio de sesión, ingrese la contraseña y su buzón electrónico, haga clic en "Iniciar sesión".


- Toda la pantalla desplegará la ventana de su buzón. Por encima de la lista de letras entrantes es la pestaña Cloud, haga clic en él.


- Su nube de milla se abrirá, y el sistema le ofrecerá que lo instale en su computadora (en la esquina superior derecha, aparece el mensaje "Instalar Close", haga clic en él).


- Ejecutamos el comando "Instalar" en la ventana Abrir aplicación.


- La aplicación le pedirá que tenga permiso para usar algunas funciones: "¡Instale Clostre?", Confirme la instalación, haga clic en "Instalar expansión".


- Hay un cheque, y luego agregue la extensión "FLOUDER" a su navegador.


- Después de instalar la aplicación, siga las instrucciones en la pantalla. Aparecerá un pequeño icono de la nube en la barra de tareas en el navegador: puede guardar la información inmediatamente al ver las páginas en Internet.


- Haga clic en el icono de la nube en la esquina superior derecha, aparecerá el menú adicional: haga clic en el engranaje (configuración interna).


- Entramos en una cuenta, vuelva a dar permiso para acceder a la información del usuario (nombre, apellido, dirección de correo electrónico), acceso a la estructura del directorio en la nube de mail.ru, descargar archivos a la nube mail.ru, creando directorios en el Mail.Ru Cloud, Creation Public Links En el correo NUBLE, haga clic en "Permitir".


- La versión web de Mile Ru Cloud está activa en su computadora. Puede ver el contenido de las nubes a través de su buzón, o a través del icono de la nube en la barra de tareas del navegador.
- Es muy conveniente usar esta nube a través de la aplicación de correo móvil puede (descargar fotos y videos desde el teléfono y luego verlas a través del navegador en la computadora).
NOTA: Se realizaron todas las capturas de pantalla en el programa Google Chrom en el ejemplo del sistema operativo Windows 8.


Revisamos la instalación de una aplicación de la milla Ru Cloud a la computadora para ahorrar espacio en el disco duro, así como la instalación de una extensión especial de Clouder Cloud, que le permite guardar información directamente a la nube, y también Disponible en cualquier dispositivo por correo electrónico Email Mile RU.
Cloud Services es una tendencia moderna en el campo de la tecnología de la información. La nube comenzó a llamar a los recursos de los servidores remotos que le permiten resolver varias tareas de usuario actuales asociadas con los inhibidores digitales: almacenamiento de archivos y archivos, alojamiento en el sitio, trabajo en varios programas de pago sin adquisición directa. Considere usar un servicio en la nube para almacenar archivos de MILE.RU.
Cómo usar la milla Ru Cloud a través del navegadorOfrecemos una breve guía para las funciones del servicio de la nube de Mile RU.
- Para comenzar a usar las nubes de Mile Ru, debe tener una cuenta registrada en Mail.Ru Mail. Si aún no tiene cuenta, regístrelo.
- Después de la inscripción, vaya a la página de inicio del servicio en la nube en https://cloud.mail.ru.
- Consulte el acuerdo de licencia, acepte sus condiciones e vaya a trabajar con el servicio haciendo clic en el botón. Empezar a trabajar.

- Para descargar sus datos en la nube, haga clic Descargar Y seleccione los archivos necesarios en los discos de la computadora. El tamaño máximo de archivo que se puede descargar a través del navegador es de 2 GB. Después de descargar archivos con ellos, puede llevar a cabo las acciones necesarias: Cambiar nombre, proporcionar descargar, moverse en carpetas, etc.

- Para obtener un enlace a los archivos descargados en los que cualquier persona puede descargar datos resalte el archivo descargado y haga clic en Obtener el enlace.

Copia el enlace de la ventana que aparece. - Si después de algún tiempo, desea prohibir descargar un archivo desde su nube, selecciónelo y presione el botón. Eliminar enlace. El archivo solo estará disponible para usted desde el panel de control de la nube.

- Para optimizar los archivos descargados, se recomienda sacarlos por las carpetas apropiadas. Las carpetas necesitan pre-crear presionando el botón Crear y elegir entre el elemento del menú apareció Carpeta.

- Para eliminar archivos que ya no deben almacenarse en la nube, seleccione estos archivos y haga clic en Borrar.

- Además de almacenar archivos con la nube Mill, puede crear un documento, tabla o presentación, es decir, los análogos de los documentos con los que funcionan las solicitudes de Word, Excel y Power Power Point, respectivamente. Para crear archivos especificados en la nube, haga clic en Crear Y seleccione el elemento deseado en el menú que aparece. Cabe señalar que la funcionalidad en la nube está significativamente más limitada en comparación con las que se pueden obtener utilizando aplicaciones similares de Microsoft Office.

- Si envió un enlace para descargar cualquier archivo almacenado en la nube Mile.Ru, entonces no puede cargarlo a su computadora, pero guardarlo en su nube. Para hacer esto, haga clic en el botón Cloud Image y seleccione la carpeta para guardar los datos.
Cómo usar la milla RU a través de la aplicación
Aún más, use la nube no a través del navegador, sino que se puede instalar aplicaciones que se pueden instalar para todas las plataformas informáticas populares, así como para teléfonos inteligentes. Una de las ventajas de usar aplicaciones es que con su ayuda puede cargar archivos de hasta 32 GB. Procedimiento de solicitud:  Como dice la propia compañía, la compañía de correo RU usando su servicio de nube al usuario ya no tiene que preocuparse por la seguridad de los datos personales y siempre están en ningún dispositivo "a la mano". Sólo sigue siendo creer la palabra y / o verificar la justicia de esta declaración.
Como dice la propia compañía, la compañía de correo RU usando su servicio de nube al usuario ya no tiene que preocuparse por la seguridad de los datos personales y siempre están en ningún dispositivo "a la mano". Sólo sigue siendo creer la palabra y / o verificar la justicia de esta declaración.
La nube es un servicio donde puede almacenar datos y administrarlos fácilmente. Es decir, puede descargar sus archivos, trabajar con ellos directamente en Internet, en cualquier momento descargarlos, y también transmitir a otra persona.
Cualquier usuario puede recibir un servicio de este tipo gratis a su disposición. De hecho, este es su propio disco duro en Internet.
Se puede decir que esto es algo así como un disco local de la computadora, pero solo con la capacidad de usarlo en cualquier dispositivo donde sea Internet. Además, puede transmitir archivos a otros usuarios, solo enviándoles un enlace a la descarga.
Entonces, la nube es necesaria para:
- Almacenar archivos y carpetas con archivos
- Trabaja con ellos en cualquier computadora o teléfono inteligente que tenga Internet.
- Fácil y rápidamente pasar archivos a otras personas.
Por lo tanto, reemplaza las unidades flash, discos y otros dispositivos para transferir información.
Es decir, puedo descargar los archivos que necesita para un servicio de este tipo y en cualquier otra computadora, donde hay un Internet, trabaje con ellos. Puede ser documentos, libros, música, video - en general, cualquier archivo.
Inicialmente, está disponible para mí, pero si lo desea, puedo hacer público algunos de ellos. Luego se pueden descargar.
Es decir, se formará una dirección especial en Internet (enlace), a través del cual se puede guardar el archivo en la computadora. Puedo enviar esta dirección a cualquier persona (por ejemplo, en Skype o por correo), y una persona podrá descargar mi archivo.
Donde y cómo conseguir una nube
Hay sitios que le dan a los usuarios las nubes. Es como correo: hay sitios donde puedes conseguirlo. Vamos a un sitio web de este tipo, registre y obtenemos un servicio de nube para almacenar datos.

Destacamos algún tipo de volumen libre específico. En algunos servicios es muy decente de 50-100 GB. Si quieres más, esto es por dinero.
Y puede registrarse varias veces y, en consecuencia, obtener algunos volúmenes libres. Todo gratis, todo es legal!
La forma más fácil de obtener una nube es hacerlo donde tiene correo. El hecho es que los sitios de envío más grandes (Yandex, Mail, Gmail) distribuyen los servicios de forma gratuita. Solo tenemos que querer.

Es decir, ni siquiera necesita registrarse. Simplemente abre su correo e indique lo que quiere obtener una nube. Inmediatamente lo das.
Sitios que se distribuyen de forma gratuita de nubes.
Yandex.disk - Servicio de nubes de Yandex. Si tiene un correo allí, entonces tiene un disco de este tipo. 10 GB es gratis y para siempre.
Para obtener yandex.disc requiere el sitio yandex.ru y vaya a su correo. Luego abra la pestaña "Disco" (en la parte superior).

Usted será recibido y se le ofrecerá para descargar un programa especial a una computadora para un trabajo conveniente con yandex.dis.

Es mejor no hacerlo de inmediato, siempre se puede instalar más tarde. Recomiendo cerrar esta ventana y primero aprender a usar Yandex.Disc sin un programa.
¡Eso es todo! Cargar archivos, ordenarlos, compartir, eliminar. En general, ya tienes una nube. Incluso se descarga por algunos archivos y carpetas con archivos, por ejemplo.

Para obtener más acceso a Yandex.Disk, debe hacer todos los mismos pasos: Abra el sitio yandex.ru, abra su correo, vaya a la pestaña "DISCO".
Y puede instalar y configurar el programa especial "Windows para Windows" y usar la nube directamente desde su computadora, sin ingresar al sitio yandex.ru
Cloud Mail.RU - Servicio desde Mail.Ru Sitio de correo. Gratis se da 25 GB.
Para obtener este bien, solo necesita tener mail.ru Mailbox. Si lo es, entonces tienes una nube también.
Para ir a ella, debe abrir el sitio web de Mail.RU y abrir su correo. Luego haga clic en el botón "Cloud".

Su servicio de nube personal se abrirá. Algunos archivos, por ejemplo, ya están cargados. Puedes borrarlos, pero puedes irte. En general, tu nube está lista para trabajar.
Puede usarlo a la derecha, por correo, por correo, pero puede descargar e instalar una aplicación especial (programa). Luego, la nube estará disponible directamente desde la computadora, aparecerá una etiqueta en el escritorio para su apertura instantánea.
Google Drive (Google Drive) es un servicio que está "adjunto" a gmail.com. 15 GB se destaca de forma gratuita.

Para entrar en él, debe ir a su correo electrónico en gmail.com. Luego haga clic en la imagen con cuadrados pequeños junto a su nombre (en la parte superior de la derecha) y haga clic en el punto "Disco".

Tal vez después de este Google le hará un par de preguntas. Bully a continuación, en las imágenes, se muestra que debe responder en este caso.

Después de eso, tu nube personal arrancará. Ya tendrá una carpeta con múltiples archivos. Puede eliminar esta carpeta con todos los contenidos, y puede irse, como quiera.
Entonces, el disco está listo para el trabajo. ¡Puedes empezar a descargar!
Se abre exactamente de la misma manera, a través del correo. Y puedes instalar un programa especial. Luego estará disponible en su computadora.
![]()
Como me pareció, esta nube es mucho más complicada en uso que todos los demás. No todos lo resolverán. Pero hay ciertas ventajas que no están en otros servicios. Por ejemplo, directamente en él, puede crear un documento, presentación, tabla, forma o patrón.

Es decir, un programa se abrirá en Internet para crear una función del tipo deseado. Es bastante simple y le permite crear un archivo y guardarlo a Google Drive, así como descargarla a la computadora en el formato deseado.
Dichos programas se pueden utilizar en lugar de Word, Excel, Power Point. Es muy conveniente cuando tiene que trabajar en la computadora en la que no están instalados.
Que servicio es mejor
Como mostró una variedad de pruebas, las nubes "postales", de las que acabo de hablar, superiores a la calidad, la conveniencia y las características gratuitas de todos los demás servicios.

No entraré en detalles, pero los lugares se distribuyeron de la siguiente manera:
Por lo tanto, recomiendo que todavía use uno de estos servicios. Si no tiene un buzón electrónico en ninguno de ellos, entonces solo necesita registrarse. Usted y el correo serán nuevos (que, por cierto, es completamente opcional para usar) y la nube.

Por supuesto, hay otros sitios donde puedes obtener un servicio en la nube de forma gratuita. Pero la mayoría de ellos están en versiones gratuitas, hay diferentes limitaciones desagradables.
Pero hay uno que es beneficioso de todos los demás (incluso de "postal"). Es el más adecuado para transferir archivos a otras personas. Su direccion: mega.co.nz
Mega: este servicio tiene sentido usar esos archivos de alojamiento para descargar. El hecho es que a través de programas de cargadores especiales de tipo MIPONY, son muy rápidos y fáciles de guardar en una computadora. Es mucho más fácil y más rápido que de otros servicios en la nube. Se resaltan 50 GB gratis.

Inicialmente, el sitio se abre en inglés. Para ir a la versión rusa, haga clic en el botón MENÚ (en la parte superior derecha), seleccione Idioma de la lista, luego haga clic en Ruso y en el botón Guardar.
Por si acaso, daré dos buenos servicios de nube:
Dropbox - 2 GB se resalta de forma gratuita.
One Drive - 7 GB de forma gratuita.
Cómo controlar la nube
Puede administrarlo en el mismo sitio donde se recibió. Venga allí bajo su nombre de usuario y contraseña, vaya a una sección específica y obtenga acceso a la nube.

Y puede hacerlo aún más fácil, más conveniente y, lo más importante, mucho más rápido: con la ayuda de una pequeña solicitud (programa).
Cada servicio tiene su propio, es decir, debe descargarlo desde el sitio donde tiene una nube.
Esta aplicación le permite descargar, ver, descargar archivos y carpetas de descarga rápida y fácilmente con archivos de su servicio de nube. Se necesita un poco de lugar, y puede instalar dicho programa en cualquier computadora o teléfono inteligente (no solo en la suya).

Cómo instalar la aplicación. Abra su nube y en él en un lugar prominente habrá un enlace o un botón en la descarga. Las imágenes a continuación muestran dónde se encuentra un botón de este tipo en los servicios de nube "Postal".

Cargue el archivo del programa y ábralo. Comenzará la instalación. Justo debajo, se otorga una instrucción ilustrada para cada servicio de "correo". Haz todo como en las imágenes, y la aplicación se instalará.
Yandex.disk:

Cloud Mail.RU:


Cómo usar la aplicación
Después de instalar la aplicación, aparece una etiqueta del programa en el escritorio. Con eso trabajaremos con la nube.

Cuando inicie el programa primero, se le pedirá que ingrese los datos de la nube. Imprima la dirección de su publicación y contraseña de ella. Luego, de acuerdo con los Términos de servicio y haga clic en "Iniciar sesión".

Ahora, al abrir el icono del programa, su nube se abrirá directamente en la computadora, en la carpeta habitual.

Además, con la apertura de la aplicación, su icono aparece en la bandeja.
Aquí es donde el reloj de la computadora está en la esquina inferior derecha de la pantalla (en la barra de tareas, donde las otras insignias).

Este icono puede ocultar debajo de una pequeña flecha junto al alfabeto.

Con él, puedes administrar la aplicación. Para hacer esto, haga clic en él con el botón izquierdo o derecho del ratón.

Sincronización de archivos / carpetas. Este es el más difícil para la comprensión, pero es necesario lidiar con él para un trabajo exitoso con la solicitud.
El significado de la sincronización es que la computadora o el teléfono inteligente en el que se instala la aplicación se debe conectar a su nube y descargar archivos de él o en él.

Este proceso debe completarse, de lo contrario, no podremos usar los datos descargados. La sincronización se produce a través de Internet. Es decir, es simplemente imposible sin internet.
Considere la siguiente situación. Mi nube ya ha cargado archivos y carpetas de archivos.

Por cierto, inicialmente, al recibir una nube, ya hay alguna información sobre ella. Entonces, si no lo elimina específicamente, entonces varios archivos están ahí.
Instalé la aplicación a la computadora, la abrió, ingresó el inicio de sesión y la contraseña. Carpeta abierta con una nube. Por lo tanto, todos los datos que originalmente estaban en ella deberían descargarse en esta carpeta. Es decir, mi nube y la computadora deben ser sincronizados.

Resulta todos los archivos que están en la nube, descargue a mi computadora en esta carpeta. Y si hay algunos de ellos y son pequeños, entonces este proceso sucederá rápidamente, ni siquiera puedo notarlo.
Pero si los archivos de gran tamaño, y no tengo un Internet rápido, entonces la sincronización tomará algún tiempo.
En la práctica, se ve así: abro la etiqueta de la aplicación y veo una carpeta vacía, aunque sé seguro de que hay archivos en mi nube.

Por lo general, en este caso, los usuarios comienzan a estar nerviosos, preocupados de que sus archivos se retiren. De hecho, todos están en su lugar. Y no los vemos porque el procedimiento de sincronización aún no se ha completado.
Y se puede revisar. Cuando la sincronización en el proceso, el icono de la aplicación (uno que está en la bandeja) parece estar moviéndose.
Y si hacemos clic en él, entonces el menú descrito será un elemento que indica la promoción del proceso.

De hecho, en este momento descarga archivos de Internet. Es decir, Internet en sí puede trabajar más lento debido a esto.
Si es necesario, la sincronización se puede desactivar. Para hacer esto, haga clic en el icono de la aplicación en la bandeja y seleccione el elemento apropiado en el menú. Por cierto, también puedes salir completamente del programa.
En general, aunque la sincronización se está ejecutando, los archivos no estarán disponibles. Lo mismo sucede al transferir información de la computadora a la nube.
Cómo descargar el archivo (carpeta con archivos) en la nube. Para hacer esto, solo necesita copiar los archivos necesarios y luego insértelos en la carpeta de la aplicación.

Copiar / inserción ocurre como de costumbre, pero después de eso, todos los archivos transferidos deben sincronizarse. De lo contrario, no se descargarán en Internet en su nube.
En la aplicación Cloud Mail.RU, este proceso se produce al instante. Además, incluso para archivos grandes (de 1 GB).
En el programa Yandex.Disk, la sincronización se saca algún tiempo, pero aún así sucede rápidamente.
Con un Internet suficientemente lento, se carga un archivo de 1 GB en solo unos minutos. Con una descarga directa en la nube (sin una aplicación), este proceso tardaría más de una hora.
Pero el disco de Google en este sentido se retrasa. Aparentemente, esta aplicación funciona en otra tecnología, y la sincronización toma tanto tiempo como la carga de archivos habitual.

Mis resultados pueden diferir de los tuyos. Tal vez usted tendrá un proceso de sincronización más rápido o viceversa más lento que yo.
Cómo descargar el archivo (carpeta con archivos) de la nube. Todos los archivos que desea descargar en su computadora o teléfono de la aplicación deben estar completamente sincronizados.

Puedes transferirlos a una computadora con copia habitual. Es decir, abra la solicitud, copie los archivos necesarios e insértelos en la carpeta de la computadora que seleccionó. ¡Eso es todo! Un par de segundos y archivos descargados.
Contras Servicios de nube
Hay pros y contras. Y los servicios de la nube también tienen. Voy a enumerar el principal:
1. Consumo de memoria. En otras palabras, el trabajo de los servicios de nube "cepas" la computadora. En el caso de yandex.dis y cloud.mail.ru, la carga es insignificante, pero el disco de Google es bastante voraz. Las computadoras modernas no se pueden notar, pero el viejo tendrá que ser atrapado.

2. Seguridad. Dado que la nube es un servicio de Internet, siempre existe una cierta probabilidad de que sus archivos puedan entrar en las manos de otras personas. Por supuesto, las tecnologías modernas de protección de datos esta probabilidad se minimiza, pero el riesgo es siempre. Además, el servicio es público.

3. Necesito internet. Sin Internet, no podrá usar ningún servicio en la nube.

Información Adicional
En caso de que no tenga suficiente información proporcionada en esta lección.
Cada servicio en la nube tiene una instrucción detallada sobre el uso. Los usuarios no se quejan realmente, pero realmente hay mucha información útil e interesante en ella.
En este artículo, continuaré hablando de trabajar con varias instalaciones de almacenamiento en línea y nos consideraré otro buen servicio: la nube de correo, Mega y Microsoft Ondrive.
Desde este manual, aprenderá cómo registrarse en cada uno de los servicios anteriores, así como cómo trabajar con ellos a través de una interfaz web y una aplicación especial para sistemas operativos (le mostraré el ejemplo de Windows).
Le dije sobre el trabajo con los servicios de Yandex y los discos de Google en un artículo anterior por separado, porque son los más populares y populares.
Cada uno de los 3 servicios mencionados anteriormente proporciona su cantidad definida de almacenamiento de sus datos de forma gratuita, y también tiene sus propias reglas para expandir el volumen de medios pagados y gratuitos.
Dicha información general y comparación de todos los discos en línea más populares se pueden leer en un artículo separado:
Vamos a empezar con el servicio Slako @ Mail.
Registro en el servicio nube @ mail
El correo de Commus proporciona un almacén de datos remoto con un volumen gratuito de 100 GB.
Considere las etapas para registrarse y conectar su cuenta y obtener 100 GB a la vez.
Ir a la página de la nube de servicio @ mail en el enlace:
correo
En la parte inferior de la página se abrió, habrá un botón grande "Pruebe una nube". Pinchalo:
Aparece el formulario de inicio de sesión. Si ya tiene una cuenta en mail.ru (por ejemplo, correo electrónico), simplemente ingrese un inicio de sesión, contraseña y haga clic en el botón "Iniciar sesión", después de lo cual se encuentra inmediatamente en su cuenta del almacenamiento remoto de correo.
Si no tiene una cuenta en mail.ru, haga clic en el enlace "Registro":
Una ventana se abre con un formulario de registro. Llene todos los campos con sus datos: Nombre, Apellido, Fecha de nacimiento, Ciudad, Piso.
En el campo "Buzón de correo", especifique el inicio de sesión deseado que ingresará a todos los servicios de correo en el futuro. También registrará automáticamente el correo electrónico del formato: "su [email protected]".
A continuación, especifique la contraseña y repítala en la siguiente línea. Trate de especificar la contraseña más completa para su seguridad. Al mismo tiempo, el correo debe informar que la contraseña es fuerte.
A continuación, puede especificar su número de teléfono existente y completar el registro, y no puede ingresar el número (esto se puede hacer en cualquier momento) e indicar la pregunta de control en su lugar. Para hacer esto, haga clic en el enlace "No tengo un teléfono móvil":
Después de hacer clic en este enlace, aparecerán otros 3 puntos a continuación. Debe llenar 2 Tops: "Pregunta secreta" y "Respuesta". En la primera, en consecuencia, elija la pregunta de control y a continuación, indique la respuesta a ella. Esta respuesta será útil si olvida los datos para ingresar la cuenta:
Haga clic en el botón "Registrarse".
Aparecerá una ventana para ingresar a CAPP. Simplemente especificamos los caracteres exactamente los mismos que en la imagen de la derecha y haga clic en "Finalizar":
Este registro ya se ha completado, pero aún aparecerán Windows con la configuración. Por ejemplo, en la siguiente ventana, se le ofrece a recopilar todo su correo de otras casillas en una casilla, simplemente creadas en el correo. Por supuesto, si usa constantemente el correo creado por correo, tiene sentido hacerlo, pero no estamos hablando de trabajar con correo y, por lo tanto, presione el botón "SKIP":
En cualquier caso, puede configurar la colección de correo en cualquier momento a través de la configuración de la cuenta.
A continuación, aparecerá la ventana Configuración, donde se le ofrece a colocar una firma que se adjuntará a cada letra que envíe de correo y descargue un Avatar para la cuenta. Para el servicio "Cloud", que lo consideramos de ninguna manera afecta, y por lo tanto, puede hacerlo ahora, y luego puede. Presione el botón "Guardar":
Esta fue la última ventana de la configuración, después de lo cual irá a su cuenta de correo y se abrirá la publicación al principio. Veamos a la consideración de las funciones básicas cuando se trabaja con el servicio "Cloud" por correo a través de la interfaz web.
Trabaje con el servicio "Cloud @ Mail" a través de una interfaz web
Después de registrar una cuenta en Correo, ingresará inmediatamente a la cuenta creada. Desde allí, vaya al Servicio de almacenamiento en línea que puede hacer clic en el botón con la imagen de la nube en la parte superior de la ventana:
Se abrirá una ventana con un saludo desde el servicio donde simplemente haga clic en "Siguiente":
Y en la última ventana aceptamos los términos del acuerdo de licencia, poniendo la marca de verificación adecuada y haga clic en "Inicio de trabajo":
Vaya a las posibilidades de trabajar con un disco en línea desde el correo a través de la interfaz web.
Después de cambiar al servicio de almacenamiento en línea de correo, veremos esta interfaz:
Vamos a empezar a considerar gradualmente las funciones útiles:

En esto, todas las funciones más importantes para trabajar con el Servicio Cloud @ Mail, nos desmontaron. Vaya a considerar cómo trabajar con una nube a través de una aplicación muy conveniente para el sistema operativo Windows.
Trabajar con un disco en línea nube @ correo a través de la aplicación para Windows
Trabajar con cualquier disco en línea a través de la aplicación para su sistema es mucho más conveniente y le permite usar más funciones, por ejemplo, la capacidad de descargar carpetas, no solo los archivos.
Considera todo en etapas.
Instalación de la aplicación Cloud @ Mail en una computadora:
Primero necesitas descargar la aplicación. Puede hacerlo directamente desde la ventana principal de la cuenta haciendo clic en el botón "Descargue la aplicación para una computadora":
Si hay solicitudes, también puedo informar por separado de trabajar con cualquier almacenamiento en línea similar a través de teléfonos inteligentes / tabletas, ¡también es muy conveniente!
En una nueva ventana, ofrecemos elegir el sistema operativo para el cual se descargará la aplicación. En nuestros ejemplos, consideramos hasta ahora solo los sistemas de Windows. Pero el principio de trabajar con la aplicación en otros sistemas es completamente similar. Entonces, hacemos clic en el botón con la imagen de Windows:
El archivo de instalación se iniciará en su computadora. Lo encontramos y ejecutamos:
En la primera ventana de instalación, seleccione el idioma y haga clic en "Aceptar":
En el siguiente paso, puede cambiar la ruta de instalación haciendo clic en el botón "Descripción general" si es necesario. Pero recomiendo dejar la ruta por defecto.
Ahora se le pedirá que cambie la carpeta en el menú "Inicio". No tiene sentido esto, pero si desea cambiar, presione "Descripción general" y elija otra carpeta.
En la penúltima ventana de instalación, podemos deshabilitar el lanzamiento automático de la aplicación cuando Windows inicie y deshabilite la creación del icono en el escritorio. Cree un acceso directo en el escritorio o no, para resolverlo y crearlo será posible en el futuro en cualquier momento. Pero la función de inicio con Windows recomiendo nunca deshabilitar sus archivos que se sincronizarán con su cuenta, y siempre tiene acceso a las últimas versiones de sus archivos desde cualquiera de sus dispositivos. Y luego, nunca lo sabe, olvide iniciar la solicitud manualmente y, en este caso, los cambios en sus archivos cargados anteriormente no estarán en el servidor.
Después de haber elegido lo que necesita, haga clic en "Siguiente":
Bueno, en la última ventana, haga clic en el botón "Configurar":
La instalación, como regla general, pasa a lo largo de unos segundos.
En la última etapa final, haga clic en "Finalizar", dejando la marca "Launch Cloud Mail.RU", para que la aplicación comience inmediatamente:
¡Todo! La aplicación ahora está instalada en su computadora. Continuaremos a trabajar con él.
Trabajando con la nube de correo a través de la aplicación instalada en la computadora:
En primer lugar, debe ingresar la cuenta. La ventana de Autorización se mostrará inmediatamente después de instalar la aplicación.
Ingresamos el inicio de sesión y la contraseña de la cuenta en el correo (se debe especificar en el formato de su correo electrónico en el correo), dejamos el "Estoy de acuerdo con los términos del acuerdo de licencia" y haga clic en "Iniciar sesión":
Después de eso, la solicitud será lanzada. Se mostrará en la bandeja de Windows y recibirá una notificación:
Acceso a la carpeta de su cuenta [email protected].
Entonces, la aplicación funciona. Para ver los archivos que ya están descargados en la nube, abra una carpeta "Cloud Mail.RU" especialmente creada. Esto se puede hacer desde la etiqueta de escritorio:
Siempre abra la carpeta del disco que pueda, haciendo clic en 2 veces en el icono de Cloud Mail en la bandeja.
En la carpeta, ya verá todos sus archivos descargados anteriormente a través de la interfaz web, por ejemplo:
Sube archivos a la nube a través de la aplicación más fácilmente simple. Simplemente copie a la carpeta Cloud Mail.ru Todos los archivos y carpetas que deseen descargar en su correo de disco en línea:
¡Tenga en cuenta que ahora, utilizando la aplicación para la computadora, puede descargar otros archivos y la carpeta completa!
Para verificar si los archivos se cargan en su disco hasta el final, haga clic con el botón derecho en el icono de la aplicación en la bandeja:
Si se cargan todos los archivos, la parte superior será la inscripción: "sincronizada", si aún se descarga, se escribirá "Sincronización va".
Eliminar archivos de su almacenamiento también es simple. Para hacer esto, solo necesita eliminarlos de la carpeta Cloud Mail.Ru ubicada en su computadora.
Considere la última característica importante a través de la aplicación: acceso a la descarga al archivo seleccionado a otros usuarios.
Para obtener un enlace para descargar cualquier archivo ubicado en su disco a través de la aplicación, abra la carpeta Cloud Mail.Ru, donde se encuentran todos sus archivos, haga clic con el botón derecho en el deseado y seleccione "[email protected]: Copia Enlace público ":
En esto, todas las funciones principales para trabajar con el servicio [email protected] nos desmontaron, y es hora de ir al siguiente servicio: Mega.
Registro en Mega Service
Considere el proceso de creación de una cuenta en el mega almacenamiento de archivos, que proporciona 50 GB GRATIS de espacio libre en el disco. Como puede ver, el servicio predeterminado es inglés, pero será posible cambiar el idioma al ruso inmediatamente después de crear una cuenta.
Así que vamos a empezar a registrarte:
¡En esta creación de su cuenta completada! Ahora recurramos a la consideración de la funcionalidad a través de la interfaz web estándar (es decir, a través del navegador).
Trabajar con mega de almacenamiento en línea a través de una interfaz web
Después de registrar una cuenta, la interfaz de servicio se verá así:
Vamos a empezar a considerar gradualmente todas las funciones principales del servicio:

Ahora considere interactuar con el mega almacenamiento en línea a través de una aplicación especial para Windows.
Administración de mega tienda en línea a través de la aplicación Windows
Vamos a empezar con la instalación de la aplicación:
Para iniciar la aplicación, como siempre, debe descargarlo. Haz que pueda ser de la cuenta.
Vaya a la sección "MENÚ", seleccione el submenú "Aplicaciones" y luego el elemento del apéndice de sincronización:
En la nueva página, descendemos un poco hacia abajo y presione el botón "Descargar gratis gratis para Windows":
Iniciará automáticamente descargando el archivo. A veces necesita especificar una carpeta para descargar manualmente. Depende del navegador.
Después de descargar el archivo, encontrarlo en la computadora y ejecutar:
El proceso de instalación comenzará. Los programas similares, por regla general, tienen casi el mismo proceso de instalación. En la primera ventana, seleccione el idioma y haga clic en "Aceptar":
Aceptamos el acuerdo de licencia con el botón "Aceptar":
En la siguiente etapa, recomiendo cambiar el botón a la opción "Instalar para cualquier persona que utilice esta computadora", lo que significa: para instalar para todos los usuarios de esta computadora para que en el futuro no tenga problemas con el acceso al programa:
En la siguiente ventana, puede especificar un nombre diferente para la carpeta en el menú "Inicio" donde se colocarán las etiquetas del programa. El más conveniente para dejar el nombre especificado de forma predeterminada. Haga clic en el botón "Instalar":
El proceso de descarga de archivos adicionales para la instalación comenzará, lo que tomará aproximadamente un minuto:
En una nueva ventana, ingrese el inicio de sesión (correo electrónico) y la contraseña que especificó al registrarse y haga clic en "Adelante":
Ahora, de las dos opciones de sincronización, seleccione "Sincronización completa" para todos los archivos y carpetas que ya ha descargado en el Mega Storage, sincronizado con su computadora (es decir, puede ver carpetas y archivos cargados directamente en su computadora) :
Presione el botón "Adelante".
Ahora tenemos la capacidad de cambiar la carpeta para el Mega Storage en su computadora. En esta carpeta descargará todos los archivos que desea estar en el disco en línea. Puede dejar la carpeta predeterminada, y se puede cambiar haciendo clic en "CAMBIAR". Yo, por regla general, deje lo mismo, porque es tan conveniente y, en principio, no tiene sentido cambiar el camino.
Después de eso, haga clic en "Adelante":
En la última ventana, haga clic en el único botón "Finalizar":
Esta configuración de la aplicación está completa. Inmediatamente después de la instalación, recibirá una notificación, y Windows Trete será un icono de la aplicación - Mega:
Vaya al principio de trabajar con el Mega Service a través de la aplicación instalada.
Administrar el almacenamiento en línea Mega a través de la aplicación
La aplicación MEGA para la computadora no tiene ajustes y el control de él es más fácil que simple. Un usuario completamente de cualquier computadora se enfrentará :)
Analizaremos todo lo que está disponible para nosotros a través de la solicitud:
MEGA también ha descubierto el almacenamiento. Y ahora considere el último servicio, que prometí hablar en este artículo: Microsoft OneDrive.
Registro en el almacenamiento en la nube de Microsoft OneDrive
El repositorio de OneDrive de Microsoft Corporation le proporcionará 15 GB de espacio libre de forma gratuita, lo que es acorde con el volumen gratuito de Google.
Vamos a iniciar el proceso de registro:
Inmediatamente después de completar el último paso, se abrirá una página con su almacenamiento en línea en Odrive.
Considere cómo trabajar con él a través del navegador.
Trabajando con OneDrive a través de la interfaz web.
La interfaz de servicio OneDrive se ve así:
Como puede ver, es básicamente similar a todos los servicios similares que hemos considerado anteriormente. El principio de interacción aquí también es exactamente lo mismo. Vamos a preguntarnos:

En general, nada complicado en este servicio tampoco es :)
Bueno, finalmente, mostraré cómo trabajar con OneDrive a través de la solicitud, como mostré anteriormente todos estos servicios.
Trabajando con OneDrive a través de la aplicación para Windows
¡La aplicación OnDrive en línea de almacenamiento no es compatible con el sistema operativo Windows XP!
Instalación de una aplicación a una computadora:

¡Todo! La aplicación OneDrive para la computadora está completamente instalada y configurada. Queda por considerar cómo trabajar con él.
Control de almacenamiento en línea ONDRIVE sobre la aplicación de Windows
Bueno, en el principio de administrar su repositorio en OneDrive, no hay nada nuevo a través de la aplicación instalada. Todo es absolutamente así como en tales servicios relacionados anteriormente. Lea a continuación y asegúrate de que usted mismo :)

Bueno eso es todo. Más en la aplicación ONEDRIVE no hay características especiales. Todo le gusta exactamente como en las aplicaciones revisadas anteriormente de otros desarrolladores.
Hoy, le dije sobre trabajar con otros 3 metros, proporcionando un volumen normal de almacenamiento de archivos y en esto, tal vez, se detendrá. Por supuesto, tales servicios se pueden enumerar con una docena, pero muchos no proporcionan más de 5 GB de espacio libre. Por ejemplo, la famosa Dropbox ofrece solo 2 GB de espacio de forma gratuita, lo cual es demasiado pequeño, y para la extensión, respectivamente, debe pagar dinero.
Por lo tanto, creo que esos servicios que usted se ha familiarizado en mis artículos, serás suficiente por encima del techo para un trabajo conveniente con sus datos :)
¡Que tenga un lindo día! Hasta que;)