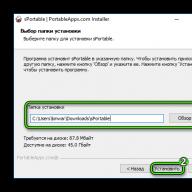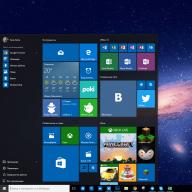Windows 10 today causes quite a lot of controversy about the operation and feasibility of installation. And many of those who have encountered the installation offer, or the users who installed it, are trying to figure out how to get rid of it and return the computer to its original state. There are several basic options for this.
Windows 10: background
When Microsoft posted a free release of the new Windows 10 operating system on its official website, users were immediately tempted to install it and try it out, especially since the icon hanging in the system tray was constantly reminding them of this. Then, as well as now, for some reason no one thought about how to remove Windows 10 after installation in the event that you don’t like it or find it inconvenient to use. As practice shows, today many users have problems with this.
The first thing that captivated users was that Windows 10 (Russian version) was downloaded and installed for free, unlike its predecessors, the official versions of which were very expensive.

There is one more point here: the fact is that even the very first version of the system, called Technical Preview, was installed as Windows 10, activated by the developers themselves. It was only later that several of its main varieties came out. And in the beginning, a key or license was not required at all. The main condition was registration on the Microsoft website. After that, the Windows 10 password, which was essentially a Microsoft account, was responsible for logging in.
Nevertheless, both the then reminder and the current, already installed system, cause many, to put it mildly, irritation and dissatisfaction with some new aspects of the work. Therefore, the first advice: before you agree to install “dozens” on your terminal, look at what Windows 10 is and how it behaves on other computers. Perhaps this will be enough to make a decision in one direction or another (to install a new OS or not).
ready to install: how to cancel?
So, let's start from the very beginning, that is, from the moment when a reminder appears in the tray that the system is ready for installation. We assume that the user does not want to install it, but the ill-fated message appears again and again.

Naturally, the easiest way is to hide the icon from the notification area and not pay attention to it. But note that the hiding will only be external, and the system itself will still continue to monitor its own updates and ultimately will still try to install itself on the computer as an update on top of the “seven” and “eight” (fortunately, such tricks are not possible on XP and Vista pass). That’s when you’ll have to think about how to cancel. This is not always easy, so first let’s look at how to get rid of the annoying installation offer. This is part of a more general solution to the problem - how to uninstall Windows 10.
Step one: installing Update Center client updates
So, we have a situation where a message offering to install a new OS has been activated, but the user does not want to install it either as an update to the existing OS, or in any other way, but at the same time it is necessary to leave updates for the existing OS. In general, if the question arises that you don’t need Windows 10 (activated or not), then you need to take some actions.

First, you should install a special package for the “Update Center” of the existing system on the system. You can download it from the official Microsoft Update resource. For Windows 7 this is KB3075851, for Windows 8 - KB3065988. Basically, once the download link is activated, the package will be installed automatically on your existing system. So no problems are expected here.
Step two: disable Windows 10 installation in the system registry
Now in solving the problem of how to uninstall Windows 10, the time has come for the most important step. For the next operation, you will need to enter the system registry using the regedit command in the Run menu bar (Win + R).

Here in the HKLM branch and further in the SOFTWARE section you need to find the policy settings directory, and then through the Microsoft and Windows subfolders go to the WindowsUpdate directory (if there is none, you will need to create it). On the right side of the window, by right-clicking, you need to create a 32-bit DWORD parameter and give it the name DisableOSUpgrade, then enter it and assign the value “1”. Next, exit the editor and reboot the system.
Step three: additional actions with the registry
But that's not all, and it's too early to rejoice. If we are talking about how to cancel the installation of Windows 10 completely, we should do one more similar action.

We enter the registry again, but in the HKLM branch, going to the SOFTWARE menu, we use the Microsoft section, where, going down the folder tree, you need to find the OSUpgrade directory. Again, if there is none, you need to create it, and in it, in turn, create a DWORD parameter called ReservationsAllowed and assign it the value “0”. Next, we reboot the system again. All reminders are disabled.
What do you need to know if the “top ten” has already been installed?
Now let's consider a situation where a new operating system has already been installed for some reason. How to remove Windows 10? In principle, it is very simple. But you need to pay attention to two significant factors. Firstly, a rollback to a previous system is only possible within 30 days after installation. Secondly, this can only be done if the files of the old system on top of which Windows 10 was installed were not deleted. Otherwise, nothing will work.
How to return or 7) in the simplest way?
In the simplest version, through the options menu, go to the updates and security section, where you select the update line.

On the right side of the main window, there are two recovery options: either returning the computer to its original state or returning to the previous operating system. Select the second item and activate the process. After this, a rollback will be made. But there are pitfalls here. The fact is that all those applications or drivers that were installed after installing Ten will be completely removed from the system, but programs from the previous system to which the rollback is performed will not be affected, nor will user files. It goes without saying that the settings will also be restored to those that were applied by default in the previous system.
Alternative method
There is another technique that allows you to quite simply solve the problem of how to uninstall Windows 10. It takes a little longer, but is no less effective.

First, while holding down the Shift key, use the reboot line from the main Start menu, as a result of which a window will appear with a choice of action. In it we are interested in the diagnostics section. After clicking on it, you need to select the additional parameters section, and then at the very bottom of the window use the line to view other parameters.

Finally, when you enter this menu, the treasured section for returning to the previous build will appear on the screen. Naturally, we activate this process and wait for it to finish. After which we get our old “OS”. Again, as for settings or newly installed programs, they, as in the first case, will be completely deleted.
If all else fails
Naturally, there are cases when, after a forced installation of Windows 10, the user does not follow the countdown and date. Accordingly, the required 30 days have expired, during which you can return to the old system. It happens that, either by mistake or out of ignorance, the user begins to do, for example, disk cleanup and deletes the files of the previous “OS”. It could also be this: files or folders of the previous system were deleted using the same “Explorer” or any other file manager. It is possible that the system files of the old system themselves were damaged.
What to do in this case? Actually, no way. If the user wants to return his “eight” or “seven”, he simply will not succeed. In this case, there is only one way out: a complete reinstallation of the system, and with formatting. As is already clear, you will first need to transfer your files either to another logical partition or to removable media, and only after that start formatting the system partition. Why formatting is needed? Because, for example, the 8th version of the OS will not be installed on top of the “ten”, determining that there is a newer system in front of it. Therefore, in all the cases described above, be vigilant, otherwise you will have to work with a new OS or engage in the reinstallation procedure.
Conclusion
As for the immediate issues related to canceling the installation of Windows 10, I think everything is very clear here. The question is rather different: is it necessary to install a new system, how expedient is it, how will it behave on your computer or laptop, especially since there may also be a problem with matching the configuration? It is worth noting that even if you fully comply with the minimum system requirements, quite a lot of problems can arise, especially if you use the default settings without disabling all unnecessary elements and background services that will constantly load an already weak machine. After all, after Windows 10 crashes on weak devices, it cannot always be restored, although the developers, as usual, claim the opposite. Of course, in such cases, everyone decides for themselves.
Hello friends! This article describes step by step how to restore Windows 8 on a laptop, if it loads with an error or does not load at all. We will have to create a Windows 8 recovery flash drive, if you have a Windows 8 installation disk, then that's even better, you can use it. Before the article, as usual, we publish two interesting letters from our readers.
1) Hello! Tell me how to restore on a laptop, please in detail? I bought a laptop with the Windows 8 operating system pre-installed, immediately, about a week after the update, the laptop froze during the game, I confess, the game is unlicensed. After a forced reboot, Automatic Recovery started on the laptop, which led to nothing. Entering safe mode using the F8 key also failed, so I called a technician. The wizard came, entered the BIOS of my laptop and set the boot priority from the flash drive, then booted my laptop from the recovery flash drive, which is done in Windows 8 itself in one minute (so he said), the Windows 8 recovery environment loaded, in it he found the recovery service system, selected a restore point and clicked Next, after three minutes my laptop booted up safely, everything was quick and simple.
After the master left, my wallet was lighter by exactly 500 wooden rubles (this is still a familiar master) and I seriously decided to try to restore Windows 8 on the laptop myself and do everything that the master did, but it didn’t work out for me. The laptop does not boot from the Windows 8 recovery flash drive I created, maybe I created it with an error, or in the UEFI BIOS itself it was incorrectly set to boot from a flash drive. I started looking for answers to questions on the Internet and found your site, for people like me it’s just a godsend.
I ask you, if possible, repeat all the steps of the wizard and start by creating a Windows 8 recovery flash drive, then manipulate the BIOS and show what needs to be done in the Windows 8 recovery environment, or otherwise it is called the Action Selection menu, Diagnostics.
2) Hello admin, I want restore Windows 8 on laptop of a friend of mine, it won’t load for him, he made a Windows 8 recovery flash drive on his laptop and wanted to help. I think I’ll boot the laptop from the recovery flash drive, then apply system restore, but it turns out that the recovery program on the flash drive is in English. Here is the screenshot. Tell me what to click next to apply system restore. I wrote to you because you always write everything down in detail; anyone, even a beginner, can understand it.
How to restore Windows 8 on a laptop
Hello friends! I understand the question, let's get straight to the point. By the way, there is nothing offensive in the fact that you did not remember exactly how the wizard restored Windows 8 on a laptop; he can do this several times a day, and you encountered this for the first time.
I often carry such laptops to work and I will show you how to get out of this situation with dignity.
What happened to our readers can happen to any user and you need to be prepared for it. Windows 8 is a fairly reliable and stable operating system, but it may not boot due to viruses, crooked software, incorrect drivers, and so on. For this case, the developers have prepared several methods for restoring Windows 8, which we will use.
What should you do if, when you turn on your laptop, Windows 8 tries to launch some kind of update and freezes? Or in the initial phase of booting the laptop, automatic recovery starts and fails, or maybe when booting you just get a blue screen of death with an error, although yesterday everything was fine. In all these cases we act like this...
First of all, you and I should have a recovery flash drive or a Windows 8 recovery disk prepared, it might also work, you can use them to enter a special menu Action selection, Diagnostics and restore Windows 8. Many users may notice that you can do without a flash drive or recovery disk; you can simply press the F8 key or the Shift+F8 key combination frequently when booting the laptop, and we will also get to the Select Action menu. This is far from true, friends, most laptops sold today will not allow you to do this, with the exception of only a few models, for example, a Packard Bell laptop, which will allow you to enter the Select Action menu using the F8 key.
Therefore, the first thing we do is create a Windows 8 recovery flash drive.
We connect the flash drive to the USB port.
Move the mouse to the right hot corner and click Search.

Type in the search field Recovery. Click on Options And Creating a recovery disc.




Create.


Ready. That's it, the Windows 8 recovery flash drive has been created.

Now let's restore Windows 8 on a laptop using our flash drive. Let's imagine a situation: our laptop won't boot at all and the automatic recovery tool can't help us (and it doesn't help often, so don't rely on it too much).
How to restore Windows 8.1 on a laptop if it won't boot
We connect our Windows 8 recovery flash drive to the laptop and reboot the laptop. To boot the laptop from the flash drive you need to go to the boot menu of the laptop, for example, on my laptop the key is responsible for this F12

In the boot menu of the laptop, use the arrows on the keyboard to select our recovery flash drive and press Enter.

Loading from a flash drive. The first thing we will see is the language selection window. Whatever language you choose, everything will still be in English.

Note: if you boot from the Windows 8 installation disk, then everything will be in Russian, we will consider this recovery option below.
Choose Troubleshoot(troubleshooting) or Diagnostics ( restoring the computer, returning the computer to its original state, or using additional tools)

Advanced options(Extra options)

System Restore(System Restore), by the way, please note the point below Automatic Repair(automatic recovery), does not always help, but you can try.

Choose our operating system Windows 8.1(in your case there will most likely be one Windows 8 operating system)


Select the restore point we need and Next (next)


Yes (restore cannot be undone).

The system recovery process is in progress and is completed successfully.

Restart and the reboot occurs and Windows 8.1 boots normally

If you boot into the Windows 8 recovery environment from the 8 installation disk, then everything will be in Russian
To restore Windows 8 on a laptop or desktop computer, select Diagnostics(restoring the computer, returning the computer to its original state, or using additional tools)

Extra options

System Restore





System Restore cannot be interrupted. Yes



Windows 8 system recovery on our laptop completed successfully

Friends, if everything said above does not help you restore Windows 8 on a laptop, then refer to our more complete article - from it you will learn:
2)How to restore Windows 8 without deleting user files (Refresh Your PC). If the operating system does not boot and you do not have a Windows 8 installation disk, then you can use the Restore method (your files will remain in place) or Refresh Your PC.
Note: To use this method, you must first create an image of Windows 8.


3) How to perform a complete restore of Windows 8 without saving user data and installed applications with a Windows 8 installation disk. All your personal files and installed programs will be deleted and the operating system will be restored to its original state.


4) . Using this article, you will learn how to boot into Safe Mode in Windows 8 and restore the system from it.
The Windows 8 (8.1) operating system has several high-quality recovery and reset mechanisms. You can reset the system fully, clearing all user data, as well as performing recovery, leaving the data, you can also roll back the OS to the state on specific point in time.
If your Windows is installed in such a way that it has a recovery partition, then to return to the original settings no additional disks needed. This happens when you buy a PC with a pre-installed system.
If you installed Windows yourself with distribution, That most likely you will need it when performing a return to the original state.
If the preinstalled system was Windows 8, and then it was updated to 8.1, then after the reset you will need to install updates for this version again.
Starting recovery
All recovery and reset methods are available from one section of the Windows 8 OS settings, so we’ll tell you how to “get to” it.
In desktop mode, swipe your mouse along the right edge of the screen from bottom to top or top to bottom. As a result of this action, a menu will appear, in it click on the item “ Options" Next, in the menu that appears again, click on “ Change computer settings" And now " Update and recovery».

We are there: we are offered a choice of 3 reset / recovery modes.

Recovering your computer without deleting files
In this mode there will be Only system data was updated operating system, that is, they will be reset to their original state. All your user data will remain intact: music, videos, photos and other data.

However, you will need to reinstall apps and all updates, including upgrading to Windows 8.1
Removing all data and reinstalling Windows
After performing such a reset, the computer will be completely cleared of any user information. The OS will be completely reset to its original factory settings. All your data will be permanently deleted from your hard drive. It will also reset any settings you made on your PC. The manufacturer recommends performing such a reset if you give away or sell your computer.
Special download options
Use this method if you have previously created image(recovery disk) operating system. If you haven't done this, of course, this point won't be useful to you.
Creating a recovery disk
For the case of a pre-installed OS, when you do not have a Windows distribution, such a disk may be needed if computer won't boot. Therefore, we strongly recommend that you create and store it, especially since a regular flash drive with a capacity of no more than 8 GB is suitable for this.
This is especially true if you upgraded to 8.1. Installing an update is a very time-consuming process, and careful creation of a disk with an OS image will save a lot of time in the future.
Here is one way to create such a disk.
Right-click in the lower left corner of the screen (" button Start") and select " Control Panel».

In the upper right corner of the control panel write " recovery» all or part of this word in the search box and press the Enter button. Select the desired item from the search results.

Begin the disc creation process.
Use the mechanism for creating restore points. Use it before installing suspicious software, as well as before performing any complex operations with OS settings. This way you can easily return to a working state without resorting to a full system reset.
Make sure that automatic creation of these points is turned on. To do this, right-click in the lower left corner of the screen and select “ System».


Then: Configure for each specific drive.

And in the window that opens, select “ Enable security system" Here you can also set the disk space that will be used by this function.

Now you can return to the state of the system that was at the time the point was created, that is, perform a partial rollback of the system in the event of a failure.
Video on the topic
Sometimes, due to the installation of a program, driver, or virus infection, Windows may begin to run slowly or stop working altogether. System Restore allows you to return your computer's system files and programs to the state they were in when they were working correctly, and avoid lengthy troubleshooting. It will not affect your documents, images and other data.
There are times when it is necessary to perform a system rollback - restoring the main system files from a “snapshot” of an earlier state - a restore point or OS image. With its help, you can return Windows to working condition, but at the same time, all programs recently installed on drive C (or any other, depending on which drive the backup will be carried out), programs, etc. will be deleted. It is quite possible that adjustments were made during this period.
If you can login
Rollback to the last point
If, after installing a new application or update, only part of the system stopped working for you (for example, some driver crashed or a problem occurred in the program), then you can restore to the last point when everything functioned without failures. Don't worry, your personal files will not be affected.

Attention!
The recovery process will not be able to be interrupted once it is started. It can only be canceled after the process is completed.
Once the process is complete, your computer will reboot and everything will be as before again.
If the system is damaged and does not work
Method 1: Use a restore point
If, after making any changes, you cannot log into the system, then in this case you need to rollback through backup mode. Usually, in such cases, the computer itself switches to the required mode. If this does not happen, then when starting the computer, press F8(or Shift+F8).

After this, the recovery process will begin and you can continue working on your computer.
Method 2: Backup from a bootable USB flash drive
Windows 8 and 8.1 allow you to create a bootable recovery disk using standard tools. It is a regular USB flash drive that boots into the Windows recovery environment (that is, limited diagnostic mode), which allows you to repair startup, the file system, or fix other problems due to which the OS will not boot or runs with noticeable problems.

The backup may take quite a long time, so be patient.
Thus, the operating systems of the Microsoft Windows family allow using standard (regular) tools to perform a complete backup and restore of operating systems from previously saved images. In this case, all user information will remain intact.
Option 1. Let's consider the rollback process by restoring the OS to factory settings.
First, copy all important data from drive C to another local drive, for example, drive D, but best of all to another external drive.
1. Go to the side panel. Hold down the SHIFT button on the keyboard and click "Restart".
2. Windows will prompt you to select an option. Select "Diagnostics". 
3. In the "Diagnostics" window, click the "Return to original state" button 
The system will return to factory settings, removing all user files and system settings.
Option 2. If the user made a restore point, then it is possible to roll back the operating system before updating the system. In this case, all user files and system settings will remain intact.
1. Press the WindowsLogo+F keys on the keyboard. The WindowsLogo button on the keyboard looks like this: 
2. In the search window, mark “Options” and enter restore in the search bar. 
3. The “Fix computer problems” button appears on the left side of the window. Click on it and the “Support Center” window will open.
4. In the right corner, click “Recovery”, then “Run system recovery”, then check the “Show other restore points” checkbox and select the restore point before the system update (look by date). 
5. Click “next” - “ready” - “yes”.
6. We see on the screen sequentially: (Wait) preparation for system recovery, (Wait) initialization of system recovery, (Wait) registry restoration, deletion of temporary files. Recovery complete, reboot. The computer reboots itself. A window appears telling you that System Restore was successful.
July 28, 2015