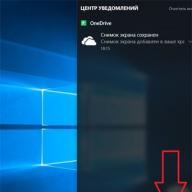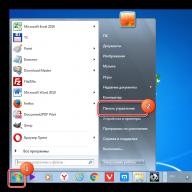In this article, I will share information about what a hotspot is and how this feature can make your Internet experience easier.
Hot spot (or hot spot) is a technology for creating a virtual area of an active connection to the global network. The function of creating an access point is available in all smartphones, tablets, and now in desktop Windows 10.
The principle of hotspot operation is to create a virtual access point on the host device, which is a “bridge” between the Wi-Fi connection of the router and the end device. It does not switch traffic packets, but simply duplicates network parameters.
By creating an access point using a computer, you ensure better connection speed, because a smartphone is not able to provide sufficient communication bandwidth for the simultaneous connection and stable operation of several gadgets.
Thanks to the Windows 10 Hotspot feature Code active network can connect up to 8 devices. These can be any computers, smartphones and tablets that support Wi-Fi technology.
Windows requirements and checking the OS version
The function to enable hotspot was previously absent in Windows. The option appeared after a major OS update in July 2017. Enabling the access point is supported in only one version Windows 10 – Update 1607 and in subsequent new firmware versions.
Before creating an access point on your PC, it is important to check for two OS settings:
- The version of Windows 10 you are using;
- Hosted network support.
Follow these steps to check the version of the operating system installed on your PC and its latest update code:

If you are using an older version of the OS, you need to update the system. You can do this using a window “Settings” - “Update and Security” - “OS Update Center”. Understanding what hotspot technology means is not enough; you also need to check the network.
Checking the hosted network
After you have verified that the OS version is correct, you should check one more parameter – hosted network support. This feature allows your computer to work with multiple wireless adapters simultaneously. If such a function is not available on the PC, this means that you need to purchase an additional physical module that is connected via .
To check the support of the hosted network, you need to open the command line:

Creating a hot spot
After we have figured out what a hot spot is and checked all the necessary parameters, we can start creating a hot spot. Follow the instructions:

After activating the hotspot, you can set the network name and access password. To do this, click on the button "Change" in the function settings:

The active access point will be available on all gadgets that support connection to Wi-Fi networks. To connect to the Internet, just start scanning mode for available routers and connect to the network with the name of the newly created hotspot.
03.09.2018
In this article, I will share information about what a hotspot is and how this feature can make your Internet experience easier.
Hot spot (or hot spot) is a technology for creating a virtual area of an active connection to the global network. The function of creating an access point is available in all smartphones, tablets, and now in desktop Windows 10.
The principle of hotspot operation is to create a virtual access point on the host device, which is a “bridge” between the Wi-Fi connection of the router and the end device. It does not switch traffic packets, but simply duplicates network parameters.
By creating an access point using a computer, you ensure better connection speed, because a smartphone is not able to provide sufficient communication bandwidth for the simultaneous connection and stable operation of several gadgets.
Thanks to the Windows 10 Hotspot feature Code active network can connect up to 8 devices. These can be any computers, smartphones and tablets that support Wi-Fi technology.
Windows requirements and checking the OS version
The function to enable hotspot was previously absent in Windows. The option appeared after a major OS update in July 2017. Enabling the access point is supported in only one version Windows 10 – Update 1607 and in subsequent new firmware versions.
Before creating an access point on your PC, it is important to check for two OS settings:
- The version of Windows 10 you are using;
- Hosted network support.
Follow these steps to check the version of the operating system installed on your PC and its latest update code:
If you are using an older version of the OS, you need to update the system. You can do this using a window “Settings” - “Update and Security” - “OS Update Center”. Understanding what hotspot technology means is not enough; you also need to check the network.
Checking the hosted network
After you have verified that the OS version is correct, you should check one more parameter – hosted network support. This feature allows your computer to work with multiple wireless adapters simultaneously. If such a function is not available on the PC, this means that you need to purchase an additional physical module that is connected by software.
To check the support of the hosted network, you need to open the command line:

Creating a hot spot
After we have figured out what a hot spot is and checked all the necessary parameters, we can start creating a hot spot. Follow the instructions:

After activating the hotspot, you can set the network name and access password. To do this, click on the button "Change" in the function settings:

The active access point will be available on all gadgets that support connection to Wi-Fi networks. To connect to the Internet, just start scanning mode for available routers and connect to the network with the name of the newly created hotspot.
For some time now, users of the Windows operating system tenth version after updating have been faced with the appearance of several new and, I must say, rather non-standard functions. Among all the innovations, it is worth mentioning the Windows 10 mobile hotspot. Few ordinary users yet know what it is, what it is for and how to activate this tool in the system. Further, it is proposed to dwell on all these issues in as much detail as possible.
What is a mobile hotspot?
If we do not take into account the purely technical side of the issue, but limit ourselves to the simplest explanation, then the new function is a unique tool that can be used to create an Internet connection distribution point for any other devices.
Roughly speaking, a Windows 10 mobile hotspot is a tool for turning a computer terminal or laptop into a kind of station from which a connection signal is broadcast. To put it even more simply, a computer device turns into a very ordinary router like a router or modem based on a wireless connection.
Previously, it was necessary to perform complex manipulations using the command line in order to correctly configure the distribution. Now the question of how to set up a Windows 10 mobile hotspot comes down only to determining for yourself from which connection the distribution will be made, setting the name of the network and specifying the desired password (this is a prerequisite).
And there can be quite a lot of connection and distribution options (each of them will be considered separately). In addition, the connection activated by this method can be used by any device, including computers and mobile devices. But you should immediately pay attention that all of them must have built-in or external Wi-Fi adapters with correctly installed drivers.
How to enable mobile hotspot in Windows 10 for Wi-Fi distribution?
Based on the fact that the new feature appeared only when updating to build 1607 (Anniversary Update), all those users for whom the update was not installed automatically must search for updates themselves, using the “Update Center” for this.
After installing the update in the notification menu, the icon of which is located in the system tray at the bottom right, when deployed, the “Mobile hotspot” tile will appear. Windows 10, however, can provide access to this function through the options menu by selecting the network and Internet settings section, where the corresponding line is displayed in the list. The tray icon serves solely to enable the hotspot, but the main settings are made in the specified section.

So, after entering the menu you are looking for, the first thing you need to do is pay attention to the name of the network and the password that the system sets by default. Just below there is a button for changing them, which you need to press if adjustments need to be made to the established combination.

In the settings window, you can change both the name of the selected network and the access password itself, but it must contain at least eight characters.
The network sharing line can indicate any currently available connection (provider name, Ethernet, wireless network, etc.).
To activate access, you simply move the permission slider to the on position. Additionally, you can enable the permission to enable the function remotely (the description directly states that Bluetooth must be activated on both devices), but this is not a prerequisite for the correct operation of the service.
Note: with this type of distribution, the maximum number of simultaneously connected devices cannot exceed eight (it will be impossible to connect more for purely technical reasons).
Distribution via 3G/4G modems
There should not be any special problems with modems capable of operating on the basis of 3G/4G technologies. The main condition here is the presence of a working device with correctly installed drivers.

The settings are the same, and modems, as a rule, are automatically detected by the system when the distribution is activated.
Windows 10: setting up a mobile hotspot to distribute a signal over a Wi-Fi network
No less interesting, although somewhat unnecessary, is the ability to connect a computer or laptop to a wireless network and distribute a signal through it. It turns out that the terminal receives the Internet through an established network and distributes a signal through it.
![]()
This doesn’t make much sense, but in practice, such a connection can be used if the existing Wi-Fi network has restrictions on connecting only one device and no more.
The simplest control methods
As for the controls, here too the developers tried to ensure that the user has everything at hand. Naturally, you can toggle the slider directly in the settings shown above.

However, as already noted, there is a special tile in the notification area, clicking on which activates or deactivates the distribution. Smart and simple.
What to do if Wi-Fi does not turn on?
Now a few words about possible failures and problems. Let's assume that in Windows 10 the mobile hotspot does not turn on, and the system displays a message that Wi-Fi is not turned on.

It is not always possible to resolve problems using conventional means (not to mention reinstalling the wireless adapter drivers). In this case, the command console will help, in which the line netsh wlan set hostednetwork mode=allow ssid="NetworkName" key="ХХХХХХХХ" keyUsage=persistent is written, as shown in the image above. Instead of the specified network name (NetworkName) and password (ХХХХХХХХ), you must enter your data). Usually, after executing such a command, everything falls into place.
In some cases, if the mobile hotspot is disabled in Windows 10, you should pay attention to the status of the corresponding driver. Here it should be understood that this situation is in no way connected with its absence (if it had not been installed on the system, there would not even be a “Mobile hotspot” tile in Windows 10).

The best solution to start with is to call the “Device Manager” and turn on the display of hidden components. There may be several Wi-Fi Direct Virtual Adapters present here, on each of which you need to perform a RMB and use the “Enable” line through the menu if the device is not active.
As a last resort, updating drivers is also suitable (this item can be called either directly from the RMB menu, or use the properties bar, and in the new settings window go to the driver tab).
Problems with mobile modems
If a mobile hotspot does not work in Windows 10 when you try to distribute using connected modems, the problem is usually not with the drivers.
Most likely, this is due to short-term failures of the operating system itself or to the lack of a mobile operator network signal. Here, either a regular system reboot will help, or choosing another location where the connection will become stable.
What to do if you can't connect to existing networks?
Finally, let's see what can be done if the mobile hotspot on Windows 10 disappears, and after that the user receives a notification that the system cannot connect to an existing wireless or Ethernet network.
Apparently there is really no connection. In this case, it makes sense to check the cables for the wired connection or even reboot the router, first disconnecting it from the power supply and pausing for about 15-20 seconds before turning it back on.
A similar situation may also arise due to the fact that the Internet connection uses the high-speed PPPoE protocol for connection. Unfortunately, the Windows 10 mobile hotspot simply does not see such connections or, if you prefer, does not recognize them. Alas, this is how things are. You may have to slightly change the router settings, setting it to use L2TP or selecting a static or dynamic IP with automatic settings for the IPv4 protocol in its properties.
Finally
That's all about this interesting innovation. Finally, Windows has a simple and universal tool that allows you to distribute the Internet from any computer (or mobile) device running the tenth modification. Previously, even many system administrators puzzled over organizing and enabling an access point, while using the maximum number of system tools. Now you just need to specify the network name, set a password and press the power button. One can only wonder why this idea was implemented so late.
As for errors or connection failures, as you may have already noticed, almost all of them, with rare exceptions, are software in nature. Do not forget that the service itself seems somewhat flawed to many users (for example, some modems or Wi-Fi USB adapters may not work, while there are no problems with other models).
Sometimes the service can be blocked by various types of antiviruses or even the system’s built-in firewall, so it makes sense to disable them for a while and see what the result is.
But in general, the new product looks quite decent and will be useful to all those who are trying to quickly organize a distribution from their computer device. And of course, I would like to hope that this service will soon be slightly improved (at least in order to use support for high-speed connections via PPPoE).
A useful tool has been added to Windows 10 "Mobile hot spot", which will allow you to quickly distribute the Internet from a PC via Wi-Fi (). To access these settings, use a separate tab in the “Options” panel - just specify the network name, password, and also select the Internet connection that will be used for distribution.
It is worth remembering that Mobile Hotspot appeared only in the version OS 1607 (update August 2). If this section is missing, you need to update the system to the latest version or manually download and install the required update.
To start distributing the Internet, it must be connected to a computer. A Wi-Fi adapter () is also required. Laptops have a built-in wireless module; for PCs you can use an external one (connected via USB).
To configure, you need to open a window Network and Internet (Settings panel) and go to category "Mobile hot spot".

The settings already contain a standard password and network name, but for security purposes it is better to change them. The “Sharing” drop-down list allows you to specify the connection that will be used by the “top ten” to distribute the Internet. To enable such an access point, you must activate the “Allow Internet use on other devices” item.
After this, the computer will begin to work as a regular access point. Information about connected devices is shown in the settings window. Up to 8 devices can connect at the same time.
In some cases, the error “Cannot configure hotspot” may occur. This may occur due to problems with the driver of the wireless adapter used or if the virtual adapter is disabled in the settings. To solve the problem, you need to open the device manager. First of all, you can try to reinstall the Wi-Fi adapter driver; it is better to download it from the corresponding section of the manufacturer’s official website. If this action does not help, you need to make sure that the “Wi-Fi Direct Virtual Adapter” device is present in the device manager - this is the component that is used to distribute the Internet.
To do this, in the Device Manager settings, you must first enable the display of hidden devices (the “View” item). If a virtual adapter is disabled (there will be a corresponding icon next to the name), you need to call up its context menu and select the “Enable” item.
Hot spot is another modern term, the meaning of which is known only to “advanced” people. More precisely, those who are associated with the IT sector, electronics and the Internet.
But gradually more and more people will encounter it. We are probably already intrigued... We understand, so we will gladly try to tell you about everything in order.
What is a hot spot?
Translated from English, the word means “hot spot”. In reality, this is a place where you can access the Internet using a smartphone or laptop. To do this, the device must initially only have a radio access device via the Wi-Fi protocol.
For example, come to a cafe and, over a cup of coffee, browse information from the World Wide Web from your phone or netbook. It’s convenient to send messages, photos, get directions, find out what sights are worth seeing if you’re on vacation in another city or country.
At home or at work, everyone has access to the Internet, you pay a provider for it and use a certain connection technology. And even if it is Wi-Fi, then in places where the appropriate equipment is not installed, you cannot be on a virtual connection. Neither open a website nor write a message.

But as soon as you find yourself near the radio point, a notification about access and connection to the Network will appear on your phone or tablet. And here you can decide whether you need it or not.
How does a hotspot work?
Essentially, this is a hardware-software complex (one or more Wi-Fi access points) and the system that controls it (software controller). Abroad, the activities of companies that provide public access to the Internet using this technology have already been formalized by law.
For security purposes, hot spot owners must store all information about user activities for a year.
At the beginning, we described the most common example of a hotspot, but there are others: from the simplest to the corporate level.
Organization options
The simplest one is a router or home access point that is connected to the Internet. Surely most have already successfully used this technology and are convinced that it is simple and relatively inexpensive. But it won’t work, and the connection speed will depend on the channel load.

The entry level involves arranging access points and using special software, as well as selecting a suitable controller. This is also not too expensive, it allows you to monitor and make changes to the work, but it is a bit complicated. In addition, a separate, always-on computer running Linux is required.
An alternative to this solution is the use of a hardware controller. It's easier, you can use one PC and organize everything for specific needs. But a person must understand the system, understand what the load will be, and select the appropriate equipment. Want more than standard features? You will also have to work hard and master the necessary scripts.
Today, however, some sites offer to use their controller, which is more convenient, on the one hand. On the other hand, it is much more expensive and does not allow you to configure everything the way you need.
Corporate, as you might guess, is usually needed by large organizations. These are restaurants, hotels and other establishments. The equipment is expensive, so abroad, as a rule, clients are charged money for using a hotspot. In Russia, many institutions offer free access as a bonus to their services. A good way to increase the number of visitors and orders.
Many people prefer hotels with Wi-Fi, if not in the room itself, then at least in the lobby or bar. Convenient and automatically increases prestige. If a cafe or restaurant has the opportunity to use free Internet, then they will at least order coffee or a glass of lemonade, and often also have a snack.

Apparently, this is the nature of Russians - to reach for freebies, and large companies are happy to use this mental trait. It’s great when both parties are happy, in this case the service is definitely justified.
Thanks to the mobile hotspot feature that has appeared, users can easily share the Internet with other computers and gadgets.
Contents:
Checking the OS version
The built-in hotspot creation feature appeared in the latest W10 OS update. Previously, users could not set up wireless Internet distribution without the help of third-party gadgets or programs.
The mobile point option is supported only in version 1607 updates of the licensed dozen. Before you start setting up distribution, you should check the version of the operating system you are using.
Follow the instructions:
- Press the key "Notification Center" ;
- A recent events tab and shortcut keys will appear on the left side of the screen. Click on the Settings tile;
- In the window that opens, find the “System” tile and click on it;

- Open the "About" tab. Information about the PC parameters and installed OS will appear on the right side of the window;
- Check the value of the "Version" field. For the mobile spot function to work, only W 10 U pdate 1607 or newer system version.

If update 1607 is not installed on your computer, check for its availability on your PC and laptop you can as follows:
1 Go to the notification center again and open the "Options";
2 Click on "Update and Security";

3 In the new window, click on the check for updates button and wait for the process to complete. If there are available updates for your PC, a corresponding message will appear on the screen along with a button to start the installation. An active Internet connection is required for scanning and installation.

Important! Before installing updates, save the results of all open programs, as the computer will restart.
Update adapter drivers
After enabling the function, Internet distribution may not be supported by other gadgets due to the lack of the necessary network adapter drivers on the PC. To update the software, you should do the following:
- Open Device Manager window by right-clicking on the “Windows” button;

- In the new window, find the tab "Network adapters" And unfold it. Then right-click on the section and click on the item "Update configuration". Make sure your WAN connection is turned on;
Now network devices will interact with this function without any problems.
Hosted network support
The feature will not work if the computer or laptop does not support the hosted network.
You can check this setting using the OS command line.
To check the option follow the instructions:
- Launch Command Prompt using Window "Search in Windows";
- Enter the command shown in the figure below into the window and click Enter to carry it out;

- In the system information that appears find the line shown in the figure below. The parameter value must be positive. Only in this case will it be possible to set up a working Internet distribution for other gadgets.

If there is no hosted network support, it means that you need to purchase an additional physical USB adapter, which works with such a function. The device is connected to the computer and mobile access is configured using it.
Create through the interfaceOS
If you are sure that you are using the correct version, downloaded the latest ones and checked the support of the hosted network, you can start setting up distribution. Preliminary testing of all functions will ensure that you do not encounter errors as a result of creating an access point.
An easy way to create a spot is to use the interface Windows :
1 Go to the window "Windows Settings" and click on the section "Network and Internet";

2 Listed "Sharing" Select the type of Internet connection that is used on the computer. Wireless connection – connected to a PC, Ethernet– connection via cable, 3G– connection to the global network via. If the PC is currently connected to the Internet using only one type of connection, the system will automatically detect it;
3 Open the tab "Mobile hot spot" and in the right part of the window, activate the option enable slider;

Also, the window will contain information for connecting to the network. The network name is the name of your computer that you specified during the initial setup. The password is determined by a set of random characters. You can change these settings by creating a stronger password or a new network name. Just click on the key "Change" And enter the required values in the window that opens:

Now the created access point will be displayed on all devices that work with. Start scanning available networks and select the name of the access point you created earlier. Enter your password and connect. The Internet connection on another gadget will be active as long as the function is enabled on the computer "Mobile hot spot".

On the computer, in the creation and settings window, the number of devices that are connected to Wi-Fi distribution will be displayed. Also, you can view the device name, its and physical identifier.

Distribution via command line - suitable for all versionsWindows
This option for creating a hotspot suitable for all system versions Windows 10 . The only disadvantage of the method is that the function is worked not through the software interface of the operating system, but via command line:
- Open a command prompt on behalf of the administrator;
- Enter the command shown in the figure below, where NetworkName is the name of the network, NetworkPassword - access password;

As a result of successful execution of the command the following message will appear:

Fig. 16 - successful creation of an access point
Finally, Windows 10 has a standard and simple function that allows you to distribute the Internet via Wi-Fi from a laptop or computer. This feature is called "Mobile Hotspot". This is a separate tab in the settings, where you can literally launch a Wi-Fi access point in just a few clicks. All you need is to set the name and password of the Wi-Fi network that the laptop will distribute, and indicate the Internet connection from which you want to distribute the Internet to your devices. Everything is very simple and clear. I checked everything, everything works great.
Now, in order to distribute the Internet via Wi-Fi in Windows 10, you do not need to perform complex configuration of an access point via the command line, as I wrote in the article, or use third-party programs. It is enough to set up the “Mobile hotspot” and activate the wireless access point function.
Important point! The Mobile Hotspot feature appeared in Windows 10 version 1607 . After installing the anniversary update dated August 2, 2016. If your system has not been updated (there is no “Mobile hotspot” section), then there are two options: update Windows 10 to the latest version (via Update Center, or by downloading the update from the Microsoft website), or launch the access point using the command line . I provided a link to the instructions above.
I tried different options for configuring this function. I started distributing Wi-Fi from a laptop and from a desktop computer via a Wi-Fi adapter. True, it didn’t work with a PC, I’ll write at the end of the article about all the possible problems that you may encounter while setting up a mobile hotspot in Windows 10. I set up the distribution of the Internet, which is connected via a network cable, via a 3G/4G modem (cellular network), and even via Wi-Fi.
To distribute the Internet, it must be connected to your computer and it must work. Also, you must have a Wi-Fi adapter. It is built-in in a laptop, but on a PC you can use USB adapters. It must be connected, the driver installed, and there must be a "Wi-Fi" section in the settings and a button on the notification panel. If you have problems with Wi-Fi, then see.
Wi-Fi distribution via Mobile Hotspot in Windows 10
First of all, open the parameters. Since we have detailed instructions, I’ll show you how to do it:
Go to the "Network and Internet" section.

Open the “Mobile hotspot” section. There you will immediately be given a standard name for the Wi-Fi network that the computer will broadcast, and a standard password that must be used to connect to this network will also be set. You can leave them or you can change them. To do this, click on the "Change" button.

Set your network name and password. The password must be at least 8 characters.

In the "Internet connection sharing" drop-down menu, you need to select the connection through which you connect to the Internet. It doesn't have to be "Ethernet". There may be a connection with the name of your provider. To launch the mobile hotspot, click on the switch next to “Allow the use of my Internet connection on other devices.”

That's all, the computer distributes the Internet via Wi-Fi. You can connect your devices to the mobile network using the set password. A maximum of 8 devices can be connected at the same time. Information on mobile hotspot clients will be displayed in the same window.

I tested everything, the Internet on the devices worked perfectly. I didn't notice any connection interruptions.
Launching an access point when the Internet is via a 3G modem (mobile network)
I decided to connect my 3G USB modem to my laptop and try to launch the Mobile Hotspot. After all, many people use the Internet through 3G/4G modems, and want to distribute it to their mobile devices, without buying a router. This method will suit you, everything works.
This is what it looks like:

I can’t say for sure that this method will work on all computers and with all modems, but everything works for me.
We connect to the Internet via Wi-Fi, and distribute via Wi-Fi networks
Strange, isn't it? I decided to check this method too. It doesn't make much sense, but still, it might be useful to someone. It turns out that you can receive the Internet via a wireless network, launch an access point and distribute it via Wi-Fi to your devices. It may come in handy when, for example, you are allowed to connect only one device to Wi-Fi. We connect the laptop, and we are already distributing the Internet through the “Mobile hotspot”.

This is such a strange function, but everything works. It turns out that the laptop acts as an access point with a wireless network connection.
Managing the Mobile Hotspot feature
You can disable the function itself and stop distributing the Internet by simply setting the switch to the “Off” position. in the settings window.

Or by clicking on the button that appears when you click on the connection icon in the notification panel.

Everything is convenient and at hand.
Possible problems when setting up an access point and their solutions
As I wrote above, during the process of starting the access point, you may encounter various errors. When I tried to launch a mobile hotspot on a desktop computer with a TP-LINK TL-WN721N adapter, I also encountered the error “Cannot set up a mobile hotspot. Turn on Wi-Fi.” No matter what I did, I could not start the virtual network. At the same time, on the same computer, with this adapter, it is possible to start Internet distribution via the command line without any problems. I wrote about this in the instructions: .
Error "Cannot set up mobile hotspot. Please turn on Wi-Fi"
This error looks like this:

According to my observations, this error appears due to problems in the Wi-Fi adapter driver, or because the virtual adapter is disabled. At the same time, as I wrote above, I could not overcome this error on one computer. Although, all the necessary drivers were there in the device manager, and they worked. Even if your Wi-Fi is turned off with a button, the mobile hotspot starts up smoothly.
If you think logically, then the problem is definitely not the lack of a wireless adapter driver, because if there were no driver, then the “Mobile Hotspot” tab would not exist at all. Just like the "Wi-Fi" tabs in the settings.
The problem needs to be looked for in Device Manager. First of all, try updating the Wi-Fi adapter driver. Reinstall it by downloading it from the manufacturer's website. If this does not help, then go to Device Manager and check if "Microsoft Wi-Fi Direct Virtual Adapter" is there. It may have a number at the end. It is through this adapter that the laptop distributes Wi-Fi in this way.
To do this, you first need to enable the display of hidden devices. If there is an icon near the "Microsoft Wi-Fi Direct Virtual Adapter" adapter, then right-click on it and select "Enable".

If this doesn't help, you can also try the tips in the article.
A few more solutions
1 Error: “This Internet connection cannot be shared because there is no connection to the mobile network.”

I got this error when I tried to start distributing the Internet when connected via a 3G modem. Everything was resolved simply by restarting the Internet connection. Make sure the Internet on your computer is working. You can restart your computer, connect to the Internet, and start everything again.
2 Error: "The mobile hotspot could not be set up because the computer does not have an Ethernet, Wi-Fi, or cellular network connection."

You will most likely see this error only if your computer is not actually connected to the Internet. Check the connection.
3 Devices do not connect to a running Wi-Fi network. I have not encountered such a problem, but anything can happen. Most often, the connection is blocked by antiviruses and firewalls. Disable them and check your network connection.
conclusions
Finally, Microsoft has made a simple solution for setting up such a useful and popular function as an access point. This is much more convenient than entering obscure commands through the command line. Everything works, but of course not without problems. I think that errors most often appear due to old drivers. After all, not all manufacturers have released drivers for Windows 10 yet. And for many devices, these drivers will no longer be available.
If the Mobile Hotspot function in Windows 10 does not work for some reason, then try starting the access point via the command line. I provided a link to the instructions at the beginning of this article.
In the comments you can ask questions and share tips on setting up a mobile hotspot on your computer. Best wishes!
04/05/2019 at 18:32 (1 month ago)
problem solved! We use the old-fashioned method via the command line.
For those who are not familiar with it, I will describe it in detail:
firstly, we forget about the standard button for turning on the hotspot, since it will not even display the status of the network launched in this way.
so, open cmd (command line) as administrator, write
netsh wlan set hostednetwork mode=allow ssid=”network name” key=”password” keyUsage=persistent
where the name of the network is the name of the network, and the password is the password, come up with it yourself, use the Latin alphabet and numbers, press Enter, the network is created; do not close the command line;
open “Network and Sharing Center”
here we see a list of active networks. To make our new network work, we launch it:
write on the command line
netsh wlan start hostednetwork
Press Enter and launch it. it will appear in the Network and Sharing Center with the name you specified when creating it.
Access type: Without network access
Connections: LAN connection* (digital)
You need to provide this network with Internet access. Click on the right on the network whose Access Type: Internet
in the “Status” window that appears, click Properties, a window appears, the Access tab
uncheck all the boxes and OK
AGAIN click Properties, Access tab, check the first box and select our new network “Local Area Connection* (number) in the list, and OK
close the “Status” window, look:
our new network in the “Network and Sharing Center” now has Access Type: Internet
voila! Wi-fi is available. You can check to connect from your smartphone, or what have you..
Now, for complete peace of mind, we prohibit turning off networks to save energy
(described by people in the posts above, but I will repeat)
Go to Device Manager, Network Adapters. Microsoft Hosted Network Virtual Adapter #(digit) is a virtual adapter representing our network.
Click twice, in the properties window, “Power Management” tab, uncheck all the boxes, and OK. We do the same with the Wi-fi adapter. Close the device manager
after Microsoft started to ban the Control Panel,
systematically transferring its functions to “Parameters”, God knows what else they got there for themselves. That's why:
Open Settings - Network and Internet - Mobile hotspot.
disable the “Enable remotely” option. just in case. I did this first.
1. create batch files (.bat files) to turn our hotspot on and off manually;
2. Autostart of the hotspot when you turn on the computer through the task scheduler.
Option 1.
create a text document “Enable hotspot.txt”
we write in it
netsh wlan stop hostednetwork
netsh wlan stop hostednetwork
netsh wlan start hostednetwork
save, close, change the extension from “.txt” to “.bat”
Here it’s worth explaining why the commands are “off on off on”
this is a separate topic, if in short it excludes the loss of Internet access (I know what I’m talking about)
Further
create a text document “Disable hotspot.txt”
we write in it
netsh wlan stop hostednetwork
also save, close, change the file extension to .bat
These files (again through the efforts of Microsoft) work only “as Administrator”
are launched by the corresponding item from the context menu.
ready! You can place files on your desktop for convenience
Option 2:
go to “Task Scheduler”, select “Scheduler Library” on the left, “Create task” on the right.
on the “General” tab at the top, set a name (for example, “access point”),
At the bottom next to the computer and user name, click Edit – Advanced – Search.
A list of all users will open, scroll down to the “System” user. click OK,
We return to the task creation window, check the “Run with highest rights” checkbox.
On the “Triggers” tab, click “Create”, Start task: at startup. OK.
on the “Actions” tab – “Create”, Run the program, Browse and find the file C:\windows\system32\netsh.exe.
Add arguments: add wlan start hostednetwork
We do not touch the “Conditions” and “Parameters” tabs. Click OK, the task has been created.
Let's reboot.
our hotspot will start within a minute after logging in, depending on the hardware.
Open the “Network and Sharing Center”
we check: our network is displayed (which means it is running), and its Access Type: Internet
ready! We are trying to connect from the phone.
I'll repeat it again!!
WE MUST FORGET ABOUT THE STANDARD “Mobile Hot Spot” BUTTON!!!
(at least until the next version of Windows 10 comes out)
to your health.
But in general, switch to Linux already))))
Before setting up a wireless access point, make sure that you have an Internet connection and a working Wi-Fi adapter.
How to enable wireless hotspot in Windows 10 settings
To set up a wireless access point in Windows 10, you can do without special programs or entering commands into the console. All you need to do is make a couple of clicks in Settings.
- In the Start menu, click on the Settings gear → Network and Internet → Mobile hotspot.
- In “Internet Connection Sharing”, specify the connection through which the computer accesses the Internet. For example, Ethernet.

- Under the network data, click on “Edit”.
- In the form that opens, specify the network name and password - users will enter them to connect. Save them.

- At the top of the page, turn on “Allow other devices to use my Internet connection.”
Ready. Using the network name and password, you can connect up to eight devices to the hotspot. And you can turn off Internet distribution in the same place where wireless communication is turned off - in the “Network” window on the taskbar.
And a little life hack: to prevent the hotspot from running idle, you can launch it remotely from another device. The function is activated in the same access point settings and works if you turn on Bluetooth on both devices and connect them to each other.
What to do if the mobile hotspot on Windows 10 does not turn on
And here comes the most interesting part. Configuring a wireless access point in the parameters is very simple in theory, but in practice, the system gives one of the errors to many users.
The author, for example, got “Unable to set up a mobile hotspot. Turn on Wi-Fi." Judging by Google queries and forum threads, this problem occurs frequently and its cause may lie in the Wi-Fi adapter driver.

There are several options to solve the problem.
- Reset settings: “Network and Internet” → “Status” → “Reset network”.
- Remove the Wi-Fi driver and download a new one from the manufacturer’s website. If the manufacturer has not released drivers for Windows 10 (as is the case with the author's five-year-old laptop), you can download a driver for Windows 8.
- See if the Microsoft Virtual Adapter is listed in Device Manager and enable it.
- Ignore all this and set up a hotspot in .
How to set up a wireless access point via the Windows 10 command line
If the easy way didn’t work, then this one will most likely help distribute the Internet.
- Right-click on the “Start” button, in the menu that opens, select “Command Prompt (Administrator)” and enter the following commands into it one by one.
- netsh wlan show drivers- to find out whether the Wi-Fi device supports distribution. In the text that appears in the window, find the line “Support for a hosted network” and make sure that it says “Yes”. If "No", try reinstalling or rolling back the driver and try again.

- netsh wlan set hostednetwork mode=allow ssid=Stacy key=4419E1z#- to create a hot spot. Only instead of Stacy And 4419E1z# Enter your network name and password.
- netsh wlan start hostednetwork- to start the wireless access point.

- Right-click on the “Start” button again, select “Network Connections” → right-click on the active connection → “Properties”.

- Open “Access”, check the box “Allow other network users to use this computer’s Internet connection.” And in the field below, select the number ending with “Local Area Connection...”.

That's it, now you can connect your device to the hotspot, just like any Wi-Fi source: select your network from the list of available ones, enter the password and use it.
You can turn off Internet distribution with the command netsh wlan stop hostednetwork.