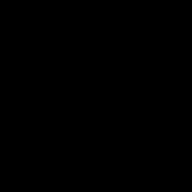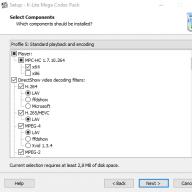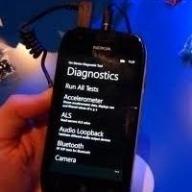Last week we asked you to share your favorite disk image tools, then we rounded up the five most popular responses for a vote. Now we"re back to highlight your favorite. DAEMON Tools led the pack by a comfortable margin with 40% of the vote.
Softpedia.com DAEMON Tools Lite is a software solution that will impress you, especially thanks to its advanced features that can deal with virtually all image formats on the market. Reliable application that creates virtual drives on your computer, providing you with the possiblity to emulate CDs and DVDs for instant access.
PCWorld.com If you spend a lot of time swapping and hence waiting on CDs or DVDs to mount, Daemon Tools Lite is worth its weight in gold. Even if you don"t, it"s a program you should download to keep in your bag of tricks--you"ll find a use for it eventually.
Download.com The advantage is that you can burn the images you"re using with DAEMON Tools Lite right away or just test an image before burning it to see if it was created correctly. DAEMON Tools Lite works with most image formats.
Filecluster.com Pros
- Small and highly stable program.
- Low resource requirements.
- Simple and functional interface...
Software.Informer.com DAEMON Tools Lite manages to be more comprehensive and feature-rich than many of its competitors. And that's quite remarkable, especially considering that DAEMON Tools Lite is free while many of its competitors are not.
downloads.tomsguide.com As a disc imaging tool, Daemon Tools Lite"s free nature automatically makes it a lot better than many competing applications simply because it offers most of what they offer at the vastly reduced price of free.
www.techadvisor.co.uk When you have a disc that you know you"ll need to access regularly, then, DAEMON Tools Lite allows you to create an image in just a couple of clicks. This then shows up in its Image Catalog for speedy reloading later, and you can put the real disc away.
techgyd.com Daemon Tools Lite is one of the best software for emulating and organizing your disc images. The software is very easy to use and fulfills all your disc related requirements. The virtual drives support is amazing.
maddownload.com If you are looking for the best software to work with ISO, MDX, MDS, and MDX files? Well, you have come to the right place. DAEMON Tools Lite is an easy and ready to use downloadable software compatible with Windows. It is well known reputable software that gives you the power of having a DVD-ROM emulator right into the comfort of your own home.
GIGA.de Mit dem Daemon Tools Lite Download könnt ihr virtuelle Images erstellen, speichern und einbinden sowie virtuelle Laufwerke emulieren.
Hello.
In this article I would like to touch on two things at once: a virtual disk and a disk drive. In fact, they are interconnected, just below we will immediately make a short footnote to make it clearer what will be discussed in the article...
Virtual disk(the name “disk image” is popular on the Internet) is a file whose size is usually equal to or slightly larger than the actual CD/DVD disk from which this image was obtained. Often images are made not only from CDs, but also from hard drives or flash drives.
Virtual disk drive(CD-Rom, disk drive emulator) - roughly speaking, this is a program that can open the image and present you with the information on it, as if it were a real disk. There are quite a lot of programs of this kind.
The best programs for working with virtual disks and drives
1. Daemon Tools
 Link to the lite version: http://www.daemon-tools.cc/rus/products/dtLite#features
Link to the lite version: http://www.daemon-tools.cc/rus/products/dtLite#features
One of the best programs for creating and emulating images. Supported formats for emulation: *.mdx, *.mds/*.mdf, *.iso, *.b5t, *.b6t, *.bwt, *.ccd, *.cdi, *.bin/*.cue, * .ape/*.cue, *.flac/*.cue, *.nrg, *.isz.
You can create only three image formats: *.mdx, *.iso, *.mds. You can use a lightweight version of the program for home (for non-commercial purposes) for free. The link is given above.
After installing the program, another CD-Rom (virtual) appears in your system, which can open any images(see above) which you can only find on the Internet.

To mount the image: run the program, then right-click on the CD-Rom, and select the “mount” command from the menu.
To create an image Just run the program and select the “create disk image” function.

After this, a window will pop up in which you need to select three things:
The disk whose image will be obtained;
Image format (iso, mdf or mds);
The location where the virtual disk (i.e. image) will be saved.

Conclusions:
One of the best programs for working with virtual disks and drives. Its capabilities are probably enough for the vast majority of users. The program works very quickly, does not load the system, supports all the most popular versions of Windows: XP, 7, 8.
2. Alcohol 120%/52%
 Link: http://trial.alcohol-soft.com/en/downloadtrial.php
Link: http://trial.alcohol-soft.com/en/downloadtrial.php
(to download Alcohol 52%, when you click on the link above, look for the download link at the very bottom of the page)
A direct competitor to Daemon tools, and many rate Alcohol even higher. In general, Alcohol is not inferior in functionality to Daemon Tools: the program can also create virtual disks, emulate them, and record them.
Why 52% and 120%? It's a matter of the number of options. If in 120% you can create 31 virtual drives, then in 52% - only 6 (although for me - 1-2 is more than enough), plus 52% cannot write images to CD/DVD discs. Well, of course, 52% is free, and 120% is a paid version of the program. But, by the way, at the time of writing, the 120% version is given for 15 days for trial use.
Personally, I have version 52% installed on my computer. A screenshot of the window is shown below. The basic functions are all there, you can quickly create any image and use it. There is also an audio converter, but I have never used it...

3. Ashampoo Burning Studio Free
 Link: https://www.ashampoo.com/en/usd/pin/7110/burning-software/Ashampoo-Burning-Studio-FREE
Link: https://www.ashampoo.com/en/usd/pin/7110/burning-software/Ashampoo-Burning-Studio-FREE
This is one of the best programs for home use (and it's free). What can she do?
Work with audio discs, video, create and burn images, create images from files, burn to any (CD/DVD-R and RW) discs, etc.
For example, when working with an audio format, you can:
Create Audio CD;
Create an MP3 disk (https://site/kak-zapisat-mp3-disk/);
Copy music files to disk;
Transfer files from an audio disc to your hard drive in a compressed format.

Video discs are also more than decent: Video DVD, Video CD, Super Video CD.

Conclusions:
An excellent combine that can easily replace a whole range of utilities of this kind. As they say, install it once and always use it. Of the main drawbacks, there is only one: you cannot open images in a virtual disk drive (it simply does not exist).
4. Nero
 Website: http://www.nero.com/rus/products/nero-burning-rom/free-trial-download.php
Website: http://www.nero.com/rus/products/nero-burning-rom/free-trial-download.php
I couldn’t ignore such a legendary package for burning discs, working with images, and in general, everything related to audio-video files.
With this package you can do everything: create, record, erase, edit, convert video-audio (almost any formats), even print covers for recordable discs.
Minuses:
A huge package that contains everything you need and don’t need, many even 10 parts do not use the program’s capabilities;
Paid program (free test is possible for the first two weeks of use);
It puts a lot of stress on the computer.
Conclusions:
Personally, I haven’t used this package for a long time (which has already turned into a big “combine”). But in general, the program is very worthy, suitable for both beginners and experienced users.
5. ImgBurn
 Website: http://imgburn.com/index.php?act=download
Website: http://imgburn.com/index.php?act=download
The program pleases you from the very beginning: the site provides 5-6 links so that any user can easily download it (from whatever country he is from). Plus, add to this three dozen different languages supported by the program, including Russian.
In principle, even without knowing English, it will not be difficult for even novice users to understand this program. After launch, you will see a window with all the features and functions that the program has. See screenshot below.

Allows you to create images of three types: iso, bin, img.
Conclusions:
Good free program. If you use it in combination, for example, with Daemon Tools, then the possibilities are enough for your eyes...
6. Clone CD/Virtual Clone Drive
 Website: http://www.slysoft.com/en/download.html
Website: http://www.slysoft.com/en/download.html
CD/DVD disks are among the most popular external storage media, but working with them in practice is not always convenient, and there are many reasons for this. These disks must be inserted into the drive and data exchange with them is noticeably slower than with a hard drive. As a result, launching a program from a CD will take significantly more time. CD/DVD discs become unreadable if they have bad sectors or many scratches, and this will sooner or later happen during active use. For mobile users, another difficulty arises - when going on a business trip, they have to take with them the entire set of disks that may be required for work, which is also unpleasant, since it increases the size of their luggage. You can avoid such problems by copying information from CDs to a hard drive, but this option will not work for every program. For example, discs with games, licensed databases, educational programs, audio discs, etc. when copying them to a hard drive, they often refuse to work. In such cases, you will have to take a different route - create virtual CD/DVD drives on your computer and place images of frequently used disks in them. Technically, this involves performing two operations. First, you will need to create the necessary disk image files (that is, virtual CDs) - this can be done using programs for burning and copying CD-DVD discs (such as, for example, Nero Burning ROM) and save these images on your hard drive. And then you will have to use a special virtual drive emulator program, with which you will need to create the required number of virtual CD/DVD drives and connect a prepared disk image to each of them. As a result, you can work with virtual CDs in the same way as with real ones. Moreover, it will be much faster and more reliable. Why? Everything is very simple. On the one hand, access to information will be faster, since it will be read from a hard drive much faster than from a CD, and to launch a virtual disk you will not have to insert a real disk into a physical drive. On the other hand, the likelihood of losing valuable data as a result of disk failure will be reduced, because the CD/DVD disks themselves are not inserted into the drive, and therefore their surface does not wear out. Moreover, it will be possible to work with several disks simultaneously.
DAEMON Tools 4.30.0305
Developer: DT Soft Ltd.Distribution size: DAEMON Tools Pro Advanced and DAEMON Tools Pro Standard - 11 MB; DAEMON Tools Lite - 7.4 MB
Spreading: shareware DAEMON Tools is one of the most attractive solutions for emulating virtual drives in terms of functionality. This package is presented in three editions: DAEMON Tools Pro Advanced, DAEMON Tools Pro Standard and DAEMON Tools Lite. The DAEMON Tools Lite edition has the most modest capabilities - it does not have a graphical interface (access is done through the system tray) and allows you to create up to four virtual drives and mount images on them. The other two versions already have a convenient graphical interface and provide the creation of from 16 to 32 virtual SCSI devices, and DAEMON Tools Pro Advanced can also emulate two virtual IDE devices, which is important for connecting some copy-protected CD/DVD drives. As for the images themselves, all three solutions provide for the creation of images from CDs, and not only from regular ones (Audio CD, Video CD, Mixed Mode CD, CD-Extra, Video CD, DVD-Video, DVD-Audio formats are supported ), but also from copy-protected ones, including SafeDisc, SecuROM, LaserLock, RMPS, Hide CD-R, CD/DVD-Cops, ProtectCD, StarForce and Tages. At the same time, almost any image file formats are supported (B5T, B6T, BWT, CCD, CDI, CUE, ISO, MDS, NRG, PDI, ISZ). If desired, the images can be easily protected with a password. Pro versions also provide image editing, which allows you to add files to the image, as well as replace and delete them. Working with images is implemented very conveniently - you can add them to the collection by specifying them manually or selecting them from the list of those found during an automatic search (images created in the program itself are added to the collection automatically), and in the collection itself you can place images in subdirectories (this is more convenient for further orientation). When creating images, compression is provided, which will be very useful if there are a large number of images on disk, however, only MDS images can be compressed - images in other formats will first have to be converted to the MDS format (possible only in DAEMON Tools Pro Advanced). Demo versions of the program (Russian localization available) are fully functional and operational for 20 days. The cost of commercial versions varies - for DAEMON Tools Pro Advanced it is 39.90 euros, for DAEMON Tools Pro Standard it is 16.90 euros, and for DAEMON Tools Lite it is 14.90 euros. However, the DAEMON Tools Lite version for non-commercial use is free. Since the easiest to use utility is DAEMON Tools Lite, we will start with it. It does not have a graphical interface, so all operations in this utility are carried out through the system tray. Connecting virtual drives in DAEMON Tools Lite is as easy as pie. First, you will need to install the required number of virtual devices - right-click on the program icon in the system tray, select the Virtual CD/DVD-ROM command and specify the required number of drives.
And then sequentially mount a virtual disk for each of the drives, simply specifying the corresponding image files for them on the hard drive (command Virtual CD/DVD-ROM > "Drive..." > "Mount image"). To remove an image from a virtual drive, you will need the "Unmount image" command.
The technology for working with DAEMON Tools Pro is somewhat more complicated. The window of this utility is implemented in the form of three panels - the information panel and two windows: the image window and the drive window. The images window is designed to perform various types of operations on images, and the drives window allows you to manage physical and virtual CD/DVD devices.
The first step in DAEMON Tools Pro is to create a collection of images. If the images were created earlier and you have not yet forgotten which specific folder on the disk they are located in, then you need to click on the “Add images” button and immediately place them in the collection. If you don’t remember where they are, you will have to use the automatic search mode (the “Search for images” button).
If there are no images on the disk yet, you need to create them. To do this, insert the treasured disk into the CD/DVD-ROM, click on the “Create an image” button, select the appropriate physical drive (of course, if there are several drives) and, if necessary, change the disk reading settings on the “Drive” tab. And then on the “Image Catalog” tab, enter the name of the image and indicate the output format, after which they click on the “Start” button and after a couple of minutes they get the desired image.
After the collection is filled with images in one way or another, install the required number of virtual drives by clicking the “Add SCSI Virtual Drive” button the appropriate number of times - the connected drives appear in the program’s virtual drives window. It should be noted that one virtual drive is created automatically during the installation process of the program.
Then a virtual image is installed on each of the virtual CD/DVD devices. To carry out such an installation, you should activate the first image and use the “Mount image” command from the context menu, followed by specifying the desired virtual drive. After this, a similar operation will need to be carried out with all other images. If you need to remove an image from a virtual drive, use the "Unmount" command from the context menu.
Alcohol 120% 1.9.8.7612 and Alcohol 52% 1.9.8.7612
Developer: Alcohol SoftwareDistribution size: Alcohol 120% - 12.3 MB, Alcohol 52% - 11.5 MB
Spreading: shareware The Alcohol 120% and Alcohol 52% programs are one of the most popular solutions for creating virtual CD/DVD drives. Alcohol 120% includes all the functions of Alcohol 52% and additionally allows you to burn CDs and DVDs from image files or on the fly from source CDs. It is possible to record to several drives simultaneously. In terms of virtual drive emulation, the programs' capabilities are identical. With their help, it is easy to connect up to 31 virtual drives on your computer and mount virtual CDs on them in almost any image file format. Source images are added in the image search mode or automatically - the latter if they are created in the Alcohol environment. Supports multiple CD formats (CD-DA, CD+G, CD-ROM, CD-XA, Video CD, Photo CD, Mixed Mode, Multi-session CD, DVD-ROM, DVD-Video and DVD-Audio) and various protection systems, including SafeDisc 2/3/4, SecuROM NEW 4/5/7, LaserLock, Starforce 1/2/3/4, VOB ProtectCD V5. When emulating, you can ignore the media type, the physical signature of the disc being written to (RMPS), the presence of bad sectors, etc. The demo version of the program (there is a Russian localization) is operational for 15 days and has restrictions on the number of virtual devices created (there can only be six of them). The cost of the commercial version of Alcohol 120% is $50, Alcohol 52% - $27. In addition, there is also a completely free version of Alcohol 52% FE 1.9.5.4, which allows you to create up to six virtual devices. The Alcohol 120% and Alcohol 52% window is implemented in the form of one vertical and two horizontal panels. The vertical panel is located on the left side of the main program window and is an operations panel designed to quickly launch the main components of the program. The horizontal panels located on the right side of the main program window are working database browser windows that provide management of images, virtual drives and physical CD/DVD devices.
Emulating virtual CD/DVD drives in Alcohol 120% and Alcohol 52% requires three steps. At the first stage, a collection of images is formed. If images already exist, then you can connect them directly by simply right-clicking in a free area of the browser window, calling the "Add images" command from the context menu and specifying the desired images. Well, if you don’t remember where exactly the images are located on the disk, then you can use the image search (the “Search for images” operation in the “Basic operations” group), and only then connect the images.
If the image files do not exist on the disk, you will have to create them. It is not difficult to do this in Alcohol 120% (or in Alcohol 52%). To do this, you just need to activate the “Create Images” operation, select a physical drive (only if there are several drives), determine the data type and, if necessary, adjust the disk reading settings, and on the next screen enter the name of the image and click the “Start” button.
After forming a collection of images, virtual drives are connected - this is the responsibility of the “Virtual Disk” operation from the “Settings” group, after launching which you will need to determine the required number of virtual devices. You can also enable/disable the checkboxes “Remount images on system reboot” and “Mount image on Device 0 by double-clicking”. Enabling the first checkbox will ensure that virtual disks are saved in their virtual drives after rebooting or shutting down the computer. Enabling the second one will allow you to mount the image file by double-clicking on it into the first free virtual drive. After this, you will still need to activate the “File Associations” subsection and mark those extensions of the image files that are supposed to be mounted into virtual devices. The result of these manipulations will be the appearance in the lower right subwindow of the program, in addition to the physical CD/DVD devices, of a list of virtual drives that have appeared. By the way, it’s worth noting that one virtual drive can be created during installation of the program, unless, of course, you uncheck the corresponding box during installation.
Well, now all that remains is to mount virtual CDs on virtual devices using the “Mount to device” command from the context menu. You can mount the image faster by simply double-clicking on it, however, this is only provided that the “Mount image on Device 0 by double-click” checkbox was not disabled when connecting virtual drives. To remove an image from a virtual drive, use the "Unmount image" command.
Virtual CD 9.3.0.1
Developer: H+H Software GmbHDistribution size: 56.4 MB
Spreading: shareware Virtual CD is one of the most multifunctional (but also the most difficult to learn) solutions for emulating virtual CD/DVD-ROM devices, managing virtual CDs and organizing network access to them. The program allows you to create up to 23 virtual drives and connect image files to them in a fairly wide range of formats. These images can be created directly in the Virtual CD environment, connected based on the results of an automatic search, or directly manually. Working with collections of virtual CDs is implemented in the program taking into account the fact that their number can be large - therefore, images can be divided into categories, sorted, grouped, searched in the library, etc. When creating images (CD-ROM, DVD, Video CD, Super Video CD, Photo CD, Audio CD, CD-Text, CD-Extra, Mixed Mode CDs formats are supported), their compression is possible, and very effective. In addition, images can be converted to VC4 format and, if necessary, protected with a password. There is also an option for editing images, into which it is easy to add new files or delete unnecessary ones - this function can be useful not only when using image files on virtual drives, but also in the process of testing them before burning them to a real CD. The latter is also implemented in Virtual CD; in addition, the program allows direct copying of data from disk to disk and deletion of data from rewritable CDs/DVDs. The demo version of the program (there is no Russian localization) is fully functional and operational for 30 days, the cost of the commercial version is $39.95. Virtual CD is a combination of two interface modules - Toolbox and CD Management (both modules are called from the system tray, and Toolbox can also be launched from the Start menu). The Toolbox module provides direct access to all the main functions of the program.
The CD Management module provides management of virtual CDs and images.
In Virtual CD, it is more difficult to understand the options responsible for creating a collection, since they are scattered across different modules, and the total number of different settings is large. If we are talking about adding existing image files to the collection, then this can be done both through the Toolbox module and through the CD Management module. In the first case, open the Main Tasks in Virtual CD tab and launch the Find Virtual CDs automatic image search function.
In the second, call the Add command from the context menu and specify specific images from the folder.
You can also add a new virtual drive in two ways - using the Add/Remove Virtual Drives command, activating it from the system tray, or in the CD Management module, calling the Drive Editor command from the context menu. In both cases, a device selection dialog box opens, where additional drives should be enabled. By the way, if no more than four drives are required, then these operations will not be necessary, since by default the program automatically adds four virtual drives to the system during installation.
Mounting virtual CDs is easier, since this is done by simply dragging the image onto the drive in the CD Management window or installing the virtual CD on the drive through the system tray. The Eject command is responsible for removing an image from a virtual drive.
It should be noted that many operations in Virtual CD require the sequential opening of many windows (and this slows down the process) - you can speed up the work by assigning hotkeys to a number of actions, as well as by actively using system tray commands, duplicating the basic operations of the Toolbox and CD Management modules.
VirtualDVD - a small program, as the name of the application implies, creates a virtual disk drive in the Windows operating system. Distributed by the authors completely free of charge without restrictions, both in functionality and time. This emulator has support for the Russian language, both during installation and in the interface, so to speak, since there is no interface as such.

DAEMON Tools Lite - lightweight in capabilities and some functions, a free edition of the program, the purpose of which is to create virtual drives in the operating system. One of the main features of the application is the ability to create disks, or rather, emulate virtual disk images. The application can safely create images of CDs as well as DVDs. DAEMON Tools support for many modern or popular, in general, widespread image formats allows this software to be the most...
Alcohol 52% - one of the most famous disk drive emulators, the program creates a virtual CD/DVD drive in the system. Subsequently, you can insert either the created disk image, or an existing previously created one, into the virtual drive. The use of virtual devices has a number of significant advantages over physical ones. The main advantages include reading speed and reliability. When used at home, the user can fully appreciate the benefits of the virtual drive.

WinCDEmu – a free CD, DVD or BD drive emulator, the program is distributed freely, without restrictions, moreover, it is open source. Using this small tool, the user will be able to mount a CD image of such popular formats as ISO, CUE, NRG, MDS/MDF, CCD, IMG into a virtual CD ROM. This is one of the easiest ways to quickly and easily mount a disk image into a virtual drive.

Virtual CloneDrive - creates a virtual CD / DVD drive that behaves in the system in the same way as a physical CD / DVD drive, up to 8 virtual CD-ROMs are supported, but it exists only virtually. Image files generated from CloneDVD and CloneCD can be mounted to a virtual disk from a hard drive or from a network drive and are used in the same order as if you inserted them into a normal CD/DVD drive.

DVDFab Virtual Drive - free virtual disk, is a virtual DVD / Blu-Ray drive emulator. The program can emulate up to 18 discs to work with DVD/Blu-Ray images created by DVDFab and other programs. For example, to play a Blu-Ray backup on a computer with PowerDVD 8 or higher, you need to use DVDFab to create a backup copy of the Blu-Ray ISO image file, and use DVDFab Virtual Drive, mounting the image into the drive created by the program, and then PowerDVD will play yours, for example, a film. DVDFab Virtual Drive is a free program that does not require any costs.

Disk2vhd - a small program that makes it very easy to make a virtual VHD disk from a real one. You can use this virtual disk in Hyper-V or Virtual PC. The utility was created by system tools specialists Mark Rusinovich and Bryce Cogswell, programmers at NirSoft. This small tool can be a very useful tool when administering Windows systems. What is this utility for? If you are an administrator of the above-mentioned operating systems, then you have probably encountered problems more than once that led to you contacting support...
Last week we asked you to share your favorite disk image tools, then we rounded up the five most popular responses for a vote. Now we"re back to highlight your favorite. DAEMON Tools led the pack by a comfortable margin with 40% of the vote.
Softpedia.com DAEMON Tools Lite is a software solution that will impress you, especially thanks to its advanced features that can deal with virtually all image formats on the market. Reliable application that creates virtual drives on your computer, providing you with the possiblity to emulate CDs and DVDs for instant access.
PCWorld.com If you spend a lot of time swapping and hence waiting on CDs or DVDs to mount, Daemon Tools Lite is worth its weight in gold. Even if you don"t, it"s a program you should download to keep in your bag of tricks--you"ll find a use for it eventually.
Download.com The advantage is that you can burn the images you"re using with DAEMON Tools Lite right away or just test an image before burning it to see if it was created correctly. DAEMON Tools Lite works with most image formats.
Filecluster.com Pros
- Small and highly stable program.
- Low resource requirements.
- Simple and functional interface...
Software.Informer.com DAEMON Tools Lite manages to be more comprehensive and feature-rich than many of its competitors. And that's quite remarkable, especially considering that DAEMON Tools Lite is free while many of its competitors are not.
downloads.tomsguide.com As a disc imaging tool, Daemon Tools Lite"s free nature automatically makes it a lot better than many competing applications simply because it offers most of what they offer at the vastly reduced price of free.
www.techadvisor.co.uk When you have a disc that you know you"ll need to access regularly, then, DAEMON Tools Lite allows you to create an image in just a couple of clicks. This then shows up in its Image Catalog for speedy reloading later, and you can put the real disc away.
techgyd.com Daemon Tools Lite is one of the best software for emulating and organizing your disc images. The software is very easy to use and fulfills all your disc related requirements. The virtual drives support is amazing.
maddownload.com If you are looking for the best software to work with ISO, MDX, MDS, and MDX files? Well, you have come to the right place. DAEMON Tools Lite is an easy and ready to use downloadable software compatible with Windows. It is well known reputable software that gives you the power of having a DVD-ROM emulator right into the comfort of your own home.
GIGA.de Mit dem Daemon Tools Lite Download könnt ihr virtuelle Images erstellen, speichern und einbinden sowie virtuelle Laufwerke emulieren.