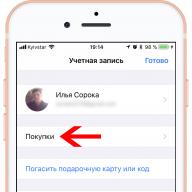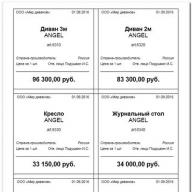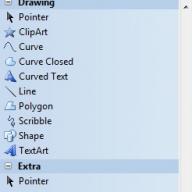Files with the extension reg needed to quickly make changes to the Windows registry (a kind of system-wide set of settings, configurations and parameters). For example, you can quickly remove the trash can from the desktop or disable the Caps Lock key (for example, it bothers me).
1. To create a file with the extension .reg, right-click on an empty area of the folder or desktop, point to the “New” group and select “Text Document”.
2. You will be offered a standard name, something like "Text document.txt". Enter the required name for the new file, for example, for the already mentioned article “How to disable the recycle bin and remove it from the desktop,” create a file with the name korzina.reg.

3. Confirm the extension change. 
4. That’s it, a new file with the .reg extension has been successfully created. 
5. To add commands and parameters to it, right-click on it and select edit. 
6. The editor will open. Make the necessary changes and save the file by pressing Ctrl+S or select the "File" menu in the top panel, then the "Save" command. 
7. To make changes to the registry, double-click our reg file, or right-click on it and select the first item “Merge”. Agree with the warning about changes to the registry.
Greetings, in this article I will show you how to create a registry file yourself, which will be called upon to make changes to this very registry without manually navigating and editing it.
I think almost every one of you who found yourself on this page was faced with the need to make amendments to Windows. Or perhaps this was done as an experiment when adding/making adjustments to the appearance of the system.
Agree, it is much more pleasant to take advantage of the opportunity to do without a long search for the required registry section/hive in order to change the necessary parameters. And if you have learned the basics by making fun of friends and colleagues, then you can’t do without automated changes to the registry.
How to create a registry file? A little preparation...
All that is required of us is
- force Windows to display files that enter the system. This is done in Folder properties after withdrawing the “check” opposite the item Hide extensions for registered file types:
- get additional text editors like or Notepad++. But for starters, the built-in Notepad is also suitable.
How to create a registry file. Go…
Registry files are simple text files that obey the familiar letters of the Latin alphabet and mathematical symbols. But in order for the registry itself to recognize our files, we need to give the written form an appropriate appearance. That is, two conditions must be met:
- the file must have its own .reg
- and in the title of the document (the first line that Windows sees) there should be a standard line belonging to the Windows Registry Editor. It has remained unchanged for a long time:
Skip a line with a key Enter. And now in the line we write the path to the necessary parameters, keys, sections, enclosing it in square brackets(Necessarily). Here, by the way, you are free to specify any entry - if you came up with it, Windows will still create it, even if it is rubbish.
But we don’t need nonsense, and we will practice on useful changes in the system. There are plenty of them in the article “” - it’s full of useful functions that will appear or disappear after changes to the registry. I'm working on this article all the time, so check back from time to time...
EXAMPLE. CHANGE THE EXISTING PARAMETER VALUE
In the article linked above, I show how to speed up the computer shutdown time by reducing the time it takes to close individual programs. To do this we change the parameter WaitToKillServiceTimeout in section:
HKEY_LOCAL_MACHINE\SYSTEM\CurrentControlSet\Control
giving the parameter a value of not 12000 (12 sec.), as it is by default - we are no longer interested in the current value - but the new one, say, reducing it to 10000 (10 sec.).
Well, let's write it like this in our file:

the path is in square brackets, remember?
In the new line we need to indicate what we want to do with the EXISTING parameter WaitToKillServiceTimeout:

don't miss the characters “ And =
And you can specify as many such lines as you like using Enter. All. Close the file, saving the changes and naming it with the desired name, replacing the extension when saving the changes. txt on the. reg:

The shortcut icon immediately changes from “text” to a shortcut belonging to the registry file:

How to create a registry file. How to create a new parameter?
Nothing difficult either. We also open a text editor (I didn’t close the previous one and continue to fill out the file). Line
Windows Registry Editor Version 5.00
on the spot. I use the Enter key to go down a couple of lines and enter new values. Now I'll create a new parameter. For example, if in the section:
HKEY_LOCAL_MACHINE\SOFTWARE\Policies\Microsoft\Windows\Personalization
create parameter dword With name NoLockScreen and give it the value “activate” - 1 , then you will need to create a registry file with the following script:

pay attention to the new symbols
- = – assign characteristics
- dword – parameter name
- : - with meaning...
- 00000001 – …included
How to create a registry file. We delete the parameter.
In order to delete a registry value, we use the same syntax as in the paragraph above, only immediately after the “assign” symbol = you need to add a mathematical symbol “remove” or “minus”. Take a look:

The parameters in the registry are different, as are their semantic purposes. They depend on the type of parameter (string, binary, multistring, etc.), as well as on the system bit depth (DWORD, QDWORD).
In the next article we will look at how
What else... Let me remind you that it is better to practice all operations with the registry on a virtual machine, and then on your system after.
I wish you success.
Read: 1,295
These are small files that quietly do their job, allowing the computer to function normally and perform its tasks. If the system files are damaged, then the operating system itself begins to work with errors (“glitchy”).
In the worst case scenario, this could cause Windows to stop working completely. This does not happen often, and there are several reasons why system files become damaged. One of them is the incorrect actions of an inexperienced user who, overestimating his strength, tries to tune the operating system without having either knowledge or experience.
Therefore, I want to warn you right away - if you do not know what you are doing and what consequences this may lead to - DO NOT edit system files or delete them. In principle, this applies to any files with an extension unknown to you.
Let's start looking at system files with the reg file. Because these are the files that users often encounter. Despite this unusual extension, this is actually an ordinary text file. The reg extension tells the operating system that this file contains registry keys and certain settings.
See below what the reg file looks like.

All information is clearly structured for ease of computer processing. So, for example, the required first line REGEDIT with the required parameter tells the computer for which version of the Windows OS the reg file is intended for. Next, in a certain order, are the registry keys and their parameters.

By the way, I have written an article using this file more than once. For example, " "
What is the reg file for?
The main purpose of this type of service files is to work with registry keys. This is the easiest way to create or replace the necessary keys. In an applied sense, the reg file is used to create, store or change user settings. With it, you can quickly and easily transfer settings from one computer to another or create a backup copy so you can restore them in the future.
Working with such files is quite simple. To enter the necessary information into the operating system registry, open the reg file and click “Yes” twice - agreeing to the changes that will be made to the registry. Next, Windows will automatically create the required request, process it and enter the data into its registry.

How to work with reg file
Since, as I mentioned earlier, the reg file is essentially an ordinary text file, programmers have not yet come up with a better tool for working with it than notepad. You can use a standard Windows notepad or its equivalent. Based on my own experience, I can safely recommend using the Notepad+++ program. Firstly, it is free, and secondly, it has a lot of additional features.
Editing itself is no different from working with any text. To save changes, just save the file again using the “File” - “Save As...” command or the hotkey configuration “Ctrl” + “S”.
Creating a file with the reg extension is also done using the standard procedures “File” - “Create” or the hotkey configuration “Ctrl” + “N”. In addition, you can create a reg file using the standard procedure for exporting data from the registry.
In conclusion, I would like to note that working with such files does not cause problems for an experienced user. I would especially emphasize “ from an experienced user" If you are just starting to master your computer, I strongly recommend that you do not experiment with the registry. Because, as practice shows, in most cases such experiments lead to the need to restore the operating system. But you will agree that you hardly need this.
This article outlines the basic principles of working with the Windows registry, knowledge of which will be useful to you in customizing the operating system using registry tweaks.
Terminology
Before we get down to business, we need to define the terminology. I'm using official Microsoft terminology, so the terms are quite consistent with Registry Editor items.
Figure 1 - Registry Editor
As you can see, there are no “branches” or “keys” here. Now to the point.
REG file
A REG file is a text file with a REG extension, compiled in a specific format.
REG file format
Below is an example of a REG file that disables the recent documents menu.
Windows Registry Editor Version 5.00 ;Disable the recent documents menu "NoRecentDocsMenu"=hex:01,00,00,00
Creating a REG file
Creating a REG file is very simple. Copy the code into any text editor (for example, Notepad). Press CTRL+S and save the file with any name and extension.reg, putting both in quotes to avoid txt extension.

Figure 2 - Creating a REG file
REG file syntax
- Windows Registry Editor Version 5.00— the file header, which is an integral part of it. You can also see REGEDIT4 as a header - this is the Windows 98 / NT 4.0 format, which, however, will also be understood by newer Windows operating systems. More information about the differences in formats can be found on the JSO FAQ website (in English).
- ;Disable recent documents menu- a comment. All lines starting with ; (semicolon) represent comments.
- is a registry key. Graphically (in the Registry Editor) it represents the path to the parameter. In REG file format, sections are always enclosed in square brackets. In this example, the Explorer (sub)key belongs to the HKEY_CURRENT_USER key.
- "NoRecentDocsMenu"=hex:01,00,00,00— registry parameter and its meaning. Depending on the value of the parameter, the behavior of the operating system or object changes. Many parameters can be configured in the operating system GUI, but not all. In such cases, registry editors, tweakers, or REG files are used to change the parameter.
A REG file can contain multiple registry keys and settings, but the header is only used at the very beginning.
Windows Registry Editor Version 5.00 ;Disable reboot in case of BSOD "AutoReboot"=dword:00000000 ;Disable notification on the welcome screen about unread messages "MessageExpiryDays"=dword:00000000
This REG file was obtained by exporting from the registry editor regedit.exe. Using REG files, you can make changes to the system registry - this operation is called importing registry settings.
Exporting registry settings
Exporting registry settings is an easy task. As a rule, settings are exported before making changes to the registry (backup), or in order to create a REG file for subsequent import into the registry of another computer or during an automatic system installation.
You can export registry settings in a variety of ways.
Windows Registry Editor (regedit.exe)
Windows OS includes a program for editing the registry - regedit.exe. Since it is located in the system directory, you do not need to specify the full path to run it on the command line (for example, the following sequence will suffice: Start - Run - regedit - OK).
In order to export a registry key, just right-click on it and select the command from the context menu Export(in Windows 2000 this command is located in the menu File).
Other registry editors
There are a great many programs for making changes to the system registry, which also have the ability to export settings. If you often work with the registry, then you will probably need a program that has an address bar. You can paste a copied registry key (from an article or from a forum post) into the address bar and quickly navigate to the desired setting. An example of such a program is RegWorks.
Command line
From the command line, you can export registry settings using the command REG EXPORT, which has the following syntax.
REG EXPORT Full path to the registry key in the form: ROOT\Subkey (for local computer only). Root partition. Values: [ HKLM | HKCU | HKCR | HKU | HKCC]. The full path to the registry key in the selected root partition. The name of the disk file to export. Examples: REG EXPORT HKLM\Software\MyCo\MyApp AppBkUp.reg Exports all subsections and parameter values of the MyApp section to the file AppBkUp.reg
Importing registry settings
There are several ways to import registry settings.
Running a REG file using the GUI
This is the easiest way. It consists of running a REG file containing the necessary parameters by double-clicking or from the command line.
Double click
As trivial as it sounds, you can make changes to the registry by double-clicking on the REG file. However, first the system will clarify whether you really want to do this. If the answer is positive, changes will be made.

Figure 3 - The system requests confirmation to make changes.
Because of this query, this method is not suitable for importing settings into the registry during a silent system installation. But there are other ways.
Command line
To import REG files from the command line, there is a command REGEDIT. By typing at the command line
REGEDIT C:\hklm.reg
You will get exactly the same dialog box as when you double click. You can suppress the appearance of the dialog box by running the command with the parameter /S. This is the method most often used during automatic installation of Windows.
REGEDIT /S C:\hklm.reg
REG ADD Command
Using the command REG ADD You can also import registry settings. It is convenient because the commands for importing parameters can be included in a batch file that also performs other tasks (i.e., there is no need for an additional REG file). For example, this command is often used to import registry values into the RunOnceEx key and then install programs the first time you log on. The command syntax is quite simple - see it yourself by running the command on the command line REG ADD.
INF file
You can also import settings into the registry using INF files. Their general syntax is somewhat more complex than that of REG files, but writing directly to the registry is quite simple. Below is an example from the Msgina addon
Signature="$Windows NT$" Msgina OptionDesc="Msgina" Tip="GINA Login Library" Modes=0,1,2,3 AddReg=Msgina.AddReg HKLM,"Software\Policies\Microsoft\Windows\System\ Shutdown","ShowHibernateButton",0x10001,1 HKLM,"Software\Policies\Microsoft\Windows\System\Shutdown","HibernateAsButton",0x10001,1
Note. More information about INF files can be found in .
Instructions
To create a simple txt file, you will need to launch Notepad. To do this, click the “Start” menu, select “All Programs” from the list, then go to the “Accessories” section and click on “Notepad”. Now make changes to the blank document and save it by clicking the top File menu and selecting Save As.
We have figured out the creation of a regular text document, but we need a registry file (reg). Call the file saving window as described earlier, enter the file name. The file name is required along with extension m, then the file will be determined by the registry editor without problems. You can write File.reg - this will be correct, but on some systems this file may be saved as File.reg.txt.
There is a little secret in the program itself - this utility can save any file format. To avoid confusion with the symbols in the document, enter the following value in the “File name” field: “File.reg”. Quotes at the beginning and end of the file name provide isolation and force the program to save it in exactly the format specified. Because The Notepad program, as well as the Registry Editor, are the default programs; the encoding of the saved file will fully correspond to the files with extension m reg.
If your system does not have problems with extension m files when saving them, you can do it in a simpler way: turn on the display of file extensions and change the extension using the “Rename” command.
Open any folder, click the top menu “Tools”, select “Folder Options” from the list. In the window that opens, go to the “View” tab, uncheck the box next to “Hide extensions for known file types” and click “OK”.
The saved file in txt format must be selected and pressed the F2 button on the keyboard (you can also right-click and select “Rename”), instead of the txt extension, enter reg. Press the Enter key and the OK button.
Sources:
- what documents for expansion
To better read your blog titles in browser tabs, it is recommended to edit the template. If you imagine that you have opened several pages of your blog in a browser, created on the blogspot engine, the topics of your open pages will be displayed in the following way: “Blog name” - “Post topic”. And because There are several tabs, the names of the topics will not be visible to either you or another blog reader. Therefore, it is necessary to perform the operation of changing the display of headers.
You will need
- Editing your blog template code.
Instructions
Let's look at this situation as an example. The person viewing your blog doesn't like to view everything through one . Every topic that interests him, he is in . Maybe he's just looking for the right material. The point is that in the name of each tab, only the name of your blog will be visible to him. Therefore, you need to edit the template so that the topic names are displayed first. In addition, uncorrected titles have a bad effect on indexing in search engines. You will have the name of the blog in front, but it would be preferable for you to have it the other way around.
First of all, you need to visit your page on the blogspot engine. Log in to your blog.
You will have to edit the template, which is responsible for building the entire site. Therefore, it is necessary to make a backup copy of your template.
Go to template editing mode and find the following line by removing the “_”:
<_title>
<_p class="MsoNormal" align="left">
It should be replaced with these lines:
<_p class="MsoNormal" align="left">
<_p class="MsoNormal" align="left">
<_p class="MsoNormal" align="left">
<_p class="MsoNormal" align="left">
<_p class="MsoNormal" align="left">
Save changes to the template and open any post. The title should only display the topic of the post.
Video on the topic
Basic system configuration parameters displayed in the System Properties window can be changed using standard methods of the Windows XP operating system. The OS graphical interface allows even a less experienced user to perform such operations without the risk of introducing fatal errors.

You will need
- -Windows XP
Instructions
Click the "Start" button to open the main system menu and go to the "Control Panel" item to initiate changes to the OS WIndows configuration parameters.
Select "Performance and Maintenance" and expand the "System" link.
Click the Identification button to launch the Network Identification Wizard tool to connect to your local network.
Go to the Hardware tab and click the Device Manager button to launch the utility.
Use the Driver Signing button in the Drivers section to set the desired level of protection using digital driver signatures, and click the Hardware Profiles button to determine what the OS should do to select installed hardware during system boot.
Go to the Advanced tab and click the Options button in the Performance section to specify whether visual effects are used when displaying interface elements.
Use the Options button in the User Profiles section to edit, delete, and copy selected profiles, and click the Options button in the Boot and Recovery section to determine the default OS that boots.
Go to the Automatic Updates tab and select the Automatic (Recommended) checkbox to confirm that your operating system will update automatically.
Go to the System Restore tab and uncheck the Turn off System Restore check box to allow the creation of regular restore points.
Click the OK button to execute the command and confirm the application of the selected changes by clicking the Apply button.
Helpful advice
The General tab opens by default and contains information about the version of the installed OS, computer user registration information, and technical specifications of the computer itself.
Sources:
- System Properties in Windows XP
- how to change in system properties
As a rule, changing a file type means changing the extension in its name - that part that is added to the right of the file name through a dot. Based on the extension, the operating system determines which of the installed applications should work with files of this type, launches it and transfers the file for processing. Usually, when saving the extension, the extension is added to the name by the program in which the file was created. If necessary, you can change it using Windows Vista Explorer.

Instructions
Open the standard file manager for all versions of Windows OS - Explorer. To do this, click a couple of times on the “My Computer” icon on the desktop of your system or use the hot keys win + e (this is a Latin letter).
Navigate through the directory tree to the folder where the file whose type you are not happy with is stored. If you can see the extension of this file in the Explorer window, then right-click it and use the “Rename” command from the context menu that opens. Press the end key to move the input cursor to the end of the name and replace the existing extension with one that matches the file type you want. Then press enter to finish editing the file name. When prompted to confirm the extension change, click “Yes.”
If Explorer hides file extensions from you, then you have a choice - change the setting that forces it to do so, or change the extension in a slightly less convenient way. If you do not expect to constantly change file types, then it is easier to choose the second option. In this case, right-click on the file and use the lowest item in the context menu (“Properties”) to open the “File Properties” window. The topmost field on the “General” tab of this window will contain the full name of the file, including its extension - edit it as necessary and click OK.
If you decide to cancel the prohibition for Explorer to display file extensions, then press the alt key, and in the Explorer menu that opens, select the “Folder Options” line. On the “View” tab, find the line “Hide extensions for known file types” and uncheck the checkbox. Then click OK. After this, it will be possible to change the file extension in the manner described in the second step.
When identifying a computer on a network, the computer data stored in the operating system matters. As practice shows, sometimes users need to change some data in the OS.

Instructions
In the Windows operating system, a computer has its own distinctive data: name, network group name, IP address and serial number of the operating system itself. This data can be viewed and edited if necessary. To find out the name of your computer, launch the system properties window. This can be done through the drop-down menu of the “My Computer” shortcut or through the “Control Panel”. Launch the "Advanced system settings" section and go to the "Computer name" tab. It is in this window that the full name of your computer and the name of the local workgroup will be indicated.
To edit this data, click on the “Edit” button at the bottom of the window. Enter a new name or edit an existing one. Please note that changing the local group will change the network settings for access to other computers on the network. Changes made in this window will take effect the next time you boot the operating system.
To find out your IP address, run the network connection properties. Click on “Local Area Connection” located on the right side of the “Network Center” window. When you click on the “Details” button, all network values for this connection will be displayed. You can change the IP address in the network connection properties.
To see the operating system code, launch your computer's properties window again. The internal system code is displayed at the bottom of the window. You can change it by clicking on “Change product key”.
When identifying your computer on the Internet, what matters first is your external IP address, which depends on your provider. If it is dynamic, then it is set anew every time you connect, if it is static, then you can change it by contacting the provider’s support service.
Sources:
- how to change ip address in windows
The folder type in the Microsoft Windows operating system determines the category of data being saved. By default, there are 7 types of folders: Documents, Pictures, Photo Album, Music, Artist, Album and Videos. The user can change various display options for the selected folder.

Instructions
Call the main menu of the Microsoft Windows operating system by clicking the “Start” button and go to the “Control Panel” item.
Go to the “General” tab of the dialog box that opens and specify the “Use normal Windows folders” command to disable the notification area in all folders.