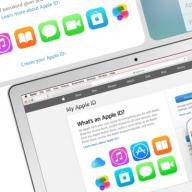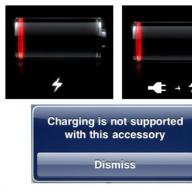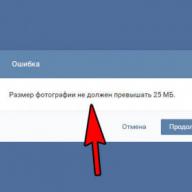This is a mirroring of your data on several hard drives, if one drive fails, then all the information remains on the other in safety. We bought two identical hard drives and combined them programmatically into an independent array of inexpensive disks, but this instruction will not work if you want to install the Windows operating system on RAID 1, in which case you will have to act a little more difficult.
How to set up a RAID 1 array and install Windows 7, 8.1, 10 on it
After reading the previous articles on creating a software RAID 1 array using the operating system, you will of course ask the question: “How to install the system itself on a RAID 1 array, or maybe there is a possibility of transferring a ready-made and configured Windows with programs to a RAID array. After all, a hard drive with an installed operating system can suddenly break down, and not just a secondary hard drive with files? " Losing an operating system with all installed applications, in the absence of a backup, can take any organization out of work for several days, so I consider it imperative to create a RAID 1 array at the workplace and install Windows on it.
- Note: Friends, besides the RAID 1 array, there is still.
In today's article, we will assemble a RAID 1 array of two hard drives on an ASUS motherboard and install Windows 10 on it.
Friends, of course, you can not install anything again, but just include the technology in BIOS RAID, and then transfer the existing Windows to it using various programs, but we will do this in the following articles, and today we will perform a simple system installation.
If you want to build a RAID 1 array and install an operating system on it, then again you need two hard drives or two SSDs, and your motherboard must support RAID technology. For example, let's take two hard drives with a capacity of 250 GB each.
We install hard drives in the system unit.
To configure a system with a RAID array, you first need to enable the corresponding option in the BIOS and this is done very easily. It is impossible to describe in one article the corresponding settings for all existing BIOS types, in this article I will enable RAID on the ASUS motherboard, and in the next articles I will try to show similar settings on the GIGABYTE and ASRock motherboards.
We turn on the computer and enter the BIOS by pressing DEL at boot. Go to the tab Advanced option SATA Configuration

SATA Mode Selection put in position RAID.
HotPlug - (hot plugging) set to Enabled for hard drives combined into an array.



To save the changes made, click F10 and choose

After enabling the BIOS technology RAID, on the monitor screen when booting for a few seconds you will be prompted to press the keyboard shortcut (CTRL-I) to enter the RAID configuration settings.
You can also see two hard drives connected to ports 4 and 5.SATA: Maxtor and WD, which are not yet in a Non-RAID Disk. PushCTRL-I.

In the initial settings window, select using the arrows on the keyboard Create a RAID Volume (Create RAID volume) and press Enter.

In this window, we make the basic settings of the RAID array.
Name (name RAID array). Press the space bar and enter the name,

for example "RAID 1 new" and press Enter. We move below using the key Tab.
RAID Level: (RAID level). We will create RAID1 (Mirror) - "mirroring" - if one of the disks fails, an exact copy of the data will remain on the other disk and the controller will immediately switch to using the duplicate disk. We select this level using the arrows on the keyboard.
Capacity (volume) is set automatically. The volume of our two 500 GB disks turns into 250 GB, since we use the RAID1 (Mirror) level and our two hard drives work as one.
We do not change anything else and move to the last point Create volume and press Enter.

A warning comes out:
WARNING: ALL DATA ON SELECTED DISKS WILL BE LOST.
Are you sure you want to create this volume? (Y / N):
WARNING: ALL DATA on the selected drives will be lost.
Are you sure you want to create this volume? (Y / N):
Press Y (Yes) on the keyboard.

RAID 1 is created and is in Normal status. To exit, press the key on the keyboard Esc

Are you sure you want to exit (Are you sure you want to exit? Y (Yes).

The computer restarts. We enter the boot menu and select the boot from the Kingston installation flash drive containing the Windows 10 files.If you cannot get into the boot menu of the computer, then in BIOS.
As you can see, the RAID 1 array we just created with the name "RAID 1 new "is also in the boot menu.

We boot from the USB flash drive into the Windows 10 setup program. Next, proceed as in a normal installation of the operating system.

Install

We accept the license agreement

Custom: Windows installation only

The Win 10 installer sees two hard disks combined in a RAID array as one.



Skip this step

Use standard parameters

Create local account

Enter your account name and click Finish.


Windows 10 is installed on a RAID 1 array.

Device Manager.

Disk management.
RAID 1 array and flash drive with Windows 10.

Friends, if one hard drive in an independent array fails, then the operating system will boot from the second working hard drive, that is, nothing will happen to your data, but how to recreate a RAID array, we'll talk about it in the next article.
This is a mirroring of your data on several hard drives, if one drive fails, then all the information remains on the other in safety. We bought two identical hard drives and combined them programmatically into an independent array of inexpensive disks, but this instruction will not work if you want to install the Windows operating system on RAID 1, in which case you will have to act a little more difficult.
How to set up a RAID 1 array and install Windows 7, 8.1, 10 on it
After reading the previous articles on creating a software RAID 1 array using the operating system, you will of course ask the question: “How to install the system itself on a RAID 1 array, or maybe there is a possibility of transferring a ready-made and configured Windows with programs to a RAID array. After all, a hard drive with an installed operating system can suddenly break down, and not just a secondary hard drive with files? " Losing an operating system with all installed applications, in the absence of a backup, can take any organization out of work for several days, so I consider it imperative to create a RAID 1 array at the workplace and install Windows on it.
- Note: Friends, besides the RAID 1 array, there is still.
In today's article, we will assemble a RAID 1 array of two hard drives on an ASUS motherboard and install Windows 10 on it.
Friends, of course, you can not install anything again, but just include the technology in BIOS RAID, and then transfer the existing Windows to it using various programs, but we will do this in the following articles, and today we will perform a simple system installation.
If you want to build a RAID 1 array and install an operating system on it, then again you need two hard drives or two SSDs, and your motherboard must support RAID technology. For example, let's take two hard drives with a capacity of 250 GB each.
We install hard drives in the system unit.
To configure a system with a RAID array, you first need to enable the corresponding option in the BIOS and this is done very easily. It is impossible to describe in one article the corresponding settings for all existing BIOS types, in this article I will enable RAID on the ASUS motherboard, and in the next articles I will try to show similar settings on the GIGABYTE and ASRock motherboards.
We turn on the computer and enter the BIOS by pressing DEL at boot. Go to the tab Advanced option SATA Configuration

SATA Mode Selection put in position RAID.
HotPlug - (hot plugging) set to Enabled for hard drives combined into an array.



To save the changes made, click F10 and choose

After enabling the BIOS technology RAID, on the monitor screen when booting for a few seconds you will be prompted to press the keyboard shortcut (CTRL-I) to enter the RAID configuration settings.
You can also see two hard drives connected to ports 4 and 5.SATA: Maxtor and WD, which are not yet in a Non-RAID Disk. PushCTRL-I.

In the initial settings window, select using the arrows on the keyboard Create a RAID Volume (Create RAID volume) and press Enter.

In this window, we make the basic settings of the RAID array.
Name (name RAID array). Press the space bar and enter the name,

for example "RAID 1 new" and press Enter. We move below using the key Tab.
RAID Level: (RAID level). We will create RAID1 (Mirror) - "mirroring" - if one of the disks fails, an exact copy of the data will remain on the other disk and the controller will immediately switch to using the duplicate disk. We select this level using the arrows on the keyboard.
Capacity (volume) is set automatically. The volume of our two 500 GB disks turns into 250 GB, since we use the RAID1 (Mirror) level and our two hard drives work as one.
We do not change anything else and move to the last point Create volume and press Enter.

A warning comes out:
WARNING: ALL DATA ON SELECTED DISKS WILL BE LOST.
Are you sure you want to create this volume? (Y / N):
WARNING: ALL DATA on the selected drives will be lost.
Are you sure you want to create this volume? (Y / N):
Press Y (Yes) on the keyboard.

RAID 1 is created and is in Normal status. To exit, press the key on the keyboard Esc

Are you sure you want to exit (Are you sure you want to exit? Y (Yes).

The computer restarts. We enter the boot menu and select the boot from the Kingston installation flash drive containing the Windows 10 files.If you cannot get into the boot menu of the computer, then in BIOS.
As you can see, the RAID 1 array we just created with the name "RAID 1 new "is also in the boot menu.

We boot from the USB flash drive into the Windows 10 setup program. Next, proceed as in a normal installation of the operating system.

Install

We accept the license agreement

Custom: Windows installation only

The Win 10 installer sees two hard disks combined in a RAID array as one.



Skip this step

Use standard parameters

Create local account

Enter your account name and click Finish.


Windows 10 is installed on a RAID 1 array.

Device Manager.

Disk management.
RAID 1 array and flash drive with Windows 10.

Friends, if one hard drive in an independent array fails, then the operating system will boot from the second working hard drive, that is, nothing will happen to your data, but how to recreate a RAID array, we'll talk about it in the next article.
18.06.2018.
How to protect Windows from problems caused by hard drive damage? For this, there is a backup mechanism, in particular, one with the automatic creation of incremental or differential backups to maintain the current state of the OS. But there is also an alternative solution - mirroring Windows system partitions, performed by its own standard means.
This is software creation RAID in configuration RAID 1 in order to preserve information and gain access to the OS environment in case of problems caused by problems with the hard disk that ensures its existence. What are the features of this mechanism, and how to implement it in the Windows environment - we will talk about all this in detail below.
1. Windows mirroring: what is it
Mirroring Is, as mentioned, software RAID 1 , a commonly used disk array configuration, in which data is duplicated onto a second hard drive called a mirror. In case of problems with the first, primary hard drive, we can use the mirror to access our valuable information. Moreover, if mirroring is applied to Windows system partitions, if the main disk fails, we will not only gain access to the information stored in the system, we will even get inside it. Not inside its original, but inside its exact clone on the disk-mirror.
Implementation of software RAID 1 possible under dynamic disk technology. This technology exists in the Windows environment, starting from the version 2000 ... The technology itself is applicable to both MBR - and to GPT -disks, but here's the creation of software RAID 1 complicated by the need to perform additional operations with the command line. So everything that will be proposed below applies only to MBR -discs. Creation of software RAID possible only in OS editions, starting with Pro.
When reinstalling the system on dynamic disks, you do not need to inject specific drivers into the distribution RAID-controller, as required by the hardware RAID... As well as there is no need to reinstall anything when using any of the configurations of the software RAID... However, in the conditions of working with dynamic disks, we cannot use more than one Windows. OS installed on other partitions will simply not boot. Technology works by rule "Entry - ruble, exit - two": the initial basic disks with the structure and data are converted into a dynamic type easily and simply by Windows tools, but the opposite direction works only for disks with an unallocated area. If the structure and data are there, you will have to resort to third-party software.
Another important nuance: to work with this technology, it is important that the computer name contains only Latin characters. Otherwise we will get an error "Invalid package name".
2. Preparatory stage
For Windows application RAID 1 a second hard disk with a capacity of at least the total volume of both system partitions must be connected to the computer.In our case, those occupy, respectively, 549 Mb and 60 GB, and the mirror disk has a volume with a small margin - 70 GB... The mirror needs to be prepared for its further fate - to delete all sections on it. A clean unallocated area should remain.
Information about booting installed on other Windows partitions, if any, is better to remove and leave the ability to start only the current system. When mirroring, the boot menu will be overwritten, and there will be a record of loading only one OS with the addition of the ability to launch its clone on a mirrored disk. So it is important that there is a record of loading the necessary Windows. Otherwise we get BSOD .
We will implement mirrored Windows using the system utility diskmgmt.msc , she's a console "Disk Management".
3. Convert disk to dynamic
On any of the two disks, call the context menu, select converting them to dynamic type.
Check both of them. Click "OK".
We press "Convert" and confirm the action.
4. Creating mirrors of system partitions
So, both disks - both the main and the mirror - are now dynamic. Call the context menu on a small technical section of the system (bootloader section) ... We choose "Add mirror".
Click on the mirror disk. We press Add Mirrored Volume.
Then we will see how a clone partition was formed on the mirror and the data synchronization process started.
Now we press the context menu on the main Windows partition, on the disk FROM ... And we do the same operation as above. Add a mirror.
Now we have configured data synchronization with the mirror. The unallocated area remaining on the mirror disk can be disposed of in any way: leave it as it is, create a separate partition from it, attach the space to some other partition (and on any of the disks, because we are now working with their dynamic type) .
5. Mirror Windows
As soon as the data is synchronized with the mirror, and we find out about the completion of this process by the degree of load on the disk in the task manager, we can reboot and test the performance of the mirror Windows. Access to it, as mentioned, will appear in the bootloader menu, it will appear with the inscription "Windows such and such version is a secondary plex" ... The bootloader menu, by the way, in the last two OS versions can be configured right at the stage of starting the computer.
You can set a shorter time for Windows autoselection.
The system will boot first on the main disk, so you can choose the minimum 5 second to display boot options.
In older versions of Windows, the timeout for the bootloader menu is configured in the system utility "System configuration".
6. Removing Windows mirrors
If you no longer need to mirror Windows, you can delete its mirror. This is done in the same place where this mirror was added - in the utility diskmgmt.msc ... In turn, click each of the system sections, in the context menu, click Remove mirror.
Select the mirror disk, press the delete button and confirm.
The space of the mirrored disk will turn into unallocated area, and its type is converted from dynamic to original base.
7. Reinstall Windows under mirroring conditions
Reinstalling Windows in the conditions of existence of mirrors of its partitions is carried out in the same way as usual - we can delete two of its partitions and specify an unallocated area with the OS installation location, or we can simply format its two existing partitions.
In any of these cases, when you reinstall Windows, its mirror will not go anywhere, it will continue to function in the new system. Program RAID 1 transferred to a new, reinstalled system environment. And everything would be fine if we mirrored regular user sections with our data. But the software RAID 1 for system partitions, remember, it also provides for the ability to enter Windows on a disk-mirror. And here we come across another Microsoft jamb: the record about loading the mirror system will be lost - the very same bootloader menu item with an additional note "Secondary plex" ... After all, we formatted or deleted the small bootloader partition when installing the system. Leaving it as it is, not formatting it is even more dangerous. Let's remember that only one Windows can boot on dynamic disks. If the bootloader partition is not formatted, the new system will appear second in the boot menu and will not be able to start. Likewise, neither the first system nor its mirror will start, because the first one no longer exists, and its mirror is a clone of a non-existent Windows.
So the Windows boot partition when reinstalling it must be either formatted or deleted. How, then, do you ensure that you log into mirrored Windows? The solution here is very simple: you need to recreate the mirrors of the system partitions - delete them, as discussed in the previous paragraph, and reassign. The mirror disk is re-synchronized with the system partitions, and in the Windows bootloader menu, the item of the mirror system with an additional note appears again "Secondary plex".
If you like articles, notes and other interesting material presented on the White Windows website and you have an irresistible desire to support this modest project, then choose one of the two types of support strategies on a special page - Page with donation
See also:
- Repairing the Windows 10 bootloader.
- "Quick Help" is an application included in Windows 10 Anniversary for remote computer control.
- Where does Update Assistant store Windows 10 installation files?
- Replacing the Windows 10 calculator with the "good old" one from previous versions. http://fetisovvs.blogspot.nl/2015/10/windows-10-windows-10_18.html
- How to determine which app is draining your battery the most in Windows 10.
- How to prevent built-in Windows 10 apps from resetting associations to default values.
- Updates not installing on Windows 10: how to fix the problem?
- Disk Spaces Management in Windows 8, 8.1 and 10.
- How to restrict access to Windows settings.
- How to transfer Windows 10 system from HDD to SSD.
- How to find out the key of Windows XP, Vista, Windows 7, 8, 8.1, 10 in case the system does not boot.
- Checking the integrity of Windows 10 system files.
- How to restore the integrity of system files if Windows 10 does not boot.
- Create a restore point and restore Windows 10.
- What can you do if the message "This device may work faster ..." appears when you connect a 3.0 flash drive to a USB 3.0 port.
- System process and high memory consumption in Windows 10.
- User Account Control (UAC) Guide.
- Windows 10 Home users can now turn off automatic app updates.
- How to change task priority in Windows 10.
- How to change the boot priority of tasks in Windows 10.
- How to remove items from startup.
- How to remove an item from the context menu.
- What services "can" be disabled in Windows 10.
- Customizing the Explorer window in Windows 10.
- How to enter the Windows 10 registry.
- Does the Prefetch folder play a role in optimizing Windows and applications.
- How to enter Windows 10 Safe Mode.
- How to restore Windows 10 using restore points if the system won't boot.
- How to add options to uninstall programs to the Windows 10 Explorer context menu.
- How to replace Windows 10 Recovery Environment with Acronis True Image 2017 bootable image.
- How to use virtual desktop in Windows 10.
- How to uninstall programs and applications in Windows 10..html
- How to enable God Mode in Windows 10.
- How to download the official Windows 10, update earlier versions to it and install from scratch without a product key.
- How to disable automatic program error reporting in Windows 10.
- Generating a new key when upgrading to Windows 10.
- How to rollback from Windows 10 to a previous version of the system.
- How to cleanly reinstall Windows 10 after upgrading from Windows 7, 8.1.
- How to hide a disk partition in Windows - 4 ways. .html http: //site/2015/07/esd-esd-iso-windows-10.html How to clean the Windows 10 registry: how to clean the Windows 10 registry.
I have a computer, the motherboard of which is built on the AMD 780G chipset and the SB700 south bridge (MSI 760G-P33). This motherboard has a built-in RAID controller (AMD AHCI Compatible RAID Controller). The whole problem is that additional disks appeared and it was decided to combine them into RAID. To do this, it was necessary to change the type of operation of the SATA controller from AHCI to RAID and configure the disk subsystem, which, in fact, I did. The troubles were not long in coming, Windows Server 2008 R2 did not want to start without additional drivers. I did not find a method on the network how to solve this problem without reinstalling windows, because the controller drivers are supplied as preinstall, and cannot be embedded in the installed system. There was no desire to reinstall windows, so the idea was born how to solve the problem.
The first thing I did was set up windows archiving, then created a system restore image. I rebooted the computer, changed the controller parameters, started booting from the windows server 2008 r2 installation disk, and selected system restore from the previously created image. After the installer reached the drive, I clicked the Install Drivers button, selected the RAID controller drivers, and clicked OK. The drivers were integrated into the system and the recovery process began.
All this action took me about 40 minutes, Windows successfully started and installed the necessary drivers.
As a result, without actually reinstalling windows, I was able to change the controller type from AHCI to RAID. If you have any questions, welcome to the comments!