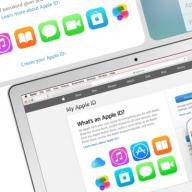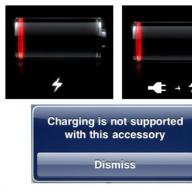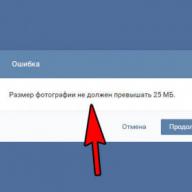You can check the hard drive for errors and fix them both with the help of third-party programs and through the built-in services that are in Windows by default. Below we will consider several ways to automatically check the hard drive and fix the problems found on it.
Checking disk for errors in Windows 7
Diagnostics can be performed through the command line, disk properties, PowerShell, and the control panel. Each of the proposed options scans the disk for errors of various types, so it is recommended to use all three instructions and only after that, if the problem is not found, resort to diagnostics through third-party programs.
Checking the hard drive using commands
Through disk properties

Video Tutorial: Checking HDD
Through PowerShell

Using the control panel

Using third-party programs to diagnose and check the hard drive for bad sectors
If checking the disk using standard methods did not bring the desired results, then you can use third-party programs that perform disk diagnostics.
You can download the program for free from this site - http://programdownloadfree.com/load/system/test_hdd/victoria/71-1-0-122. Its capabilities and advantages are in the following parameters:

HDAT 2
Similar to the previous application, but supporting a larger number of hard drive models and modes of its operation. The official website of the program is https://hdat2.com.
CrystalDiskInfo
The program has a beautiful and understandable design, as well as the presence of the Russian language. Official site of the developer -
http://crystalmark.info/?lang\u003den. In addition to the basic functions inherent in all the programs described above, CrystalDiskInfo supports diagnostics of external drives, checks the status and temperature of the HDD, and has a wide selection of disk settings.
Fixes found issues
In most cases, errors found will be fixed automatically. But sometimes, the computer can detect an error, but not get rid of it, but only inform you about its presence. In this case, you must correct the error yourself.
Using the Victoria program
The Victoria application can both scan the disk for errors and fix the found ones.

So, checking a hard drive or SSD can be performed both with the help of third-party and through built-in programs. In most cases, errors found will be fixed automatically. Before starting to work with the disk, it is recommended to restart the computer, the same should be done after finishing working with it.
In this article you will find a guide to using chkdsk, links to programs that allow you to comprehensively test your hard drive, as well as instructions for them. In addition, this article explains how to check hard disk partitions using built-in Windows tools.
On this page
Windows Disk Check Utility (chkdsk)
Windows has its own disk check utility. It can be run from the graphical interface or from the command line.
Running a disk check from the graphical interface
Open the window My computer, right-click on the disk or partition you want to check and select from the context menu Properties... In the disk properties window go to the tab Service and press the button Check.
In the next window, click the button Running.

The check of the non-system partition will start immediately. If you are checking system partition Windows 7, you may see a message stating that it cannot be executed now.

This is normal because the system partition is used by the operating system. Click the button Disk check schedule... To start the scan, you need to restart your computer. After restarting the computer, the disk check will be performed before the operating system starts.
Running a disk check from the command line
Below is an example of starting a section check C from the command line.
Chkdsk c: / f / r
Note... The command line must be run with administrator rights.
In Windows 7, as in the case of checking the system partition from the graphical interface, after executing this command, you will see a message stating that the check cannot be performed.

Enter Y and restart your computer to start checking.
For more information on the command line parameters of the utility chkdsk you can get it by running it with the key /? or on this page.
Run disk check if the system does not boot
If the operating system fails to load due to disk errors, you can check the disk using the Windows installation disc.
Windows 7, 8.1, 10
- Boot into the recovery environment and open a command prompt (instructions for Windows 8 and newer, Windows 7)
- At the command prompt, enter the command chkdsk c: / r
Windows XP
If the problem occurs on Windows XP, use the Recovery Console. After booting from the installation disk to the console, run the command
Chkdsk c: / r
For more information about the Recovery Console, see the Microsoft Knowledge Base articles:
- Installing and using the Recovery Console in Windows XP
- Enabling automatic administrator login when using the recovery console
Hard drive diagnostics by third-party programs
If after checking the hard disk with the utility chkdsk you continue to experience critical errors related to the hardware, it is worth doing more thorough testing using specialized programs. As a rule, utilities from hard disk manufacturers are used for diagnostics, or programs such as Victoriaor MHDD.
Attention! Before testing the hard drive using third-party programs, you must back up all data.
Hard disk manufacturer utilities
The diagnostic utilities can be found on the CD that came with the hard drive. In any case, they can be downloaded from the hard drive manufacturer's website. Links to some manufacturers' download pages are provided below.
- Western digital: Data Lifeguard Tools (disk model must be selected).
- Seagate: SeaTools.
- Hitachi: Drive Fitness Test.
- Samsung: Shdiag.
Other manufacturers' diagnostic tools can be found on their websites.
Victoria
The program Victoriafor in-depth testing of hard drive health can be found at this link on hdd-911.com.

- Excerpts from the official Victoria hard drive test documentation
MHDD
MHDD is also able to comprehensively test the hard drive and fix errors on it. You can download it using this link from the MHDD.ru website.

For more information, see the following links:
The disc is fine - what's next?
If no errors are found on the hard drive, it is most likely not the cause of critical errors. It is possible that the problem lies in faulty RAM or the power supply unit has insufficient power to ensure the operation of all devices. You can check your RAM and drivers as described in the articles from the links below.
You can mark you interesting snippets of text that will be available through a unique link in your browser.
about the author
I am interested in your opinion on the occasion of these programs:
PC-3000 DiskAnalyzer, Ver1.02 Diagnostic utility for all types of drives (ATA-8, SATA, USB, SCSI, Flash, SSD), Windows NT / 2000 / XP / Vista / 7 S.M.A.R.T. Vision, Ver4.1 S.M.A.R.T. Utility diagnostics of HDD IDE (ATA-8, SATA, USB, SCSI, Flash, SSD), Windows NT / 2000 / XP / Vista / 7 http://www.acelab.ru/dep.pc/resource.php
aass, did not use. But I will note that Victoria and MHDD are proven tools for serious diagnostics.
And SMART information can track Windows 7. It will warn you if anything.
aass
Vadim SterkinThanks for the answer and for the topic!
I agree with the assessment of Victoria and MHDD programs, I myself use Victoria for serious diagnostics, but I try to test other programs, everything is learned in comparison.)
Dmitriy
when checking the hard disk with the standard program on windows 7 it is written that bad clusters were found in null.sys ... what is this driver?
Dmitriy
Vadim Sterkin,
thanks… because of it the system may slow down?
Sanyok
Hello.
Launched (hypothetically) the C: drive check from the GUI with parameters similar to your screenshot. I pressed the "Schedule disk check" button. I changed my mind. How can I cancel this one-time check of the system disk before the system reboot?
I myself assume that it may be entered into the Task Scheduler. " But I want to know for sure. I see no point in experimenting. Since, after once such a check was performed successfully (in practical reality), it would have been entered into the "Scheduler" even as a one-time check, and should, in theory, be preserved. After all, tasks from the "Scheduler" do not have properties for self-deletion (I think so). But I did not find any traces in the "Planner". In the internet and on the forum, as you yourself probably know, I did not receive an answer.
Simply put, I want to know where this mythical "Schedule of checks" is located and what methods and methods Windows 7 proposes to correct it. And it turns out like this - click, and ala-ulyu ...
Sanyok
Yeah…
There was a schedule, but everything came out. This is already some kind of black and white graffiti, with a register. Straight "Battleship Potemkin".
(Yes, I googled, but the truth is slightly different request). Thanks.
It turns out to be planned - to poke two ticks in the schedule, and cancel - go to the registry. They are wise here. Well, okay, there is nothing to do - unsubscribe in the forum.
By the way, does it make sense to put the second (lower) daw if the system is on SSD? After all, as far as my knowledge is enough, the SSD controller itself periodically (when idle) scans the memory for faulty cells.
And this second jackdaw, by definition, is designed to check for broken cells on the surface of the HDD.
Sanyok
Sanyok,
You turn on your TV with the remote control and set the wake-up timer. The next morning, you wake up to the music of your favorite music channel. And life flows smoothly and measuredly. But at one point it dawns on you - after all, tomorrow is Sunday. It doesn't matter - you tell yourself. With a slight movement of your hand and a screwdriver, without disconnecting the TV from the network, you remove the back cover, quickly replace a couple of resistances on the board and - you're done. You can sleep well tomorrow until lunchtime.
Do you feel what I mean?
Vadim Sterkin: Sanyok, what do you mean wise? You don't be smart yourself by pressing all sorts of incomprehensible buttons, and everything will be fine :)
It's really funny, but of course, definitely true.
Yes, just not quite out of place. I do not see anything unpredictable and completely incomprehensible in checking the disk. And the conversation was about the fact that if we have already laid a graphical opportunity to schedule such a task, then please be kind enough to provide the same opportunity to disable it, and not through one place (registry). Either remove the graphics when planning (do planning only through CMD), or lay the option to disable this task using the graphical interface. As an engineer, in my technical practice and in the practice of the interface of various industrial programs and IT, this is the first time I come across such a thing. And in Windows too.
That's what I wanted to convey when I said - "Namudrili".
Faced with a question, I drew attention to the fact that this function causes complaints from the user, in terms of frequent independent launches. But let's not talk about that. As unrelated to the topic.
And so, of course, thanks for the comments. Everything is clear to me here.
About the bottom jackdaw:
To perform a thorough disk check, select the "Check and repair bad sectors" option. In this mode, the scan program tries to find and fix physical errors on the hard drive itself, which can take much longer.
Nothing is said about the file system. Rather about physical disabilities. Some of us are wrong. Or I didn't understand something.
And further in the text:
To check for both file and physical errors, select both options: Automatically fix system errors and Check and repair bad sectors.
Please comment. I want clarity on the issue.
In order not to press "all sorts of incomprehensible buttons", and everything was fine. :-)
Vyacheslav
I am very surprised by the possibilities of checking and repairing a disk under Windows 8. Changing the partition size upwards using Acronis Disk Director 11 ended with errors. I wanted to increase the size of the system disk due to the empty space on the adjacent partition by 200 GB. As a result, this program reports that everything is OK, and the size of the disk in the explorer has not changed. I performed a disk check using OS tools - it was said that there were errors and it was necessary to reboot. After the reboot, nothing has changed and there was a requirement to reboot to fix it. As you might guess, this did not help either. As a result, we have lost 200 GB despite the fact that Acronis says everything is ok, and the system is not able to fix the errors found. Sadness. Do you need to format?
Vyacheslav
Vadim Sterkin,
In fact, under Windows 7, a similar operation was always performed without problems. I always perform the task of expanding / narrowing the partition in 2 stages: first, we cut off a piece of space from the section to be compressed and transfer it to the "unallocated space" status from the required end of the partition, and then we expand another partition using this space (I do everything manually in 2 reboots in case of "mistakes", because Acronis performs a group of operations very strangely (there is a sad experience under Windows XP). So, if under Windows 7, after checking the disk, everything returned to normal and the free space did not disappear so easily, then under Windows 8 Acronis completed the first stage successfully, and when the second was executed it broke off with errors, although then it reports that "everything is fine." As a result, the problem was solved by booting from the Live CD from Acronis. It's a pity that it is impossible to do this under Windows 8. And I was counting on the promoted in the media "improved checking and correction of file system errors." Of course, it is very difficult to believe that checking and background diagnostics of FS problems is working correctly. It is very confusing that the time to check one partition under Windows 7 and under Windows 8 differs by orders of magnitude for the better for the latter. Are all problems so easily and quickly fixed? Maybe most of them are simply not noticed by Windows 8, or even worse - ignored?
Vyacheslav
Vadim Sterkin,
Well, what option does windows 8 have to expand the partition size? I saw the Disk Management snap-in. Well, I did not see how it is possible to cut the size of a logical volume from the desired end using "standard means". It is also impossible to move a section within the unallocated space there. If there is an analogue that I missed, tell me. Along the way, you did not quite understand correctly what I had under the phrase “the sad experience was under Windows XP”. And it was like this: after a reboot, this operation was performed and at that moment the electricity went out. Thus, I lost 2 partitions, although, in theory, there could be 3 options: the second partition would be lost, from which space was taken away due to the incomplete operation of moving the NTFS SA zones, or only the system partition would be lost (although this is unlikely), or both partitions would be in order, and between them - some area of \u200b\u200bunallocated space. But I was very "lucky". Let's skip the topic of uninterruptible power supplies and it turns out that Acronis is a respected company, and sometimes it's dangerous to use their products in the absence of alternatives from the OS. And then another "surprise" emerged. And here, even with the power supply, everything is in order. But as I already noted, the last problem was solved by booting from the Live CD from Acronis and the classic disk check, and not over-optimized from Windows 8, the advantages of which I have not yet felt. It seems to be there, but there is no sense. Or I was not using the check disk tool like this. Unfortunately, this kind of "optimization" causes more questions and mistrust than answers.
Vyacheslav
Vadim Sterkin,
Irina
Run Windows hard disk diagnostics (chkdsk). There were no messages, but after that it turned out that there was no free space. Although before the check, less than 50% of the disk was full. And now it is busy showing 931 GB. Is it that all the free space was broken? The disk is six months old.
I forgot to say after that I checked with Victoria and said that there were no errors.
Irina
This is not my case. This is not about the system drive. And about the external drive. Already found out - the system marked all free space as bad blocks. Now I'm trying to find out if this is a failure or the screw has ordered to live long.
Sergei
Vadim, I have such a problem: After running the chkdsk disk check utility, if both "jackdaws" are installed, it asks to reboot and a check is performed, I don't know what to call it, but it looks like MS-DOS - lines on a black background run quickly. After the next reboot, I look at the information in the Windows Logs - Application, text in English, "there are many letters", but the meaning can be understood from a single sentence: "Windows has checked the file system and found no problems". At the same time, a few lines above, I am kindly informed that, they say, "Cleaning up 31 unused security descriptors". Sometimes it is not "31 unused security descriptors" that are cleared, but more or, conversely, less. That is, something is still not entirely in order, and the program corrects it a little. Like, in general, everything is fine, but the bug is dead. So, as long as I run this chkdsk, so much it requires a reboot to fix these errors, nothing else is found. Previously, on another machine in Windows XP this rarely happened, but now it happens over and over again.
The SSD disk is about a quarter busy. The system is legal Windows 7 x64 Professional is automatically updated. If you do not run a disk check, then there is no reason for concern, everything works fine, does not bug or crashes. So, in connection with this, the question - maybe you don't need to spoil your mood. On the Microsoft website, I did not find a solution to the problem of these file system errors, and are they errors?
 far_town2 Kulyasov
far_town2 Kulyasov
Are there any methods to check the sufficiency of the power supply? And can freezes / errors occur due to its insufficient power in games?
Most older hard drives contain erroneous records, etc. ... Some of them lead to sad consequences: loss of important files, damage to photos and videos; when it happens to your hard drive is a matter of time.
Windows OS offers basic tools for finding errors on HDD (scandisk, chkdsk), but they are not suitable for diagnostics and testing, checking the storage device for suitability. We invite you to familiarize yourself with much more effective tools (some of them are free).
The following programs will help you check your hard drive for errors:
Hitachi Drive Fitness Test (WinDFT) - a program for testing and checking the health of the hard drive
Hitachi Drive Fitness Test is a program for diagnosing the hard drive and finding read errors. The utility allows you to quickly check the status of internal and external hard drives with G-Technology support.
Features of the program:
- When diagnosing, you can choose a quick test or an advanced test.
- The TestLog displays a Pass or Fail next to each test.
- Reading.
- Ability to create a bootable CD image. If the OS cannot boot from the hard disk, WinDFT can be started in LiveCD mode.
- Hitachi Drive Fitness Test performs testing without overwriting disk data.
Seagate Seatools for Windows: Testing Drive Health
Seatools from Seagate is a free HDD diagnostic tool for Windows and DOS. The utility will allow you to identify some problems on the HDD before contacting the warranty service for disk repair (In our reality, instead of repairing, you will be offered to replace the device, as a result of which you will lose all saved data).
Note. The program is not compatible with all HDD models, it is relevant only for hard drives from Seagate.
Problems that the program can detect:
- Violation of the structure of the HDD file system;
- Bad sectors and read errors;
- Driver errors and Windows system problems;
- Equipment incompatibility;
- Damage to the Windows boot loader (MBR) on the disk;
- The presence of viruses, keyloggers or other malicious applications.
Seatools works in the following way: the user selects tests for diagnostics, runs them - as a result, he receives a detailed report. If the test passes, PASS will be displayed, otherwise FAIL. Please note that HDD testing can take up to 4 hours. To save time, you can choose one of three test modes.
Also Seagate Seatools can be used to "cure" a hard drive. That is, the program is able to detect bad blocks and try to recover or overwrite with zeros (this method allows you to later ignore problem blocks when reading / writing the disk structure).
Victoria
The Victoria program has long been considered reliable, proven, but outdated. However, in September 2019 an update was released (the latest version is 4.76b), which introduced several interesting features. Let's note some of them.
- HDD Surface Testing - Victoria allows you to configure the scanner timeout as well as the block size. The program sequentially reads data and displays the current state of the disk surface in the form of a color scheme, graphics.
- Full support for USB-SATA drives - on laptop and PC. You can check performance using SMART tests, manage cache and noise levels. Victoria also displays the passport of the HDD drive in great detail.
- S.M.A.R.T-media monitoring. Allows you to evaluate the hard drive for serviceability, the degree of wear and tear and the reserve of the HDD - how long its resources will last.
- Quickly deleting any information on the disk without the possibility of recovery by means of multiple "erasure" and overwrite "zeros".

Victoria runs Windows, including the 10 version of the OS, you can download it.
HDD Health: Check Disk and Read SMART Attributes
HDD Health is another free hard drive testing and health monitoring software. The utility checks the hard drive for errors (SSD / HDD) and makes a prediction (Health indicator as a percentage).
Pre-check disk for errors using baseline SMART. HDD Health interface
The following information is displayed in the main window of the program:
- manufacturer, model, firmware version
- current temperature of HDD (SSD) (accessible via notification area)
- general condition of the disk structure
- other attributes (via the Extended info menu)
Similar to other diagnostic tools, HDD Health reads S.M.A.R.T scores, which allows you to check the current hardware performance. There are no other tools for calculating errors or checking for bad blocks in the program.
HDD Health 4.2: Checking SSD Status
Thus, the HDD Health toolkit will be useful to those for whom S.M.A.R.T.-indicators are enough to check the status of the hard disk (and if the state of the device is not critical). Fortunately, the latest HDD / SSD disks have S.M.A.R.T. implemented.
HDDScan - a program for checking a hard drive for bad sectors
HDDScan is a free program for hard drive diagnostics, reading S.M.A.R.T. and other parameters. After testing, you will receive a detailed log file detailing the state of the disk.
HDDScan allows you to check HDD and other storage devices:
- RAID arrays,
- HDD disks with IDE / SATA interface,
- SATA / ATA SSD,
- USB sticks.
Let's note the most useful functions of HDDScan:
- Checking the hard disk for errors that are not detected by standard Windows utilities: bad blocks and bad sectors
- Hard Disk Test (Read / Clean)
- Temperature check for all hard drives connected to the PC
- Export any information as a custom report
CHKDSK - fix hard disk errors
You can check your hard drive for errors without installing third-party programs. The Windows operating system (XP, 7, 8, 10) allows you to do this through the Check Disk utility.
The CHKDSK utility dates back to DOS. It not only searches but also fixes basic file system errors. It should be clarified that it is not designed to search for all types of errors and is not a HDD diagnostic tool.
However, with the help of CHKDSK, you can fix errors on various storage devices: not only on the hard disk, but also on the flash drive and on the sd card. Starting with Windows NT, it fixes bad blocks (physically bad sectors) by marking them accordingly. Subsequently, these sections are bypassed by other programs when reading / writing.
HDDLife - a program for monitoring the state of the hard disk
Typically, the heart of a computer is the processor or motherboard. But they serve faithfully for several years, and then the hard drive suddenly fails. In terms of the amount of loss, no component can be compared with it.
The hard drive is the computer memory, which certainly needs to be protected. In order to prevent sudden loss of data, you need to regularly back up data to another HDD or storage media. However, if you want to prevent the failure of a hard drive in advance, you need to determine its current state. The HDDLife program will help you with this.
HDDLife has several very useful features. First of all - monitoring the state of the hard disk. HDD health is shown as a colored bar. If everything is in order, the scale is green, if the disk has worked for a long time, the color is yellow. The red scale is already a signal of a pre-emergency state: the hard drive has worked and is ready to retire. In this case, it is better not to risk it and quickly replace the component. In the pro version of HDDLife, you can configure notification about the pre-emergency state of hard drives by email. If there are many computers on the network, then the diagnostic option will be very useful. The status graph also informs how long the disk has worked. This is worth paying attention to, especially if you are buying a used disc or just want to make sure it is new.
The second important section is the display of the disk temperature. Any electronics works, or rather wears out faster at elevated temperatures. And too high a temperature, as a rule, leads to disastrous consequences. If the indicator text is green, then everything is in order and the disk is in good thermal conditions. Otherwise, you need to buy a special cooling or check the ventilation of the slot in which the disk is located. On some HDDs, the program allows you to adjust the noise level and performance. This is done using a slider that determines the ratio between the characteristics. Either this is a special version for a laptop, or a limitation of the trial version - however, the option was not available for us. Some of HDDLife's features are not unique: for example, the available space indicator. If there is not enough space on the partitions, a familiar warning is displayed. Free space control is there in Windows, as in almost any OS, so the message is more annoying than informing.
The program is distributed in three versions: free, HDDLife Professional and HDDLife for Notebooks. Differences can be found on the page http://www.hddlife.ru/rus/compare.html.
Western Digital Data Lifeguard Diagnostic - a program for checking the disk for "professional suitability"
If you are using a Western Digital HDD or SSD, this program will be helpful for diagnostics.
This product can be used both as a desktop application for Windows and as an ISO image that will help you explore your hard drive without booting the OS,
Available options:
- viewing self-diagnostic indicators - SMART-attributes,
- checking bad sectors on Western Digital hard drives,
- complete deletion of information on the HDD - wiping with “zeros”.
The program is available on the official website of Western Digital at the link.
HDD Regenerator - a program for testing the hard disk and treating bad sectors
Attention!!! HDD Regenerator cannot recover bad sectors and files. For these purposes, the program is best suited. Judging by the reviews of the IXBT forum visitors, the HDD Regenerator functions do not correspond to the declared ones.
HDD Regenerator is a utility for checking the hard drive, a professional tool for diagnostics and error search. The word "Regenerator" is deceiving: the program is able to detect possible malfunctions, but it cannot correct errors in the structure and bad sectors.
HDD Regenerator interface
First of all, HDD Regenerator is a program for checking the hard disk for errors errors in the sequential block reading mode. If the information is not available for reading, “regeneration” will allow you to bypass bad blocks and read problem files.
In order to determine the state of the HDD, you must pass a special test. Additional information can be retrieved. There is a corresponding toolkit in HDD Regenerator.
Other features of the program:
- FAT and NTFS file systems are supported; however, the format of the file system does not matter for testing;
- Conclusion of detailed statistics on the current state of the hard disk, its performance;
- Creation of a bootable regenerating USB-stick or CD / DVD-disk based on HDD Regenerator;
- Prescan mode: fast diagnostics of the hard disk (surface scan);
- Monitoring of HDD operation in real time;
- Data security: the program works in read mode (except for overwriting bad sectors).
The cost of the PRO version of HDD Regenerator is $ 79.99 / year. There is a free trial version that allows you to “regenerate” 1 bad sector for free. However, what is meant by the word "regeneration" is not clear. You can use this mode at your own peril and risk, only if you are not afraid of losing data completely.
Answers to readers' questions
I often resort to system restore due to a crash. Often hangs, processor overload is constant, has already removed unnecessary programs. I closed all background programs as best I could. Experts say that it is necessary to change the hard disk, they say, there are many damaged (broken) sectors. I want to try this program for checking sectors. How do I check my hard drive for errors?
Answer... Indeed, if the problems described by you in the question are observed, checking the hard disk for bad sectors will not hurt. At a minimum, we advise you to scan the drive using applications such as HDD Regenerator and Victoria. You can find out how to check the hard disk for bad sectors directly in the documentation. Whether it is worth it or not, the wording is not very correct. Check HDD for errors regularly if the data is of at least minimal value to you.
First! All your programs are not Russified, which creates inconvenience in using a long inaccurate translation and work on a whim. My hard drive problem is an I / O error on the device during initialization. I don't need data. 0 sector is normal, the rest must be restored. There are no physical and other damage, it gives good technical parameters, there is no overheating. I suppose that with the help of the HDD Regenerator everything can be corrected or by editing the recording of sectors manually using programs that give this opportunity, a long procedure, therefore, something faster is preferable. Seagate Barracuda 1T Drive! All the best and good luck to you!
Windows malfunctions, an emergency shutdown of the computer's power, experiments with disk space management software, the consequences of viruses penetration - these and other problems can lead to the automatic launch of the standard Windows utility Chkdsk, designed to fix errors in the file system of hard drives. Incorrectly terminated operation of the operating system with files leads to the appearance of errors in the file system, and sometimes to its damage altogether.
In emergency cases, the Chkdsk utility automatically turns on before Windows starts, scans disk partitions and fixes errors. However, the fact that there are problems with the file system may not make itself felt in any way during normal use of the computer and only show up when trying to manage disk space. So, for example, trying to reduce a disk partition using standard Windows tools, we may receive the following notification: “It is possible that the volume selected for compression is damaged. Use Chkdsk to troubleshoot and then try shrinking the volume again. "

In this case, the disc check does not start automatically. How do I start Chkdsk manually in Windows 7, 8.1 and 10? How can I use Chkdsk to fix disk errors if this particular problem is causing the operating system to fail to boot?
Inside Windows, the Chkdsk utility can be run in several ways.
1. Launching Chkdsk using the Windows GUI
To run Chkdsk, in the system explorer on drive C, right-click and open "Properties".

In the window of the opened properties of the disk partition, go to the "Service" tab, and in it click the "Check" button (or "Run check" for Windows 7).

In versions of Windows 8.1 and 10, if everything is in order with the file system of the disk, in the window that appears next, we will see a notification that verification is not required. But if you want to check the disk using the Chkdsk utility, you can start by clicking "Check Disk".

If the system suspects the existence of file system errors, this window will contain a button for starting a disk check and repair.

For Chkdsk to work with respect to drive C, you must restart your computer. You can do this immediately or postpone the start of the scan until the next reboot.

After restarting the computer, we can observe the work of Chkdsk.

In Windows 7, the launch of Chkdsk is slightly different: you can add another possible option to the pre-installed automatic error correction option - check and repair bad sectors of the hard disk. When activating this option, it is worth considering that in this case, the work of Chkdsk may take longer.

As with Windows 8.1 and 10, in version 7, the system C drive cannot be checked within a running operating system. To start the scan, you need to restart your computer. Click "Schedule disk check".


When checking a non-system partition of a disk, if it is used by some programs, the situation is simpler than with the system partition. In the window with a notification that the disk is currently in use, you just need to click the "Disconnect" button to, accordingly, disable this section during the check.
2. Launching Chkdsk from the command line
To start Chkdsk using the command line, first, respectively, run the latter.
In the command line, enter a command of the type:
In this command, instead of drive C, each time we substitute the letter of the desired partition on which verification is required. If Chkdsk needs to check the system C partition, as with the graphical interface, a computer restart will be required. After a message appears in the command line about the impossibility of locking the specified disk, you need to enter "Y", then restart the computer.

In addition to the / f parameter, which is responsible for fixing disk errors, Chkdsk can be run with the / r parameter, which is designed to find bad sectors and recover data. As a result of Chkdsk's work with this parameter, hard disk clusters with unreadable sectors will be listed as damaged (bad blocks) with the transfer of their functions to a new cluster. Therefore, it is recommended to run Chkdsk with the / r parameter only when the usual error correction - running the utility with the / f parameter - did not bring the desired results. Using the example of the same drive C, the command will look like this:
3. Running Chkdsk on non-bootable Windows
If Windows freezes at a certain stage of the boot, one of the possible causes of this problem is file system errors. In this case, you need to start Chkdsk by booting from the rescue media. As such, you can use a regular installation media with versions of Windows 7, 8.1 or 10. With it, we will run the Chkdsk utility inside the command line. At the first stage of starting the system installation process, press the command line launch keys - Shift + F10.

In the command line that opens, before running the Chkdsk command, you need to specify what letters define the disk partitions. It's easy to do this with notepad. Run it with the command:
Click the notepad menu "File", then - "Open".

In the explorer that opens, remember the new disc designations. As a rule, in Windows 8.1 and 10, the partition of the C drive (as it is inside a working operating system) is listed as D, since the letter C is given to the first technical section of the system. And all other sections are offset by one letter of the alphabet.

Having decided on the letters of the disk partitions, close the notebook, then, returning to the command line, enter a command of this type:


As with working with Chkdsk inside Windows, you must first try to fix disk errors by running the utility with the / f parameter. And only if the problem is not solved, only then we run the command with the / r parameter, as indicated in the previous paragraph of the article.
For cases of Windows inability to boot, you can pre-burn an emergency Live-disk with a selection of various tools to restore the operating system. These include, for example, WinPE-based AdminPE. Its image for burning to a disk or USB flash drive can be downloaded from the official website of the Adminpe.Ru project. With AdminPE, you can start a command prompt and enter the Chkdsk startup commands discussed above. But in this Live-disk, the Chkdsk utility has its own interface and is launched using a script. The shortcut for launching the utility is placed directly on the desktop.

In the drop-down list for checking the disk, select the desired disk partition. Next, activate the checkboxes for recovering damaged sectors and forcibly disconnecting the partition (volume). Launches check.


The AdminPE toolkit includes a number of other utilities for working with hard drives, as well as the well-known Hard Disk Sentinel and Victoria programs.
Every user knows and is sure to get into situations when something breaks in the computer, does not work correctly or does not work well. There is nothing whiter than annoying technology, which now and then freezes or for some unknown reason controls itself. Of course, all parts can break, but mechanical parts still preserved in modern computers are especially susceptible to destruction. The hard disk belongs to them.
This review will consider more than theory. The authors had at hand a faulty disk, the operating system of which was loaded for about 20 minutes. It was decided to fix this, and quite successfully!
What could go wrong
In order to prevent a breakdown and repair the hard drive in time, or at least save the necessary information, you need to regularly monitor the condition. To do this, it is recommended to carefully monitor the "health" of your computer. Here are the points to pay close attention to:
- watch out for bugs. Technology, like man, tends to be wrong. There was one incident with the hard disk - it's okay, but if errors appear constantly, you need to urgently contact the master.
- friction or beating. Since reading is done with the head, there is a chance that it will move and start spoiling the main disk with information. If you hear a suspicious knock on the system unit, it may well mean that there is a problem with the hard drive.
- analyze the work. If your computer did not save the file or a recently saved document suddenly disappeared, you need to go to the wizard. If the long-term memory of the computer is not working well, the hard disk is to blame.
- recognition. The computer did not see the disc? The bad thing is, most likely, this is a problem with the disk, and not with the software, although this may be the case. Try to put the part in a different system unit. If it works, everything is in order.
- crashes. Are you trying to upload a document and the technician is stubbornly unwilling to do so? Problems with loading long-term memory files come from breakdowns of the same part.
- long loading. If you open each photo for half an hour, you cannot delete a lightweight text document, then this is also a problem with the hard disk.
It is not necessary to sit at the system unit all the time the computer is running and listen to how the problematic part is "doing" there. It is enough just to periodically listen and carefully monitor the state of the entire computer, then everything will be in order.
How to check your hard drive for TOC errors
In general, if your hard drive is fine and does not need emergency assistance, you can do a preventative error check. This will speed up your computer and save your nerves. Let's look at the flow of this useful procedure under the Windows 7 operating system.
- in order for the computer not only to find problems, but also to fix them, you need to tick the box "Automatically fix system errors".
- if you want to try to restore the physical structure of the disk itself, you need to select the "Check and repair bad sectors" function. Please note that this procedure will take a lot of time.
- have doubts? Select both options and perform preventive maintenance.
Another little tip. If you decide to "heal" a disk that is systemic for your computer, do it immediately before shutting down.
In order for any technique to work well, and it was easy for you to handle it, you need to follow and look after. Moreover, when it comes to a device that is much more complicated than a stove and it is sometimes quite difficult to figure it out on your own. Carry out preventive work, and if necessary, call the wizard and then with your computer, which means that everything will be fine with your data.
HDD Regenerator
This program is best downloaded from the portal (softportal.com). Launch the installer.
If you leave the checkbox in the last window, the program will start immediately. Let's not delay and get started.

And what is that Full Version menu? It turns out that the program is paid, and our compatriot demands $ 90 per key. In addition, when removed, it behaves worse than a virus. Requires a reboot of the operating system and takes a long time to think.


R.tester
- Right click on any logical drive you want to check.
- In the menu that opens, click on the "Properties" line.
- In the upper part of the properties window, click LMB on the "Service" tab.
- Click on the "Check" button.
- Here, put both checkboxes in the checkboxes and click on the "Start" inscription.

If the selected partition is not a system partition, the disk will be checked for errors immediately. If you want to check the C: drive, the OS will display a notification that the operation cannot be performed at this time. Don't think of this behavior as a crash. Since the partition contains all the system data, it cannot be disabled while Windows is running.
Just click on the "scan schedule" button and restart your computer. After turning on the PC, a disk check for errors will begin even before the operating system boots.
Command line

To run the chkdsk utility from the command line, follow these steps.
- Right-click on the desktop and select "Create shortcut" from the context menu.
- In the window that appears, you will be prompted to select an executable file, but the easiest way is to just enter "cmd" into the input line and click "OK".
- Now right-click on the just created shortcut and select the line "run as Administrator". A command prompt will open.
- Enter: chkdsk [partition letter]: / f / r.
As with running from a graphical shell, checking the disk for errors will notify you that the program cannot run if you specify the system partition. At the same time, a question will appear on the screen: "Do you want to complete the task after restarting the PC?" Press the Y key to answer yes, or N if you don't want to check the HDD.
If the OS won't boot
If Windows refuses to start because of a problem with the file system, you can run a hard disk check for errors from the Recovery Console. Open the BIOS by pressing the DEL key at the startup screen of the computer. Set the Laser Disk Drive as the First Boot Device. Insert the Windows Installer disc.

After booting from DVD, the language selection window will open. At the bottom of it will be the "System Restore" item. Remember that when errors occur on the HDD, it is pointless to roll back to early recovery points, overwriting data can lead to even more problems.
In the window that offers a choice of recovery options, click on the "Command Prompt" button. The command syntax remains unchanged - chkdsk [drive letter]: / f / r. The disk check will start immediately without rebooting.
Third party software
If the chkdsk utility is not successful, and critical errors due to HDD continue to occur, you should perform a more thorough check with. Hard drive manufacturers themselves produce special tools for testing their hardware. In addition to this software, Victoria and MHDD applications can be used.
Be careful! A third-party application should only check the disk for errors after backing up all important data. Moreover, you need to save copies of the data in external storage.
Let's make an explanation. "Bad sectors" are areas of the disk that cannot be read from. Their very appearance is a bad sign, but acceptable, but the constant increase in their number suggests that the disk is most likely no longer a tenant. We need to think about replacing it, and not to delay the decision for a long time.
So, the chkdsk program will check the disk, the check time depends on the size of the disk and the number of files on it. The system disk will only be checked after a reboot. We'll have to be patient and wait until the end of the work. When finished, a report will be displayed.
If you cannot log into the system, you will need to use the recovery tools and run the program from there.
Windows standard check
Another way to check the disk is to use the OS built-in check. For this you need:


If the selected hard drive is used by any program, then to check it must be stopped. Click the "Disable" button and the test will continue. The check time depends on the disk size and its fullness.
To check the system partition in this way, the system will display a message that testing will continue after reboot. Agree with this, after restarting the computer, wait until the check is finished.
With all due respect to Microsoft, only third-party programs can provide detailed information about disk health. If you need laptop repair, in Lyubertsy there is a good workshop where your hard drive can also be checked. Moreover, they will do this using third-party programs, which we will discuss below.
Ashampoo HDD Control 2
This program is paid, but a free trial period will allow you to test the drive. The program is multifunctional, with its help you can perform many actions with the disk, including defragmentation, cleaning the disk, etc. Now we are interested in the "Test" and surface check modes.
To start the check, you must:

To determine the state of the disc surface, go to the "Control" tab and click on the "Surface testing" section.

The testing progress can be observed in the window that opens. Color coding is used to indicate the condition of the disc surface:
- Blue - sector is not checked.
- Green - no errors.
- Red - bad sector.
If the disk is large, then the check may take a long time.
HDDScan
A popular program for obtaining information about the disk, checking it and fixing errors. To start testing you need:

To view the state of the disc, go to the "Map" tab, where all information about the disc surface will be located. Sectors are marked with squares of different colors. They mean:

Victoria
Perhaps the most popular utility for determining the health of a hard drive. It can be started both from Windows and from bootable media if it is not possible to start the operating system. Let's consider working with a program running from Windows.
After starting, you will see several tabs in the main window of the program, the most important of them are:

In order to start the check, you must press the "Start" button and wait until the end of the work. First of all, you need to pay attention to the column of multi-colored rectangles with numbers next to them. Information about the read speed from the disk sectors is displayed using color coding. Ideally, the values \u200b\u200bshould be near rectangles with different shades of gray.

The numbers next to the green or orange rectangles show the number of sectors that take more time to read. The red rectangle indicates that there are sectors on the disk, information from which can be read, but this takes a lot of time.
Most likely, these "red" sectors are bad candidates. You should remember their number, and after a while, re-scan. An increase in their number indicates degradation of the disk surface. Moreover, areas may appear soon, which are marked in blue.
You can try to restore these "broken" sectors. To do this, set the "Remap" mode and start the scan again. If possible, the program will repair these areas of the disk. If the "blue" blocks remain, you should think about replacing the hard drive.
Every user knows and is sure to get into situations when something breaks in the computer, does not work correctly or does not work well. There is nothing whiter than an annoying one ...