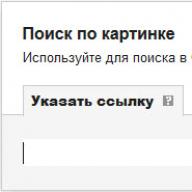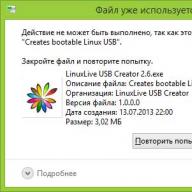One of the best features of Family Sharing is keeping track of your kids' purchases, even if they're far away. Today we will talk about how to connect your child to Family Sharing if he does not have an Apple ID account.
Please note that you can add a child to Family Sharing only after the function has already been activated. We'll tell you how to enable Family Sharing.
Step 1. Go to menu " Settings» → « iCloud"on the iPhone or iPad that is the organizer of Family Sharing (in other words, on your main device)
 Step 2: Select the " Family»
Step 2: Select the " Family»
Step 3. At the very bottom of the screen, click on the inscription “ Create an Apple ID for a child»
 Step 4: You will then be required to provide your child's date of birth (must be under 13 years of age) and accept the Parental Confidentiality Agreement
Step 4: You will then be required to provide your child's date of birth (must be under 13 years of age) and accept the Parental Confidentiality Agreement
 Step 5. At the next stage, you need to make another confirmation by entering the CVV code of your credit card. This is where the first difficulties may occur: a debit card for the Apple ID registration procedure for a child is not suitable (an example of an error notification is below). To continue registration you need to use another card by changing it in the “” menu Basic -> «» iTunes Store, App Store
Step 5. At the next stage, you need to make another confirmation by entering the CVV code of your credit card. This is where the first difficulties may occur: a debit card for the Apple ID registration procedure for a child is not suitable (an example of an error notification is below). To continue registration you need to use another card by changing it in the “” menu Basic -> «» iTunes Store, App Store

Step 6. After this, you need to enter the first name, last name, Apple ID login and password for your child’s account
 Step 7. Then choose three security questions and be sure to remember, or better yet, write down the answers to them
Step 7. Then choose three security questions and be sure to remember, or better yet, write down the answers to them
 Step 8: On the next screen, you need to enable or disable the " Ask to buy", with which children can ask you to purchase this or that content from the App Store or iTunes Store
Step 8: On the next screen, you need to enable or disable the " Ask to buy", with which children can ask you to purchase this or that content from the App Store or iTunes Store

Step 9. You must also specify the parameter “ Share location» to track your child using the Messages and Find My iPhone apps
 That's all! After this simple but very lengthy operation, you can safely hand over the new iPhone or iPad to your child. Every purchase your child makes will now appear on your device first and you will have the option to accept or decline it. In addition, you can monitor your child’s safety using the Find iPhone app.
That's all! After this simple but very lengthy operation, you can safely hand over the new iPhone or iPad to your child. Every purchase your child makes will now appear on your device first and you will have the option to accept or decline it. In addition, you can monitor your child’s safety using the Find iPhone app.
In this instruction, we told you how to properly configure a computer running the Windows 8.1 operating system so that the child’s work on it is safe (for both the child and the computer).
In this part, we will set up a computer on Windows 7. It provides slightly less options in terms of parental controls than Windows 8.1, but the basic principles are exactly the same:
- Creating a password for the parent account
- Separating parent and child accounts
- Enabling and configuring parental control mechanisms built into the operating system
- If necessary, install third-party software for more complete monitoring of the child’s activity and prevention of dangers.
Note that the first three points are direct recommendations from the Microsoft organization itself (the developer of the Windows operating system) and are mentioned in the help system of this company, to which we will refer later.
1. Create a password for the parent account.
Microsoft recommends not only separating the parent and child accounts, but also separating both of these accounts from the administrative account. Moreover, only the “Administrator” account should have administrator rights, which no one should use.
If you need to install software from a non-administrative account, you will simply need to enter the administrator password.
That is, ideally, if a parent and a child use the computer, there should be three accounts - Administrator, Parent, Child.
After turning on the computer and logging into the system under an administrative account, click the “Start” button and in the menu that opens, select “ Control Panel».
In the Control Panel, open the "" section.


This is a minimal protection with minimal inconvenience, but is strictly necessary.
2. Create a separate account for the child.
An account for a parent (which is also recommended) is created according to the same scheme, so we will not focus on this.
Return to the applet " User Accounts and Family Safety» in the Control Panel. Follow this link " Adding and removing user accounts».


Create and enter a name for the account (for example, a child's name). Check the box " Regular access" and click the " Create an account».

That's it, the account has been created and when you turn on the computer, the child will be able to log in using it. It can also be protected with a password, but this is not necessary.
You can create a parent account in exactly the same way.
3. Enable and configure parental control mechanisms.
After creating a child account, you need to click on the link “ Set parental controls", located just below the list of computer accounts.

After this, you need to select a child account for which parental controls will be enabled. Just click on it.

In the window that opens, check the box " Enable using current settings».

In this window you can configure parental control settings.
You can limit your child’s time on the computer, or block inappropriate games or programs.
After completing the settings, click the " OK" to exit.
4. Expanding opportunities.
You may notice that Windows 7 has far fewer features than Windows 8.
You can slightly expand the functionality by installing the Family Safety application from the Windows Essentials package, which can be downloaded from the Microsoft website. Some details about setting up and installing this component can be obtained from this link.
You can significantly expand the possibilities of monitoring your child using third-party software, for example using the program Mipko Personal Monitor.
You will receive the following additional features:
- a list of all sites your child has visited,
- the games he played
- the time he spent at the computer,
- screenshots of a computer while it is running,
- reports on communication on social networks.
If your child uses “ signal phrase» (your home address, some personal information, for example), then the program will instantly send you a notification by email.

Periodically, the program will send you a report by e-mail with all the data about your child’s actions. You can view such reports anywhere, even using your smartphone.
You can download it, and there are detailed instructions for installing and configuring it, which are not complicated.
An adult's body gets tired of continuous work at a computer after about 4 hours, while a teenager's body only needs to work with a PC or laptop for 2.5-3 hours. However, children who are passionate about computer games or communicating on social networks are unlikely to hear their body signals. With the advent of the computer, parents have another zone of control over their children - virtual space. Fortunately, there are plenty of software tools for parental control. These include special filters that protect children from websites that are dangerous to the psyche, timers for limited time spent on the computer, certificates and reports about the sites visited by the child, the information he is looking for on the Internet, as well as other operations he performs during the absence of his parents.
Today we will take a closer look at the parental controls built into Windows.
Family Safety in Windows 8.1
In Windows 8.1, the parental control feature is somewhat expanded compared to previous versions of the system and is called Family Safety.

This function allows you to limit the operating time of your computer, prohibit visiting Internet sites, and block the launch of certain programs and games. Family Safety can be turned on for a regular user account, but when you create a child account, this feature is active initially. To set up Family Safety, the user must have administrator rights.
Create a child account
To create a separate child account in Windows 8.1, we will use the standard Metro application “Settings”. In the Metro interface options ribbon that appears, when you touch the right edge of the screen, select “Settings”, then “Change computer settings”.


Adding new accounts in Windows 8.1 is done in the “Other Accounts” section using the corresponding option.

In the login settings menu that appears, select adding a child account.

It is better to immediately enter the email address requested in the next step, so that in the future the child will not have problems downloading applications from the Windows Store. This does not have to be the child’s current mailbox; you can create a separate E-mail for these purposes. If there is no need to work with modern applications, a child’s account can be created purely for working with the desktop part of the system. In our case, we will not enter an email address and will create a local account.

Next we will see a form for entering your name and password. The username must be specified, but if there is no special need for the password, you can refuse it. The password fields in our case remain empty.

That’s it – the child’s account has been created, click “Done”.

Now it will be visible in the list of other computer accounts, and at any time you can either delete it or change it, assigning it the account type of a regular adult user or even an administrator.

Now you need to log out and log in to your child's account.

As with installing Windows 8.1, the system will prepare applications, after which we will see a clean desktop prepared for the new user. Already logged into your child's account, you can connect it at any time when you need to use a Microsoft account.

Converting a child account to a regular user account type
With administrator rights, you can turn regular user accounts into children's accounts and vice versa, even every day, without asking anyone for permission. Of course, we are talking purely about technical capabilities, and not about the psychology of relationships in the family.
It is this functionality that should be used if a regular user account was initially created for the child, and he has already managed to “settle” in it by installing his programs, games, system interface settings, etc.
As in the previous case, we use the standard “Settings” application, go to the “Accounts” section and select the “Other Accounts” tab. On the selected account, click the “Change” button, then select the account type – “Child”. Click "Ok".

Well, we’ve sorted out creating accounts for children, now let’s move on to family safety settings.
Set up Family Safety for your child's account
Family Safety settings in Windows 8.1 are carried out in the corresponding section of the Control Panel. To get there, use the context menu on the Start button.

In the main control panel window, we can immediately click the go option to set family safety parameters.

Select a child's account.

By default, family safety does not include any strict prohibitions. All this function with preset parameters boils down to is informing parents about what actions the child is performing on the computer.

By clicking the option to view activity reports, you will see a list of sites visited, time the computer was used, files downloaded from the Internet, programs and games that the child launched on the computer.

Parents must create prohibitions and restrictions on their own. Let's look separately at each of the Windows settings designed to restrict children's access to the computer.
Website filtering
Let's start with the first parameter - this is a web filter. By default, the child can access any website. To change this, you need to check the option that allows children to view only those sites that are allowed by their parents. Then click the option to set the web filter level.

The first option provides that the list of sites available to the child is created independently by the parents. The addresses of these sites must be included in the list of permissions, while visiting all other web resources will be prohibited.
The second option allows you to configure a web filter from among the restrictions offered by the system itself. With these settings, all sites intended for children, as well as sites included by parents in the permission list, will be available to the child in the browser window. Adult sites will be blocked.
The third option suggests showing the child any content, as well as sites from the list of permissions, while only sites for adults will be blocked.
The fourth option regulates children's use of social web resources and email.
The fifth is an option for honest children. The child must independently refuse to view the content of the site if the system issues a warning that this is a site for adults.
At the bottom of the web filter options there is an option to block downloading files from the network. This, by the way, is not only a precaution to protect the child from downloading indecent images and videos, but also a step to prevent malware from entering the system.

Creating lists of allowed and prohibited sites is a simple procedure. Using the link on the left side of the window, we switch to the section for permissions or blocking web pages. We will see a field for entering website addresses. Addresses must be entered one by one in this field and click one of the buttons - “Allow” or “Block”. All allowed and blocked sites will be visible in the corresponding windows below. The fate of these sites can be changed in the future depending, for example, on the child’s behavior. We can leave any previously included site in the corresponding list or remove it from there.

Time limit
The second Windows Family Safety setting allows you to limit your child's time on the computer. Here you can choose from two options for restricting access to your computer – limited and restricted time. The limit is set using a scheme where you can set the period of time (separately on weekdays, separately on weekends) when the child will have access to the computer. Once the child uses their time limit, the computer will turn off.

The prohibited time is set in the table. By marking, parents can set specific hours during the day when the child will be allowed to spend time on the computer.

Restricting Windows Store apps from running
The third Family Safety setting allows you to limit your child's access to Metro apps. Here you can set permission to launch application categories only for a certain age according to the Russian age rating system.

If necessary, any individual applications - for example, social network clients or games - can be blocked.

Restricting the launch of programs and games
The option to restrict the launch of classic applications will probably be more popular for many parents than blocking modern applications. It is classic applications - mostly desktop games - that absorb children's attention, distract them from doing homework, and interfere with communication with peers in real life.
The launch of desktop programs and games is limited based on the principle of identifying those permitted for use. The checkboxes from programs and games that are prohibited from running must be removed.

To sum it up...
Any prohibition in an imperative form is not the best way to find a common language with your child. When blocking the launch of games installed on your computer, prohibiting visits to gaming sites, social networks and other web resources, you should not forget about filling your computer with content useful for your child. The ideal solution to the problem is to select and install educational games or programs together with your child. And an electronic library filled with fascinating books is a Must Have for today’s children living in the era of technological development.
Have a great day!
In Windows 7, every person who uses your computer can have their own account. This allows everyone to have their own settings and set parental controls to limit the games or programs your child has access to.
Create multiple accounts
In this lesson you will learn how to create a new account and change account settings and set up parental controls for your children's accounts.
Why do you need to create multiple accounts?
If you want, you can have one account on your computer that everyone can use. However, having multiple accounts has several advantages. If each user has their own account, then each will have their own desktop on which they can organize files and folders in their own way. They will also be able to choose their desktop background and other Personalization settings. Moreover, parents will be able to set up parental controls for their children's accounts.
Regular account or administrator?
Before you start creating new accounts, you need to understand the difference between the two account types:
Standard: Standard accounts are suitable for normal daily work. A user with this access can perform common tasks, such as launching programs or changing desktop personalization settings. You can also set up parental controls for standard accounts.
Administrator: Accounts with Administrator rights are used to make changes to system settings and manage user accounts. They have full access to all computer settings. Every computer has at least one administrator account.
Thus, it can be seen that the administrator account has more capabilities. But, at the same time, standard accounts are safer, so it is better to use them for everyday tasks.
Additionally, you can use the “Run as administrator” option in a standard account. You will only need to enter the Administrator Password to make any changes.
To go to accounts:
To create a new account:

Changing your account settings
Once you've created an account, you can add a password or make other changes in your account settings.
To create a password:

Passwords are also case sensitive, meaning uppercase and lowercase letters are considered different characters. For example, aBc1 not the same as abc1.
To change your account picture:
You can change the picture of any account. This graphic appears next to the name and makes it easy to find the account.

Parental control
Windows 7 offers parental controls to help you control the types of content your children have access to. You can assign parental controls to any standard account, and each account can have its own settings. If you have several children, then you can allow each of them to use different types of content. Also, you can change the settings as your children grow older.
Before you set up parental controls
You will need to create an account for your child if you have not done so previously. This must be a regular account. You will not be able to set parental controls on an administrator account.
When you set up parental controls, it doesn't matter which account you're signed in to. However, if you are logged in with a normal account, you will need to enter your administrator password to make any changes.
Make sure your children don't know the administrator password, otherwise they will be able to bypass parental controls.
To set parental controls:

Changing parental control settings
Time limits
Time limit settings allow you to control when your child uses the computer. Click on any block to allow or block access at this time. If you want, you can set different time limits for different days. For example, you can allow more computer use on weekends.

Games
The “Games” setting allows you to select which categories of games or specific games to allow or prohibit. You must first click Yes to allow your children to play games, then you can change your Game access settings.

Here we have chosen "For Everyone" as the highest category of permitted games. This means that the child can play games in the “For everyone” or “For children” categories.

Allow and block specific non-game programs your child uses. By default, your child can use all non-game programs. But there may be programs that are best restricted, such as email or financial programs.
To block specific programs:
- Click "...can only work with approved programs."
- Click Mark All.
- Then deselect blocked programs.

In addition to regular user accounts in Windows 10, you can create “children’s” accounts. Using such an account, you can monitor what your child is doing on the computer, limit his access to certain sites, games and applications, and also set the time during which he can use the computer.
How to create a child account:
1. Open “Settings” (Win + I), go to the “Accounts” section, go to the “Family and other users” menu and click “Add a family member”.

2. Select "Add a child's account" and enter their email address.

3. If he does not have an Email, you can create one here. To restore access to your account, you will need to provide a phone number or backup email. You will receive confirmation by email that you have added access to your child’s computer.
4. Login to the computer with a child account will be carried out using the email and password that you specified when adding a new account.
How to manage your child's account:
1. Go to account.microsoft.com/family
2. Find your child's account and click on it.
3. You will see a report on the actions that the child performed on the computer, a list of sites he visited and programs he ran, games and media files. Here you can enter the addresses of sites and names of applications that your child is prohibited from using - access to them on the computer will be blocked.

4. In the Screen time section, you can specify the time when the child is allowed to use the computer and the maximum duration of work.

5. In the Purchase & spending section, you can add money to your child’s account, which he can spend on purchases in Windows or Xbox stores if he wishes. In the future, a list of the content he has purchased will be shown here.

6. The last section is Find your child. It allows you to see on a map where your child has used the computer (that is, where he was or is now). By default this option is disabled, but can be enabled.
You can change all these settings through a browser, that is, you can control your child remotely without physical access to his computer, laptop or tablet.