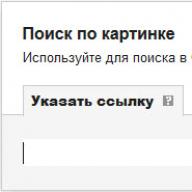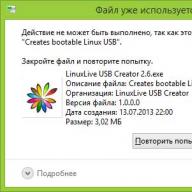Hello everyone, dear subscribers! A novice user may encounter a problem when the system does not allow deleting a certain file. The computer reports that the action cannot be completed, permission needs to be requested, or the file is in use by another program.
You can encounter this problem in any version of the Windows operating system. In this article I will talk about how you can delete undeletable files that do not want to be deleted. There are two main ways to solve the problem:
Removal using standard services.
Using third-party software to remove the problematic file.
IMPORTANT! First of all, you need to check whether the file is running in the task manager. Right-click on the taskbar and select the appropriate item in the context menu. Now look through the list, in case there is a problematic file there. If you find the file you need, right-click on it and select “end process.”
Delete a file using standard Windows services

The screenshot above is an example where a file is not deleted because it is already in use. By clicking on the “Details” tab, you can find out what exactly this file is doing. This could be "explorer.exe" or another application. Your job is to terminate the process to free the file. In general, you can read more about the task manager in this article.
For example, you can take a torrent file. You will not be able to get rid of it while the program is running and this torrent is being distributed. This also applies to disk images. They cannot be mounted without using special applications. If you cannot remove the ISO image, then check if you have DaemonTools open.
And don't forget to check the task manager for a file that doesn't want to be deleted on its own. You can get to the dispatcher using simple key combinations:
For Windows 10 and 8 – press “Win+X”, in the menu that appears you need to select the task manager.
For Windows 7 and XP, you can get to the task manager by pressing the Ctrl+Alt+Del combination or through the taskbar.

Let's look at how to delete undeletable files using special applications.
In some cases, simply restarting the computer can solve the problem. Complete this step and then try deleting the problematic file again. Did your efforts not bring the desired results? Then we move on to special programs that are designed to remove problematic folders and files.
Unlocker program
Let's start with the most popular and simple application for deleting files. The program can even remove a file that is occupied by another process. I recommend downloading unlocker from the official website – http://unlocker-ru.com/
By the way, if your antivirus starts to complain, just close it. Recently, the official website of this program began to be flagged as malicious - watch the installation carefully, the program will offer you to install various services from mail.ru. I recommend that you stop installing unnecessary intrusive utilities.
Even a novice user can use the application. Once installed, you don't need to run anything. We select the problematic file, right-click on it - now a new item “Unlocker” will appear in the context menu. Click on the button and wait for the program to delete the element.

If you downloaded the portable version, which is also in the download list, then you need to run it on your computer. A window will open in which you need to select a file or an entire directory to delete. The principle of operation of the application is quite simple: unlocker unloads the file from the memory of the processes that use it. Unlocker allows you to get rid of even those files whose processes are not displayed in the task manager.
Deadlock program
If you don't like Unlocker or the third-party software it tries to install on your computer, then you should try DeadLock. This application also allows you to delete or unlock a file. Unlike Unlocker, here you need to run the program to delete files. You can download DeadLock from this link http://codedead.com/?page_id=822

Go to the application and go to the “File” tab. Here you need to select a file that refuses to be deleted using standard methods. Having added it to the list, you can proceed to unlocking (Unlock) or removing (Remove). The special thing about DeadLock is that you can move the problematic file to another directory.

Despite the fact that the program is currently only available in English, working with it is as simple as possible. As for the shortcomings, these include the lack of tools in the context menu, as is done in Unlocker.
So, to summarize today’s article “How to delete undeletable files”, it should be said that you should not forget that you can only fully work with files with administrator rights. If you are logged in as a user who has guest status, the operating system will tell you that you do not have enough permissions to perform this action. In this case, try logging in as a user with administrator rights and performing the deletion again. Also, do not forget to check whether this file refers to system elements.
One of the problems for novice users is working with the file system. Questions arise about how to work with files correctly, which file manager to use, etc. The most difficult question remains: “how to delete undeletable files?” It happens that you want to delete some folder with files, but in it some file is “used by another program,” although nothing is open or it says that it will never be deleted.
This issue, in fact, can be resolved quickly and simply. On the Internet you can find a “magic wand” that will help you delete files. It's called “Unlocker”. The program is a small executable file with the simplest user interface. It is built into the context menu so that it can be quickly used if necessary.
Let's look at the algorithm of how to delete undeletable files.
This is exactly how you can answer how to delete undeletable files from your computer. Keep track of which files you delete, they may be critical for the system. If you are not sure about this, it is better not to delete it at all.
Related Posts
In order for a computer to work normally, you need to not only monitor the serviceability and cleanliness of the hardware components, but also the system. The OS tends to become clogged with files over time, so it is necessary to “clean” it regularly. Most...
It is not easy for a modern person to imagine his life without a computer and the Internet. Considering the speed with which general computerization covers all areas of our activity, one can only be surprised how instantly a person...
When you try to delete a particular folder in the usual way, the system may display a message stating that deletion is currently impossible. The notification usually states the reason why the section cannot be moved to the Trash. Let's look at the types of errors and take the necessary measures.
Why some folders are not deleted in Windows 10
The system resists deleting certain objects for the following reasons:
- files located in this directory are currently being used by some applications. Completely close the utility and try deleting the folder with the files again; You won't be able to delete a folder if it contains a file that is currently being used by an application
- The user does not have enough permissions to send the folder to the Trash. As a rule, this applies to system folders, which require administrator rights to delete;
 Administrator rights are required to delete some folders
Administrator rights are required to delete some folders - the folder with the files is used by the user on another computer if your PC is connected to a local network. In this situation, all that remains is to wait for him to finish working with her;
- There are incorrectly or incompletely recorded files in the folder. If the writing process to the hard drive is interrupted, the files are only partially saved and often do not start. As a result, they become “dead weight” for Windows: the OS does not know what to do with them and denies access to them;
 Unexpected errors during folder deletion may occur due to the presence of damaged or incorrectly written files
Unexpected errors during folder deletion may occur due to the presence of damaged or incorrectly written files - the files in the folder have been quarantined by the antivirus utility. Remove the file from quarantine through the antivirus itself, and then try deleting it again.
 The undeleted folder may contain files that are currently located in the “Quarantine” section of the antivirus
The undeleted folder may contain files that are currently located in the “Quarantine” section of the antivirus
Is it possible to delete such folders?
You have the right to freely delete user ones, which, as a rule, are located on the local drive D. When cleaning directories on the system drive C, you need to be as careful as possible because of the risk of deleting files important for the operation of the system. Deleting folders needed by the OS can cause it to crash or crash and cause the computer to shut down prematurely.
You cannot simply delete system files. The OS will issue various messages, such as asking for administrator permission, etc.
 To delete most system folders you need administrator rights
To delete most system folders you need administrator rights Nevertheless, clearing system folders of “garbage” is useful: it rids the OS of files it does not need. But you need to know what can be deleted and what cannot. For example, you can delete folders from uninstalled programs in the Program Files section. For one reason or another, they could remain empty or with several files on the PC. In this situation, one of the following methods will be suitable.
 In the Program Files folder, look for sections with programs that have been uninstalled for a long time and delete them, for example, using the “Command Line”
In the Program Files folder, look for sections with programs that have been uninstalled for a long time and delete them, for example, using the “Command Line” Before cleaning the system hard drive from unnecessary folders, it is recommended to create a restore point. If the removal is unsuccessful, you can return the system to its original state.
If a message appears on the screen asking for permission from TrustedInstaller (system component removal protection), it is not recommended to delete the folder. If you are sure that it can be safely removed from the system, use the method with reconfiguring rights.
 If you receive a message asking for permission from TrustedInstaller, delete folders and files only if you are absolutely sure that the system does not need them
If you receive a message asking for permission from TrustedInstaller, delete folders and files only if you are absolutely sure that the system does not need them If you doubt whether you can delete a particular directory on the system disk, find information about it on the Internet.
Ways to delete folders that don't want to disappear
Depending on the type of problem, choose one or more solutions to solve it, described in detail below.
Removing Windows.old, temporary files folder and other system directories
If you want to clean the system partition from garbage, for example, remove old Windows installations from the Windows.old folder and temporary files from the Temp folder, but the system does not allow you to do this, use the Disk Cleanup tool:
- Open the “Control Panel” through “Windows Search”, the “Start” menu, or in any other way convenient for you. Click on the “Administration” section.
 In the “Control Panel” window, find the “Administration” section and click on it once
In the “Control Panel” window, find the “Administration” section and click on it once - Select Disk Cleanup.
 In the list, click on “Disk Cleanup”
In the list, click on “Disk Cleanup” - Select your system drive.
 Select the drive you want to clean from the drop-down menu
Select the drive you want to clean from the drop-down menu - Click on the “Clean up system files” button, because in the current window you can only get rid of some folders and their contents.
 For deep cleaning, click on “Clean up system files”
For deep cleaning, click on “Clean up system files” - Wait a while so that the system can estimate the amount of memory that can be freed. A window will open with a list of possible partitions to clean. Select the desired directories using the checkboxes, for example, “Previous Windows installations”. Start the process of deleting files from folders using the “OK” button.
 Select the necessary items for cleaning and click “OK”
Select the necessary items for cleaning and click “OK” - The system will ask if you are sure you want to remove all older versions of Windows. In this case, you will not be able to roll back to the previous update. If you really want to delete them and free up space on the system disk, click on “Yes”.
 Click on “Yes” if we want to remove previous Windows installations
Click on “Yes” if we want to remove previous Windows installations - Removal will take quite a long time, so be patient.
 Waiting for the removal to complete
Waiting for the removal to complete
Restarting the computer as a method to solve the problem
Deleting a partition on a hard drive may become impossible due to a single failure in the system or because it is currently using this file. In this case, you can simply restart your PC and the problem will disappear. Never use the Power button on your PC to turn it off.

Closing utilities associated with a folder in Task Manager
If you want to delete a folder with text documents that are currently open in Microsoft Office, the system will notify you that this action is impossible. She will ask you to close all utility windows and try again.
 Close the window and try uninstalling again
Close the window and try uninstalling again But if the utility is closed and the folder is still not deleted, most likely the Microsoft Office Word process (or any other program through which the file was opened) is still hanging in the list of running processes. To stop the application completely, you can restart the computer or remove the task manually in the “Task Manager”:

Video: How to end a process in Task Manager
Changing Attributes
Incorrectly set folder attributes may prevent users from deleting them. To correct the situation, do the following:
- In Windows Explorer, open the directory that contains the folder to be deleted. For example, this is the user's Photos folder. Right-click on it and click “Properties”.
 In the folder context menu, click on “Properties”
In the folder context menu, click on “Properties” - An additional window will appear on the display. In the “General” tab, find the “Attributes” section and uncheck all the boxes. You need to uncheck the “Read Only” checkbox.
 Uncheck the attributes in the “General” folder
Uncheck the attributes in the “General” folder - Click the "Apply" button. A third window will appear, in which check the second item “To this folder and to all subfolders and files.” Click on "OK".
 Apply changes to the folder and to all files and sections attached to it
Apply changes to the folder and to all files and sections attached to it - Try deleting the directory again.
Reconfiguring access rights
If the folder cannot be removed because the user does not have administrator rights, it is necessary to configure the system so that the user becomes the owner of the folder and has full access to actions with it.
- Find the folder in Windows Explorer and right-click on it. Select Properties.
- Go to the “Security” tab and click on “Advanced”.
 In the “Security” tab, click on the “Advanced” button
In the “Security” tab, click on the “Advanced” button - Click on the "Add" button.
 Click on “Add” to go to the next window
Click on “Add” to go to the next window - Click on the blue “Select Subject” link.
 Click on the first link “Select subject”
Click on the first link “Select subject” - Click on the "Advanced" button.
 Click on “Advanced” to see a list of accounts
Click on “Advanced” to see a list of accounts - Click on “Search” and select yourself in the list below (usually this is the very first item). Click on "OK".
 Click on the “Search” button and select your account from the list
Click on the “Search” button and select your account from the list - Confirm the subject by clicking on the “OK” button.
 Click “OK” to save the selected account
Click “OK” to save the selected account - In the second part of the window there will be a list of permissions. Check the box to the left of “Full access.”
 Check the “Full Control” option in the list of general permissions
Check the “Full Control” option in the list of general permissions - Click on the "OK" button to make changes.
 Click “OK” to save the permission values
Click “OK” to save the permission values - Using the “Apply” button, save the changes made. Set yourself as the owner by clicking on the “Edit” link.
 Click on the “Change” link to change the owner of the folder
Click on the “Change” link to change the owner of the folder - Select the owner also using the “Advanced” and “Search” buttons.
- Check the box next to "Replace owner of subcontainers and objects."
 To save all changes, click on “Apply”
To save all changes, click on “Apply” - Click on "Apply" again and then on "OK" to close the window.
- Restart your PC and try deleting the folder.
Video: how to get full access to a specific folder
Using the Command Line
You can get rid of the folder through the “Command Line”:

Video: how to force delete folders using Command Line
Removing in "Safe Mode"
An unnecessary partition may be deleted if the computer runs in “Safe Mode,” in which the system starts only the most important components. The folder will not be locked, you will have access to it. This method may work if there are unsuccessfully written files in the folder. To activate Safe Mode on Windows 10:
- Press the Win + R combination on your keyboard to open the Run window. In the Open field, enter msconfig. It's best to copy and paste it to avoid mistakes. Click on "OK".
 Enter the msconfig command in the “Open” field and click on “OK”
Enter the msconfig command in the “Open” field and click on “OK” - The System Configuration window will appear on the screen. Go to the "Download" section.
 In the “System Configuration” window, check the box next to “Safe Mode”
In the “System Configuration” window, check the box next to “Safe Mode” - Check the box to the left of “Safe Mode”. First click on “Apply” so that all changes are successfully saved, and then click on “OK” to close the window.
 Click on “Apply” and “OK”, and then reboot the device
Click on “Apply” and “OK”, and then reboot the device - Restart your PC. When you restart the OS, it will load in the installed mode. Try deleting the annoying folder.
- If you want the PC to boot later in normal mode, go to this window again, uncheck the box and save the changes.
Video: how to activate “Safe Mode” in Windows 10
Using special utilities
Undeletable folders may contain locked program files that cannot be removed from the PC memory even after completely removing the utilities. Programs specifically block them so that the user can restore the utility if he wants to use it again. Special software can solve this unusual problem.
For example, let's take a small application called FileAssassin from the developer Malwarebytes. It installs quite quickly on your PC and does not require much space. The downside is that the utility is in English, but following simple instructions, you can easily unlock any folder and file in it:
- Go to the official website of the utility. Click on Download. Open the downloaded installer and install the application, following the simple prompts in the window.
 Click on the Dowload button to download the installer
Click on the Dowload button to download the installer - Launch the software via the icon on the “Desktop”. The main program window will open.
 In the initial FileAssassin window, check all the boxes in the list of options
In the initial FileAssassin window, check all the boxes in the list of options - Check the boxes next to all the items on the list.
 Click on the button with three dots and open the folder you want to delete
Click on the button with three dots and open the folder you want to delete - Click the button to the right of the empty field with three dots. Select a folder in the additional window.
 Click on Execute so that all the actions noted in the list are applied to the folder or file from it
Click on Execute so that all the actions noted in the list are applied to the folder or file from it - Click on the Execute button. A message should appear on the screen indicating that the file was successfully deleted.
 Click “OK” to close the window and see if the folder has been deleted
Click “OK” to close the window and see if the folder has been deleted
The choice of such programs is quite large. Utilities such as IObit Unlocker, LockHunter, Far Manager and others are also suitable for Windows 10.
Using the Total Commander file manager
Total Commander is one of the most famous and successful file managers for Windows. The utility is paid, but at the beginning a trial period is provided for testing (1 month). Using this application, you can forcefully delete a folder that is not erased in regular Windows Explorer:
- Go to the official resource of the utility. Download the program installer according to your system version (32-bit or 64-bit).
 Download the Total Commander installer from the official website
Download the Total Commander installer from the official website - Install the utility following the simple instructions in the window.
- Launch the program via the icon on the “Desktop”. You will immediately be offered to use the free version of the product for a month.
 You can use the program for free for a month
You can use the program for free for a month - In the Commander window, find the folder that you previously could not delete. Left-click on it to select it. After that, click on F8.
 We find in the program window the folder that we want to delete
We find in the program window the folder that we want to delete - Confirm deletion.
 Click on “Yes” to delete the folder
Click on “Yes” to delete the folder - The deletion option can also be launched in a way that is more familiar to all users. Right-click and select “Delete” from the large menu.
 Select the “Delete” option in the folder context menu
Select the “Delete” option in the folder context menu
There are a number of manipulations that can help in deleting a “stubborn” folder:

The problem of the inability to delete certain folders is more than solvable. The way out of the situation depends on the type of error: closing the program in which the folder file is open; obtaining full access to sections; changing attributes and even simply rebooting the system in the event of a single failure.
It is possible that you need to delete a folder, but Vidnovs 7 prohibits you from performing this action. Errors appear with the text “The folder is already in use.” Even if you are absolutely sure that the object is of no value and needs to be removed urgently, the system does not allow you to complete this action.
Most likely, this problem is caused by the folder being deleted being occupied by a third-party application. But even after all applications that could be used in it have been closed, the folder may not be deleted. For example, an electronic data storage may be blocked due to incorrect user operations. These elements become “dead weight” on the hard drive and uselessly take up memory.
Method 1: Total Commander
The most popular and most functional file manager is Total Commander.

Method 2: FAR Manager
Another file manager that can help you delete undeletable objects.

Method 3: Unlocker
Unlocker is completely free and allows you to delete protected or locked folders and files in Windows 7.

Method 4: FileASSASIN
The FileASSASIN utility can remove any locked files and folders. The principle of operation is very similar to Unlocker.

There are a number of similar programs that you can familiarize yourself with using the link below.
Method 5: Folder Settings
This method does not require any third-party utilities and is very easy to implement.

Method 6: Task Manager
Perhaps the error occurs due to a running process located inside the folder.

Method 7: Windows 7 Safe Mode
We enter the Windows 7 operating system in safe mode.
Now we find the required folder and try to delete it in this OS mode.
In some cases, a regular system reboot may help. Reboot Windows 7 through the menu "Start".
In the life of every personal computer user, sooner or later the question arises: how to delete an unremovable folder or file? There are times when you really need to remove an element, but Windows does not allow you to do this, reporting problems. This could be an unknown folder, an unnecessary, outdated or memory-consuming object - the only important thing is that the operating system, for one reason or another, prohibits deleting this item. In this case, what matters is the methods and methods of getting rid of such folders and files, and not the reason for the ban.
Causes of problems when deleting files
One of the main causes of the problem is the involvement of the file in other processes.
 A file that cannot be deleted may be involved in other processes
A file that cannot be deleted may be involved in other processes
But there are exceptions when the element is not deleted even after closing the corresponding program. An example is files that are blocked due to improper use. Such files are saved on the hard drive and fill up the memory.
The file cannot be deleted due to failures during its installation or writing, resulting in the item being partially retained. In this case, the operating system restricts access for security reasons.
Thus, the main reasons for this problem include the following:
- the file was blocked by the antivirus. For example, when an item is quarantined or treatment is delayed;
- the file is being used by another program;
- The user does not have administrator rights, so deleting an element is impossible;
- the item can be used by another person via a local network;
- use of the file by the system;
- write protection of a device, for example a memory card;
- an empty folder may contain hidden files or the user has limited access;
- Some viruses can masquerade as a DLL file.
Ways to delete undeletable files
There are many ways and methods to help solve the problem of files and folders that cannot be deleted.
Reboot
The essence of the method is to restart the personal computer and try again to remove the unnecessary element.
 The step-by-step process of rebooting your PC consists of a few clicks
The step-by-step process of rebooting your PC consists of a few clicks
Task Manager
Let's consider the option of deleting files by deleting the folder with the contents of the program (using Skype as an example).

The method can be used for all similar situations.
Safe mode
If any object on your PC is infected with a virus, it will not function in safe mode. To activate the mode when loading the PC, you must frequently press (do not hold down) F8 on the keyboard. After this, a menu will appear in which you will need to select “Safe Mode”. Now you need to find the undeletable element and delete it. Restart your computer.
There is another way to enter safe mode:

Unlocker program
Unlocker is a simple, secure and free utility for unlocking files used in Windows. The program reflects the processes that are blocking the item and has the ability to delete, move or rename the file that is blocked. The installation does not take much time and is no different from the installation process of other software.
 Unlock a file using Unlocker
Unlock a file using Unlocker
Let's look at step-by-step instructions for using the program using the example of uninstalling Skype.

If the message “Folder is not empty” appears, you can create a new folder on the same drive, move the non-deletable items to a new location, and delete the corresponding folder using Unlocker.
DeadLock is a similar program that can unlock and remove unwanted item from PC.
 Delete a file using the Deadlock program
Delete a file using the Deadlock program
If, when eliminating a file, a message pops up stating that it cannot be deleted, then the corresponding element is added to the list through the “File” menu. Using the right mouse button, an object can be unlocked, moved or deleted.
 Undeletable folders and files can be deleted using the Deadlock program.
Undeletable folders and files can be deleted using the Deadlock program.
File managers
Total Commander is one of the most famous and used file managers, which is able to bypass certain Windows restrictions. To delete files:
- Launch file manager.
- Find the corresponding file in the list of directories.
- Delete it.
In the case of a non-deletable folder, you need to go into it through the program and see the problem. When a hidden element is detected, you need to launch the task manager (Ctrl+Esc+Shift), go to “Processes”, find the file you are looking for and end it.
Video: how to use Total Commander
Formatting
In certain situations, deleting files is impossible, since the PC is infected with viruses that can penetrate from the Internet or external drives. To remove a supposedly infected item on a flash drive, you need to scan it with an antivirus program. If unsuccessful, it is recommended to format the memory card.
 Format the memory card to remove the infected element
Format the memory card to remove the infected element Autoload
To use the method you need:

If it is not in the list, then you need to disable everything and click “Apply”. Restart the PC and try again to eliminate the undeletable file.
Access level
The method is suitable for a network directory, that is, for PCs connected via a local network. The administrator creates some shared folders to store information. To prevent unauthorized deletion, access rights are limited.
To obtain full rights, you must do the following:

By checking the two boxes associated with deletion, the local user does not delete either the folder or the objects it contains.
 Selecting the “Delete subfolders and files” sub-item does not delete either the folder or the objects in it
Selecting the “Delete subfolders and files” sub-item does not delete either the folder or the objects in it
System Restore
To perform a system restore:
- In the Start menu, hover over “All Programs”.
- Click on “Standard” - “Service” - “System Restore”.
- In the “Restore system files and settings” window that opens, click “Next”.
- In the list of recovery points, select the point with the date when the file we want to delete was not yet on the computer. Click “Next” and “Yes”.
Video: how to perform a system rollback in Windows 7
Using a different OS
To apply the method:
- Try booting from a removable disk with a different operating system.
- Delete the file/folder.
Moving
In some cases, a rather primitive method can help - drag the folder onto a clean memory card and clear it.
 Transfer the file to the memory card
Transfer the file to the memory card Removing an unwanted item using the command line
You can open the Command Prompt in the following ways:
- The Win+R key combination opens a window into which we enter “cmd”;
- “Start” -> “All Programs” -> “Accessories” -> “Command Prompt”.
The first way is as follows:
- Type the combination chkdsk c: /f/r in the line and press Enter. In combination with: - this is a hard drive that needs to be checked. If you want to check another drive, then change the letter (drive name).
- A message about checking the disk upon reboot will appear - you must enter Y and press Enter. If another disk is checked, the process starts immediately.
- Now the unnecessary element can be deleted.
- If drive C is checked, then you need to restart the PC and delete the object.
The second method is to use short names if the element contains invalid characters:
- You need to go to the storage location of the object and find out the short name. To do this, use the command “DIR/X” or “DIR/X/N”, which will display the short names of the elements in the folder.
- After this, you can use the “DEL” or “RDMIR” command to eliminate the unwanted object.
Video: How to Remove Unwanted Items Using the Command Line
The above methods are suitable for any version of Windows 7.
Every personal computer sooner or later contains objects that cannot be removed in the usual way. However, there are ways to get rid of unwanted files, after studying which the user will have every chance to independently eliminate undeletable items from the PC.