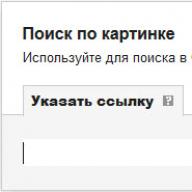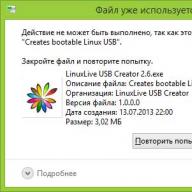The Express panel provides the ability to quickly access your favorite sites, as well as save various links. Due to the fact that users have to reinstall the operating system from time to time, saving bookmarks is a very pressing issue.
Installing Opera
The Opera browser installer can be downloaded for free from various sites, including the official resource. Installing the program takes several minutes and requires only successive installation confirmations from the user.
Express panel - what is it?
The Express Panel is a tool that provides quick access to bookmarks and favorite sites. You can also install various applications in the Opera express panel, which are presented in a wide selection on the browser website. Unlike the standard bookmarks bar, links to Internet resources are displayed in the form of logo images or site previews. This solution allows you to navigate the panel much faster when searching for the desired bookmark.
The panel is supported by browser developers and receives regular updates that introduce various innovations and amendments to the panel system. Therefore, the Opera express panel (old version) may have some differences in the settings and interface. In addition to the Express panel in the browser, there are also two other elements for quick access to pages: "Money box" And "Recommendations".
Settings in the browser
To change the basic settings of the express panel in the browser you need to:
- open menu "Opera" in the upper left corner;
- go to section "Settings";
- tick "Show advanced settings";
- select the necessary express panel parameters in the section "Home page".

How to set up the express panel in Opera?
One of the main features of the express panel is an intuitive interface that is not overloaded with unnecessary settings. Thanks to this solution, setting up bookmarks and other elements does not require any special skills or knowledge.
Theme and screensaver

The theme is configured using a special panel, to open which you need to right-click and select "Change theme"».
Video: How to set up Opera 15 and Opera 16
New interface design
The default browser includes several themes from which you can choose the most suitable option. To download alternative themes you need:
- follow the link "Get new themes»;
- choose a topic;
- press the button "Add to Opera".
To create your own theme, change the background, or if your express panel screensaver has disappeared, you must follow these steps:
- press "Create your own theme";
- select your image;
- select image location options, as well as text display settings;
- press the button "Create".
This way you can create a wallpaper for the express panel background.
Create a new element
To create a new element on the express panel, you need to click on the “cross” and enter the site address or select the proposed options for pages and applications. You can also click on the other extensions button to select applications from the entire list.

Adding applications is done in the same way as installing themes. An alternative option for adding elements is to right-click on an empty space in the panel. In the menu that opens, you can select “Add to Express Panel” or "add extension".
How to change cells?
To change or delete the contents of a cell in the express panel, you need to right-click on a bookmark or application and select the desired item. By clicking the item "Change" you can edit the name as well as the address of the visual tab.
Tabs in the Opera browser

When you add a cell, it automatically offers different suggestions for pages you've previously visited. After adding, you can rearrange the tabs by dragging them to the desired location.
Folders for pages
In addition to individual pages, you can also create folders that will contain tabs on various topics. How to add a folder? To create a folder, just drag one tab onto another. This way you can create your own bookmark directory. For folders there is an “open all” function, to access which you need to right-click on the folder.

This function allows you to open all tabs located in this folder. This way, you can create a folder with pages that you open daily to check news, mail, etc. You can also save all open pages to a folder. To do this, right-click on the open pages area and click “Save tabs as a folder in the Quick Panel”.
Express - panel on the main page
By default, the express panel is installed on the start page.
If you have another page installed, then to make the start express panel you need to perform the following steps:
- press the button "Opera";
- select section "Settings";
- In chapter "At startup" choose "Open home page».
How to save the express panel in Opere and import it?
How to copy express panel settings? Unlike previous versions of Opera, in current versions, exporting and saving bookmarks is possible using synchronization or by moving files manually.

In order to find out where Opera stores files containing bookmark parameters, you need to open the “About the program” section. To do this, open the menu "Opera" and select "About the program".
In the window that opens, next to the inscription “Profile” is the address for storing tab settings files:
- Bookmarks files include settings for your saved pages;
- “Stash” files are responsible for sites saved in the “Piggy Bank”;
- “favorites” files contain express panel settings.
How to import bookmarks? In order to restore saved pages, you need to move the saved files to the same folder after reinstalling the browser and confirm the replacement. Bookmark your favorite site You can also save pages of your favorite sites to the “Piggy Bank” section.

This service allows you to get instant access to a page that you, for example, want to view later. To add a site to this section, you need to click on the “heart” icon near the address bar and select “Add a page to the Piggy Bank”.
Where is the bookmarks bar?
Initially, the bookmarks bar is hidden in Opera Express Bar.
To enable this panel, you must do the following:
- open menu "Opera";
- choose "Settings";
- open tab "Browser";
- in the “User Interface” section, check the box next to “Show bookmarks bar”.

The Express panel of the Opera browser has a fairly simple and convenient interface, which includes not only the standard functions of visual tabs, but also additional services: applications, “Recommendations” and “Piggy Bank”. Thanks to simple instructions, the user can easily customize the express panel according to his preferences.
The panel also offers fairly wide possibilities for customizing the design. Thanks to a large number of different themes, you can choose the most suitable design for your Express panel. Restoring settings occurs by saving and then moving files with panel parameters that are located in the program directory.
In addition, the Opera browser also has a synchronization feature that allows you to save your settings across multiple devices.
« Yandex", according to social surveys, one of the most recognizable Internet brands in the CIS countries.
Among the company’s more than 50 services, there are also special browser extensions.
Yandex Elements (Yandex express panel) is a set of add-ons to the Internet browser that significantly simplify working with all company services.
With their help, the owner Yandex account
you will not need to open the mail page to check, for example, new letters or go to Yandex Disk to download the necessary files.
Installing the extension
To install the Yandex express panel, you just need to go to this page to download the distribution kit (in the example we use Firefox browser), For others browsers The installation, configuration and removal process differs only in the location of the extension manager.
Then you need to click on the “Install” button. The browser's security system will warn you about a blocked request, on which you will need to click "Allow".
In other browsers this may not happen, and the download will begin immediately after clicking the button.
After this, a window will appear warning you about installing add-ons. It will contain a list of extensions to install.
In our case, these are “Yandex Elements” and "visual bookmarks". In this window you will need to click “Install Now”.
The message will contain a warning that malicious programs can cause harm to computer or serve as a vehicle for identity theft.
After downloading and using applications, you will need to restart browser. To do this, a window will appear with a notification and a “Restart now” button, which you will need to click.
The browser will close, after a few seconds, you will simply receive a message saying that the extensions were successfully installed.
After clicking “Continue”, after a few seconds, the browser will load with ready-made extensions.
- To use the Yandex.Mail and Yandex.Disk applications, you will need to log into your account on the Yandex mail service.
- Button for quick access to recently closed tabs.
- Open your browser's download manager.
- Button to call the bookmark manager.
- Calling a window for working with the history of viewed pages.
In addition, it is possible to add a new bookmark. To do this, you need to click on the button located in the lower right part of the page.
The maximum number of bookmarks on a page is limited to two and a half dozen.
There is no option to combine bookmarks into folders.
This action will open the add bookmark form.
The new address can be either entered into a special line or selected from the most frequently viewed or recently visited pages.
Setting up visual bookmarks
To configure the express panel in the best way, you will need to click “Settings” in the lower right corner of the page.
Then you will need to click “Other options” to open a form with more detailed settings.
- This “slider” allows you to change the number of bookmarks from one to 25.
- Here the user selects a background image. Button 2a allows you to upload your own image.
- In the drop-down menu you can select the type of display of sites in bookmarks. Logo and title display available, logo And screenshot home page or just a screenshot.
- The checkboxes in this block allow you to: enable/disable the search bar, bookmarks bar, sending statistics and contextual suggestions.
- A button that allows you to make the visual bookmarks bar your home page.
Additional features
Along with the visual bookmarks panel, Yandex.Elements provides the user with several useful services designed as an extension for the browser.
With their help you can quickly view Mailbox and cloud storage contents, monitor the weather and translate text from foreign languages directly in the browser.
Yandex Mail
Allows you to open incoming emails from the browser toolbar.
To send emails or other actions, the add-on redirects the user to the mail service page.
To use, you must log in to your own Yandex account.
Yandex.Weather
By clicking on the service icon, the weather forecast for the current day for the region is displayed.
Provides information about cloud cover, humidity, wind direction, pressure and temperature fluctuations throughout the day.
To receive a forecast for the next ten days, the user is redirected to the service page.
Yandex.Disk
This extension provides all files stored in the cloud in the form of a list.
Each of the files can be downloaded, and it is also possible to send a link in order to download files from Yandex Disk.
Yandex.Translation
This feature allows you to translate foreign words directly on the page. To do this, you need to highlight the word of interest and right-click on it.
In the drop-down menu there will be an item “Find translation”.
Clicking on it will redirect the user to the Yandex.Dictionary page with a comprehensive translation.
From the same menu you can send the selected text via email or perform a search.
Removing the Yandex express panel
If there is a need to restore the standard menu of visual bookmarks instead of the Yandex express panel, you will need to open the application and browser extensions manager.
In FireFox, this comes from the options menu in the top right corner of the browser window.
We need an "Add-ons" block.
Clicking on the add-on icon will redirect the user to a page with settings for extensions and plugins.
In the “Extensions” item, among others, there will be “Visual bookmarks” and “Yandex elements”. Opposite them there will be “Delete” buttons.
After removal, the browser will restart and the start page will return to its original appearance.
Yandex is one of the most popular brands in Russia. This company offers users of the CIS countries a lot of services adapted to local realities, including navigation tools, a search service, a music streaming service and many other services. To quickly access and manage them, the Yandex team created separate applications for each of them. If you are among the fans of this company, then you should definitely take a look at the Yandex panel, which will not be difficult to install. Next, we’ll take a closer look at what extensions Yandex offers us today.
"Yandex. Elements"
Express panel "Yandex" and "Yandex. Elements" is a set of applications that allows you to organize comfortable work with all the company's services in the environment of any modern browser.
All extensions are a copy of the add-ons built into Yandex Browser. In fact, the Yandex panel and elements are a set for transforming Chrome and Firefox into Yandex Browser. Considering the fact that Yandex is a company, like Google, that makes money from services and advertising, this is exactly what they need.
Installation
In order to start working with these tools, just visit the official Yandex. Elements". The site contains links to all available services, and there is also a “Yandex panel”, which you can install by downloading the appropriate extension for your browser. All modern browsers are currently supported, including Firefox, Opera and Chrome (including browsers based on it). Edge is not included in this list, since at the current stage of its development it does not support extensions at all.

Yandex bookmarks panel
The first thing the user will encounter after installing the extension is a modified start page. It contains sites frequently visited or pinned by the user, information about the weather and exchange rates. There are also links at the bottom to navigate to recently closed tabs, the download bar, bookmarks, and browser history. The most important part of this page is the smart search bar, which can provide an answer to a query even before moving to the search page. In practice, this means that if you are looking for the weather in a certain city, you will see the result directly in the search bar, the same applies to exchange rates and mathematical calculations (in fact, we have a calculator and converter built into the search). Or if you are looking for a famous person, place, movie, then a smart search bar will immediately redirect you to a page on Wikipedia or answer a simple question yourself (for example, the question of how long to cook dumplings).

The panel is a customizable page (the “Settings” button in the lower right corner), the user has the right to choose how many sites will be displayed on the page (up to 25), you can add your own sites to the Yandex panel, you can change the background (images from the collection are offered, but you can upload your own). Also in the settings you can allow or deny access to geolocation data and disable the search bar.

We should also talk about the Yandex express panel in the Opera browser. Its functionality and appearance are different from those of Chrome and Firefox. The fact is that some versions of this browser already have a built-in bookmarks bar. Yandex proposes to expand its capabilities by adding interactive pages with services. For example, the weather or traffic information will be displayed right on the start page, the user will not even have to visit the corresponding pages, and quick links to the main, popular Yandex services will also appear. In new versions of the browser (built on Chromium), the panel works the same as in Chrome.

Additional items
The Yandex panel, in addition to the changes to the start page described above, offers much more. This is a whole set of tools for working with the company’s services. This is a kind of “Yandex” that organizes quick access to mail, disk, music player, weather and traffic data, and other services. To work with them you need to have an account.
"Yandex Mail"
After you install the Yandex panel, in the top line of your browser, in addition to the usual ones, a mail icon will appear, after clicking on it, a window with the latest received letters will open in front of you. Unfortunately, you won’t be able to work with mail this way; you can only find out the sender, subject, and view a small preview of the contents of the letter. To read the letter and send a response, you will have to go to the service website.

"Yandex.Disk"
"Yandex.Weather"
Despite the fact that the weather widget is on the Yandex express panel, it can also be added to the taskbar, where you can see a more detailed forecast for the whole day, and not just the current temperature outside the window. In order to see the weather forecast for the next ten days, you will have to go to the service’s website.
"Yandex.Music"
Instant access to the free Yandex.Music player. This widget allows you to play, stop and switch tracks without visiting the service page. For the widget to work, you need a functioning Yandex. Music account with a complete library.
Translations
This small but useful tool will be a real lifesaver for those who are fluent in English and other foreign languages. Unlike the widgets described above, which take up space in this element, it is integrated into the context menu, called by pressing the right mouse button, and allows you to translate the selected text without unnecessary movements.
This extension will help those who love online shopping. When you view certain products on the RuNet, if they are available in the Yandex.Market service, the advisor will find the most advantageous offers with the opportunity to purchase in your region.
Safety
The network security tool closes the line of extensions. This widget is equipped with a database of websites that have been checked for viruses, scams and phishing (theft of logins and passwords). As soon as you try to follow a dangerous link, the extension will display a notification and prevent you from doing so. Moreover, each website in the search results will be rated by this tool and will receive one of three labels:
- green (safe);
- yellow (slight risk);
- red (unsafe).
In fact, the solution is not new, Yandex has nothing to do with it, it is just a slightly modified Web of Trust package, distributed in Russia by the company.
conclusions
If you are a fan of Yandex services or just want to get quick access to some functions, then the Yandex panel with a set of extensions will be an excellent solution that will save your time and allow you to comfortably continue working on the network, without being distracted by all sorts of little things like switch the track or view the weather for the day. In addition, the addition can increase the safety of surfing and help with work on foreign resources. In general, the Yandex panel is the simplest and most functional way to give your browser new capabilities.
First. Today you will learn all the details about setting up mail in Opera 12. After all, according to our statistics, 20% of our readers use this browser.
In the Opera browser, you can receive mail from several of your mailboxes at once without installing additional programs. This is very convenient, of course, if you have a personal computer, in which case no one will read your letters.
The ease of use of the browser email client is undeniable:
- firstly, there is no need to install additional email programs on your computer;
- secondly, letters arrive with notification;
- thirdly, all mail is under control at once and there is no need to transfer all mailboxes to just one;
- fourthly - respond to the letter immediately from the desired address!
Step 1
Click on the Opera icon located in the upper left corner of the browser and find “Mail and Chat” in the menu below:
Step #2
A window will appear prompting you to create an account (if you have not yet set up mail). Agree: 
Step #3
In this step, select “Email” and go “Next”: 
Step #4
Start filling out the fields with your mailbox data, first the Name and the postal address itself: 
Step #5
Then, the data is the login and password for the email box. IMAP type: 
Step #6
Once you click Finish, an envelope icon will appear on the left - this is your mail. Now it is open, to hide or show again click on the envelope:
And when you receive a letter, a number will appear on this envelope with the number of new unread letters from all the email boxes you have configured.

Step #7
Now it’s time to configure the interval after which mail in the Opera browser will automatically check whether there are new letters for you and, very importantly, change the encoding of the letters we send (so that there are no cracks). To do this, at the very bottom, move your mouse to the right of the mailbox address and you will see a settings icon that appears only when you hover your mouse over it. Click on it and select “Properties”: 
Step #8
In the “Inbox” tab, set the time, let’s say I have it set to check mail every 5 minutes, and in the “Outbox” tab set the encoding to utf-8. Don't forget to click OK:

Step #9
To delete mailbox or add a few more(some people have quite a lot of them :-)) Go again to Step #1 of this instruction: 
That's all. Of course, there are still many different interesting and useful settings inside the convenient Opera, but I hope you have already made the most important settings using our instructions. Good luck!
In this lesson we will look at how to add a bookmark to the bookmarks bar in Opera.
We will consider the process of adding a bookmark in the new version of the Opera browser. Opera bookmarks bar here it is enabled by default and can be found under the address bar.
Now let's take a look how to add a bookmark in Opera. Let's open a website, for example. There are three ways to add a site. The first is to press the key combination "Ctrl+D". A list with settings for the bookmark to be added will open in front of you. Just choose where to save it.

The second way is to click on the heart icon on the right side of the address bar. Again, a window with settings will pop up.

Well, the last one is to click on the “+” icon on the panel under the “Opera” button.

After all these manipulations and choosing a storage location - “Bookmarks Bar”, the added site should appear on the panel. The bookmark can now be edited. To do this, right-click on it and select “Edit” from the drop-down menu.

A new window will open where you can give the bookmark a different name, and also edit the link that will open when you navigate to it. If you completely remove the name, then only the site icon will remain on the panel, which can be very convenient.

Also, you have the opportunity to add a bookmark to the Express panel. There are two ways to do this: right-click on a bookmark in the panel and select “Add to Express Panel” from the drop-down menu, or click on the heart in the address bar, and then on the add icon.



In the panel, you can also rearrange bookmarks by simply holding and dragging them with the left mouse button to a new location, and create folders to group sites of the same type. To create a folder, just right-click on an empty space in the panel and select "Add folder...".
Now let's see what sorting bookmarks is. Let's go to "Opera -> Bookmarks" or press the key combination "Ctrl+Shift+B".

A new tab will open in front of you with all the bookmarks and folders that are in the browser. Folders are located on the left. You can go to any of them by simply clicking on it to see what sites are there. At the top you can use the search and also change the viewing mode.

You can move sites between folders. To do this, simply hold down the desired site with the left mouse button and drag it to the folder in which you want it to be located.

Another important point is to import links to sites from another browser. This happens automatically after installing Opera. All you have to do is go to the "Imported bookmarks" folder, select the browser from which they were imported and drag the sites into the desired folders in your Opera.
That's all for me. If you still have questions, ask them in the comments and see you in new lessons.
In this lesson I will tell you how to clear the cache and cookies in the Yandex browser. Of course, there are several ways to do this and I will try to consider them all.
In this tutorial I will tell you how to clear cache and cookies in the Mozilla Firefox browser.
In this tutorial I will show you how you can change the folder where files will be downloaded in the Mozilla Firefox browser.