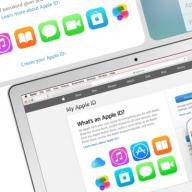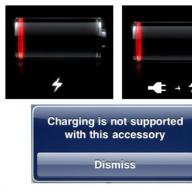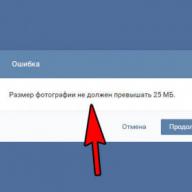Recently, our group faced a serious problem - for missing pairs it is necessary to hand over essays written by hand. For two passes - 1 abstract for 15 sheets! Yes, I haven't scrubbed so much paper in the whole semester, thank the eggs. Therefore, I had to go to some tricks, namely: find the normal (Cyrillic) ones and drive them into Microsoft Word, and print our abstracts.
Here is a selection of 80 Russian handwritten fonts. In the archive you will find the following (and others) instances:
Make your own Russian handwritten font
But after downloading these fonts, it became clear that no one would believe that we write like Pushkin, Boyarsky or Mozart. So I had to make the handwritten font myself. But how do you make your font look like two peas in a pod like your regular handwriting?
First, install Font Creator 6.
Further, on a blank sheet (they will not fit in a ruler and in a cell), we write all the letters of the Russian (English, and others, if necessary) alphabet, as well as numbers and specials. symbols.
We scan the resulting creation. Next, we cut the scanned image into separate letters and numbers (photoshop or corny paint will do), we name it accordingly.
Next step in Font Creator:
- Click the file - new (New)
- We give a name to our handwritten font (for example, Moy_shrift), put a mark on Unicode, on Regular and Don’t include outlines (for a clean blank silhouettes), in short, everything is by default.
- A panel with silhouettes of punctuation marks and English letters appears in front of you. You need to insert Cyrillic into it. We proceed as follows:
1. Click on the top line Insert (Insert), select the Character (Characters), YES.
2. A table of symbols of the first font in your base appears in front of you. Then we scroll through the pages of the table with the Block → button.
3. Find Russian letters.
5. Look at the index of the first letter A (I have $ 0410) in the Selected Character field.
6. We look at the index of the letter I (I have $ 044F)
7. In the Add these character ... field, enter these numbers (like $ 0410- $ 044F).
8. Click Ok.
9. Your template has been replenished with the appropriate Cyrillic silhouettes.
10. You can also individually insert the signs you are interested in (Ё, ё, etc.)
Now click on the silhouette of the letter you want to create with the right mouse button.
Then select the Import image item.
In the Import image section, you click on the Load button.
In the next window, you open the folder in which you saved the written letters and symbols.
An image of this letter will appear in the window, click on the Generate button.
Here is your letter and appeared.
Double click on the square with your letter (the square in which the silhouette of this letter used to be).
A lined window opens in front of you. Do not be intimidated by the large number of red dotted stripes, they will all come in handy.
For convenience, expand the window to full screen.
If your letter is too large or small, then delete the already loaded one, load a new one and, without clicking generate, click on the Glyph tab. Here we select the appropriate multiplier (this is by typing) and click "use by default".
Next, we will deal with the two main lines (this is in the lined window) - left and right - they determine how the letters of your handwritten font will touch each other. If it is necessary that the letters touch each other (as in the manuscript), move the right line to the letter (so that it crawls out a little beyond the line).
The lowest line (Win Descent) is the maximum limit for letters with a tail (c, y, u, z, p, d). If necessary, you can omit it:
The second line from the bottom (Baseline) is the support line of each letter. If your letters stand in different ways on this line, then, accordingly, everything will dance in the Word.
The third line from the bottom (x-Height) is the maximum height of small letters.
The fourth (CapHeight) is the maximum height of capital letters, numbers, as well as the letter "c", and maybe for someone "d" and "b".
And the fifth line from the bottom is the line of the edge of the top line. (in my opinion \u003d)
Site help
Do you like the site? Have the lessons been helpful? You can support the project simply by downloading and installing the "Flashlight" application for Android. The application was written by the author of the site and expects to publish his applications in the future. The flashlight controls the LED on the phone's camera flash and also turns on the backlight at full brightness.
Advantages: flexible settings. You can set in the settings so that the flashlight turns on immediately when the application starts and the timer turns on automatically when the application starts. The settings allow you to turn off the screen lock and lock the flashlight with the phone's power button. You can also set the timer time yourself.
If the application gains popularity, it will give an incentive to the author to create new applications, taking into account the wishes of site visitors.
Thanks in advance, Dmitry.
QR code for installation:
If you liked the material, say your "thanks", share the links with your friends on social networks! Thanks!
Hello to all blog site readers!
I want to tell you and show you with a specific example how to make handwritten text on a computer using a text editor Microsoft Word.
You will also learn how to print this text on a printer in the format of a squared notebook sheet.
As always, I show on MS 2016 in such a way that especially the owners of the 2003-2007 versions of the editor will not find big discrepancies in my description, so I recommend purchasing a modern Microsoft Office product package because it is really better!
Before starting the practical steps, you need to download handwritten fonts for Word that work with both Cyrillic and Latin, which cannot be said about the standard ones.
On the Internet, you can find a lot of offers for downloading a variety of fonts. But I will save you from searching the World Wide Web, saving your time and protecting you from viruses that can be easily downloaded instead of the desired file, especially out of ignorance.
I advise you to read one of my popular articles. By this direct link You can download handwritten fonts for Word to my Yandex disk for free and then use them to create postcards, illustrations, presentations, etc.
Installing fonts
1. Method for modern OS.
After you have downloaded the "fonts.zip" Zip archive, unpack it into a specially created folder for this purpose.
Please note that in addition to fonts with the "ttf" extension, the archive contains files with the "png" extension, these are pictures that show how each font looks like. To view it, simply double-click on the file.
We call the RMB context menu, click the Install item (if you are working with, then enter the administrator password as required).
Installation.

That's all, after restarting the computer, you can start writing, but first, consider the algorithm of the second method, designed specifically for "retrogrades" that do not use modern OS.
2. Method
Select the fonts as described above, copy them;
We follow the path: C: \\ Windows \\ Fonts;
Press Ctrl + V to paste it into the Fonts folder.
Don't forget to restart your PC.
Create a squared notebook sheet
1. Open Word, in the View tab, select the page orientation Page Layout.

2. Open the Layout tab and select the Size tool.

3. In the window that opens, select Other paper sizes ...

4. In the Paper Options menu, Paper Size item, create a notebook sheet with real dimensions. The dimensions of the notebook sheet are 16.5 × 20.5 cm, but when printed on a printer, it turns out less than necessary, in any case for me, so increase it slightly to 19.5 × 22.5 cm.

5. The Fields item will help to set the parameters of the fields, where the Top and Bottom should be 0.5 cm each. The Left 2.5, and the Right 0.8 cm. We confirm the intention of our actions with the OK button.

6. Now it remains to enable the Grid by adjusting its dimensions, for this, in the Layout tab, go to the Align tool - check the Show grid box. then immediately open the Grid Settings.

7. In the parameters, you just need to set the cell size, which is known to be 0.5 cm.

It seemed that all the actions were over, but as it turned out, there was a problem when the document was printed, the cells disappear, only the text on a blank sheet of paper remains.
See how I managed to cope with this task.
Insert - Shapes - Lines.

We take a straight line and methodically circle our notebook sheet each line, first horizontally then vertically, or vice versa. It took me 5 minutes to do it once, and then we use it constantly.

This is the final result (choose the fonts at your discretion from the downloaded archive).

If anyone in the "scrap" draw lines, then I took this case into account by putting together with the fonts the template of the finished notebook sheet, just insert the text and print.
You can use this method to create an essay, so as not to write it by hand, if the teachers require it from you, of course, they will be able to carry them out vryatly.
By the way, these fonts will work in other editors, for example, Paint, Photoshop or others.
Important: when pasting the copied text into the template, so that the text does not move out of the fields, use the Ctrl + V hotkeys.
Perhaps there is an easier way to solve this problem, but I did not find it, if anyone knows other options, write about them in the comments, I will be very grateful.