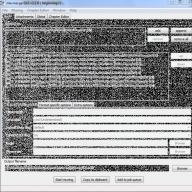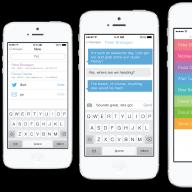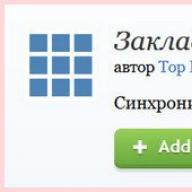Many users encounter a management problem while mastering e-mail, not knowing how to attach a file. And this function is, without any doubt, very important. Quite often, it is because of her that most users register their first email account. This kind of difficulty arises not only for beginners, but also for experienced users. For example, in cases when for work or for other reasons you need to have an email account on such international services as Gmail.
So, how to attach a file, what are the main points to consider when carrying out this procedure. First of all, you should know that everyone uses similar work algorithms, therefore, having mastered one of them, as a rule, there should be no problems with others. It is not only about the general principles of management, but also about the specifics of the work in general.
It is very convenient to send files by mail, but you need to know that the total size of attached files should not exceed 20 MB. An attempt to attach a larger file will result in an email containing a download link being delivered to the addressee, and the attachment itself being placed on the mail service's server. This is not very convenient, since in most cases it creates additional (considerable) time expenditures. Therefore, this moment should be taken into account when sending your correspondence, and it will be much more convenient to upload a large file to a free file hosting service, from which it is much easier to download the necessary information.

There is a simple procedure to attach a file. Having opened your mailbox, you need to select the option responsible for creating a new letter. As a rule, the buttons "Write", "Create" or "New letter" are used. In the window that opens, you need to find a function, which usually has a rather characteristic name that reflects its essence, so there should not be any difficulties here. As a rule, this option is located under the line in which the subject of the letter is entered.
After you have found the desired button and clicked, you should specify the address to the file that you want to send by mail. If there are several such documents, then you can use the "Cntrl" key, which should be kept pressed, while simultaneously highlighting each required file with the left mouse button.

Sometimes there are problems with finding the function responsible for attaching files, which makes a process like sending an email very difficult. For example, such difficulties were observed for some time when using the mail service from Google. At the moment, in the updated Gmail interface, a paper clip icon is used to attach documents, located below the field in which the text of the letter is entered.
Few people know that popular modern browsers support one extremely useful feature that makes it much easier to send emails with attachments. Now, in order to attach a file, you just need to drag it with the left mouse button held down into the letter field. This indicates that the actions of software developers are aimed at performing the main function - to simplify all user actions as much as possible.
Sometimes a situation arises when you are writing a message in Gmail and want to attach an old letter sent several months ago as an attachment. Most people use the copy and paste functions to add email as a link. But it looks a bit unprofessional, and Gmail does not have a feature that allows you to connect an old email address to your new Gmail message. Today we are going to show you a nice and really convenient way to add an email address as an attachment to another email in Gmail. This process is simple and you do not need to use any third-party applications or any other Google Chrome extension. All you need to do is use your favorite Google Chrome browser and a Google Drive account. This method will not work on any other browser like Internet Explorer or Firefox. Now, let's see how to add old email messages to a new Gmail message by following a few of the following steps:

As we said above, to use this technique, you need a Google Chrome browser and a Google Drive account. Launch Google Chrome browser on your PC and open Gmail in your browser. Then open the letter that you want to use as an attachment.
Click on "Reply" (‘ Reply’), In the drop-down menu at the top right of the page, select" Print. See screenshot below:

Now you will see the print screen in the browser window, in the Print Screen sidebar, click the Change icon under the ‘Destination’ section. From here select "Save to Google Drive" (‘ Save to Google Drive’) In the" Google Cloud Print "section.

Then click the Save button (‘ Save’) At the top of the print screen. The email file will now be saved to your Google Drive account as a PDF file. To check this PDF file, log into your Google Drive account and here you will see the PDF file.

That's it, now log into your Gmail account and compose a new message. In the window for preparing a new message, click on the "Insert files using Drive" button (‘ Insert Files using Drive’) To attach a previously sent PDF letter from Google Drive.
It is often necessary to attach a file to an email, for example, attach a screenshot, resume, report, presentation, spreadsheet, etc. First, let's define what “attach a file to an email” is. It means that
- first you create a file or find a finished file on your computer,
- then write an e-mail in your mail, in which, in particular, indicate the presence of an attached file in the letter
- and, finally, attach a prepared file to the letter.
What files can be attached to mail
Almost any file can be sent by mail, the limitation may be too large a file size.
In mail.ru mail, you can attach up to 100 files to the letter, the size of each of which is up to 2 GB.
In Yandex.Mail, if attachments are larger than 25 MB, the files will be automatically uploaded to your Yandex.Disk.
All the options for creating files that can then be attached to your letter, I do not presume to list here, but the main options are as follows:
- prepare from your screen,
- create a file (this is a standard Windows program), as well as in the built-in Windows text editor WordPad, in the text editor Microsoft Word,
- get the file in graphic editors such as Paint (http://www.getpaint.net/), Photoshop, free Gimp (http://gimp.org/),
- create a file using Microsoft Excel,
- using Microsoft Power Point presentations,
- in OpenOffice http://ru.openoffice.org/, LibreOffice http://www.libreoffice.org/,
- using the program for working with sound Audacity (http://audacity.sourceforge.net/?lang=ru),
- using the program for working with video UVScreenCamera (http://uvsoftium.ru/UVScreenCamera.php),
- create pdf file in doPDF program for (http://www.dopdf.com/)
- etc.
So, we have a mailbox on Yandex.
- We click the blue "Write" button (number 1 in Fig. 1).
- We write a letter, while filling in the "To", "Subject" fields and the field for the letter. In the “To” field, I suggest entering your email address. As a result, you will send a test letter to yourself. This way you can check how the attachment of the file to the letter works.
- Then we click on any of the two "Attach Files" buttons that have a paperclip icon (marked with a red number 2 in Fig. 1):
Rice. 1 (click to enlarge). In Yandex mail, attach a file to the letter and send a test letter to yourself
After the main fields in the letter are filled in, click on the "Attach files" button (this is any of the two "paper clips" marked with number 2 in Fig. 1).
You will see the "Upload file" window (this is how the window is called in the Mozilla FireFox browser, in other browsers the name may differ). In the opened window
- you need to find a file (or several files) on your computer to attach to a letter,
- once left-click on the selected file or on several files located in one folder. Thus, the file (or files) will be highlighted, that is, marked with a tick - number 1 in Fig. 2,
- make sure that the required file (or several files) is in the “File name” field - 2 in fig. 2,
- then click on the "Open" button - 3 in Fig. 2:

Rice. 2 (click to enlarge). We are looking for a file on our computer to send by mail
Actually, this completes the attachment of a file (or several files) to the letter:

Rice. 3. Two files (picture and text) are attached to Yandex mail. Click on the "Send" button to send the letter.
Before clicking on the Submit button
If you want, you can check if the file (or files) we have uploaded. To do this, you can click on the "Download" button or on the down arrow icon (number 1 in Figure 3).
If it turns out that the file was uploaded incorrectly or something is wrong, then you need to click on the "Delete" link (2 in Fig. 3) and the picture attached to the mail will be deleted.
If you click on the trash can icon next to the file name (2 in Figure 3), the text file docx will be deleted. Deleted files will be automatically unpinned from the email.
You can attach several files from different folders to the same message. Again, click on the "Attach file" button, find the file, click on "Open".
If files, then you can attach many files to one letter. In fig. 3 attached two files:
- a picture named "chto takoy ... .jpg" and
- a text named "Virtual Interactivity.docx".
Sometimes it is more convenient to create a new folder, put all the files to attach to the letter in this folder, archive the folder and then attach the file with the archive to the letter in the same way as a regular file is attached.
After the fields in the letter are filled in, the file (one or more) is attached, click on the button " send"(3 in Fig. 3).
How to attach a file to a letter in Mail.ru mail
In our mail Mail.ru we press the button “Write a letter” (1 in Fig. 4) and fill in the fields “To”, “Subject” and write the text of the message.

Rice. 4. Attach the file to the letter in mail.ru mail
After the fields are filled in and the text is written:
- click on the "Attach file" button (2 in Fig. 4),
- after which the "File Upload" window opens (the same as in Figure 2 above for Yandex) or a window with a similarly meaningful name "Opening",
- find a file on your computer or several files,
- click the left mouse button once on the file name to select it. Or select several files if they are in the same folder,
- click on the "Open" button.
That's all - the file is attached (Fig. 5):

Rice. 5. The file is attached to the letter in mail.ru mail
Here a black cross opposite the attached file (1 in Fig. 5) is for detaching the file from the letter, that is, for deleting it from the letter (but not from the computer).
Finally, you need to click on the "Send" button (2 in Fig. 5).
Is it possible attach to the letter Mile ru a file located in Downloads?

Rice. 5.1 (Click to enlarge). Attach a file to the letter, which is located on the computer in the "Downloads".
Number 1 in Fig. 5.1 - click “Attach file”;
2 in Fig. 5.1. - in the "Opening" window, click the "Downloads" folder. Find the required file in it, click on it and click on the "Open" button. As a result, the file is attached to the letter.
How to understand that a file is attached to an email
Yandex Mail
If in Incoming (or Sent) letters you see an icon with an arrow down opposite the received letter (number 1 in Fig. 6 - click on the figure to enlarge it), then the arrow means that a file is attached to this letter.
If there are several files attached to the message, then there will be a number above the arrow indicating the number of attached files.
If you click on the arrow, then the files attached to the letter can be downloaded to your computer.

Rice. 6. 2 files are attached to the message in Yandex.Mail
In fig. 6 shows that 2 files are attached to the message in Yandex.Mail - a picture and a text file.
Mail Mile ru
If there is a paperclip icon in the mail.ru mail next to the letter, it means that there is one or more attached file):

Rice. 7 (click to enlarge). How to understand that a file is attached to a letter in mail.ru mail
You can click on the paperclip icon (in the red box in Figure 7).
Then you will see a list of attached files in the drop-down window (Fig. 7). At the same time, you might think about whether to open these files. If the sender is suspicious, then the attached files should NOT be opened.
Note that in the top blue menu in Fig. 7 is “Files”. If you click on "Files", you will see a list of all files sent to you from all your letters.
If you delete a message from your mail, the attached files are deleted along with the message.
Exercise "How to attach a file to a letter"
Write three letters to yourself (in your mailbox):
- with 1 attached file,
- then with a few attached files,
- create an archive from multiple files
- and send all three letters from your mailbox to your own mailbox,
- check in your mail how the attached files are opened in each of the three letters.
For example, if I perform the exercise, then I will train by sending letters with attached files from the mailbox [email protected]
You can send attachments with a letter - text or spreadsheet documents, photos and images (* .jpg, * .bmp, * .gif, etc.), audio and video files, web pages saved as HTML files, and other types of files. At any time when writing a letter, you can attach up to 100 files to the letter, the size of each of which is up to 2 GB.
You can attach a file from your computer, from your mailbox (attachments that have ever been sent or received in letters) or from the Cloud.
Attach a file from your computer
To attach a file to an email:
To select multiple files for upload at once, hold down the Ctrl key while clicking on the files.
Attach file from mailbox
In addition to files from your computer, you can attach to the letter those files that are already in your mailbox. For this:

After that, the automatic download of the files you selected will begin.
To search for your files, enter part of the file name in the search box and click the icon.

It is forbidden to send files with the * .scr extension.These files may contain malicious code that damages your mail and computer.
Attach a file from the Cloud
You can attach any file stored in your Cloud to an email. For this:

To delete an attached file, click on the icon to the right of its name.
When you attach file larger than 25 MB, they are uploaded to the cloud and sent to the recipient as a link. Such files are marked with the icon and have a certain storage period - 180 days from the date of placement.
When you attach to a letter multiple files. The mail is counting their weight. Some files with a total size of up to 25 MB are attached to the message itself - they are stored in Mail while the message is stored. The rest of the files that are not included in this limit are uploaded to the cloud, marked with an icon and come in the form of a link. They have a limited shelf life of 180 days.
Many mail services have a smaller maximum attachment size than Mail.ru. If you are not sure that the recipient will be able to receive the letter you are sending, upload all the files forwarded to the Cloud or invite the recipient to Mail.ru.
You can rotate already uploaded photos. To do this, use the rotation icon located at the bottom of the photo.

If you have any problems attaching files, use our