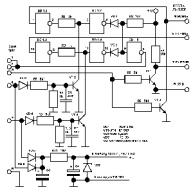Before you make a transparent background in Photoshop, you need to find out everything well about the capabilities of this program. And then suddenly, instead of the background, your clothes in the photo will become transparent.
Basics of working with backgrounds in Photoshop
Photoshop is considered to be the most powerful tool for working with bitmaps... Sometimes it seems that you already know everything about the possibilities of this graphic editor... But then again and again you come across something new:
The most requested area of application of Photoshop among ordinary users is to change and edit the background of the image. As if anticipating this, the program is already at the first stages of creating a new graphic file asks how to make its background layer:
The creation of a new graphic file in the graphic editor is carried out through the menu "File" - "New". In the dialog box that appears, you can set the dimensions and basic parameters of the future image. Setting the Background Content field to Transparent is the main way to remove the background at the stage of drawing.
The ability to edit images in Photoshop is built on the use of layers. Each of them is a separate independent object. Changing any of the layers will not affect the content of the others in any way. The layer structure of the image is displayed in the "Layers" panel:
But all this is theory that can be quickly learned in practice. So let's get started with a creative expression that will be enhanced by Photoshop.
Using an adjustment layer
Let's take an example of how you can change the background in Photoshop using an adjustment layer. At the start, we have the following image:
The positive side of using an adjustment layer is that it saves time by adjusting the effect on the entire color gamut of the picture. You can create it by clicking on the black and white circle at the bottom of the Layers panel. In the menu that appears, select the "Curves" item:
By moving the point on the curve and adjusting the color channel, you can achieve various changes in the entire photo. With a skillful approach, further editing may not be necessary. Probably the most quick way How to change the background of a photo:
With an adjustment layer, you can easily change the time of day throughout the city.
Removing the sky
We are tired of the boring sky over the city. Therefore, we will remove it using the Background Eraser tool. It's in the sidebar on the left:
Of course, the above example lacks a bit of precision. Therefore, in order not to remove the necessary details in the drawing, you should use a thin nib.
All changes affected only the main layer. Before changing the background, create a new one through the menu "Layer" - "New":
Now, to make a new sky over our city, you can apply your imagination and various Photoshop tools. For example, some kind of gradient. Here's what you might end up with:
But the contours of the city are very difficult to cut exactly. So we'll use a desert photo to demonstrate the next tool. The task is the same: we change the sky:
To select the cloudy sky above the desert, we will use the " Magic wand". It is suitable for use in cases where the drawing consists of several pronounced color shades.
Before replacing the sky background with another one, activate magic wand on the toolbar and click on the sky. In this case, it is better to set the sensitivity of the instrument to the maximum value. Otherwise, the background will be selected incorrectly:
After that, on the selected area, right-click, and in the appeared context menu, select “ Layer through cropping»:
It seems that nothing happened. But if we look at the Layers panel, we will see a new element there. To remove the cut-out background, select the layer containing it, and select the "Delete Layer" command from the context menu. This is what our desert looks like now:
Now you can add a new layer and fill the Sahara sky with bright colors:
Blurring the background
Still, I want to practice not only on cats, but also on humans. Let's look at how to blur the background in Photoshop. Let's take a picture of a person for editing. According to the unwritten laws of the Internet, a photo of a beautiful girl is most often used for such a demonstration:
Now we will try to make the background photos are blurred so that all attention is focused on the female beauty. This effect can be obtained by using expensive DSLRs for photography. But we will achieve this with a graphical editor.
The main problem is to correctly define the contours of the body. Let's try to use the magnetic lasso for this.
If you draw the "Magnetic Lasso" tool along the contour on the image, then the silvery stroke as if magnetically attracts to the boundaries of the selected object.
After activating the tool, carefully draw the cursor along the contours of the girl's figure. And then in the context menu, select the item " Invert selection»:
Before blurring the background, apply the built-in filter of the graphics editor. To do this, in the "Filter" menu, select the item "Lubrication" - " Gaussian smear»:
It turned out, of course, not without flaws. But all of them can be removed using the Blur tool. And here's what happened:
Now let's take a different approach and use a mask to select the girl's shape. First, let's create a duplicate of our layer. To do this, mark it in the "Layers" panel and select the item " Duplicate layer»:
Then apply the filter “ Gaussian smear". And add a mask to the copy of the layer by clicking on the icon in the form of a rectangle with a white circle inside it. This is how the photo of the girl should look like at this stage.
The article provides a way to get rid of the background by selecting and moving the image onto the created transparent file. The selection is done manually with a stylus. The lesson is intended for a beginner audience and therefore all four steps are accompanied by detailed screenshots with red explanatory notes.
Step 1. Enlarge the object. To do this, click on the Zoom Tool (Z) and move the cursor over the image. The cursor turns into a plus sign and the picture enlarges with each click. After we work with the image, change the value of the tool back to Zoom Out at the top of the settings bar and decrease it again with the cursor turning into a minus. The Zoom Tool (Z) draws a magnifying glass. In this example, we enlarged the picture with two clicks, this will be enough to neatly outline the object.

Step 2. Select an object. To do this, click on the Pen Tool (P). Pay attention to the ruler settings at the top.

When hovering over the image, the cursor should turn into a pen. Start tracing the object you want to clear the background with the pen point by point. The moment the circuit closes, you will see that the object is outlined with a solid line. Now hover over this solid line and right-click. In the window that appears, select the line Make Selection, that is, selection.

In the next dialog box, set the radius.

The outline of the picture flickers - it means that we have selected the object.

Now let's use the magnifying glass to scale back the object as described in step 1.

Step 3. Create a transparent background. Duplicate the image first. To do this, select the Image - Dublicate - Ok sequence from the menu.

Now we need to select our entire duplicate using the Rectangular Selection Tool.

Now double click on the lock icon on the right and OK. With this action, we unblocked the layer. Press the Delete key on the keyboard. The image has acquired a checkerboard color, which means transparency. This is our transparent background, onto which we must drag the previous selected image.

Step 4. Move the image to a transparent background. To do this, click with the cursor on the previously selected picture and then click the Move Tool (V) button. Hold it down with the left mouse, and, after dragging the object onto the transparent background, release it. The goal of changing the background to transparent has been achieved.

This is one of several possible ways freeing the image from the background.

Save your picture in png format. It should be noted that there are other ways to change the background to transparent. But more on that in other lessons.

A small informational article about the choice home printer for printing photos. The emphasis is on the choice between inkjet and sublimation ...

Good day to all, my dear friends and readers. Every day I write articles on my blog, and accordingly, each of them needs some kind of introductory picture. To do it, you have to look for special images on the Internet. Ideally, there are images with a transparent background. This greatly facilitates the work, since they fit perfectly into the picture without unnecessary objects.
But it so happens that I found some awesome image that would fit the general theme, but she, such a dog, is with unnecessary items and background. And then what? To score on good graphics? No way. and just today I will be happy to show you how to make a transparent background of a picture in several pretty in simple ways.
You can see my article where I wrote about. This method is suitable for our purpose (you also select an object and transfer it to a new document on a transparent background), but I would advise using it just for such complex discharge... For the usual removal of unnecessary background (that is, creating a transparent one), we will use more simple methods.
Before starting the main work, open the image and try to crop it to the point that the element fits into it. It will be easier, believe me. Moreover, this is not difficult to do. Just take and shrink the boundaries.

Create a new document
If you expect to do something from scratch, then initially make sure that when you create a new document you have a transparent background. To do this, create a new document and after setting all the parameters, be sure to set "Transparent background"... And then we work as usual
Magic wand
With this tool it is best to remove the background when it is uniform or with a similar structure. For example, I took a photo of a monkey on a rope. As you can see, it is on a white background, and we need a transparent one. Then we crunch our fingers and start doing everything step by step.

If you see that the background is either too little or too much, then play with tolerance. The larger it is, the more similar pixels it will capture, i.e. more if the tolerance is minimal, then it will highlight strictly one color, and if it is increased, then the range will also include shades that are close to this color.
Just do not forget that such images must be saved in the format PNG image otherwise the transparency will be lost and you will have a white background again.
If the background is very heterogeneous and it is clearly visible that even the tolerance will not help, then use others, for example, or even a lasso. By the way, I already showed this on.
Eraser
Also, the background can be erased with a regular one. Yes, exactly to them. Just do not forget to remove the lock from the layer, otherwise, instead of transparency, everything will be painted over with white.
The process is, of course, rather dreary. After all, it is necessary to pick up the normal rigidity and wash it calmly without touching the element itself, in this case the leopard. In any case, it cannot be ruled out as an option. Do you agree?

Of course there is a simpler way, namely the tool Background eraser... The only thing is, it is better that the background and the element differ enough from each other in color and saturation. So I took a photo of a tiger jumping against the sky. A great option.

Well, at the same time I will not forget about one more eraser. In the same toolset, select "Magic eraser"... Again, we look at the tolerance. With such a composition, a high level of tolerance can be set, even 80-90 .
Now we just need to click on the sky once. See what happened? We no longer need to wash anything. Most of the sky is shaved off with a single tap.

Click on the rest of the firmament to remove it completely. The tiger should only be on a transparent background. Well, then everything is according to the scheme. Clean up everything to transparency and save the picture in the format PNG image.

Well? Isn't it beauty? Everything. Now it can be used for any kind of collages or other kinds of images. You can even make it look like he is trying to attack you))). Well, this is how your imagination will tell you.
Well, if you seriously want to learn how to make beautiful, interesting and professional collages, then be sure to take a look course from Elena Vinogradova, a professional collage maker on this topic. The course is really great and looks a breeze.
Well, on this I say goodbye to you. I hope that you enjoyed my lesson today and was useful to you. Don't forget to subscribe to blog updates and share with your friends in social networks... And I'm waiting for you in my other articles. By the way, have you forgotten about the competition? I will announce the results in a week. So we are in a hurry! Well, I wish you success. Bye Bye!
Best regards, Dmitry Kostin.
Today's episode will show you how to make a transparent background in Photoshop.
Why do you need a transparent background at all?
It happens that you need to overlay one image with another, but when overlaying the image, a white background remains. See example below:
In this article, we will discuss three ways to get rid of this background. The result should be like this:

I hope everyone gets the point now. And we get down to business!
In the example below, we will insert the sun into the picture of the meadow. Obviously, the current look is not attractive. Therefore, we will try to correct this point. We are not removing the white background, but only making it invisible.

But first, of course, you must not insert a picture with a white background. Start with a drawing without the sun.

Three ways to remove background in Photoshop
1 way to make a transparent background:

Everything, the background has disappeared. I hope everything was clear.
2 way to make the background transparent:

On a note! The above two methods can be applied if the background has the same color. Otherwise, use the third method.
3 way to remove the background in Photoshop
1. Remove the background in Photoshop using the quick mask tool. The mask is located at the bottom in the left vertical menu:

2. After clicking on the quick mask, select "Brush" and paint on the object (not the background), the sun, in our case. Do not touch the background while doing this. 
Use different brush sizes to paint. To do this, use the second horizontal menu. More on the screenshot:  3. After the sun is completely painted over, click on the quick mask again. Then the Delete button to delete everything around the object.
3. After the sun is completely painted over, click on the quick mask again. Then the Delete button to delete everything around the object. 
Everything was whipped up as an example, so the boundaries are not very precise. However, if you try, everything will be fine. The main thing is not to waste your time and use brushes of all sizes rationally.
Now you know how to make a transparent background in Photoshop. Let's move on to solving another problem. Namely, to preserve a transparent background. Often, users are successful in removing the background, but they cannot save the image in this form. Do you have the same problem? Then read on!
How to save an image with a transparent background
I will immediately note an important point. Maybe only these words will be enough to solve your problem. If you save the image in JEPG format, the transparent background disappears, leaving the same white color. It is required to save in PNG formats or GIF. Related articles:


So that is all. Now, if we insert the sun into the clearing, then the picture will take an attractive appearance: 
Sometimes you come across a very suitable picture for your post and everything would be fine ... But the background of the picture does not fit the background of a blog or a block with text. Obviously, none of me have such a problem and none of me have a white background, which would be suitable in most cases. I need transparent background!
I haven't found any normal ideas on the internet how to make a transparent background for finished picture, so I started experimenting myself and found a more or less suitable solution!
How to make a transparent background for a picture
Take as an example one simple picture in .jpg format (in general, the format is not particularly important):
There is a white background here that I want to get rid of and make a transparent background instead. Pixlr, an online version of Photoshop, will help us with this.

Load our image. On the right, in the "Layers" window, the "Background" layer will appear, on which a lock (does not allow deleting the background of the picture).

By double-clicking the left mouse button on this lock, you can remove the lock from the background. A check mark appears instead of the lock.

Now we take the magic wand (toolbar, right column is the second button from the top), specify the following parameters: tolerance = 21, check marks for smoothing and continuity(usually such parameters are by the standard), although you can experiment with the parameters; and click on the background of the picture (in our case, on the white background).

Now we remove the background by pressing the "Delete" button and get the image we need with a transparent background.


As a result, the output is the same image with a transparent background.

Pixlr's only drawback- the image cannot be saved in the .gif format, which also retains a transparent background, but much easier than the .png format. But if there is no other way out, why not take advantage of it?
thanks to Natalia Petrova