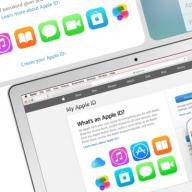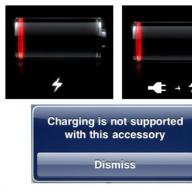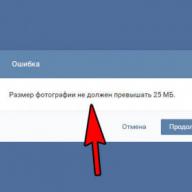Life hack how to create a dotted line in Photoshop - Every second PC user is familiar with Photoshop. For many users, this is exclusively a photo editing program, but with the help of fotoshopit is possible to depict drawing elements.
If there is a need to create a dotted line, then you should use a good and faithful assistant to the retoucher - a brush. The first step is to create one element - a dotted line. Open a new document of any size and fill it with white. This is a necessary step to get the desired result. Then select the tool “ Rectangle"And set the parameters according to the recommendations in the images below:


The size of the dotted line can be adjusted to suit your needs. Next, by clicking on the white sheet, a dialog box opens, where the action is confirmed. The constructed rectangle shape appears on the screen. Don't panic if its size is too small in relation to the sheet. This is not critical. Then in the menu " Editing» - « Define brush»You need to enter a name and confirm the action by clicking OK.


Thus, the tool “ Dotted line"And you can try to create a dotted line
line.
1)
We choose " Brush»And find the created tool among the palette.
2)
Press the key F5and define the intervals between the dotted lines. (using a special slider we adjust the distance).
3)
A guide line (horizontal, vertical) will be a good helper.

Then you should put the brush at the beginning of the guide, and using the button Shiftwithout releasing the mouse, continue the dotted line. You can hide or show orthogonality by pressing the combination CTRL + H... If you do not doubt your skills, then you can draw a guide without using SHIFT... To build vertical axes, you must perform a series of actions: press the key F5and see the image as in the picture.
3 votesGood day, dear readers of my blog. It would seem, what is it worth to draw a straight line in Photoshop? Hold down Shift and here you are. Nevertheless, this can be done in three ways. The result of each will be different.
This article will show you three ways to draw a straight line in Photoshop. Which filter to apply to create the wave. How to do it with another interesting tool. I will show you how to achieve a dotted line and draw at a specific angle.

Lots of information awaits you. Let's get started?
Line tool
First, I'll show you how to use a tool that is designed to create straight lines. At this point, you can have a rectangle, oval, ellipse or polygon. Just hold down the left mouse button on the button for a few seconds to open a menu with additional tools.

First, the important thing. One of the most important parameters is thickness. Thanks to the line, you can even draw rectangles. You just need to make it fatter.

Next comes the Fill and Stroke. Click on the color plate to the left of the labels and choose a shade. If you want to stroke, fill in its width. Now, my screenshot shows a variant without it. The no color icon looks like this. Gray line crossed out in red.

You can see the settings and the result in this screenshot. Not very visible, but the thickness is 30 pixels. In a large picture, 30 pixels may look like a modest strip. Everything needs to be adjusted to your own dimensions.

This is what the line will look like if you choose red for the stroke.

The next button will allow you to draw a dotted stroke.

If you decrease the thickness and remove the fill, you just get a dotted line.

Here you can also align the stroke to the inside, outside or center of your path.

And round off the corners. True, this will not be so noticeable.

If at the moment when you are drawing a line, press Shift, then Photoshop will automatically create a straight line. Horizontal or vertical. Depending on where you are taking her.

If you need a line at a certain angle, then the easiest way is to look at what the information window shows and correct it manually, pointing in a certain direction.

Well, now I'll show you another one.
Brush tool
I drew these rectangles using brush lines.

Choose the type and size appropriate for the brush line.

Place a point at the estimated beginning of the line, hold down Shift and left-click where the strip should end.

There are two lines in front of you. The yellow one painted with the Line tool, purple brush.

How to make a wave
No matter what tool you use, the easiest way to make a wavy line is with a filter. Go into this category, find "Distort" and select "Wave".

Guided by the picture with a preview, you will quickly understand what is what and how to set it up. The amplitude should be approximately the same. If it doesn't work, you can just click on "Randomize" until a suitable one appears.

The last filter you apply is always quick to access. Apply it to the yellow stripe layer painted with the tool.

This is the result I got. As you can see, it is different.

Pen tool
To be honest, I still can't use the pen professionally. I know that they can draw whatever they want: smooth, fast, fun and cool, but it takes me a lot of time and the result is not always at the level that I expected. Nevertheless, I can even draw straight lines with a pen. Curves are worse, but I'll try. I choose "Pen".

I put a point, then a second. Until I release the mouse button I adjust the smoothness.

I do the same with every new point.

After all the manipulations are completed, right-click and select "Stroke the path" in the menu that appears.

Several tools can be selected: pencil, brush, stamp, pattern, and so on. Now let this be a brush.

Click on the right mouse button again and select "Delete outline".

Here is the result I got.

Well, don't forget that you can always use your collage skills. Read the article about how, and you can take a line from any picture and insert it into your image.
If you want to learn how to professionally use the pen and other tools that are in Photoshop. I can offer you the course " Photoshop for beginners in video format ».
Lessons created by professionals will teach you everything you need to know about this program. You will save a lot of time looking for answers to this or that question. Ideas on how to complete the task will spontaneously appear in your head.

By the way, do you know how to make sure that you always have interesting needs related to Photoshop? It can take your relationship with this program to the next level. All you need is a passion for web design. People in this profession never sit around. There are always clients, projects and new tasks.
There is work for everyone, and you can do what you really like and bring good money. Read the article about, or. Stop inventing tasks for yourself, let someone else pay money for your time.
Not sure where to start? Take the course “ The Basics of Commercial Web Design ". Try some free lessons, this will help you understand yourself and understand if you are ready to master new horizons.
 An online course with the support of the author is a reliable investment in your future profession.
An online course with the support of the author is a reliable investment in your future profession. Well that's all. It remains for you to decide. Decide when you are ready and start conquering new heights. If you liked this article - subscribe to the newsletter and every day one step closer to the cherished goal.
Learn as much as you can about the internet, write your success story, and stop waiting. Take action. Others make your dream come true every day. Today they are doing what you have been wanting for so long. Do they think about being ready? The moment is right now. Don't miss it. You have the strength to do it.
I wish you good luck. Until next time.
Here's an easy way to create dotted lines. The big plus of this technique is the advantage over some of the simpler methods - that you use the built-in brush presets, which opens up a ton of possibilities. No other programs needed and no manual work with fancy pipes or complicated mouse work.
This is the result of a simple form. Let's start. Let's open a new document of any size with a small width, let's say 200 width and any height.
First, select the Pencil tool, make sure the settings are applied to all brushes. Before doing anything else, be sure to save your brushes if you already have a fancy set of curly brushes. You can play with the settings and you can always load your previous set.

Double click on the second small brush in the palette window. Your palette should look rough when working with a pencil tool. We'll look at the blurred edge versions later ...
You can now see the brush settings. An important change to make the dotted line effect. For the simple dashed line I created above, just changed Spacing, choosing 250% ... You can change this in any way up to 999.
Now just draw with your pencil and you will have your own dotted line! To keep your line straight, hold Shift pressed when you draw a line. Another way is to click at the starting point and then, while holding Shift, click on the end point; PhotoShop will make a dotted line between two points!
![]()
For practice, try playing with the brush size and dot spacing settings. Also you can download square brushes at Adobe Photoshop\u003e Goodies\u003e Brushes & Patterns\u003e Square Brushes, this will give you square dots, use the same settings. Take the Brush ( Paintbrush) and see what effect it will give, the same thing, only with blurred dots. Apply the same settings to the Spray tool ( Airbrush tool).


Together with the size and distance between the points, if you need to make oblong dotted lines that are on a line at an angle, just change the angle of the brush. You can change the angle of your brush, in which case the direction of the point on your line changes. You are now an expert on dotted lines in PhotoShop!
There is no “right” way to draw lines in Photoshop - each artist and designer eventually finds their own methods and chooses the tools they are comfortable with. Whether you use the Line tool, Pen tool, or Brush tool, you can approach a creative project in different ways and still get the same results. In this how-to guide, we'll show you how to draw straight lines in Photoshop using the many drawing tools available in this program.
Line tool
To find the Line tool, click and hold the mouse button over the Rectangle tool in the main toolbar. A menu for selecting the shape of the tool will open. If you have any shape tools enabled, you can also choose the Line tool from the top options menu.
Why is the Line tool considered a shape? Basically, the Line tool just creates thin rectangles that look like lines because the Fill and Stroke colors are the same. If you want the line to be empty inside (like a rectangle), just turn off the fill.
It is easy to draw straight lines with the Line tool. Just click anywhere in the image and drag the line in the desired direction. If you want to draw a strictly horizontal or vertical line, hold down the Shift key while dragging and Photoshop will take care of the rest.
Once you've learned how to draw straight lines in Photoshop, you can experiment with the advanced options and create dashed lines from dots or strokes. To find these options, click the Stroke Options icon on the left side of the options bar, and then select More Options. Here you can define and save custom settings, turn on the dotted line, and select the length of dashes and spaces.
Brush tool
The Brush tool also lets you draw straight lines and, unlike the Line tool, lets you create your own brush styles. The Brush tool is located on the main toolbar, separate from the shape tools.
To create perfectly straight lines in any direction, hold down the Shift key while drawing with the Brush tool. To create a shape from several lines, draw a line while holding Shift, release the mouse button, press the Shift button again, and then start drawing a new segment from the end point of the last line.
Like the Line tool, the Brush has many stroke options that you can change in the top options bar, including hardness, opacity, and brush style. We recommend adjusting these settings before you start painting strokes, because the changes will not be applied to all the brush strokes you have already made.
Pen tool
Finally, the Pen tool is extremely useful for drawing straight and curved lines. To select the Pen tool, click on the pen-shaped icon in the main toolbar, then click on the image to set the starting point, and again to set the ending point. Photoshop will automatically create a straight line between two points, no matter where they are located in the image. If you hold down the Shift key while specifying these points, you can create line segments with angles of 45 and 90 degrees.
Adobe Photoshop has a wide range of capabilities, thanks to which you can solve some applied problems, as well as fully work in one environment without switching to another. The program is intended mainly for raster graphics, but working with vector graphics is also possible. Just one of the interesting questions is the construction of the dotted line in "Photoshop SS". The task is not at all difficult, just follow the steps that will be described below. In practice, it is often possible to use more than one construction method, but several.
Construction methods
Not every method will be appropriate for a specific situation. But on the other hand, there is a universal approach that can create a dotted line of any geometric complexity. For all methods, you need to go through an intermediate stage - brush settings. In these settings there are some parameters that can change the spacing and change the thickness of the dotted line.
Customizing brushes
Every user of this graphical environment has used the Brush tool at least once. But not everyone set it up for different situations in which different settings were needed.
So, before creating a dotted line, you need to select the Brush tool and call the settings context menu. Here you should set the required stiffness and line thickness. After the procedure, go to the brushes panel, where the interval option is located. The slider of the interval can be moved to the desired value, the optimal solution is 150%.
Pen tool
After all the transformations with the brush, you can proceed directly to drawing the dotted line. We will create our object using the Pen tool located on the main quick access panel. The user can get a dotted line using the transformed contour.
- Activate "Pen" and set the first one - the beginning of the line.
- We put the second point in the desired place where the geometric object will end.
- The next step is to create a new layer, which can be added using hot keys or on the layers control panel.
- Now you should click on the resulting contour with the right mouse button and in the window that appears, select the item "Stroke the contour".
- Another window will pop up, where the stroke method will be displayed. The default value is "Brush" - we confirm.
Any version of the program, for example "Photoshop CS6", supports the dotted line. After all the steps passed above, we get a straight line, but, in addition to it, you can create a curve with a dotted line.

The operation for drawing a curve is no different from drawing a straight line. The only step that will be changed is creating and extruding anchor points. Below are some additions:
- Create an anchor point with the same Pen tool.
- Find the right place on the canvas and hold down the left mouse button - trying to transform the radius of curvature to the desired value.
- You can continue creating the curve with new arcs, which are made in the same way as in step 2.
The subsequent stages remain unchanged - the general picture of operations does not change, and everything is done exactly as in the case of the straight dotted line in Photoshop.
Other tools
With the help of graphic objects, it is possible to create a geometric border of figures in the form of lines with a dotted line. All of these charting tools are located in one cell on the main panel. With their help, you can create the same as the most primitive shapes: line, polygon, ellipse; and arbitrary, which were loaded automatically into the editor: arrow, star, dialog cloud and others. Whichever tool you choose, each has its own settings and parameters, which are displayed at the top of the program in its header. You can stroke any shape in much the same way as with the Pen tool:

- Select the desired tool and recreate the object. Important note - the created shapes automatically have their own layer, which can be rasterized later.
- We manage the settings and set the optimal ones that the user will need.
Right-click on the object and select "Stroke the path". A familiar dialog box will pop up where you need to select the "Brush" option.

Now a shape will appear on the screen, edged with a dashed line along the contour. You can continue editing the new object as you see fit.