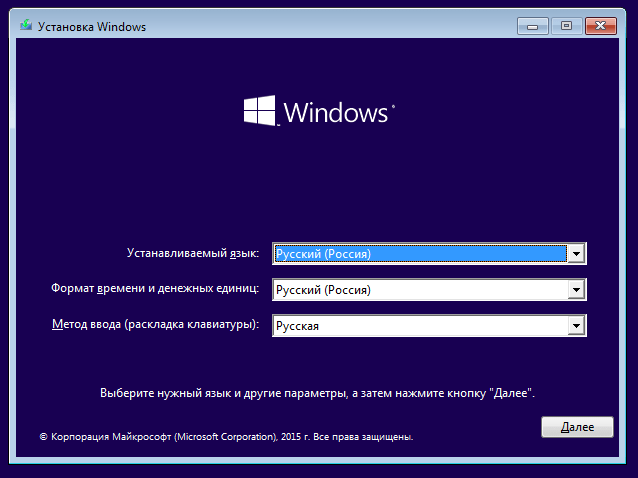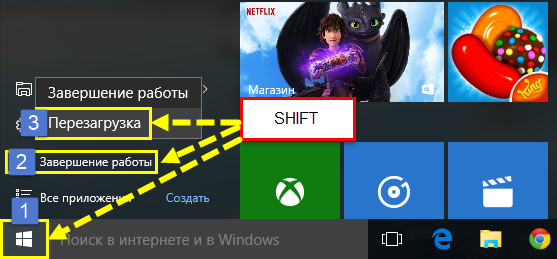Windows 10 developers have provided system recovery processes to take place in automatic modebut the ability to enter safe mode yet they kept it. However, the usual for earlier OS versions Windows method login using the "F8" key no longer works in Windows 10.
How to activate a familiar function? What keys and buttons should I press when loading the OS to start in Safe Mode? Below is the detailed description different ways for windows boot 10 in safe mode.
We enable loading Windwos 10 in safe mode via msconfig.
For this you need:
- Press the key combination "WIN" + "R";
- In the text area, enter the command - "msconfig";
- Confirm by clicking "OK";
- Then, in the menu that appears, open the "Download" tab;
- Select the operating system with a single click of the left mouse button and check the box in the "Safe Mode" column;
- Also in this window the user can select OS boot modes, it is recommended to leave the mark on the "Minimum" item by default;
- Click "Ok";
- Done. After re windows startup 10 should boot from Safe Mode.
Note: To start Windows in normal mode, you need to uncheck the box "Safe Mode" using the same instructions.
This may sound strange to experienced users, but it is very important not to confuse Safe Mode with and be aware of the differences.
Sign in to Windows 10 in Safe Mode - adjust settings.
To restart Windows and open it in Safe Mode, you need to change the startup options. For this you need:
- Go to the "Start" menu;
- Click on "Options";
- Then, in the window that appears, enter the "Update and Security" tab;
- Then open the "Recovery" tab in the menu that appears;
- Click the "Restart now" button;
- Then click "Diagnostics";
- Click "Additional parameters";
- Then enter the "Boot Options" menu;
- Click "Restart";
- Wait until the menu of additional options for starting the computer appears on the monitor and, having selected the appropriate boot method, click on "Enter";
Entering in safe mode allows you to solve many problems, for example, when or it is necessary to change tables, etc.
Restart + Shift starts Windows 10 in Safe Mode.
The algorithm of actions consists of several sequential stages:
- Enter the "Shutdown" window through the "Start" button;
- Then hold down "Shift" and click "Restart";
- Then, using the previous instructions, restart the PC.
But all of these methods work when you can log into Windows 10 and it starts successfully. But what if there are problems at the entrance, for example, others? See below.
Entering Safe Mode if Windows 10 won't start at all.
If all the above methods did not help, then you need to use a removable installation media system, bootable disk or USB flash drive.
The algorithm of actions in this situation:
- Boot from a disk or flash drive by changing the startup settings in BIOS;
- After downloading, select the "System Restore" section;
- Then go to the "Diagnostics" section;
- Enter the subsection "Additional parameters";
- Click on "Command line";
- In the displayed console, type bcdedit / set (globalsettings) advancedoptions true
- Press the "Enter" and "Continue" key;
- Wait for the additional launch options menu to appear on the monitor and select safe mode;
To restore the standard launch option, you will need to call the "Start" - "Command Line" context menu and enter the command:
Bcdedit / deletevalue (globalsettings) advancedoptions
When you restart - Windows 10 will work normally.
Here are some simple ways to start Windows 10 in Safe Mode. There is something to add - leave comments below.
Many users ask how to start Windows 10 in Safe Mode. The thing is, the old way to start Safe Mode doesn't work in Windows 10. In Windows 10, you can't just select Safe Mode.
Why it was necessary to remove such a simple and familiar way of starting Safe Mode is not clear. But you don't have to choose. We need to use what Microsoft offers us.
In this article, we will describe three ways to start Safe Mode in the Windows 10 operating system. The first two methods can be used in cases where Windows 10 is still loading. That is, you can boot and perform some actions inside the system. The third method is for those cases when the system is so damaged that it refuses to boot in normal operation.
How to start Windows 10 in Safe Mode with MSCONFIG
If your computer is still starting up, then the most in a simple way Windows 10 will run in Safe Mode by the System Configuration utility, also known as. To use this method, press the Windows + R key combination and enter the MSCONFIG command in the window that opens.
After executing this command, the "System Configuration" window should open. In this window, you need to go to the "Download" tab and activate the "Safe Mode" function.
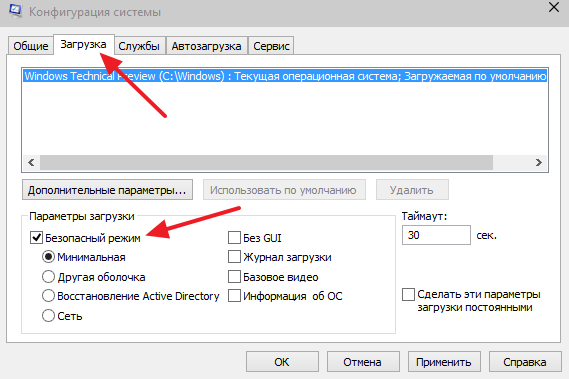
Then close the "System Configuration" window by clicking on the "Ok" button and restart the computer. As a result of these simple manipulations, Windows 10 should start in safe mode. In order to disable starting in safe mode, you need to go to MSCONFIG again and disable this function.
How to start Windows 10 in Safe Mode using Command Prompt
Another way to start Windows 10 in Safe Mode is. Open the Start menu and enter the search term "CMD" or "Command Prompt". Then click on the "Command line" with the right mouse button and select the menu item "Run as administrator".
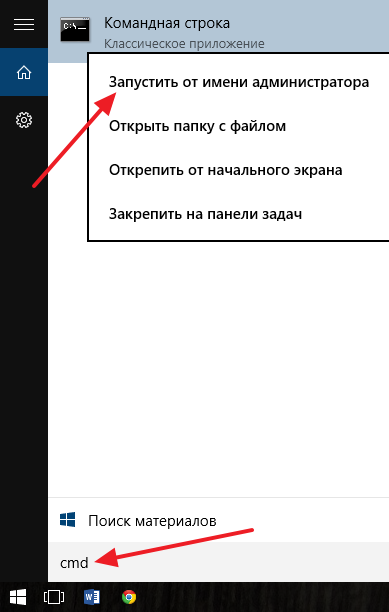
After that, the "Command Prompt" with administrator rights will open in front of you. Now you need to execute the command "" and restart your computer.
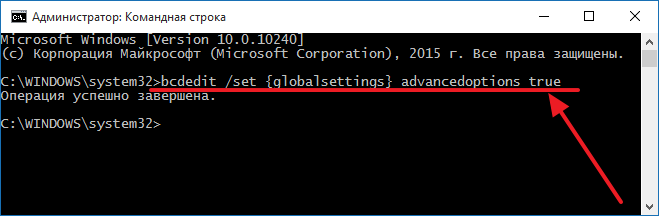
After restarting the computer, a menu will appear on the screen with a list of all possible modes windows work 10. Using this menu, you can start Windows 10 in Safe Mode.
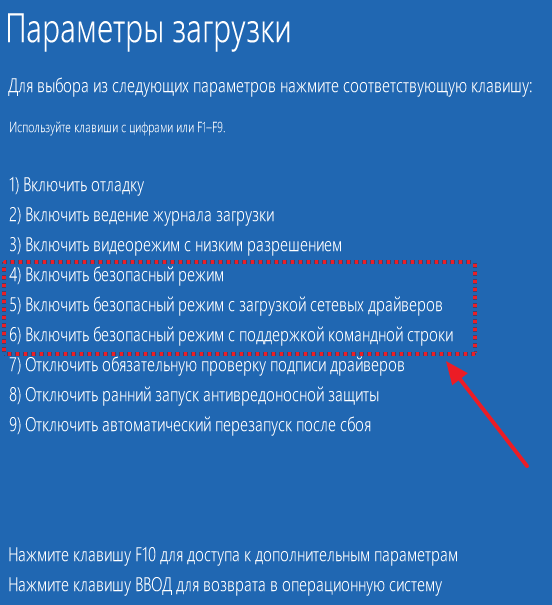
In order to disable the display of this menu, you need to go to the "Command line" again with administrator rights and execute the command "".
How to start Windows 10 in safe mode if your computer boots up
If Windows 10 does not boot, then you will not be able to use the above methods to start Safe Mode. In this case, you will need a bootable disk (or bootable flash drive) with Windows 10.
Boot from boot disk... On the first screen, you will be prompted to select a language and other regional options. Here we just click on the "Next" button.
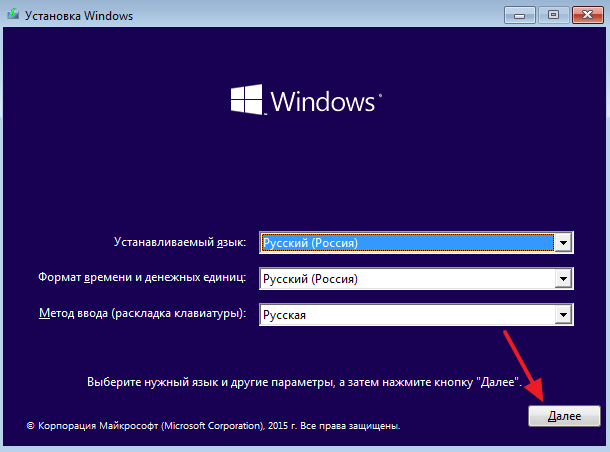
After that, a window will appear prompting you to install the operating system. In this window, you need to click on the "System Restore" button. This button is at the very bottom of the window.
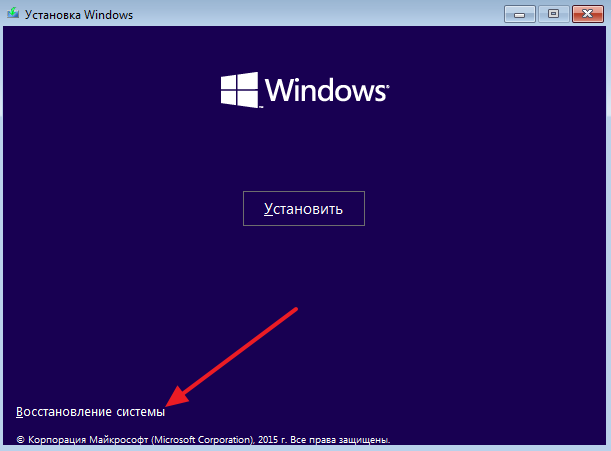
After that, go to the "Diagnostics" section.
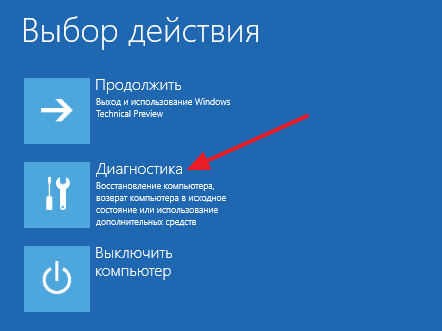
Then we open the "Additional parameters" subsection.

Then we open the command line.
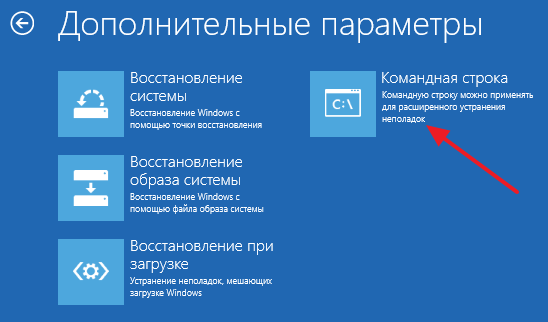
After that, the "Command Line" window should appear on the screen. Here you need to enter the command that we already talked about above. Therefore, we enter the command “ bcdedit / set (globalsettings) advancedoptions true"And wait until a message appears about the successful completion of the operation. Then just close the "Command Line".
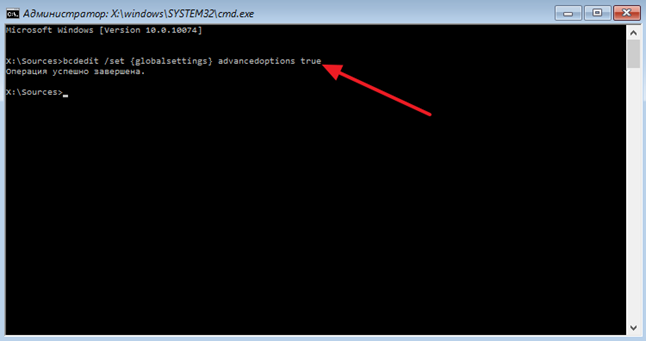
After closing command line click on the "Continue" button.
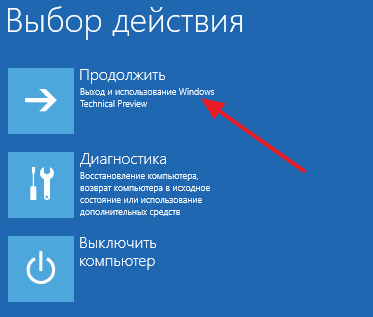
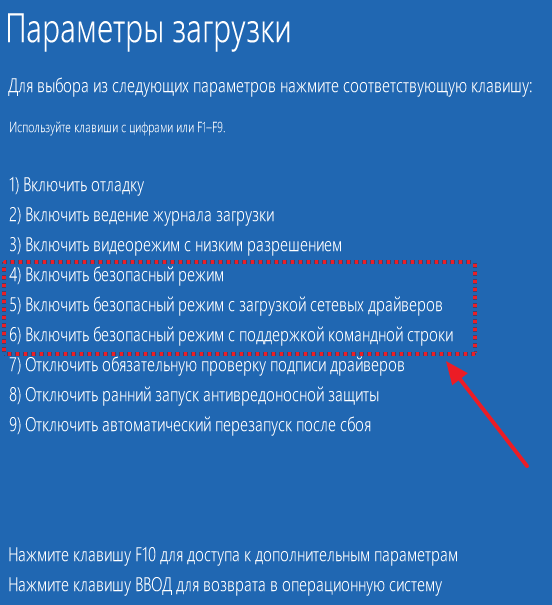
As in the previous method, disabling this menu is performed using the command “ bcdedit / deletevalue (globalsettings) advancedoptions».
What is Safe Mode in Windows 10 and how to get into it if the operating system won't load? If you have problems booting Windows 10 (or 8.x), you cannot use the usual "life buoy", as provided in Windows 7 - using the F8 key during computer startup to access additional boot options. In particular, in this way, in the seventh version, you can get into safe mode and try to solve the problem with regular means. For example, if the solution to a problem is to uninstall a driver or change system settings. The Shift + F8 keys, which, in theory, can be used when booting Windows 10 to get into the system recovery environment (and this is an analogue of the "Seven" boot options), is not so easy to apply in practice. You will need to practice several times to catch the very moment of reduced system boot, when the Shift + F8 keys can work.
Why is it needed?
Safe mode of the computer is a specific windows statedesigned to fix various problems.
At the same time, only the most necessary devices and components to maintain the operating system are involved. Safe mode is, by condition, work with administrator rights, it also allows you to delete files that are system or third-party software will not be allowed to be removed under normal conditions.
OS Safe Mode is an environment used to remove incorrectly installed drivers and undo unsuccessfully applied system settings. For example, if you set a screen resolution that is not supported by the monitor, it will not always be possible to change it to one supported by the latter within a fully functioning system. So, the image on the screen may simply not be and if there is no other monitor at hand that can display a picture with the applied resolution, only with the help of safe mode, the problem cannot be solved. Instead of a video driver, the monitor uses the VGA standard, which is supported by all video cards designed for Windows devices.
Safe mode is one of the solutions to the problem of viruses penetrating the OS, blocking the operation of antivirus programs. If the malware has not damaged part system registryresponsible for loading safe mode, you can try to start the antivirus scanner, delete the startup file and / or the virus process in the task manager, and also apply other actions to reanimate the system.
Running system configuration section
Using the configuration section of a running system, you can get into Windows 10 Safe Mode by making some settings and rebooting. We make a right-click on the "Start" button and select the "Run" function.
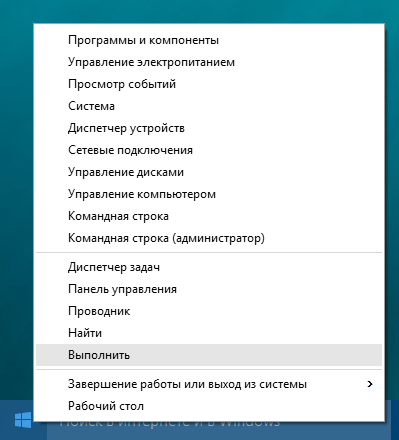
In the field for entering commands, we write:
Msconfig
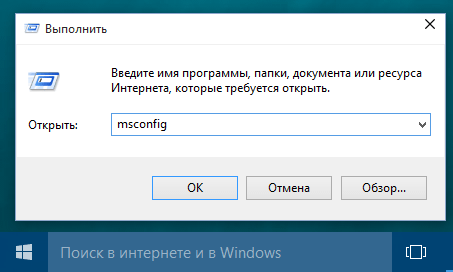
After pressing Enter, we will see the system configuration window. We are interested in the "Download" tab, here we tick the "Safe Mode" item.
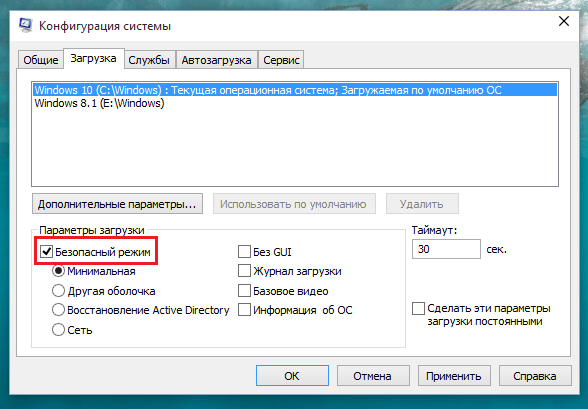
By default, the system configuration provides the minimum type of safe mode, when startup programs do not start, there is no sound, the network is disconnected, only basic video device drivers are working, hard disk, mouse, keyboard and other devices necessary to maintain a minimum of performance operating system.
For Windows 10 Safe Mode, you can install other types of it as well. Having selected the item "Another shell", the safe mode will be without the usual graphical interface, but only with the command line. This may be relevant in the event of a failure of explorer.exe - a system service that provides the operation of the OS Explorer.
The Active Directory Restore item is designed to boot into Safe Mode with a graphical interface and a minimal number of active services, including the Active Directory directory service. If you need to contact network resources, then in this case you need to select the "Network" item. It provides, accordingly, the operation of the network card driver.
Having decided on the choice, at the bottom of the window, click "Apply", and then "OK".
After restarting, Windows will start in safe mode.
The process for configuring Windows 10 to boot normally is the opposite. In the system configuration section, uncheck the "Safe Mode" item.
Shift key and restart button while running system
Another way to get into safe mode if Windows is in working condition Is to take advantage of the simultaneous pressing of the Shift key and the restart button. Open the "Start" menu, click on the shutdown button ("Shutdown") and, while holding down the Shift key on the keyboard, select the option to restart the computer.
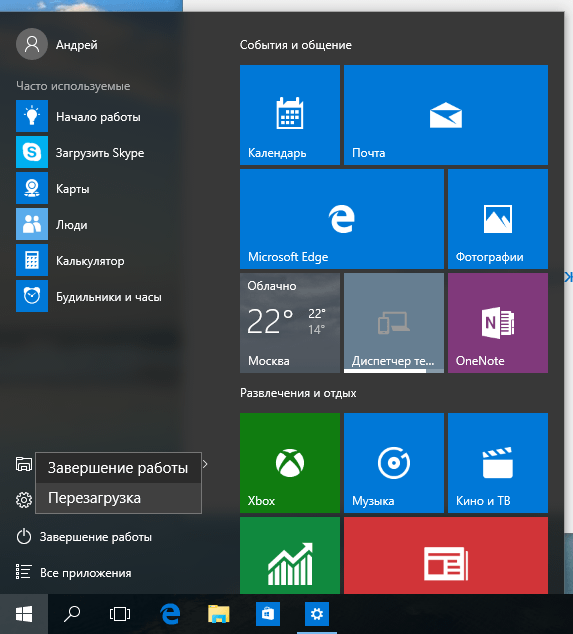
So we get on Wednesday windows recovery 10. Here we need the diagnostics section first, then the additional parameters section.
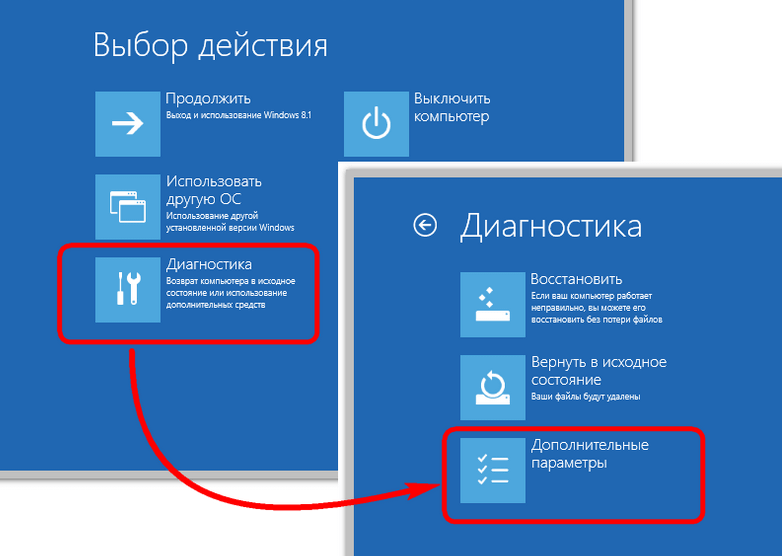
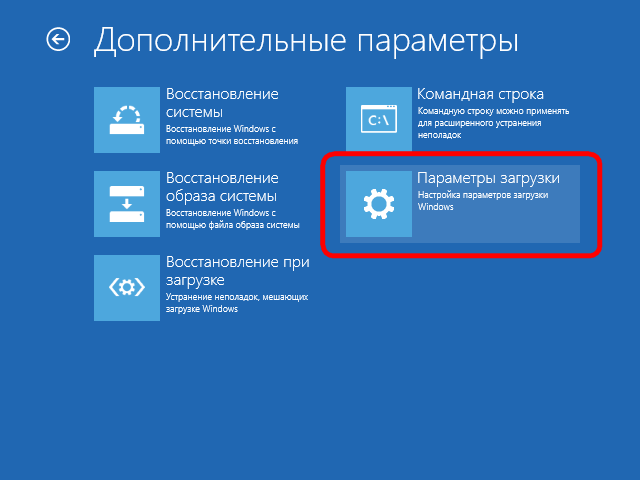
We will have all sorts of boot options - by pressing the F4, F5 or F6 keys, you can get into the safe mode of the corresponding type.
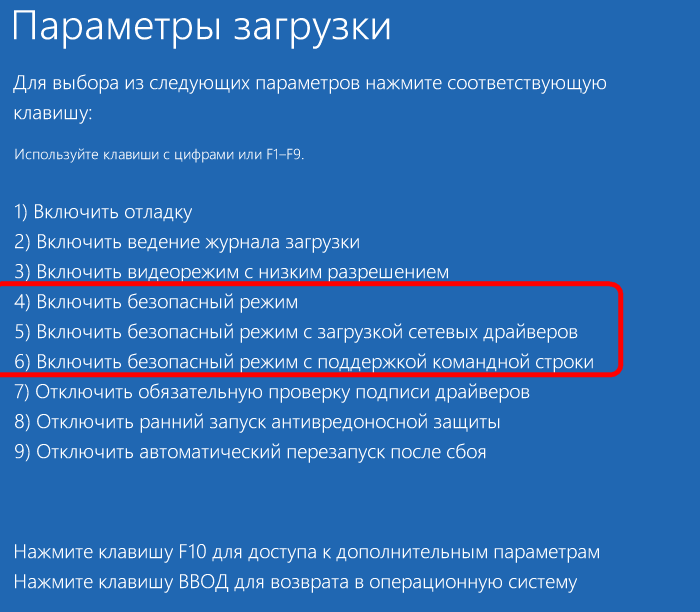
Non-bootable system safe mode
If Windows does not start at all or, for example, a resolution that the monitor does not support is mistakenly applied, displaying a message about this on a dull black background of the screen, you can boot into Safe Mode and try to find a solution to the problem, as in the previous case, using the System Recovery Environment ...
As mentioned above, pressing the Shift + F8 keys during Windows startup may not always work, therefore a more reliable way to get into the recovery environment is to boot from the installation disk or from a previously created system using standard tools.
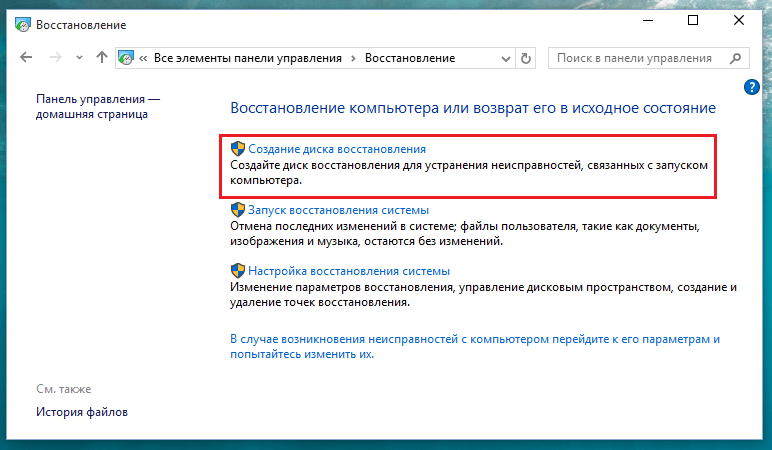
When booting from the latter, we get to the recovery environment immediately after choosing the language. If the computer is booted from the installation disc, click "Next" in the welcome window.
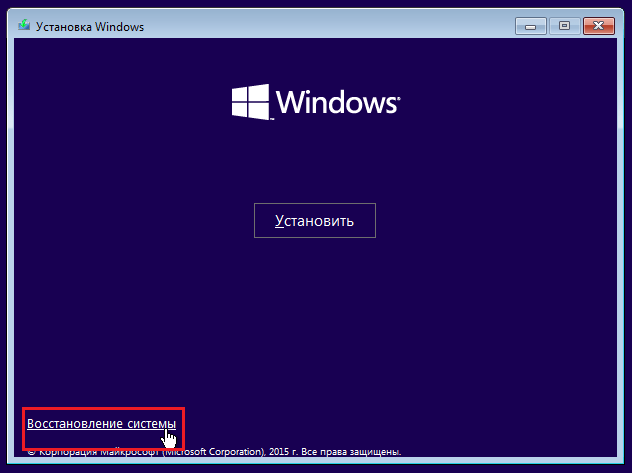
Further steps are "Diagnostics" and "Additional parameters".
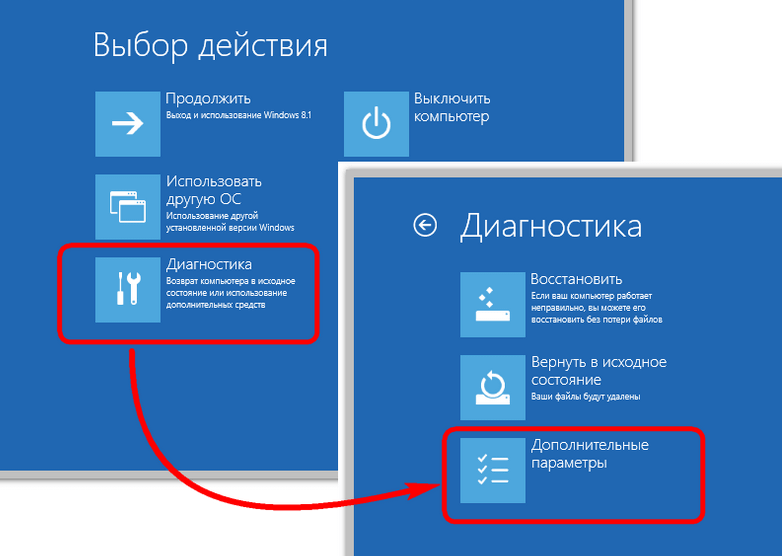
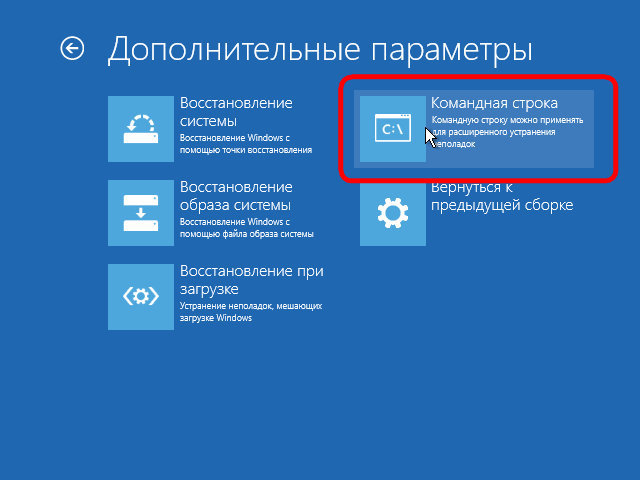
In the command line window, write:
bcdedit / set (globalsettings) advancedoptions true
and press Enter.
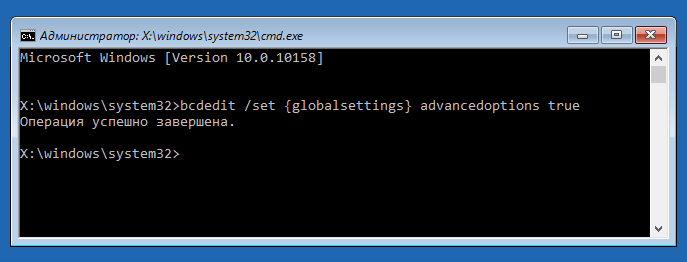
The operation was successful, close the command line and in the action selection menu, click continue using windows 10.
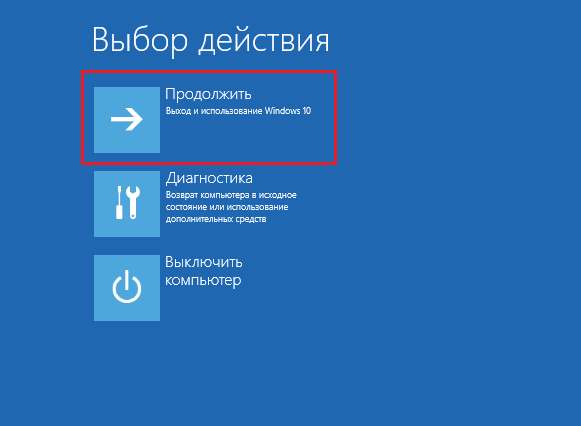
Then we will see a list of download options.
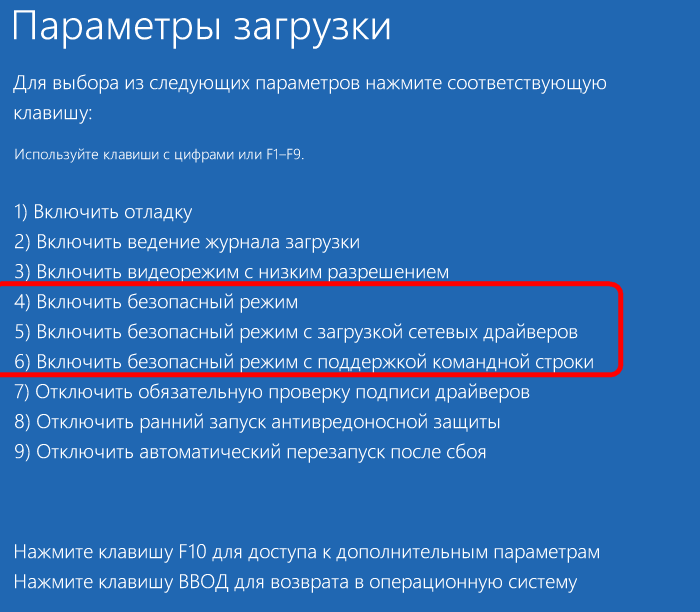
If in safe mode it is possible to eliminate the cause that prevents the boot, and reinstalling the system can be avoided, in the future the computer will always boot from the boot options menu. It is very easy to fix this with the help of the same command line, which we now open by choosing from among the contents of the context menu on the Start button.
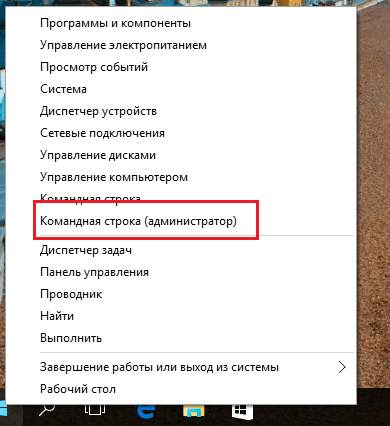
We enter the command:
bcdedit / deletevalue (globalsettings) advancedoptions
and press Enter.
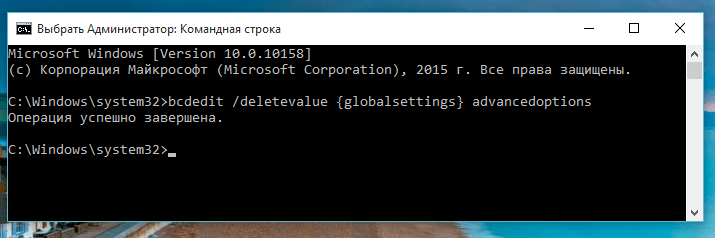
That's it - now the computer will boot as usual, without any pre-boot states and menus.
Probably there is no such user who would not face problems when working with a computer. These can be both virus infections of the system and driver errors, as well as problems with logging into the system during normal Windows boot. To solve such problems, you will need to log in to the system in safe mode. Unfortunately, many users in Windows 10 lack the ability to boot the operating system in safe mode using the "F8" key. In this step by step instructions with photos we will show you several ways to start the Windows 10 operating system in safe mode.
Step 1
How to enter Safe Mode through System Configuration in Windows 10
Start by pressing the "Win" and "R" keys at the same time.
Step 2
In the "Run" window enter the command "msconfig" and click the "OK" button.
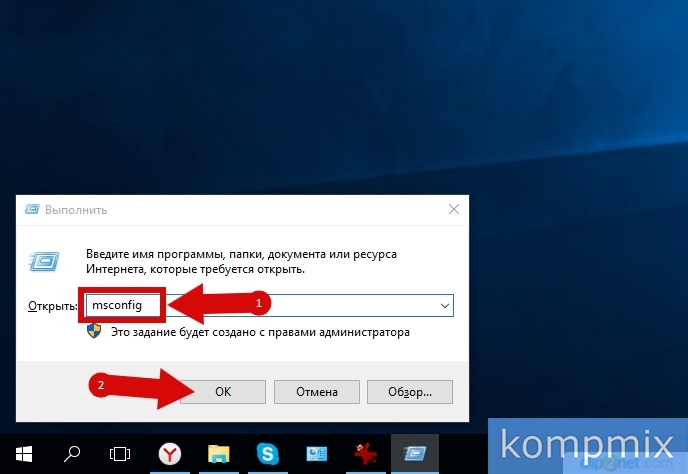
Step 3
Next, go to the "Download" tab and put a check next to the "Safe Mode" item. Then click the "OK" button. After restarting your computer, you will be logged into the system in safe mode. Please note that for the subsequent loading of the operating system in normal mode, you will need to uncheck this box.
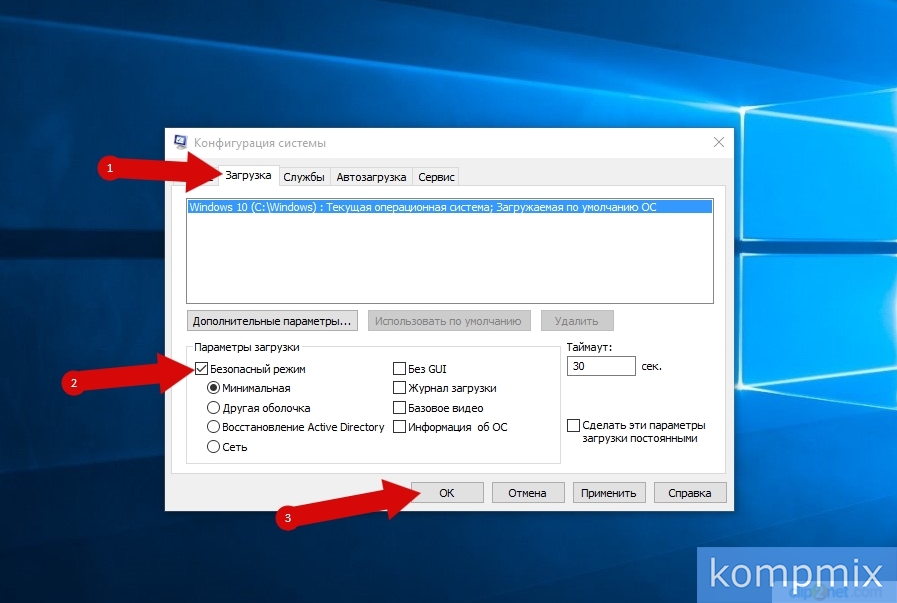
Step 4
Entering Safe Mode through Windows 10 Special Boot Options
Click the Start button and select the Options menu item.
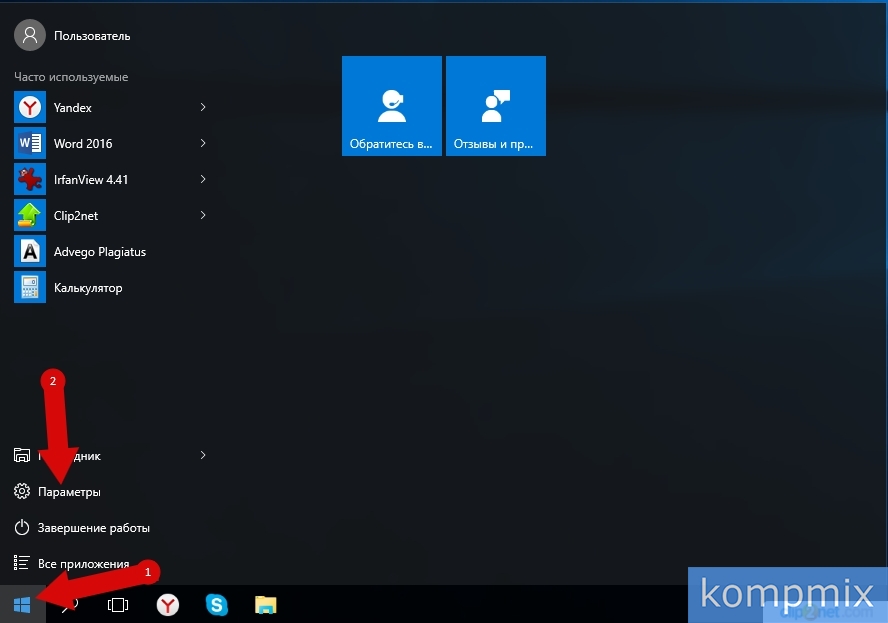
Step 5
Next, click on Update & Security.
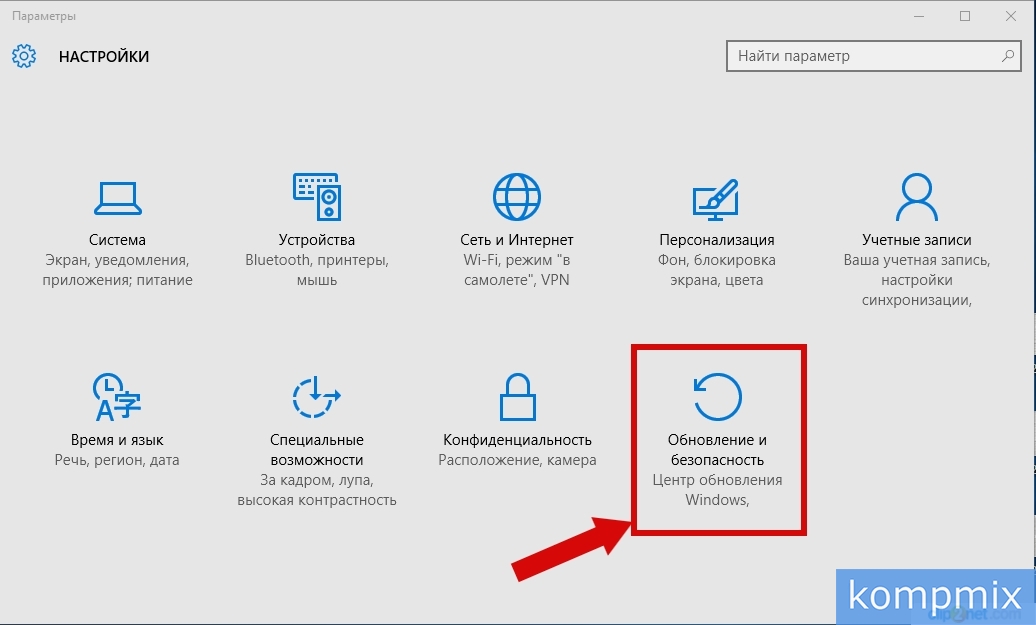
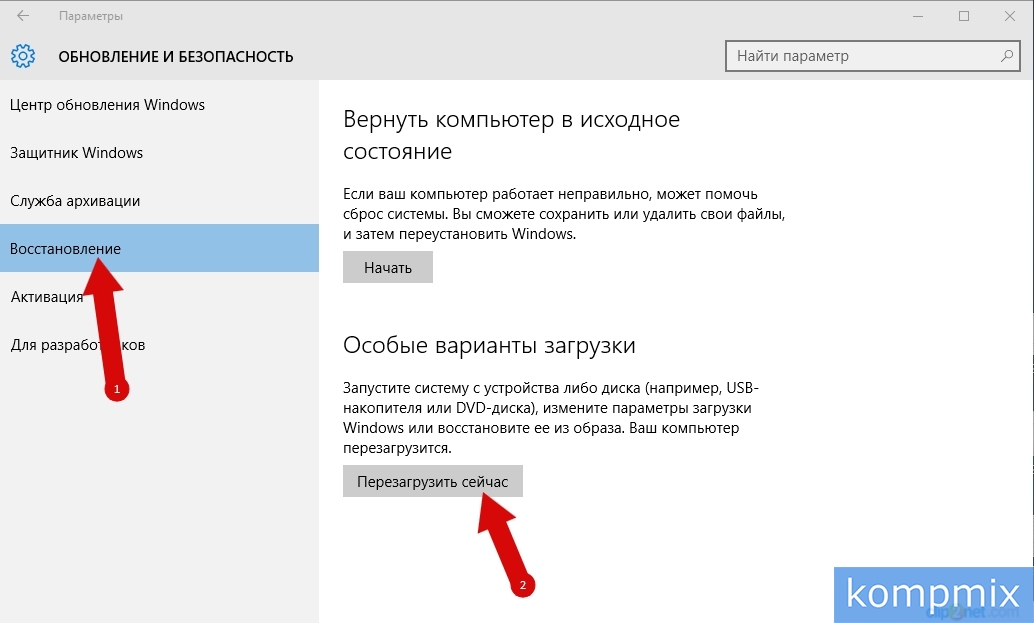
Step 7
At this stage, in the Select Action window, click the Diagnostics button.
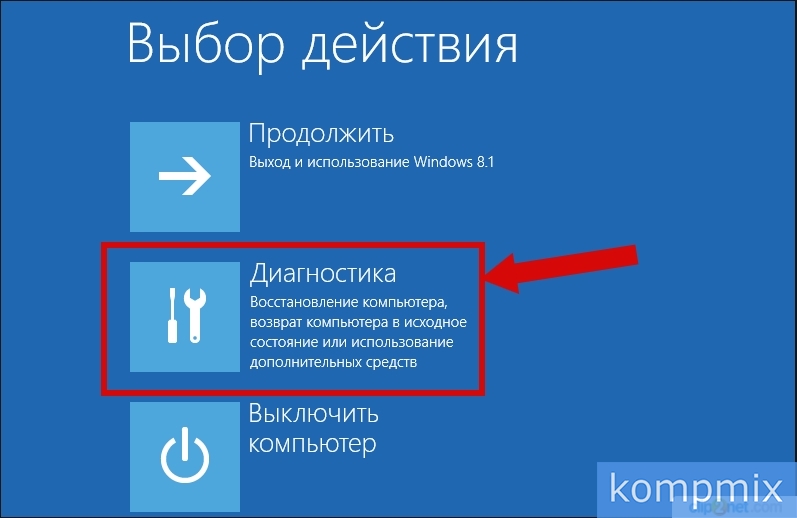
Step 8
Now click on "More Options".
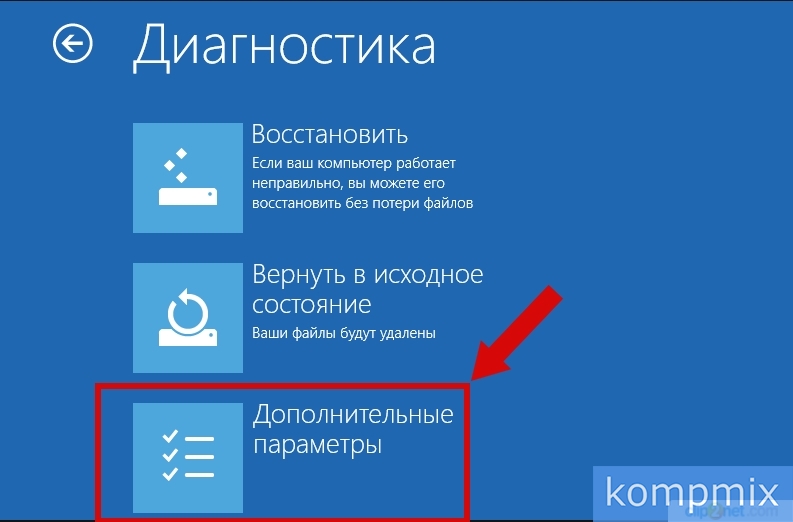
Step 9
The next step is to go to the "Download Options" section.
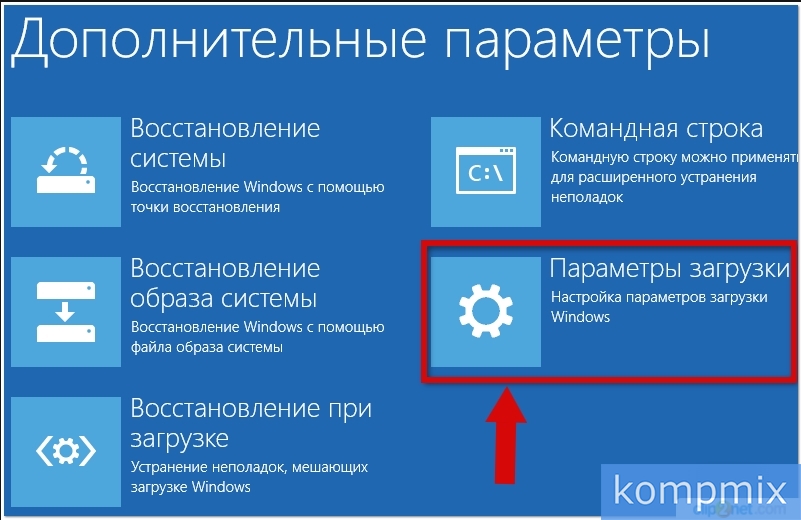
Step 10
Click the Restart button.
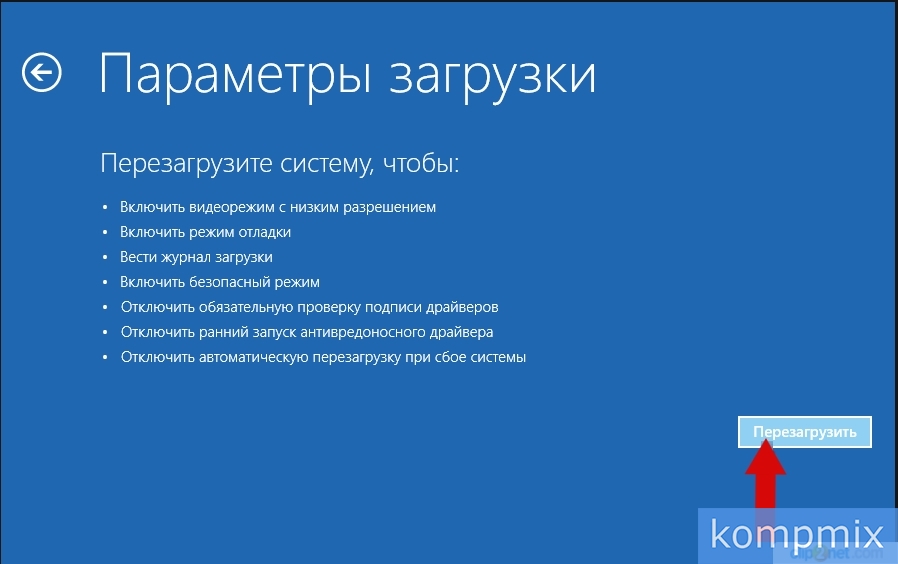
Step 11
In the Advanced Boot Options window, use the arrows on the keyboard to select the required safe mode and press the Enter key to select the required item.
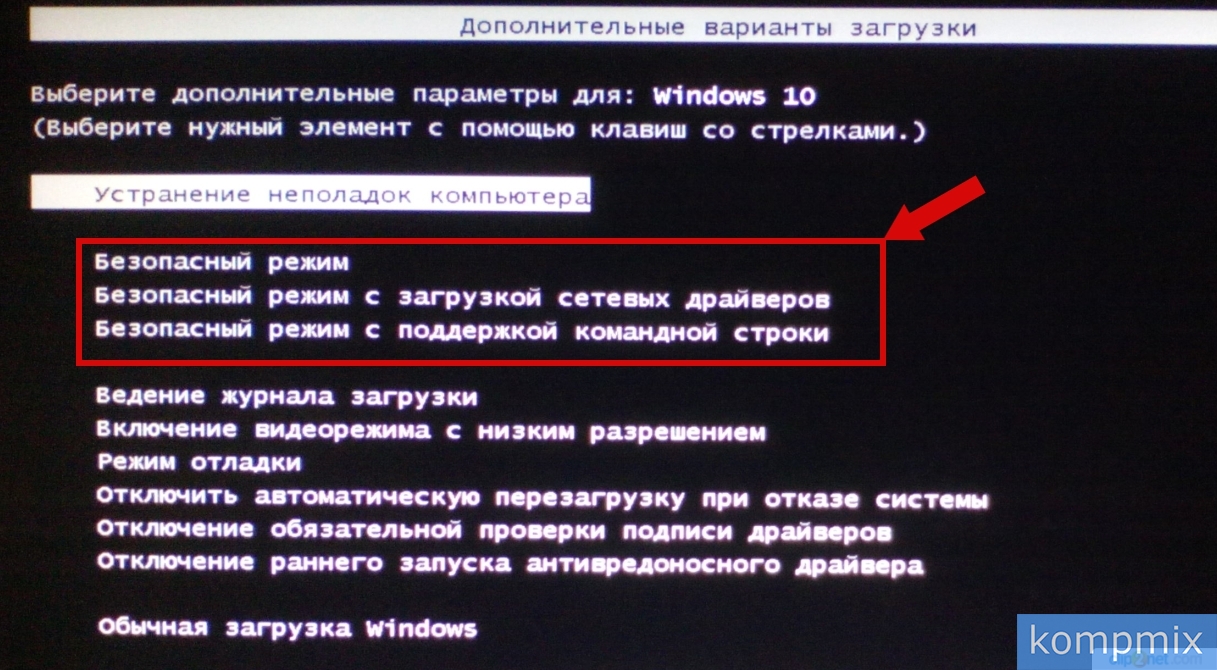
Step 12
How to start Windows 10 in safe mode with the "Shift" key
IN this way You need to restart your operating system. This can be done by clicking the "Start" button and clicking "Shutdown". Then you need to hold down the "Shift" key and press the "Restart" line. The next steps for choosing to sign in in safe mode are similar to signing in through the Windows 10 special boot options.
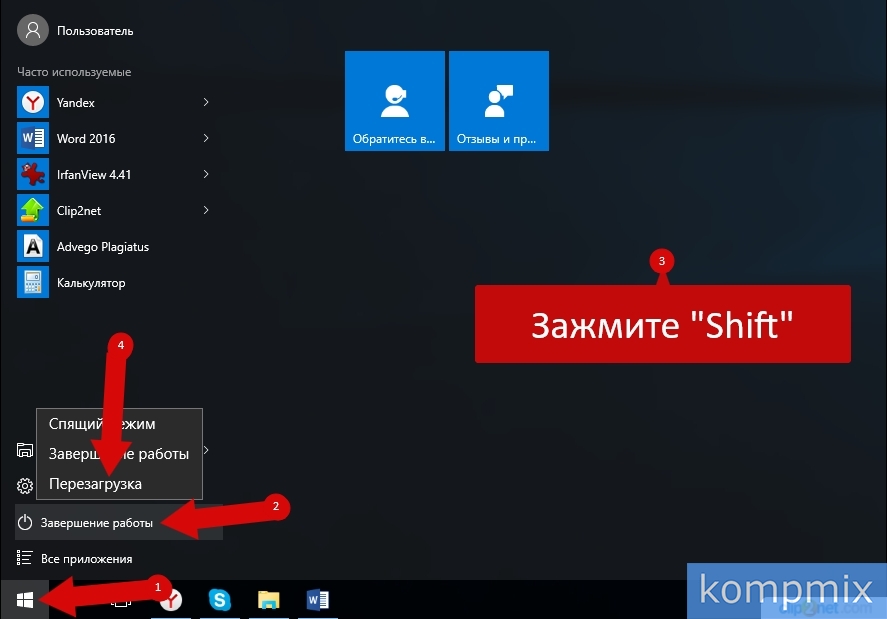
Step 13
How to enter Safe Mode if Windows 10 won't boot
If the operating room windows system 10 does not boot, then to enter the system in safe mode you will need installation disk or a flash drive. Load the USB flash drive with the operating system files, select the installation language and click "Next".
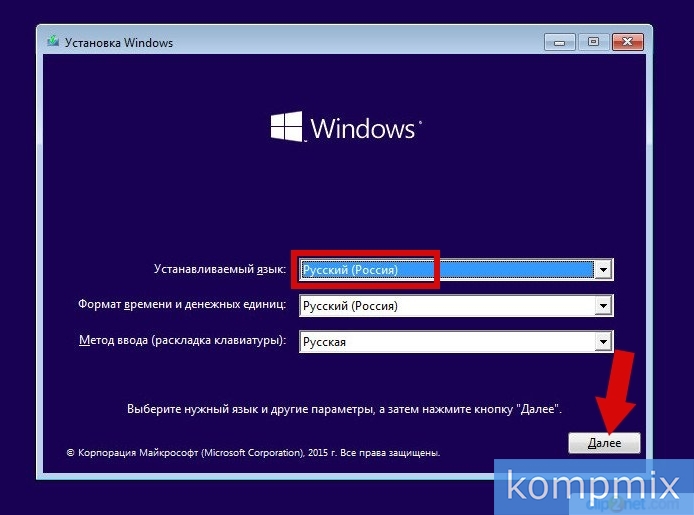
Step 14
At this stage, click the line "System Restore".
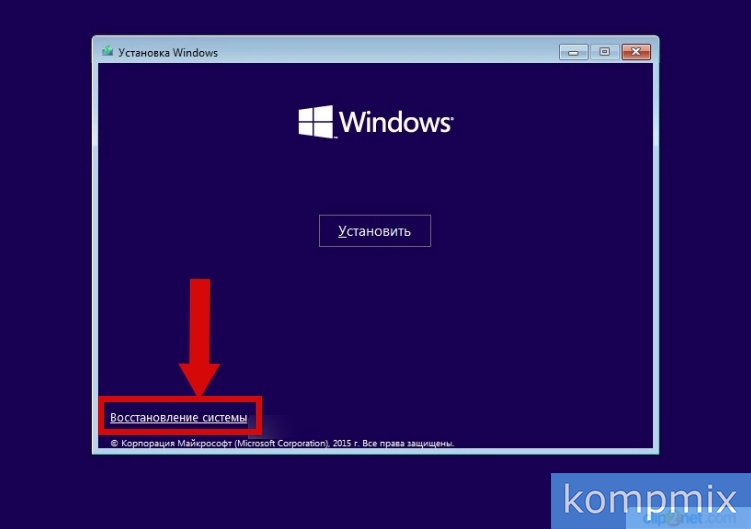
Step 15
Select the "Diagnostics" action.
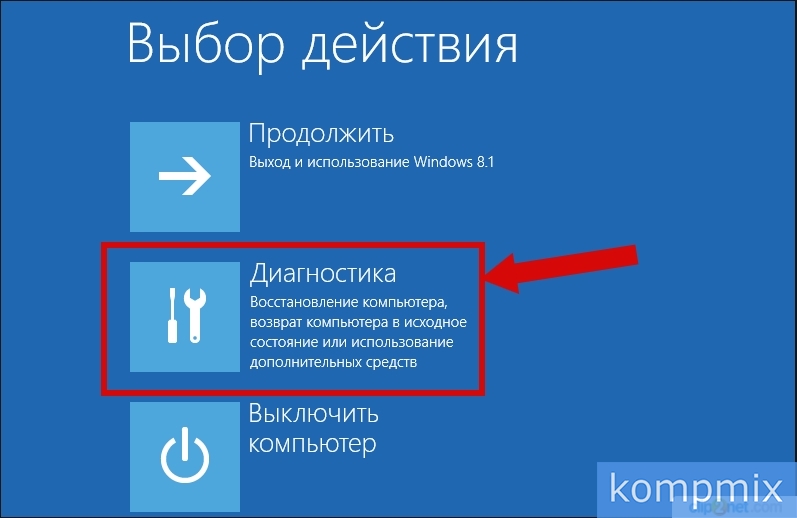
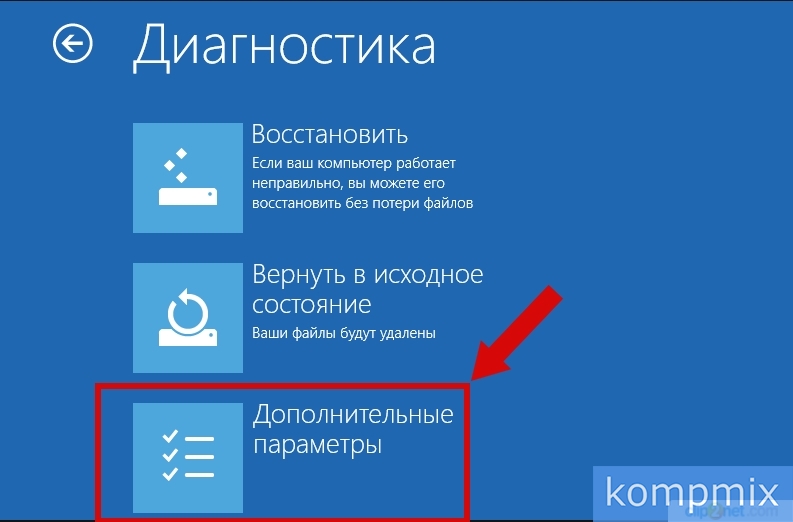
Step 17
Now select "Command Prompt".
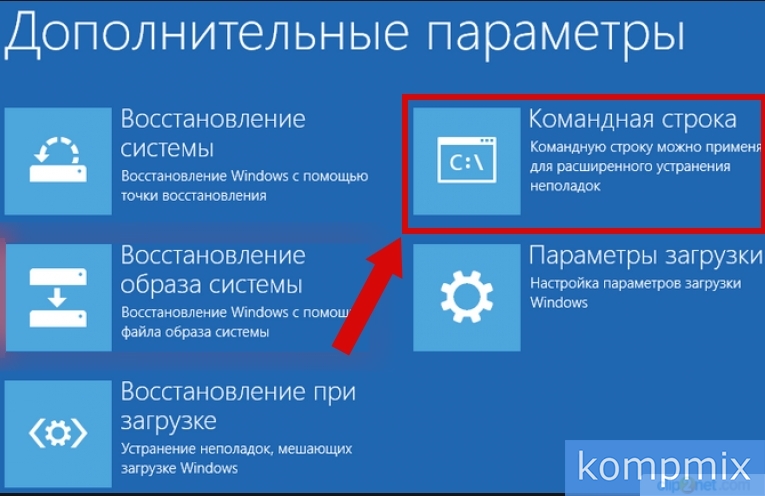
In this article, you will find several easy ways to enter Windows 10 Safe Mode (in English it is called Safe Mode). More often than not, users do not understand how to boot into Safe Mode if. After all, the F8 key at boot most likely will not work. But first things first.
1. How to start Windows 10 Safe Mode using msconfig
- Right-click on the button Start.
- Please select Execute:
- Enter the command msconfig.
- Click on OK:
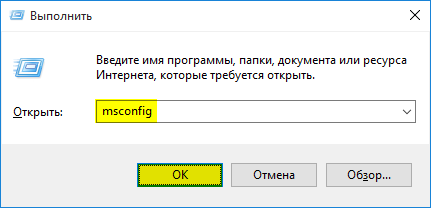
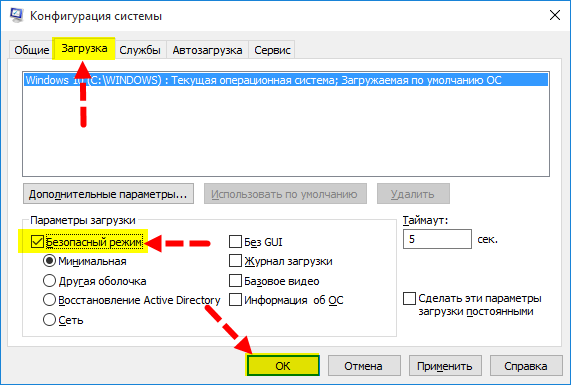
- Restart your computer:
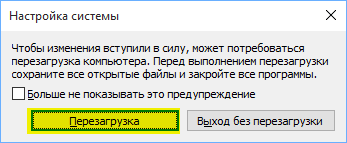
Attention! To boot your computer in normal mode, you need to run msconfig, uncheck, press.
2. Entering safe mode with the SHIFT key
This method is useful if, upon entering account the computer freezes or a banner appears or something else.
- Press and hold the SHIFT key.
- Click on the power icon and select:
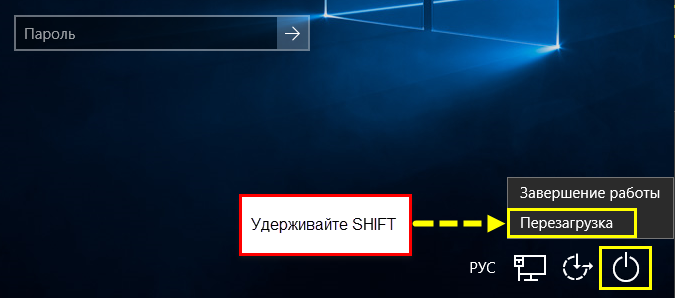
- Select item Diagnostics:

- Extra options:
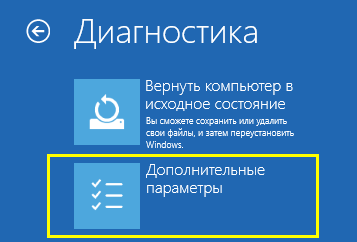
- Boot options:

- Reboot:

- After a while, you will see the following window. Press the key to enable safe mode 4 or F4:
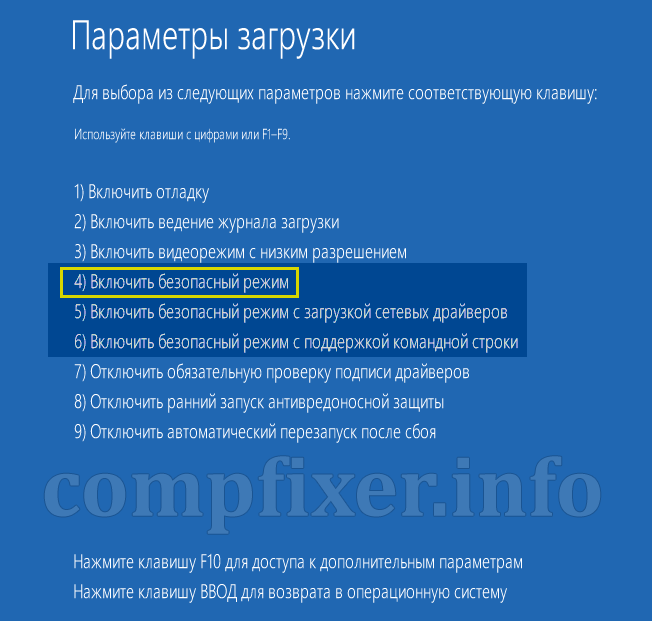
The subsequent steps are identical to those described above.
How to enter Safe Mode if Windows 10 won't boot
If Windows 10 does not boot even to the welcome screen (where you can reboot using Shift), follow these steps:
1. Create a bootable USB flash drive using another computer software.
2. Boot from this flash drive ().
3. Select language:
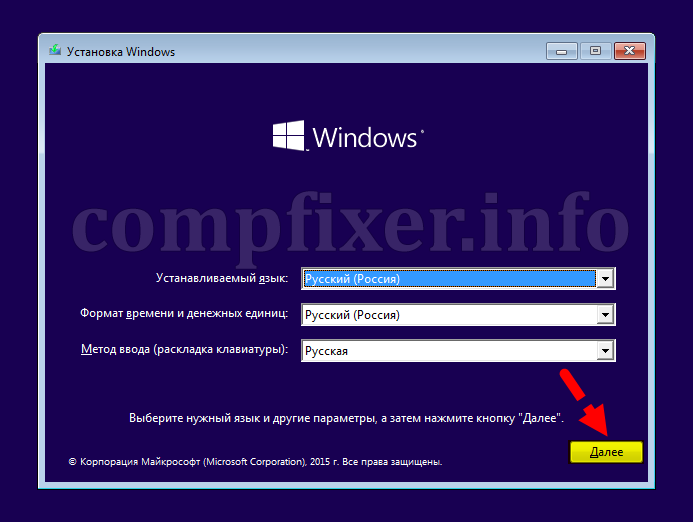
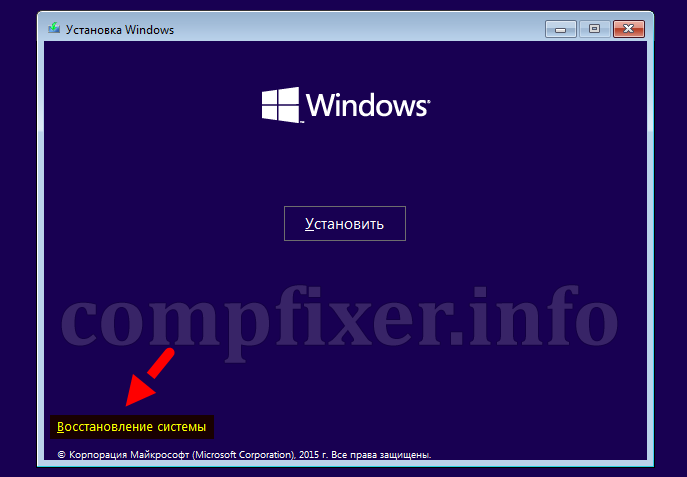
5. Select Diagnostics:
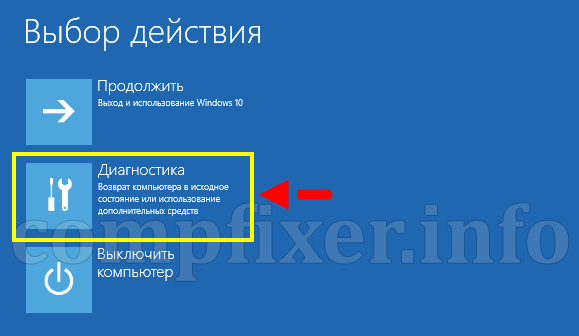
6. Extra options:
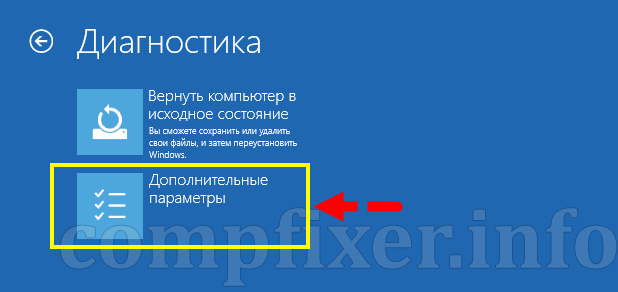
7. Command line:
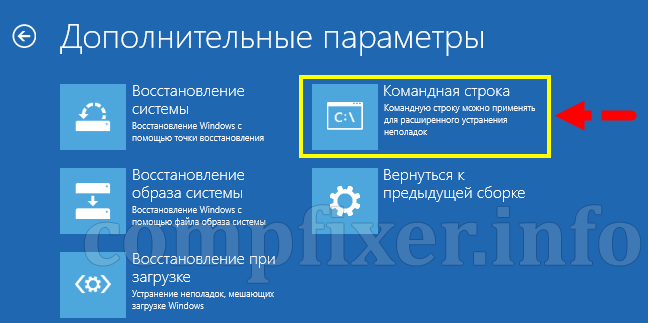
8. Enter
Bcdedit / set (default) safeboot minimal
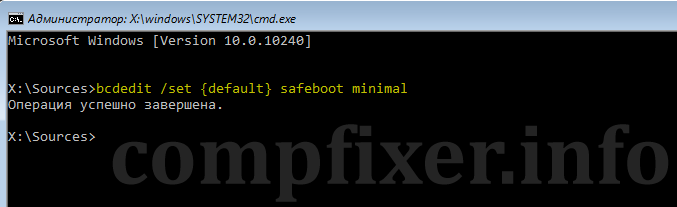
9. Restart your computer. It will boot into Safe Mode.
To restore normal boot mode, call msconfig from safe mode:
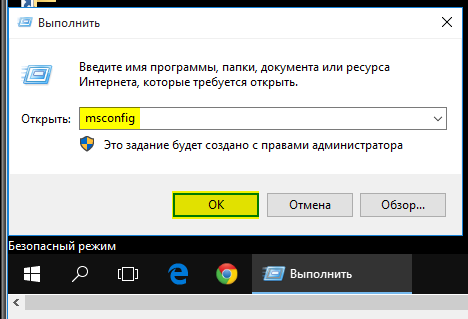
uncheck the box Safe mode, click OK:
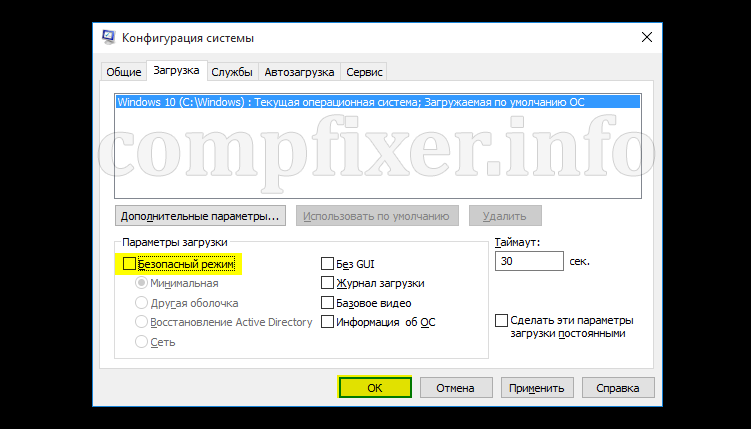
And after that, restart your computer. Windows 10 will now boot normally.