Sie müssen regelmäßig gelagert werden. Sie verlieren also keine Daten aufgrund eines Stromausfalls oder Ähnlichem. Aber sagen wir, das System friert ein und Sie mussten es neu starten. Oder Sie haben beim Beenden des Programms versehentlich auf "Nicht speichern" geklickt. Drucken Sie natürlich ein paar Sätze nach, Sie können. Aber verschwinden plötzlich Dutzende von Seiten? Dies sind einige akribische Arbeitsstunden. Daher ist es hilfreich zu lernen, wie ein nicht gespeichertes Word-Dokument wiederhergestellt wird.
Es ist hilfreich zu lernen, wie ein nicht gespeichertes Word-Dokument wiederhergestellt wird.
Nachher abschluss des Absturzes arbeiten (der Computer friert plötzlich ein oder startet neu) Word selbst bietet an, die Datei wiederherzustellen. Dazu muss die Autosave-Funktion aktiv sein.
- Führen Sie das Programm aus. Eine Liste der Dokumente wird auf der linken Seite des Fensters angezeigt. Sie waren geöffnet, als der Computer ausgeschaltet wurde. Dort ist auch der Zeitpunkt der letzten Änderung angegeben.
- Finden Sie das, was Sie brauchen. Klicken Sie einfach darauf - der Text wird in Word angezeigt.
- Sobald Sie die Liste entfernen, werden Kopien in den Warenkorb gelegt. Zuvor fordert Sie das Programm auf, das Entfernen zu bestätigen. Es ist besser, auf Nummer sicher zu gehen - beim zweiten Mal werden sie nicht angezeigt.
Aber wenn diese Liste nicht geöffnet wurde oder Sie das Programm versehentlich beendet haben und das Word-Dokument nicht gespeichert wurde - wie kann es in diesem Fall wiederhergestellt werden? Die Vorgehensweise ist abhängig von der Version des Büros.

Nach dem Absturz bietet Word selbst an, die Datei wiederherzustellen
Office 2010
In Microsoft Office 2010 hat ein spezielles Toolkit dafür:
- Klicken Sie oben im Fenster auf die blaue Schaltfläche "Datei". Es befindet sich etwas links von der Menüleiste.
- Gehen Sie zum Abschnitt "Details".
- Unten befindet sich ein "Version" -Block. Es werden automatisch gespeicherte Daten mit Datum und Uhrzeit der letzten Änderung angezeigt.
- Klicken Sie auf "Versionierung" und wählen Sie die Option "Wiederherstellen".
- Der Ordner, in dem die backups. Suchen Sie denjenigen, dessen Name mit dem Dokument übereinstimmt.
- Dies ist eine temporäre Datei. Es kann nach der Reinigung des Systems oder entfernt werden systemdatenträger aus dem Müll. Konvertieren Sie das Dokument in das Word-Format, um mit der Arbeit fortzufahren. Beim Start gibt das Programm eine Warnung aus. Gehen Sie dazu manuell zu Datei - Speichern unter.
Wenn die Kopie falsch aufgezeichnet wurde, kann sie nicht direkt geöffnet werden. Aber Sie können dies tun:
- Starten Sie Word.
- Klicken Sie auf Datei - Öffnen.
- Geben Sie den Pfad zur Kopie an.
- Wählen Sie in der Liste über der Schaltfläche "Abbrechen" anstelle der Option "Dokumente" die Option "Alle Dateien" aus. Backups haben die Erweiterung .asd oder .wbk.
- Klicken Sie auf das gewünschte Symbol. Wenn Sie das Dokument nicht auf der Festplatte gespeichert haben, besteht der Name aus den ersten Wörtern, die Sie dort eingegeben haben.
- Suchen Sie neben der Schaltfläche "Öffnen" den schwarzen Pfeil und klicken Sie darauf.
- Wählen Sie "Wiederherstellen".
Standardmäßig speichert Word diese Kopien in einem Ordner, der möglicherweise ausgeblendet ist. So zeigen Sie es an:
- Start - Systemsteuerung - Darstellung und Anpassung - Ordneroptionen (oder Ordneroptionen).
- Tab "Ansicht".
- Setzen Sie einen Marker neben "Anzeige von versteckten Ordnern aktivieren".
- Klicken Sie auf Übernehmen und auf OK.
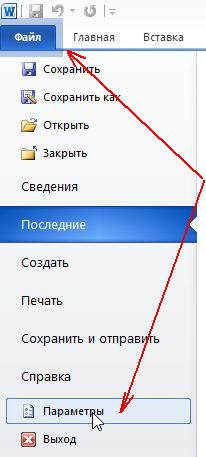
In frühere Versionen In Office gibt es keinen Abschnitt "Details" im Menü. Daher ist diese Methode nicht verfügbar. Eine Rückgabe Ihrer Daten ist jedoch durchaus möglich.
Office 2007
Hier erfahren Sie, wie Sie ungespeicherte Dateien wiederherstellen können word-Dokument 2007:
- Klicken Sie oben links auf das Office-Logo.
- Klicken Sie auf die Schaltfläche "Optionen".
- Gehen Sie zum Abschnitt "Speichern".
- Im Abschnitt "Verzeichnis der Daten für die automatische Wiederherstellung" wird der Pfad zum Ordner mit den Sicherungen angegeben. Erinnere dich oder schreibe es auf.
- Entfernen Sie das Optionsfenster.
- Klicken Sie erneut auf das Office-Logo und wählen Sie "Öffnen".
- Legen Sie den Pfad zum Kopierordner fest. Sie können sie wie in Word 2010 verwenden (öffnen und wiederherstellen).
Diese Methode funktioniert mit dem Büro 2003.
Sicherungskonverter
Wenn die automatisch gespeicherte Datei beschädigt ist oder einen Fehler anzeigt, verwenden Sie den Sicherungskonverter. Es wird normalerweise mit Office installiert und muss nicht separat enthalten sein. In diesem Fall können Sie diese Funktion jedoch manuell aktivieren.
- Öffnen Sie Start - Systemsteuerung.
- Klicken Sie in der Kategorie "Programme" auf "Programme deinstallieren" (oder "Programme und Funktionen").
- Das Element ist "Microsoft Office" oder "Microsoft Office Word".
- Klicken Sie auf "Bearbeiten".
- Wählen Sie im folgenden Fenster "Features hinzufügen" und fahren Sie fort.
- Wechseln Sie zu den allgemeinen Office-Tools - Konverter und Filter - Konverter textdateien - Textwiederherstellungskonverter.
- Wählen Sie die Option "Vom Computer ausführen" und klicken Sie auf "Weiter". Setup braucht Zeit.
- Starten Sie Word.
- Klicken Sie auf das Office-Logo oder die blaue Datei-Schaltfläche.
- Klicken Sie auf "Optionen", gehen Sie auf die Registerkarte "Erweitert"
- Suchen Sie den Block "Allgemein". Scrollen Sie dazu im Menü nach unten.
- Aktivieren Sie "Formatkonvertierung bestätigen".
Jetzt können Sie diese Option verwenden, wenn sie zuvor deaktiviert war. Es ist so gemacht:
- Gehen Sie in Word zu Datei - Öffnen (klicken Sie in Office 2007 auf das Logo).
- Geben Sie den Pfad zur Sicherung an und klicken Sie darauf.
- Stellen Sie im Feld über der Schaltfläche "Abbrechen" die Option "Textwiederherstellung" ein.
- Klicken Sie auf den Pfeil neben "Öffnen" und wählen Sie "Wiederherstellung".
Wie aktiviere ich die automatische Speicherung?
Aktivieren Sie die automatische Speicherung, um nicht zu überlegen, wie ein Word-Dokument wiederhergestellt werden soll, wenn Sie die Sicherung nicht gespeichert haben. Folgendes müssen Sie tun:
- Kategorie "Speichern".
- Aktivieren Sie das Kontrollkästchen "Automatisch speichern alle ..." und stellen Sie die Uhrzeit ein. Zum Beispiel 5 Minuten. Und Word aktualisiert die Kopie alle 5 Minuten.
- In Word 2010 gibt es eine Option zum Speichern neueste version wenn ausgeschaltet. " So können Sie ein versehentlich geschlossenes Dokument speichern.
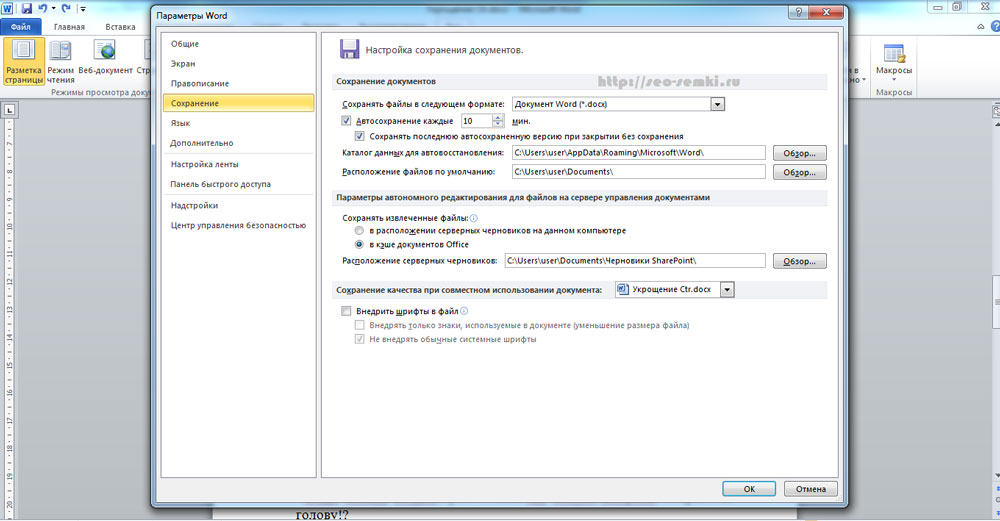
Aktivieren Sie die automatische Speicherung
Im Netzwerk oder auf Wechselmedien gespeicherte Dokumente
Eine Datei, die sich auf einem Flash-Laufwerk, einer externen Festplatte oder im Internet befindet netzwerkordner, Office wird als abgelegen empfunden. Dies hat keine Auswirkungen auf die Arbeit. Sie können sicher drucken. Wenn jedoch während der Speicherung Probleme mit dem Wechseldatenträger auftreten oder der Zugriff auf das Netzwerk für eine Weile verloren geht, gehen die Daten verloren und die Arbeit von vielen Stunden wird verschwendet. Führen Sie die folgenden Schritte aus, um dies zu verhindern:
- Blaue Datei-Schaltfläche - Optionen oder Office-Logo - Optionen.
- Abschnitt "Erweitert".
- Wählen Sie im Feld "Speichern" (scrollen Sie ein wenig nach unten, um es zu sehen) die Option "Kopieren" gelöschte Dateien an den Computer. "
Wenn Sie also mit Dokumenten arbeiten, erstellt Word automatisch gespeicherte Daten auf einem PC. Und Sie werden sie im Falle eines Bruchs zurückgeben wechselmedien oder ein anderer Fehler.
Wie kann ich ein Dokument wiederherstellen, wenn keine Sicherung vorhanden ist?
Die Sicherung verschwindet möglicherweise nach dem Beenden des Programms. Auch mit Autosave. Wenn diese Funktion nicht verwendet und nicht konfiguriert wird, können Sie Ihre Daten überhaupt nicht über die Programmoberfläche zurückgeben. Aber das ist nicht alles so hoffnungslos. In diesem Fall können Sie ein geschlossenes Word-Dokument wie folgt wiederherstellen.
Variante 1
- Öffnen Sie den Arbeitsplatz.
- Suchen Sie die Suchleiste oben rechts. Um das gesamte Suchfenster zu öffnen, drücken Sie Win + F (eine Taste auf der Tastatur mit dem Windows-Logo). Dieselbe Zeile befindet sich am unteren Rand des Startmenüs.
- Geben Sie den Namen oder einen Teil des Namens des Dokuments mit der Erweiterung .asd ein. Ersetzen Sie fehlende Zeichen durch * (Sternchen). Search nimmt dieses Zeichen als Befehl wahr "Es kann ein beliebiges Zeichen geben." Eine Datei ohne Namen (ungespeichert oder vergessen) muss als "* .asd" (ohne Anführungszeichen) eingegeben werden.
- Warten Sie, bis die Suche abgeschlossen ist.
- Finden Sie eine Sicherung Ihrer Daten in den Ergebnissen.
- Versuchen Sie auch, einen Namen mit der Erweiterung .wbk zu schreiben.
Option 2
Option 1 hat nicht geholfen? Dies bedeutet, dass es einfach kein automatisch gespeichertes Dokument gibt. Die Daten können sich jedoch in temporären Dateien befinden.
- Öffnen Sie den Arbeitsplatz.
- Klicken Sie auf die Suchleiste. Darunter werden Filter angezeigt. Geben Sie das Datum der letzten Änderung des Dokuments an. Sie können einen Bereich angeben.
- Geben Sie einen Namen mit der Erweiterung .tmp ein. Es ist besser, sofort nach "* .tmp" zu suchen, da das System den Namen leicht ändern kann.
- Eine ziemlich große Liste wird angezeigt. Es kann aber die notwendigen Daten enthalten.

Option 3
Temporäre Dateien werden manchmal mit ~ (Tilde) am Anfang des Namens gespeichert. Dieses Symbol ist mit demselben Schlüssel wie der Buchstabe "ё" verbunden.
- Geben Sie bei der Suche das Datum oder den Datumsbereich der letzten Änderung an.
- Schreiben Sie "~ *. *" (Ohne Anführungszeichen). Das System findet also alle Dateien, deren Name mit einer Tilde beginnt.
- Eine Liste wird angezeigt. Versuchen Sie darin zu finden, was Sie brauchen.
Diese Sicherungen können in Word auf die gleiche Weise geöffnet werden wie das automatische Speichern von Daten .ads. Wenn keine der Methoden Ergebnisse liefert, verwenden Sie Dienstprogramme zur Wiederherstellung von Dateien. Zum Beispiel Perfect File Recovery oder Recuva.
Vergessen Sie nicht, wichtige oder umfangreiche Dokumente zu speichern. Verwenden Sie die Funktion zum automatischen Speichern, um den Fortschritt nicht zu verlieren und nicht alles erneut zu drucken. Aber auch bei unvorhergesehenen Ereignissen können Ihre Daten gespeichert werden.
Um ein elektronisches Dokument zu erstellen, muss eine Person etwas ausgeben bestimmte Zeit. Und im Falle eines Softwarefehlers oder eines Stromausfalls können alle nicht gespeicherten Informationen verloren gehen. Es gibt jedoch Optionen für die Wiederherstellung. Wenn Sie einige einfache Schritte ausführen, können Sie den größten Teil des Dokuments zurückgeben. In diesem Artikel werden Sie aufgefordert, zu erfahren, wie Sie ein nicht gespeichertes Word-Dokument wiederherstellen können.
Bedienungsanleitung
- Wenn Sie mit einem Word-Dokument gearbeitet haben, müssen Sie den PC neu starten und öffnen Microsoft Word. Das Programm fordert Sie sofort auf, alle nicht gespeicherten Dokumente in diesem Format anzufordern. Öffne es und finde mehr heraus vollversion das Dokument, das Sie benötigen. Es wird als "Wiederhergestellt" markiert, die Daten werden kopiert und gespeichert.
- Was tun, wenn die Anfrage nicht angezeigt wird? Wie finde ich ein nicht gespeichertes Dokument? In Microsoft Word -\u003e Registerkarte Extras -\u003e Optionen -\u003e Speichern -\u003e Dateispeicherort wird hier der Pfad zu allen nicht gespeicherten Daten angezeigt. Wenn Sie über Microsoft Word 2007 verfügen, müssen Sie den folgenden Pfad verwenden: Microsoft Office -\u003e Word-Optionen -\u003e Speichern und suchen Sie die erforderlichen Dateien.
- Es gibt eine großartige Funktion, wie das automatische Speichern. Wenn Sie nicht alle paar Minuten ein Häkchen im Kontrollkästchen neben diesem Element haben, beheben Sie diesen Fehler dringend und versuchen Sie, das nicht gespeicherte Dokument zurückzudrängen. Rufen Sie das Bedienfeld zum Öffnen von Dateien auf -\u003e wählen Sie Ihr Dokument aus -\u003e klicken Sie auf den Pfeil in der rechten Ecke, Öffnen -\u003e Öffnen und wiederherstellen.
- Wenn dies nicht hilft, müssen Sie die Daten manuell wiederherstellen und finden. Dies geschieht wie folgt: Desktop -\u003e Start -\u003e Suchen -\u003e der gesamte Dateinamenparameter oder ein Teil des Namens im * .ASD-Format\u003e Arbeitsplatz -\u003e Suchen.
- Wenn der PC Ihre Datei nicht findet, kehren Sie zu Microsoft Word zurück. Dokumente öffnen -\u003e Dateityp -\u003e Alle Dateien auswählen (*. *). Finden Sie Ihr Dokument mit der Endung *. asd und offen. Starten Sie den PC neu und öffnen Sie Microsoft Word erneut. Ihr Dokument befindet sich auf der linken Seite. Speichern Sie es.
- Wenn Sie wieder Pech haben, versuchen Sie, das Dokument in den temporären tmp-Dateien zu finden. Gehen Sie dazu wie folgt vor: Starten -\u003e Suchen, aber geben Sie in den Parametern die * .TMP-Datei und das Datum an, an dem die letzten Änderungen vorgenommen wurden. Öffnen Sie Microsoft Word erneut, wählen Sie Ihr Dokument aus -\u003e klicken Sie auf den Pfeil in der rechten Ecke, Öffnen -\u003e Öffnen und wiederherstellen.
- Wie sie sagen, die Hoffnung stirbt zuletzt, gibt es eine andere Möglichkeit, ein nicht gespeichertes Dokument wiederherzustellen. PC Speichert einige temporäre Dateien unter einem Namen, der mit einer Tilde (~) beginnt. Suchen -\u003e Ändern Sie den Parameter * .TMP in ~ *. *. Lassen Sie die Datumseinstellungen unverändert und starten Sie die Suche. Wenn Ihr Dokument gefunden wurde, machen Sie dasselbe wie im obigen Fall.
- Wie kann ein nicht gespeichertes Dokument wiederhergestellt werden, wenn Sie es in einem anderen Programm erstellt haben? Dazu müssen Sie das Menü Word Pad -\u003e Zubehör -\u003e im Startmenü -\u003e Datei -\u003e Öffnen -\u003e den Namen Ihres Dokuments eingeben. Das Programm bietet an, die Datei zu konvertieren, Nein auszuwählen und die Datei mit zu speichern word-Programme Pad.
Jetzt wissen Sie, wie Sie ein nicht gespeichertes Microsoft Word-Dokument wiederherstellen können. Wenn Sie die Daten nicht in einer anderen in der Microsoft Office-Suite enthaltenen Anwendung gespeichert haben, z. B. Excel, Power Point, Access, wird die Wiederherstellung auf die gleiche Weise ausgeführt. Wir wünschen Ihnen viel Glück und verlieren keine wichtigen Informationen.
Bei der Arbeit in Microsoft Office Word kann es vorkommen, dass Benutzer ein Problem mit der Aufbewahrung von Material haben Word speichert das Dokument nichtund eine Systemmeldung wird angezeigt.
Die Ursachen für diesen Fehler können verschiedene Faktoren sein, die wir hier zu analysieren versuchen. Vielleicht helfen Ihnen einige Lösungen.
PROBLEM IM DOKUMENT
Wenn das Dokument beispielsweise von einem anderen Medium aus geöffnet wurde (nicht mit festplatte Computer), während das Medium entfernt wurde beim Speichern eines Dokuments gibt Word höchstwahrscheinlich einen Fehler aus . In diesem Fall kann jedoch zusätzlich zu der obigen Meldung noch etwas anderes im Zusammenhang stehen fehlender Zugriff auf die DateiNachricht. Auf diese Weise können Sie das Dokument einfach an einem anderen Ort und auf Ihrem Computer speichern, nicht auf einem Datenträger (USB-Stick, CD usw.). Aber vor dem Speichern, und zwar vor dem Drücken einer Taste SpeichernWenn Sie auf den Ordner achten müssen, in dem die Datei gespeichert werden soll, können Sie den Ordner so ändern, dass er für Sie bequemer ist.
Hier gibt es einige Nuancen: Wenn sich die Datei auf einem USB-Flash-Laufwerk befindet und nicht vom Computer entfernt wurde, das Dokument jedoch den Pfad zu dieser Datei nicht findet. Tatsache ist, dass das USB-Laufwerk sich einfach trennen, ausfallen, sich verschlechtern, vom Treiber fliegen oder einen anderen Software- oder Hardwarefehler verursachen kann und daher Word speichert keine Datei.
SICHERHEITSFRAGEN
Wieder Viren. Es ist für niemanden ein Geheimnis, dass das Vorhandensein von Viren im System sofort oder allmählich zu seiner Funktionsunfähigkeit führt. Gleichzeitig sind die Methoden und Methoden zur Schädigung des Computers von Mal zu Mal komplexer. Sie wissen nie, was diesmal fliegen wird: Der Computer kann einfrieren oder gar nicht mehr starten, oder vielleicht funktioniert nur ein Programm nicht mehr. word speichert keine Dokumente. Damit alle Windows-Programme und -Komponenten einwandfrei funktionieren, müssen Sie die Sicherheit Ihres Computers überwachen, alle Arten von Hacker- und anderen Angriffen verhindern und rechtzeitig verhindern.
Oder eine Firewall
Ein weiterer Grund, warum ein Fehler auftreten kann Word konnte das Dokument aufgrund eines Dateizugriffsfehlers nicht speichernMöglicherweise liegt auch ein Sicherheitsproblem vor, jedoch nicht dessen Fehlen, sondern dessen Überschuss. Wie oben erwähnt, muss der Computer über ein funktionsfähiges Virenschutzprogramm verfügen, mit dem Viren erkannt und zerstört werden können, einschließlich der Blockierung von Virenaktivitäten.
Gleichzeitig schützen uns einige beliebte Antivirenprogramme so sehr vor Angriffen von außen, dass sie manchmal Dateien oder Programme blockieren oder sogar löschen, die wir tatsächlich für die Arbeit benötigen (im Übrigen spielt das keine Rolle), was unserer Meinung nach nicht der Fall ist sind Viren, oder wir brauchen sie nur, aber das Antivirus betrachtet sie als Virus und verhindert daher den Start oder entfernt sie vollständig oder blockiert einfach einen Prozess, z. B. ein Office-Programm. Und vielleicht aus diesem Grund Word kann das Dokument nicht speichern.
Um zu überprüfen, ob der Virenschutz die mit Microsoft Office Word verbundenen Prozesse blockiert, schalten Sie ihn einfach für eine Weile aus und arbeiten Sie weiter mit dem Dokument. Versuchen Sie, es zu speichern. Zusätzlich zu Antivirus auf allen Computern mit installiertem betriebssystem Unter Windows gibt es eine integrierte Firewall, die versucht, etwas dort zu schützen, beispielsweise den Zugriff auf das Netzwerk zu blockieren oder etwas anderes. Tatsächlich ist es eher im Weg und sollte daher in der Regel deaktiviert werden, aber nur, wenn das System über ein hochwertiges Antivirenprogramm verfügt.
Wenn das Problem beim Antivirus liegt, müssen Sie das Programm zu den Ausnahmen hinzufügen. In unserem Fall handelt es sich um eine Datei WINWORD.EXEbefindet sich im Ordner: C: / Programme (x86) / Microsoft Office / Office12 /.
Computer - Nachrichten, Testberichte, Probleme mit einem Computer, Computerspielen, Treibern und Geräten und anderen Computerprogrammen. "Title \u003d" (! LANG: Programme, Treiber, Probleme mit einem Computer, Spiele" target="_blank">Компьютерная помощь, драйверы, программы, игры!}
Durch das Hinzufügen des Programms zu Ausnahmen kontrolliert der Virenschutz die damit verbundenen Prozesse nicht mehr. Daher möglicherweise die Ursache fehler beim Speichern des Dokuments in Word gab es eine banale Antivirus-Blockierung einiger Word-Prozesse, zum Beispiel den Speichervorgang.
UNGENÜGEND FREI FAHRPLATZ
Als Option, obwohl es natürlich unmöglich ist, nicht zu bemerken, aber immer noch - festplatte oder das Flash-Laufwerk ist voll, Dateien, Programme im Allgemeinen ist der freie Speicherplatz vorbei. Legen Sie in diesem Fall ein anderes Medium mit ausreichend Kapazität ein freier Speicherplatz um eine Datei oder ein Dokument zu speichern. In diesem Fall wird möglicherweise auch die Meldung "Nicht genügend freier Speicherplatz zum Speichern des Dokuments" angezeigt word gibt einen Dateizugriffsfehler zurück .
Natürlich können zusätzliche Medien das Problem zumindest vorübergehend lösen, wenn Sie das Dokument dringend speichern müssen. Aber was ist, wenn das Problem in Zukunft auftritt? Dies bedeutet ein Überlaufproblem speicherplatz. Reinigen Sie in diesem Fall die Festplatte von unnötige Programme, Dateien, Dokumente, Bilder, Videos usw. Sie können dies als eingebaut tun windows-ToolsVerwendung von Drittanbietern softwareB. Laufwerk C löschen und etwas mehr Speicherplatz hinzufügen.
Ich schreibe gerade ein Memo für meine Freundin über die Wiederherstellung eines verlorenen Microsoft Excel-Dokuments. Word ist im Allgemeinen eine beliebige Art von Dokument aus dem Büro.
Betrachten Sie das Beispiel von 2007 und 2013.
Nach langen Stunden anstrengender Arbeit in einem Dokument, Microsoft Word, wurde es rein mechanisch "ohne Speichern" geschlossen. 
Sofort Panik und Verwirrung: "Was ist zu tun, weil so viel Mühe aufgewendet wurde, ist es wirklich verschwendet?"
Rufen Sie mich an, Frage:
- Wie kann ich ein Word-Dokument wiederherstellen, wenn es nicht gespeichert wurde?
- Auf keinen Fall, antwortete ich und die Arbeit musste wieder getan werden! ((
Als ich zu Hause ankam, half mir Google dabei, es herauszufinden, und ich beschloss, einen Artikel zu schreiben: Wie kann ich ein Microsoft Office-Dokument wiederherstellen und richtig speichern? Ich hoffe, jemand ist hilfreich.
Schauen wir uns also genauer an, wie Sie eine verlorene, nicht gespeicherte Word- oder Exel-Datei wiederherstellen können
Die Hauptsache ist, den Computer nicht neu zu starten!
Im Dokumentmenü müssen Sie auswählen Dateioptionen.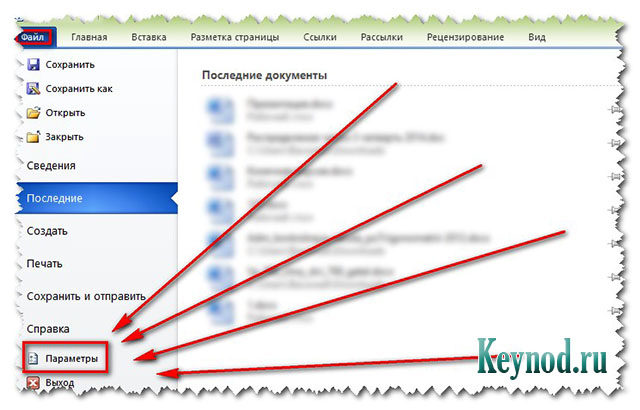
In Absatz "Sparen" Standardmäßig sollten zwei Häkchen vorhanden sein:
- Automatisch alle z Minuten speichern
- "Behalte den letzten ..."
Wenn dies der Fall ist, können Sie ein nicht gespeichertes MS Word-Dokument problemlos wiederherstellen!
Nein - dann sag es! 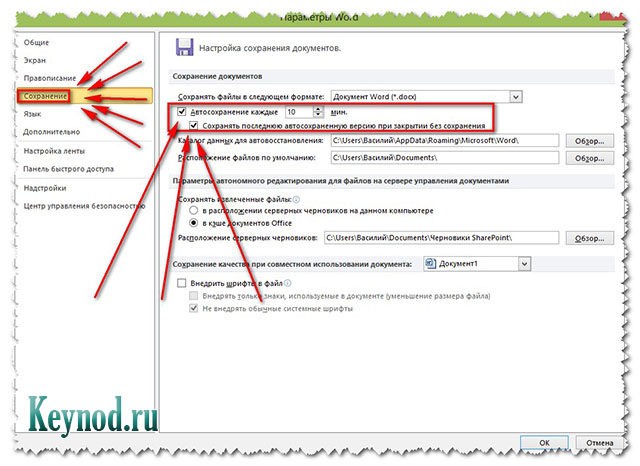
Wir gehen hinein Dateidetails.
Klicken Sie im quadratischen Fenster „Versionskontrolle“ auf das im Bild gezeigte Element: „Wiederherstellen nicht gespeicherte Dokumente - Aktuelle Kopien nicht gespeicherter Dateien anzeigen » 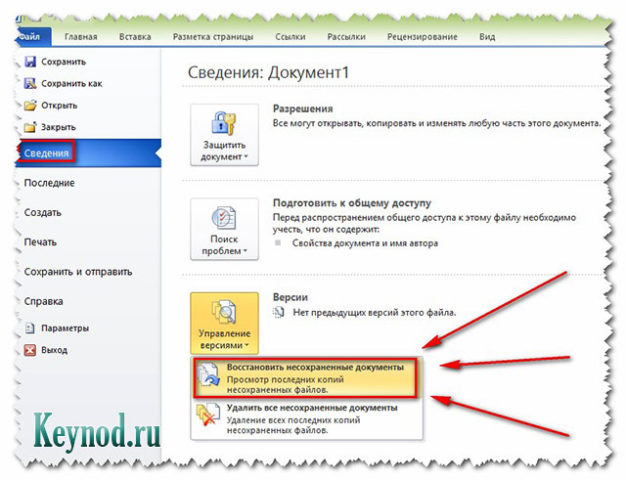
Ein Fenster mit gespeicherten Kopien der neuesten Dokumente wird geöffnet, ich habe es
C: \\ Users \\ Esettrial.ru \\ AppData \\ Local \\ Microsoft \\ Office \\ UnsavedFiles - alle im ASD-Format.
Unter ihnen suchen wir nach dem, was wir brauchen, und klicken auf "Öffnen", dann auf "Speichern unter" und wählen den Ort aus, an dem sie sich befinden.
Hurra! Gewünschte Datei vollständig wieder aufgenommen und zur weiteren Bearbeitung bereit!
Zum korrekten, zuverlässigen und zeitnahen Speichern von Microsoft Office-Dokumenten empfehle ich die Einstellung der folgenden Parameter:
Scrollen Sie im Menü "Datei-Optionen-Zusätzlich" mit dem Rad des Teddybären und aktivieren Sie im Eintrag "Speichern" drei Häkchen.
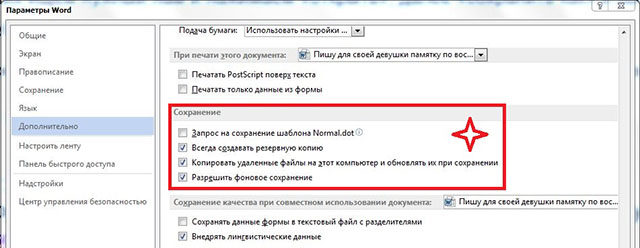
Fazit:
Machen Sie es sich zur Regel, nach jedem geschriebenen Blatt ein Dokument zu speichern!
Machen Sie es sich einfach, indem Sie eine Tastenkombination drücken Umschalt + F12, oder ein Bär auf dem Diskettensymbol in der oberen linken Ecke der Office-Symbolleiste.




