Beliebt google Browser Chrome ist bekannt für seine Funktionalität, ein riesiges Angebot an Erweiterungen, die aktive Unterstützung von Google und viele andere nette Vorteile, die diesen Webbrowser zum beliebtesten der Welt machten. Leider funktioniert der Browser bei weitem nicht bei allen Nutzern richtig. Insbesondere einer der beliebtesten Browserfehler beginnt mit "Aw, Mist ...".
Wenn die Site im neuen Browser nicht dasselbe Problem aufweist, wissen Sie, dass der Fehler spezifisch für den Browser ist. Wenn die Site denselben Fehler aufweist, ist dies kein spezifischer Fehler für einen Browser. Achten Sie auf alle Browser, in denen ein Fehler auftritt. Sie können diese Informationen verwenden, wenn Sie Unterstützung anfordern.
Bitte geben Sie die folgenden Informationen an. Dann machen Sie sich keine Sorgen, dass das zur Verfügung stehende Fehlerbehebungs-Tool die Behebung dieses Problems erleichtert. Wenn Sie versuchen, eine Website oder Webseite zu öffnen, wird eine Fehlermeldung angezeigt.
"Goofy ..." in Google Chrome - eine ziemlich häufige Art von Fehler, der darauf hinweist, dass die Website nicht geladen werden konnte. Und hier ist, warum die Website nicht geladen werden konnte - eine Reihe von Gründen kann dies beeinflussen. In jedem Fall müssen Sie, wenn Sie mit einem ähnlichen Problem konfrontiert sind, einige einfache Empfehlungen befolgen, die im Folgenden beschrieben werden.
Dieser Fehler tritt meistens auf, weil keine Internetverbindung besteht oder das Netzwerk nicht richtig konfiguriert ist. Geben Sie nun den folgenden Befehl ein und drücken Sie nach jedem Befehl die Eingabetaste. Dies sollte behoben werden. Der Fehler kann auf dieser Site nur erreicht werden, wenn die letzte Methode fortgesetzt wird.
Überprüfen Sie Ihre Internetverbindung
Möglicherweise wird die Seite auch langsam geladen oder gar nicht geöffnet. Normalerweise können Sie die Seite neu laden, um den Fehler zu beheben. Die folgenden Fehlercodes weisen auf ein Problem beim Öffnen der Webseite hin. Er begann sein Leben als Minimalist und leichtgewichtiger Browseraber da stiegen immer mehr probleme ein.
Methode 1: aktualisieren Sie die Seite
Vor allem sollten Sie angesichts eines ähnlichen Fehlers einen minimalen Fehler in vermuten chrome ArbeitDies wird in der Regel durch eine einfache Seitenaktualisierung gelöst. Sie können die Seite aktualisieren, indem Sie auf das entsprechende Symbol in der oberen linken Ecke der Seite klicken oder die Taste auf der Tastatur drücken F5 .
Wenn Sie irgendwelche Probleme haben, sind Sie hier richtig. In diesem Artikel werden wir uns einige der häufigsten Mängel ansehen und Empfehlungen für deren Behebung geben. Wenn Ihre Browsergeschwindigkeit immer noch langsam ist, müssen Sie möglicherweise die „Flags“ bearbeiten.
Hier sind acht der besten Einstellungen, die Sie heute vornehmen können. Geschwindigkeit verbessern; Er wird Ihnen genau sagen, welche Sie bearbeiten sollen. Abgesehen von den offensichtlichen Sicherheitsvorteilen werden Sie auf diese Weise daran gehindert, diese nervigen Popups zu erhalten. Es können so viele Probleme auftreten, dass sie nicht in einem Artikel behandelt werden können.
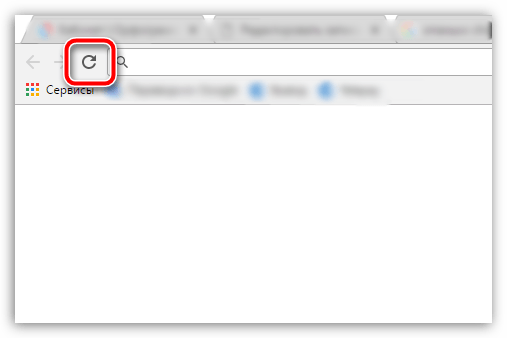
Methode 2: Schließen von Registerkarten und nicht benötigten Programmen auf dem Computer
Der zweithäufigste Grund für das Auftreten des Fehlers "Aw, ..." - Mangel rAM-Speicher für die korrekte Bedienung des Browsers. In diesem Fall müssen Sie die maximale Anzahl von Registerkarten im Browser selbst und auf dem Computer schließen, um die zusätzlichen Programme zu schließen, mit denen zum Zeitpunkt der Arbeit gearbeitet wird Google Chrome nicht verwendet.
Wir würden auch gerne erfahren, wie Sie Ihre Probleme behoben haben. Wenn Sie ein Problem haben, können Sie fast sicher sein, dass jemand anderes auf dasselbe gestoßen ist. Teilen Sie Ihre Entscheidungen mit, Sie sparen ihnen viel Zeit und Frustration. Dieser Fehler tritt auf, wenn die Seite in Ihrem Browser nicht geladen wird.
Bitte neu laden oder auf eine andere Seite gehen, um fortzufahren. Überprüfen Sie Ihre Internetverbindung, bevor Sie mit den Korrekturen fortfahren. Intermittierende Internetverbindung ist der erste Grund, warum diese Seite Fehler erhält. Wenn dieser Fehler für eine Webseite angezeigt wird, müssen Sie zunächst prüfen, ob andere Websites geladen werden oder nicht. Wenn Sie einen Fehler für eine bestimmte Website erhalten, gibt es möglicherweise einige benutzerdefinierte Skripterweiterungen, die diese möglicherweise blockieren. Versuchen Sie in diesem Fall, eine Website zu öffnen.
Sie sollten einen Systemfehler vermuten, der in der Regel durch einen regelmäßigen Neustart des Computers behoben wird. Klicken Sie dazu auf die Schaltfläche "Start" Klicken Sie auf das Energiesymbol in der unteren linken Ecke und wählen Sie dann.

Wenn die Website geöffnet wird, deaktivieren Sie Ihre Erweiterungen und versuchen Sie es erneut. Dieser Fix ist nur gültig, wenn manchmal dieser Fehler auftritt. Wenn jedoch häufig eine Fehlermeldung angezeigt wird, müssen Sie den permanenten Fix überprüfen. Manchmal sind Cache-Dateien beschädigt oder enthalten alte Dateien, die Ihren Browser verlangsamen.
Das Öffnen vieler Registerkarten kann Ihr Gerät auch verlangsamen. Schließen Sie alle anderen Registerkarten mit Ausnahme derjenigen, bei denen ein langsamer Startfehler angezeigt wird, und prüfen Sie, ob dies hilfreich ist. Schädliche Software verlangsamt in der Regel die Geschwindigkeit Ihres Internets und Ihres Betriebssystems.
Methode 4: installieren Sie den Browser neu
Dieser Punkt beginnt schon wesentlich radikaler, um das Problem zu lösen, und speziell auf diese Weise empfehlen wir Ihnen, den Browser neu zu installieren.
Zunächst müssen Sie den Browser vollständig vom Computer entfernen. Natürlich können Sie entfernen standard Weg durch das Menü "Systemsteuerung" - "Programme deinstallieren" Es ist jedoch viel effektiver, wenn Sie auf spezielle Software zurückgreifen, um den Webbrowser von einem Computer zu deinstallieren. Weitere Details hierzu wurden bereits auf unserer Website beschrieben.
Installieren Sie Google Chrome erneut
Suchen Sie hier nach verfügbaren Updates. Manchmal führt auch ein beschädigtes Benutzerprofil zu diesem Fehler. Wenn dieser Fehler auftritt, ist es besser, ein neues Benutzerprofil zu erstellen, in dem alle gespeicherten Lesezeichen, Erweiterungen usw. verloren gehen. Wenn dieser Fehler auftritt, verhindert er im Wesentlichen, dass der Benutzer die Zielwebsite erreicht, und zeigt einen Textfehler an, der darauf hinweist, dass „Angreifer möglicherweise versuchen, Ihre Informationen zu stehlen“.
Dieses Problem tritt aus mehreren Gründen auf. Erstens kann es einfach an falschen Datums- und Uhrzeiteinstellungen auf dem Computer liegen. oder indem Sie einen Browser hijacken, der Ihre Browsereinstellungen ändert. Die folgenden Methoden zeigen, wie Sie diesen Fehler in den oben genannten Fällen beheben können.
Wenn das Entfernen des Browsers abgeschlossen ist, müssen Sie die neueste Chrome-Distribution unbedingt von der offiziellen Website des Entwicklers herunterladen.
Wenn Sie die Website des Entwicklers besuchen, müssen Sie sicherstellen, dass das System das richtige für Sie bereitstellt. version von Google Chrome, das vollständig mit der Bittiefe Ihres Computers und der Version des Betriebssystems übereinstimmt. Einige Benutzer des 64-Bit-Betriebssystems von Windows sind daher mit der Tatsache konfrontiert, dass das System automatisch den Download des Distributionskits des 32-Bit-Browsers anbietet, der theoretisch auf dem Computer funktionieren sollte. Tatsächlich wird jedoch auf allen Registerkarten der Fehler "Aw ...." angezeigt.
Methode 1: Setzen Sie den Browser zurück
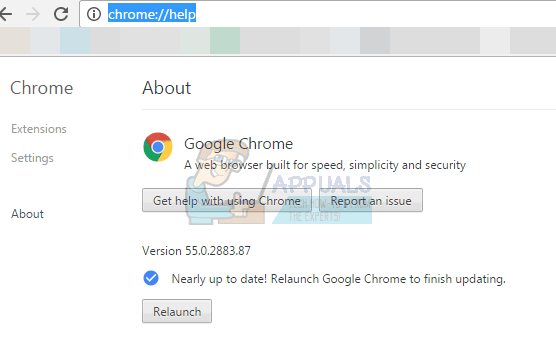
Durch das Zurücksetzen des Browsers wird dieses Problem im Grunde genommen gelöst, wenn Sie das Problem haben. Grundsätzlich setzt das Zurücksetzen des Browsers den Browser auf seine Standardeinstellungen zurück. Wenn das Problem durch Ändern der Einstellungen Ihres Browsers verursacht wurde, sollte dies das Problem lösen.
Methode 2: Konfigurieren Sie die Einstellungen für Datum und Uhrzeit
Dadurch wird Ihr Browser auf die Standardeinstellungen zurückgesetzt. Versuchen Sie nun, auf die Websites zuzugreifen, auf die Sie zugreifen wollten. Durch Zurücksetzen und Korrigieren dieses Problems wird dieser Fehler höchstwahrscheinlich behoben. Schalten Sie nun die Option "Uhrzeit automatisch einstellen" wieder ein und stellen Sie sicher, dass sie eingeschaltet ist.
- Schließen Sie die Seite.
- Starten Sie den Computer neu.
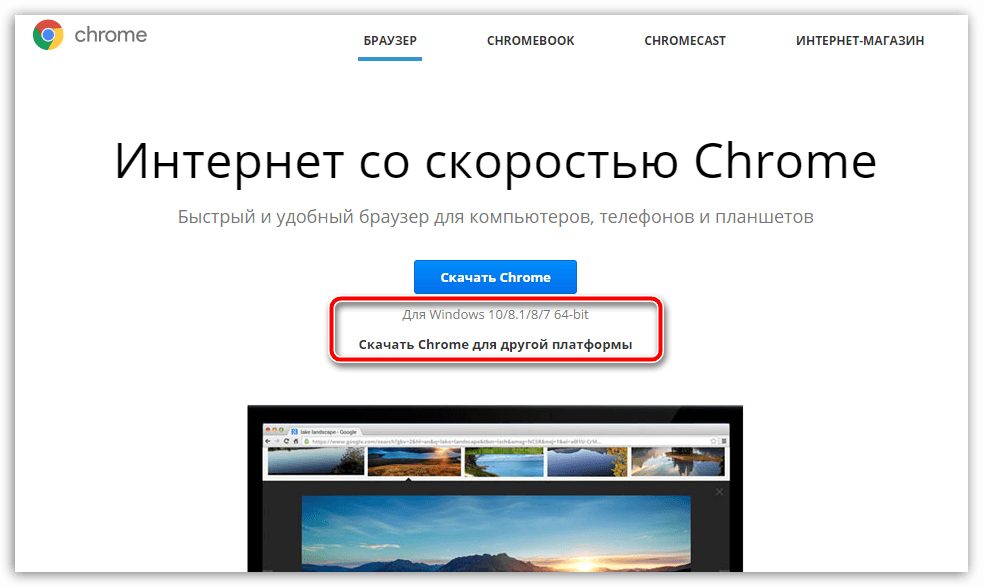
Wenn Sie nicht wissen, wie tief (bitness) Ihr Betriebssystem ist, öffnen Sie das Menü "Schalttafel" in die obere rechte Ecke setzen "Kleine Symbole" und dann zum Abschnitt gehen "System" .
Methode 4: Geben Sie die Adresse manuell ein
Die Seite wird auf die richtige Seite aktualisiert, und Sie können auf die Seite zugreifen. Wie bereits erwähnt, handelt es sich hierbei jedoch nicht um eine Lösung, sondern um eine Problemumgehung. Wenn nichts funktioniert, können Sie das Problem vorübergehend beheben. Manchmal kann Malware oder ein Fehler die Website-Adresse ändern, wenn Sie mit einem Lesezeichen darauf zugreifen. Somit ist das Problem gelöst, wenn Sie die Adresse manuell in eingeben adressleiste, aber Sie können nicht über das Lesezeichen darauf zugreifen.
Methode 5: Überprüfen Sie die Proxyeinstellungen
Manchmal können Ihre Proxy-Einstellungen ein Problem verursachen. In diesem Fall kann das Problem durch Ändern der Option zur Verwendung des Proxyservers behoben werden. Dieser Parameter sollte sich im Abschnitt "Proxyserver" befinden. . Wenn nichts funktioniert, ist der letzte Ausweg, einen anderen Browser zu verwenden. Sie können jeden Browser Ihrer Wahl herunterladen und prüfen, ob er funktioniert.

In dem sich öffnenden Fenster neben dem Objekt "Art des Systems" Sie können die Bittiefe des Betriebssystems sehen (es gibt nur zwei davon - 32 und 64 Bit). Diese Bittiefe muss beim Herunterladen des Google Chrome-Distributionspakets auf Ihren Computer beachtet werden.
Computer zur falschen Zeit
Dies funktioniert in den meisten Fällen, wenn ein Problem aufgrund einer systembedingten Beschädigung auftritt. Der Ursprung dieses Blocks und dieser Nachricht sind mehrere, auf dieser Seite finden Sie mehrere Erklärungen. Überprüfen Sie einfach das Datum und die Uhrzeit des Computers in der unteren rechten Ecke. Korrigieren Sie die Zeit, wenn es nicht gut ist.
Viren und Malware
Schädliche Programme können auch von anderen versucht werden, den Zugriff zu stehlen, auch durch Änderungen. Schließlich kann diese Adware auch Server ändern sowie Werbung umleiten und laden. Das folgende Beispiel oder der Proxy-Server verursachen Fehler: "Ihre Verbindung ist nicht privat."
![]()
Durch das Herunterladen gewünschte Version Installationspaket installieren Sie das Programm auf Ihrem Computer.
Methode 5: Beheben von Softwarekonflikten
Einige Programme können Konflikte mit Google Chrome verursachen. Analysieren Sie daher, ob nach der Installation eines Programms auf Ihrem Computer ein Fehler aufgetreten ist. Wenn ja, müssen Sie den Konflikt entfernen software vom Computer aus, und starten Sie das Betriebssystem neu.
Login ist im Video nicht privat
So reinigen Sie den Computer und löschen alles. Probieren Sie die folgenden Tipps aus, um das Problem zu beheben oder die Ursache zu finden. Wenn eine bestimmte Seite nicht funktioniert, können Sie versuchen, Probleme mit Seiten zu lösen, die nicht geladen oder langsam geladen werden.
Schließen Sie andere Registerkarten, Erweiterungen und Anwendungen. Ihr Computer verfügt möglicherweise über nicht genügend Arbeitsspeicher und kann die Site nicht laden, während Anwendungen, Erweiterungen und Programme ausgeführt werden. Gehen Sie folgendermaßen vor, um Speicher freizugeben:
- Schließen Sie alle Registerkarten mit Ausnahme derjenigen, auf denen eine Fehlermeldung angezeigt wird.
- Raus aus den anderen laufende Programme oder Anwendungen.
- Unterbrechen Sie das Herunterladen einer Anwendung oder Datei.
- Entfernen Sie die nicht benötigten Erweiterungen.
- Erfahren Sie, wie Sie Erweiterungen entfernen.
Methode 6: Viren beseitigen
Sie sollten die Möglichkeit von Virenaktivitäten auf dem Computer nicht ausschließen, da viele Viren speziell darauf abzielen, den Browser zu erreichen.
In diesem Fall müssen Sie das System mit Ihrem Antivirenprogramm oder einem speziellen Reparaturdienstprogramm scannen. Dr.Web CureIt .
Wenden Sie sich an den Support
Versuchen Sie, die Seite in einem anderen Browser zu öffnen. Wenn die Seite in einem anderen Browser ausgeführt wird, versuchen Sie Folgendes: Wenn die Seite in anderen Browsern nicht funktioniert, liegt möglicherweise ein Problem mit dem Netzwerk oder der Website vor. Weitere Informationen finden Sie weiter unten.
Netzwerkfehlerbehebung und Website-Fehlerbehebung. Wenn die Seite nicht in einem anderen Browser geladen wird, liegt möglicherweise ein Problem mit Ihrem Netzwerk oder Ihrer Website vor. Versuchen Sie zunächst, Modem und Router neu zu starten. Wenn sich das Problem dadurch nicht beheben lässt, wenden Sie sich an den Eigentümer der Website und melden Sie Probleme beim Laden der Webseite.
Wenn auf Ihrem Computer als Ergebnis eines Scans Virenscans gefunden wurden, müssen Sie diese entfernen, den Computer neu starten und die Funktionalität des Browsers überprüfen. Wenn der Browser immer noch nicht funktioniert, installieren Sie ihn erneut, da der Virus seine normale Funktionsweise beeinträchtigen kann. Infolgedessen kann das Problem mit dem Browser auch nach dem Entfernen der Viren bestehen bleiben.
Gehen Sie folgendermaßen für Ihr Betriebssystem vor, um zu überprüfen, ob es geöffnet ist, und zu erzwingen, es zu schließen. Ändern Sie die Antivirus-Einstellungen und suchen Sie nach Malware. Erfahren Sie, wie Sie problematische Programme entfernen und die zukünftige Installation solcher Programme verhindern.
Versuchen Sie, den Computer neu zu starten, um festzustellen, ob das Problem weiterhin besteht. Wenn die oben beschriebenen Lösungen nicht funktionieren, empfehlen wir Ihnen. In diesem Fall kann die Site auch langsam arbeiten oder nicht geöffnet werden. Verwenden Sie die folgenden Tipps. Aktualisieren Sie die Seite in der Regel einfach.
Methode 7: Deaktivieren Sie das Flash Player-Plugin
Wenn beim Versuch, Flash-Inhalte in Google Chrome abzuspielen, der Fehler "Streich ..." angezeigt wird, sollten Sie sofort ein Problem vermuten Flash PlayerDas ist sehr zu empfehlen, um zu deaktivieren.
Dazu müssen wir im Browser die Plugin-Verwaltungsseite aufrufen, indem wir auf den folgenden Link klicken:
Wenn das Problem weiterhin besteht
Das Problem konnte nicht behoben werden.
Wenn mit anderen Seiten alles in Ordnung ist, funktioniert diese Website möglicherweise. Wenn die Site nach mehreren Versuchen nicht geöffnet wird, klicken Sie auf die Schaltfläche Feedback senden, um uns dies mitzuteilen. Einschalten. . Das Angebot dieser Werkzeuge und deren praktischer Einsatz wächst stetig. Ziel dieser Reihe im diesjährigen Newsletter ist es, ausgewählte Tools vorzustellen, die insbesondere für die Arbeit in einem akademischen Umfeld nützlich sein können.chrome: // plugins
Suchen Sie die Liste der installierten Plugins Adobe Flash Spieler und klicken Sie auf die Schaltfläche neben diesem Plugin Verbindung trennen in einen inaktiven Zustand versetzen.

Vor nicht allzu langer Zeit bin ich im Google Chrome-Browser auf einen unangenehmen Moment gestoßen. Nach dem Starten des Browsers habe ich mehrere Seiten geöffnet, aber in Google Chrome wurde auf allen Seiten die Meldung "Goofy" angezeigt. Was kann ich tun? Sehr seltsames Bild, das ich noch nie getroffen habe. Ich bin sicher, Sie haben dies mindestens einmal auf Ihrem Computer gesehen. Jetzt erkläre ich Ihnen, wie Sie dieses Problem lösen können.
Die Entwicklung einer Web-Umfrage unter den Unternehmen dieses Unternehmens ist noch nicht abgeschlossen lange Zeit. Schauen wir uns die folgenden Empfehlungen einmal genauer an und achten Sie in keinem Text auf eine ausführliche Erklärung. In wenigen Worten überlagern sich einige interessante Funktionen, und wir ermöglichen es den Lesern, andere persönlich auszuprobieren.
Beschädigte oder zerstörte Systemdateien
Die Umfrage wird bereits von Anfang an in tschechischer Sprache angeboten. Versionen für andere betriebssysteme wird sorgfältig befolgt. Die Installation ist einfach und ohne Einstellungen. Nach dem ersten Crawl sind die Überraschungen minimalistisch, wobei der Schwerpunkt auf der Maximierung des Fensterplatzes für Website-Inhalte liegt. Proclessey hat heute den unverzichtbaren Kampf verpasst, der hier als Karten bezeichnet wird. In jedem von ihnen gibt es nur ein nettes Kontrollfeld, unter dem Benutzerlinks zu finden sind. Der Rest des Fensters dient zum Anzeigen von Inhalten.
Dies ist eine Sache, als der Fehler einmal auftrat und nach dem erneuten Laden der Seite verschwand. Aber manchmal wird der Fehler mehrmals wiederholt, was die Nerven der Benutzer ziemlich anstrengt.
Die Benachrichtigung "Peinlich ..." in Chrome wird in den Momenten angezeigt, in denen der Browser den Websiteinhalt aus irgendeinem Grund nicht korrekt herunterladen kann. Wenn Sie an den Details interessiert sind, können Sie den Absturzbericht anzeigen, indem Sie auf den Link klicken:
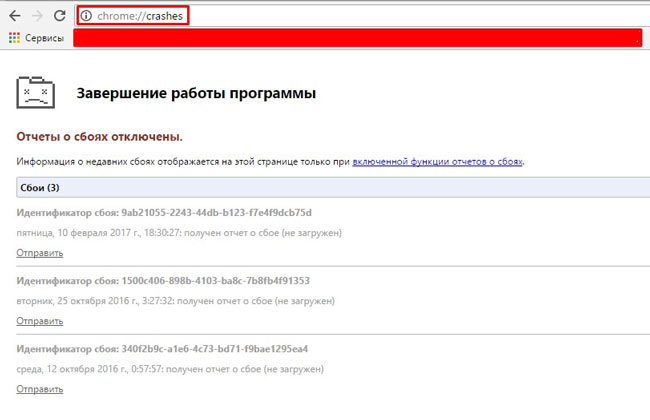
Die Gründe liegen auf der Hand, es ist Zeit, zu Lösungen überzugehen!
Was tun mit "Opanki"?
Zunächst müssen Sie auf die Schaltfläche Zurücksetzen klicken. In den meisten Fällen hilft dies, und das Problem wird Sie nicht mehr stören (zumindest während der aktuellen Sitzung). Aber wenn diese Option spart nicht - hier sind einige bewährte Methoden.
Konflikte lösen
Es besteht die Möglichkeit, dass bestimmte Softwarekonflikte mit dem Browser auftreten. Das Überprüfen einer solchen Version ist einfach. Geben Sie den folgenden Befehl in die Adressleiste von Chrome ein:

Wie Sie sehen, wurden in meinem Fall keine Konflikte gefunden. Wenn Sie sie haben, sollten Sie die Anwendungen entfernen, die die Arbeit stören.
In der Google-Hilfe wird eine relativ große Datenbank mit Lösungen angezeigt. per Link.
Wir suchen nach Viren
Böswillige Dienstprogramme können auch zu einem Goofy Google Chrome-Fehler führen. Was ich empfehle zu tun:
- Schließen Sie alle laufenden Anwendungen.
- Sauber, welches sich entlang des Weges befindet:
Laufwerk C | Benutzer (oder Benutzer) | USER_NAME | AppData | Lokal | Temp
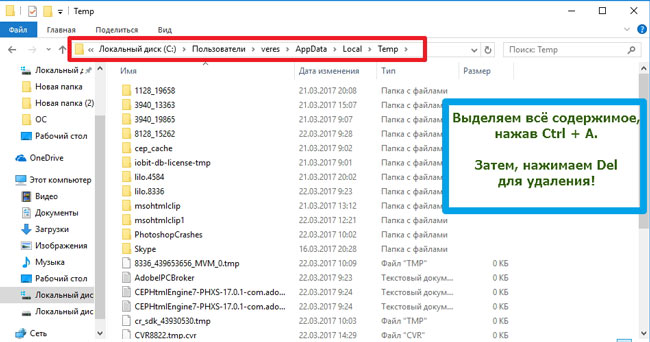
Bitte beachten Sie, dass versteckt ist. Um es zu sehen, müssen Sie zu den "Explorer-Optionen" (Ordneroptionen) gehen. Es öffnet sich ein Fenster, in dem Sie die Registerkarte "Ansicht" auswählen und ganz am Ende der Optionsliste den Modus "Versteckte Dateien anzeigen ..." aktivieren müssen:

- Laden Sie jetzt das Virenscan-Dienstprogramm herunter, führen Sie es aus (keine Installation erforderlich), und starten Sie den PC nach Abschluss des Scanvorgangs neu.
- Die Reinigung tut nicht weh systemregistrierung von Spuren bösartiger Skripte. Der CCleaner-Optimierer hilft uns dabei. Sie können die Videoanweisung ansehen und das Dienstprogramm herunterladen.
- Stellen Sie am Ende der Reinigung sicher, dass Sie Ihren Browser zurücksetzen, indem Sie den folgenden Befehl in die Adressleiste eingeben:
chrome: // settings
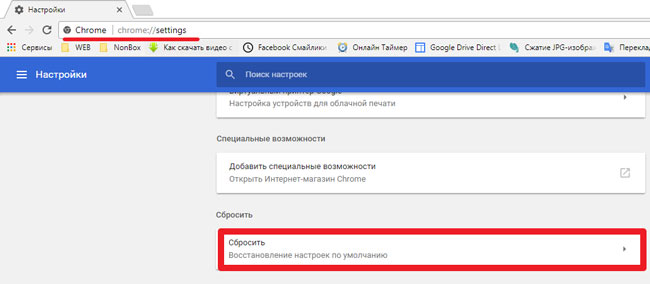
Scrollen Sie die Seite mit den Einstellungen runter, klicken Sie auf "Show advanced" und noch tiefer sehen wir den Reset-Button.
Wenn der Grund für den "Streich" -Fehler in Google Chrome der Schaden am Nutzerkonto ist, sollten Sie einen neuen hinzufügen. Dies erfolgt auf der Optionsseite (siehe Abbildung oben). Klicken Sie auf die entsprechende Schaltfläche:

Systemintegritätsprüfung
- Führen Sie das Befehlszeilenprogramm aus. In Windows 10 ist dies am einfachsten, wenn Sie mit der rechten Maustaste auf die Schaltfläche "Start" klicken oder auf Win + X drücken. Klicken Sie im angezeigten Menü auf " Befehlszeile - Administrator ":
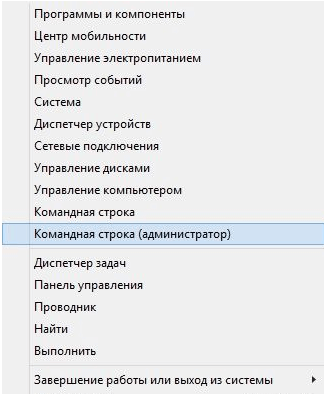
- Geben Sie im Konsolenfenster den folgenden Befehl ein:
sfc.exe / scannow

- Wir warten auf das Ende des Vorgangs und den Neustart des Computers. Wir versuchen den Browser zu öffnen.




