Acer hat eine Technologie entwickelt, die den Benutzern das Leben erleichtert. eRecovery, die die Anwendung selbst enthält Acer erecovery sowie eine versteckte Partition auf der Festplatte mit einem Volumen von mehreren Gigabyte. In der Regel wird dieser Abschnitt auf Acer-Laptops aufgerufen PQService. Hauptfunktion Acer erecovery - Genesung betriebssystem zusammen mit vorinstallierten Programmen und Treibern zum Zeitpunkt des Kaufs des Laptops. Mit Blick auf die Zukunft stelle ich fest, dass Sie zum Wiederherstellen des Betriebssystems mit Programmen und Treibern auf klicken müssen, wenn der Laptop gestartet wird, sobald ein weißer Bildschirm mit der Aufschrift angezeigt wird Acer Tastaturkürzel ALT + F10. Auf Laptops AsusZum Beispiel müssen Sie die Taste drücken F9. Informationen vom Laufwerk C: werden gelöscht, aber von D: und anderen Partitionen - Nr. Infolgedessen verfügt der Laptop nach etwa einer Stunde über ein Betriebssystem mit Programmen und Treibern zum Zeitpunkt des Kaufs
Technology Review Acer erecovery Es ist logisch, mit einer Beschreibung des Programms zu beginnen Acer erecoverywelches auf Acer Laptops vorinstalliert ist. Beim ersten Start fragt dieses Programm nach einem Passwort:

Klicken Sie auf die Schaltfläche Setupund dann weiter Erstellen Sie ein neues Passwort
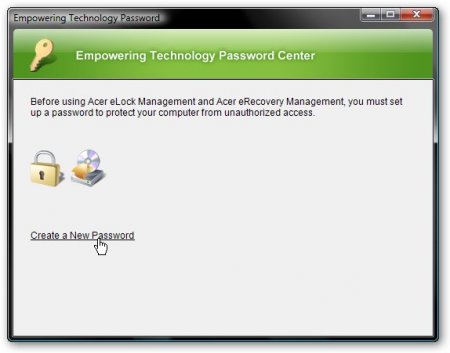
Im oberen Fenster geben wir das Passwort ein, im Durchschnitt geben wir es zur Bestätigung noch einmal ein und im unteren geben wir den Hinweis ein
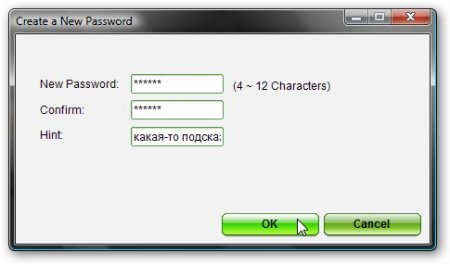
Wenn alles gut gegangen ist - bekommen wir so ein Fenster und klicken Ok

Ich werde erklären, warum das Passwort. Es muss während der Systemwiederherstellung eingegeben werden. Ohne Eingabe dieses Kennworts wird die Wiederherstellung nicht gestartet. Es ist geschafft Acer aus Sicherheitsgründen. Bei der Wiederherstellung werden alle Informationen vom Laufwerk C: gelöscht. Wenn ein Außenstehender Zugriff auf den Laptop erhält, kann er beim Laden absichtlich / ungewollt ALT + F10 drücken, und alle Informationen (einschließlich wertvoller Informationen) auf Laufwerk C: werden gelöscht. Aber wenn er das Passwort nicht kennt, wird er keinen Erfolg haben. Wenn Sie das Passwort nicht kennen, können Sie es durch Lesen herausfinden
Nun gehen wir direkt zum Programm über. Am unteren Rand des Hauptfensters sehen Sie 3 Registerkarten Backup, CD brennen und Wiederherstellen. Ich werde zuerst die Registerkarte beschreiben Backup
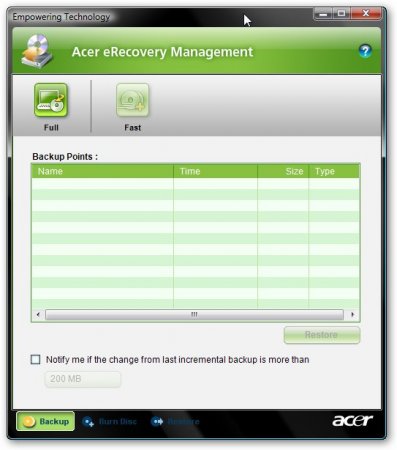
Oben sehen Sie 2 Knöpfe Voll und Schnell. Ich werde erklären, warum sie gebraucht werden. Wenn Sie auf die Schaltfläche klicken VollDann beginnt der Prozess der Erstellung eines Systemwiederherstellungspunkts, dh der gesamte Inhalt der Festplatte C: Es wird archiviert und Sie können jederzeit den Status des Systems zum Zeitpunkt der Archivierung wiederherstellen. Der Vorgang zum Erstellen eines Wiederherstellungspunkts beginnt mit der Angabe seines Namens:

Klicken Sie auf Weiter und ein Fenster erscheint mit der Warnung, dass der Wiederherstellungspunkt ziemlich viel kostet speicherplatz Es wird empfohlen, alle Anwendungen zu schließen, bevor Sie den Archivierungsprozess starten:

Wählen Sie Ja und klicken Sie auf Weiter. Danach beginnt der Prozess zum Erstellen eines Wiederherstellungspunkts:

Wenn die Erstellung abgeschlossen ist, klicken Sie auf Ok
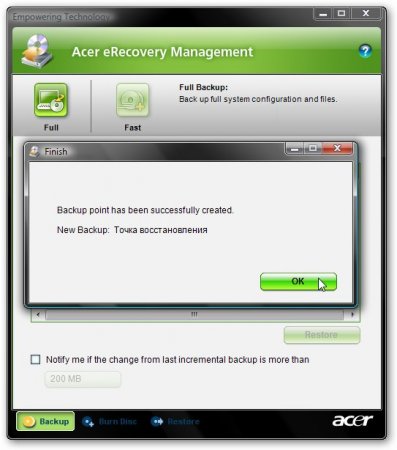
Jetzt werde ich erklären, warum der Knopf Schnell
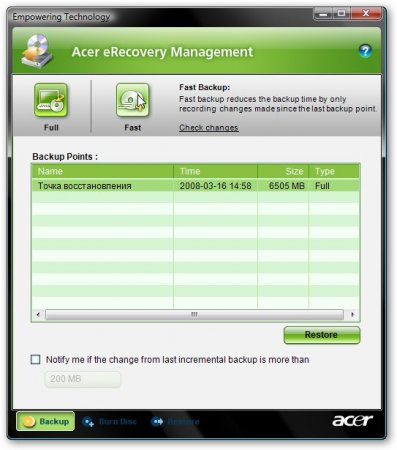
Mit einem Klick auf diesen Button starten wir den inkrementellen Archivierungsprozess. Dies bedeutet, dass im Archiv nur Änderungen gegenüber dem Originalarchiv aufgezeichnet werden, die wir durch Klicken auf die Schaltfläche vorgenommen haben Voll. Geänderte Dateien benötigen deutlich weniger Speicherplatz und der Archivierungsprozess ist viel schneller. Unten im Hauptfenster können Sie das Kontrollkästchen neben aktivieren Benachrichtigen Sie mich, wenn die Änderung gegenüber der letzten Teilsicherung größer als ist Dieses Kontrollkästchen enthält Benachrichtigungen, wenn der Umfang der Änderungen seit der letzten inkrementellen Archivierung einen bestimmten Datenträger überschreitet, der im Fenster angezeigt wird. Der inkrementelle Sicherungsprozess beginnt mit der Angabe des Namens des Wiederherstellungspunkts:
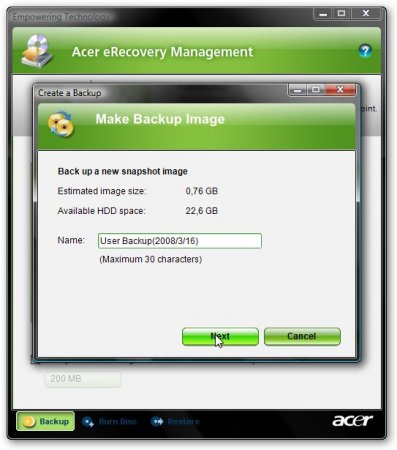
Das Programm fordert uns dann auf, alle Anwendungen zu schließen, bevor die Archivierung gestartet wird, und benachrichtigt uns darüber, dass das Archiv einen bestimmten Speicherplatz auf der Festplatte belegt. Um den Vorgang zu starten, wählen Sie Ja und klicken Sie auf Weiter
Wenn der Archivierungsvorgang abgeschlossen ist, klicken Sie auf Ok
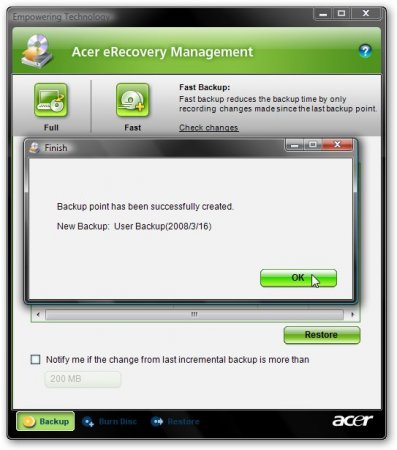
Als Ergebnis haben wir ein vollständiges Archiv, das alle Informationen vom C-Laufwerk enthält: sowie ein inkrementelles Archiv, das nur die Änderungen nach der Erstellung des Hauptarchivs enthält.
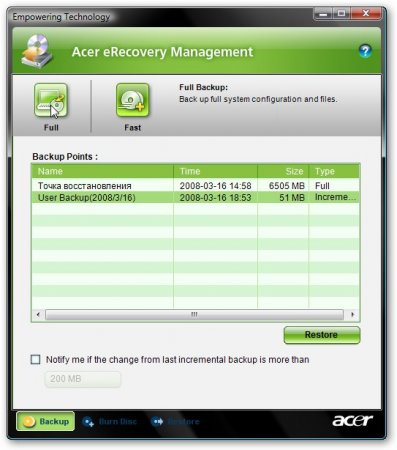
Wenn Sie den Status des Systems wiederherstellen möchten (genauer gesagt den Inhalt des Laufwerks C :) zum Zeitpunkt der Archivierung), drücken Sie die Taste Wiederherstellen. Wiederherstellungsarchive werden in gespeichert versteckter Ordner D: erData
Gehen Sie zur Beschreibung der Registerkarte CD brennen. Wir sind ihr bereits in begegnet.
Es gibt 4 Knöpfe:
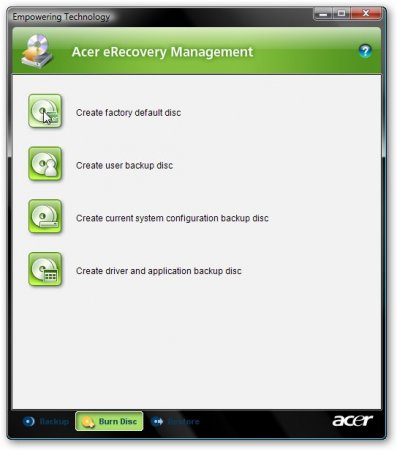
Erstellen Sie eine Factory Defeault Disc - Wenn Sie auf diese Schaltfläche klicken, werden Wiederherstellungs-CDs geschrieben, von denen Sie das gesamte System mit Treibern und Programmen zum Zeitpunkt des Kaufs des Laptops wiederherstellen können. Mach diese Discs OBLIGATORISCH
Erstellen Sie eine Benutzer-Backup-CD - Schreiben Sie auf die Wiederherstellungspunkt-Datenträger, bei denen es sich im Wesentlichen um den archivierten Inhalt des Laufwerks C: handelt. Diese Schaltfläche ist nur aktiv, wenn ein vollständiges Archiv erstellt wurde (um es zu erstellen, auf der Registerkarte) Backup klicke Voll).
Erstellen Sie eine Sicherungsdisk für die aktuelle Systemkonfiguration - Wenn Sie auf diese Schaltfläche klicken, wird zuerst der Inhalt des Laufwerks C: archiviert und dann auf die Laufwerke geschrieben.
Erstellen - Die Distributionen aller mit dem Laptop gelieferten Programme und Treiber werden auf die Festplatte geschrieben. Dieser Antrieb ist notwendig OBLIGATORISCH tun.
Wenn Sie auf die Schaltflächen klicken, wird ein solches Aufnahmefenster geöffnet:
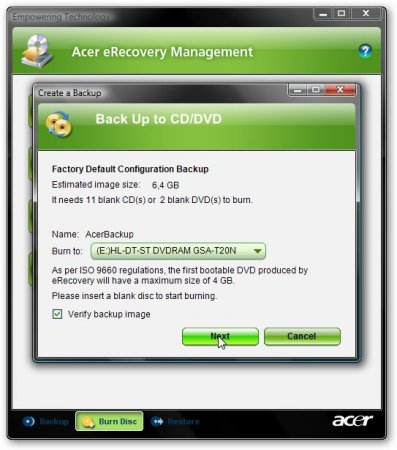
Oben, wie viele Laufwerke benötigt werden. Klicken Sie auf, um die Aufnahme zu starten Weiter
Betrachten Sie die Registerkarte Wiederherstellen

Auf dieser Registerkarte befinden sich wie auf der vorherigen vier Schaltflächen. Ich werde sie in der folgenden Reihenfolge beschreiben:
System auf Werkseinstellung zurücksetzen - Stellen Sie das Betriebssystem mit Treibern und Programmen von versteckten Partitionen wieder her. Informationen von Laufwerk C: werden gelöscht, von anderen Laufwerken jedoch nicht.
Stellen Sie das System von der Sicherung des Benutzers wieder her - Stellen Sie das System vom Wiederherstellungspunkt des Benutzers wieder her.
System von CD / DVD wiederherstellen - Stellen Sie das Betriebssystem mit Hilfe von Treibern und Programmen wieder her Werkseitig defekte Scheibe
Installieren Sie die Anwendungen / Treiber neu - Programme und / oder Treiber neu installieren. Wenn Sie auf diese Schaltfläche klicken, wird das folgende Fenster geöffnet:
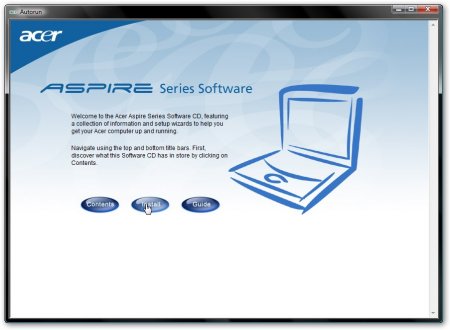
Klicken Sie auf die Schaltfläche Installieren und im Menü links wählen wir Programme oder Treiber aus:

In der Liste suchen wir die Anwendung / den Treiber, die / den uns interessiert und klicken Installieren ... zur installation:
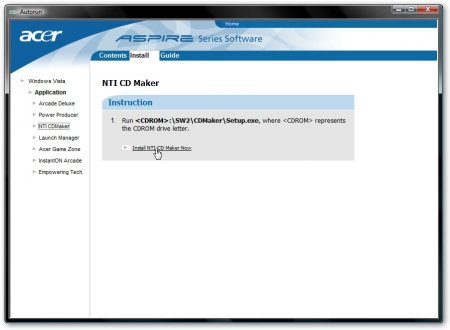
Ich denke, dies kann mit einer Beschreibung des Dienstprogramms abgeschlossen werden Acer erecovery
Nun kommen wir zu den interessantesten - versteckten Abschnitten
Es ist ziemlich logisch, die Betrachtung von versteckten Abschnitten mit einer kurzen Beschreibung ihres Inhalts zu beginnen. Um den Inhalt versteckter Partitionen anzuzeigen, verwenden wir das Acronis True Image 10-Dienstprogramm (Mirror) und direkte Images von versteckten Partitionen. Wie man sie beschreibt
Wir starten Acronis True Bild 10 und im Menü Werkzeuge Gegenstand auswählen Durchsuchen Sie das Sicherungsarchiv
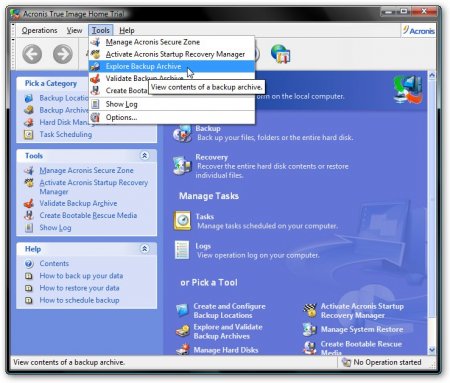
Wählen Sie das Bild des ausgeblendeten Bereichs aus (wenn das Bild aus mehreren Teilen besteht, wählen Sie das erste aus) und klicken Sie auf Öffnen
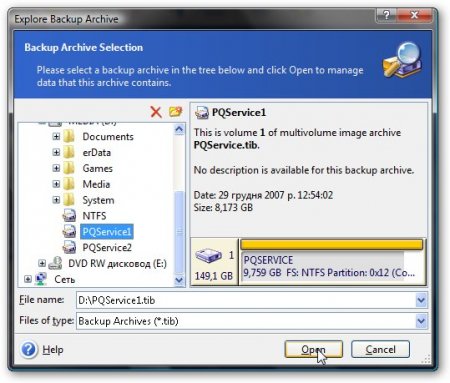
Öffnen Sie das Archiv. Der Screenshot zeigt den ungefähren Inhalt des Abschnitts. PQService
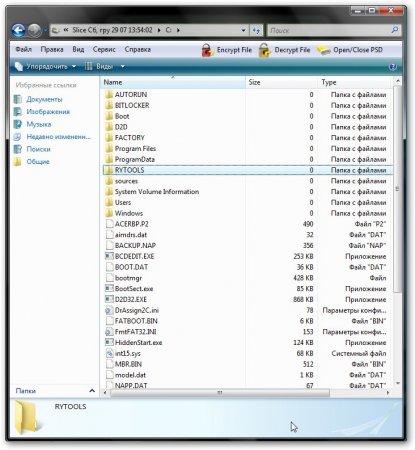
Im Ordner Rytools Es gibt ein Dienstprogramm für die Arbeit mit und direkt MBR.
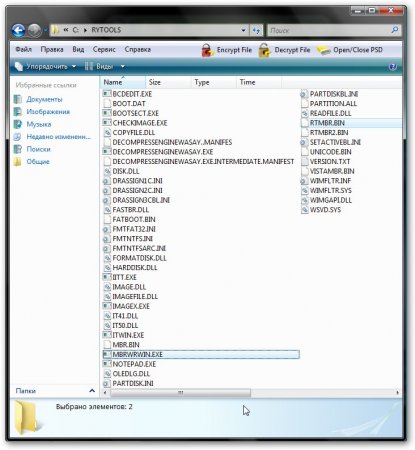
Im Ordner D2D / BILDER Gesendetes Wiederherstellungsbild von Abschnitt C: Laptop:
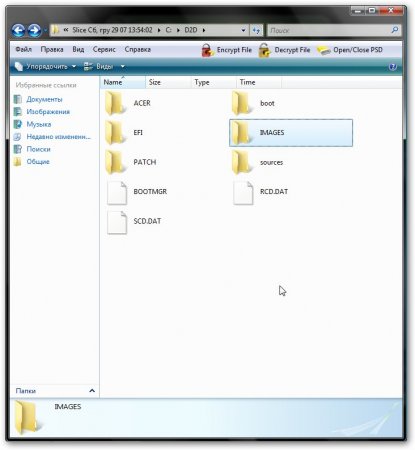
Und hier ist der Inhalt des zweiten versteckten Abschnitts NTFS Laptop Acer streben 5920
![]()
In diesem Abschnitt wird die Acer IOArcade-Technologie implementiert windows-Versionen XP, wenn Sie auf die Schaltfläche mit dem kleinen Mann auf der rechten Seite klicken. Dieser Abschnitt enthält Windows XPe und Acer Arcade.
Ich werde beschreiben, wie Sie diesen Abschnitt nur mit wiederherstellen können Sicherungsdatenträger für Treiber und Anwendungen. Erstellen Sie dazu mit dem Partitionsdienstprogramm (z. B. Acronis Disc Director Suite 10) eine reguläre NTFS-Partition mit einem Volumen von 3,248 GB am Ende der Festplatte und erstellen Sie eine Datei im Editor, die Folgendes enthält 11 Einheiten (11111111111 ) und nenne es Arcade.dat. Wir verschieben diese Datei auf die erstellte 3.248GB Partition. Dann bleibt es nur noch zu finden Sicherungsdatenträger für Treiber und Anwendungen Ordner IOArcade und starten Sie die Installation.
Wenn jemand ein Bild eines versteckten IOArcade-Abschnitts benötigt - HIER HERUNTERLADEN (Vielen Dank Sleganzov)
Wir haben uns oberflächlich mit der Struktur von versteckten Partitionen befasst, jetzt werden wir uns mit der Frage ihrer Wiederherstellung befassen. Dafür brauchen wir:
- gemacht Acronis Wahres Bild
Bilder von Abschnitten. .
- Acronis True Image 10 (Version 11 empfehle ich wegen möglicher nicht blaue Bildschirme
beim Booten)
- Acronis Disc Director Suite 10 ( Dieses Programm Es wird nur als Referenz angeboten. Wenn Sie dieses Programm verwenden, stimmen Sie zu, es innerhalb von 30 Tagen zu entfernen oder zu kaufen, um es weiterhin zu verwenden. Sie müssen die Urheberrechte beachten.
- Es wird empfohlen, dass Sie auch dieses Boot-Image herunterladen, um die Wiederherstellung zu erleichtern. (Dieses Programm wird nur zu Informationszwecken angeboten. Wenn Sie dieses Programm verwenden, stimmen Sie zu, es innerhalb von 30 Tagen zu entfernen oder es zu kaufen, um es weiterhin zu verwenden. Sie müssen die Urheberrechte beachten.)
Angenommen, wir haben beim Wiederherstellen ausgeblendeter Partitionen die Festplatte neu partitioniert und Windows XP installiert. Verfahren zur Wiederherstellung der Umgebung Windows Vista genauso eine. Versteckte Abschnitte werden auf Laufwerk D gespeichert:
Warnung: Vorgänge mit Partitionen stellen ein potenzielles Risiko für Ihre Informationen dar. Daher ist es besser, alle wichtigen Informationen auf Discs oder auf einen anderen Computer zu schreiben.
Fangen wir an. Zunächst müssen wir die genaue Größe der versteckten Partitionen herausfinden. Führen Sie dazu aus Acronis True Image 10 und klicken Sie auf Versuchen Sie es jetzt. Demo noch
![]()
Im Menü Werkzeuge Gegenstand auswählen Durchsuchen Sie das Sicherungsarchiv
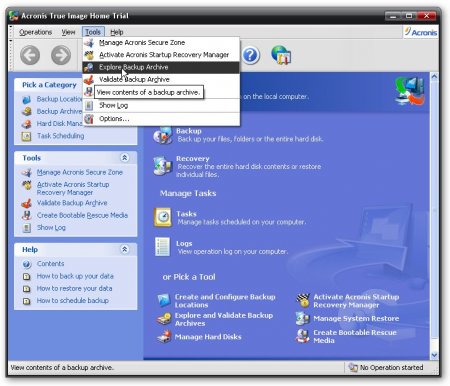
Wählen Sie zuerst den ersten Abschnitt aus

und schauen Sie sich seine Größe an. In unserem Fall sind das 9,759 GB ... schreiben Sie diese Nummer irgendwo auf ein Blatt Papier
Dann wählen wir die zweite aus (wenn Sie nur eine versteckte Partition auf Ihrem Laptop haben - überspringen Sie diesen Schritt)
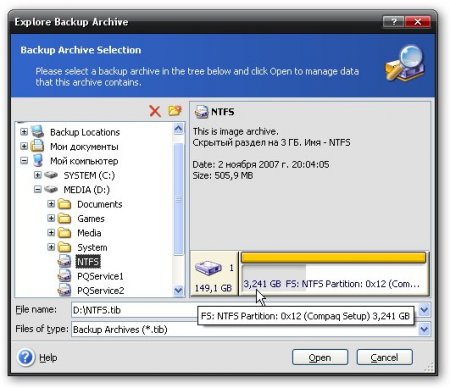
schreiben Sie die Größe auf die gleiche Packungsbeilage. In unserem Fall sind es 3.241 GB
Ausführen und im Menü auswählen Manueller Modus (Manueller Modus)
Das Programmfenster öffnet sich. Oben sehen wir eine Liste der Partitionen auf der Festplatte.
Hinweis: Wenn die Größe des Laufwerks C: weniger als 20 GB beträgt, wird empfohlen, zunächst die Größe des Laufwerks D: zu verringern und die Größe des Laufwerks C: aufgrund des freien Speicherplatzes auf 20 oder mehr Gigabyte zu erhöhen. Dies ist notwendig, damit der Abschnitt C während des Wiederherstellungsprozesses aufgrund seiner unzureichenden Größe nicht überläuft.
Bei der Größenänderung mit Acronis Disc Director Suite 10 Informationen NICHT LÖSCHEN.
Wenn Sie die Dimensionen des Laufwerks C: geordnet haben, können Sie mit der direkten Wiederherstellung der Partition (en) fortfahren. Zuerst müssen Sie sie mit erstellen Acronis Disc Director Suite 10 Freie Bereiche mit Größen, die den Größen der versteckten Partitionen entsprechen. Wir werden diese Bereiche erstellen, indem wir die Größe des Laufwerks D: verringern. Wenn Sie freie Bereiche für Partitionen erstellen, ist es SEHR WICHTIG, dass deren Platzierung auf der Festplatte dem Original entspricht. Wenn sich die verborgene Partition am Anfang des Datenträgers befand, sollte der Bereich darunter am Anfang des Datenträgers erstellt werden. Wenn sich die verborgene Partition ursprünglich am Ende des Datenträgers befand, müssen Sie am Ende des Datenträgers einen Bereich mit freiem Speicherplatz für den verborgenen Abschnitt erstellen. Dies ist ein sehr wichtiger Punkt, ansonsten ist es durchaus möglich, dass automatische Wiederherstellung will nicht arbeiten.
Um freie Bereiche zu erstellen, klicken Sie auf Laufwerk D: Klicken Sie mit der rechten Maustaste und wählen Sie Größe ändern
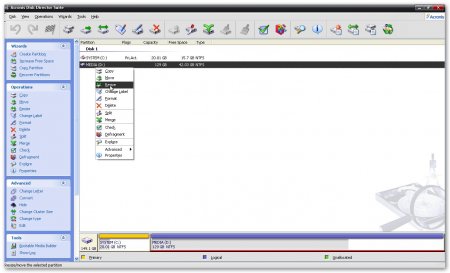
Ein solches Fenster öffnet sich:
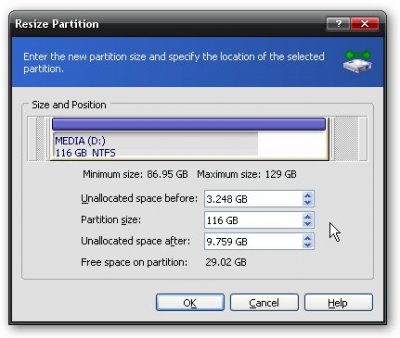
Nicht zugewiesener Speicherplatz vorher - In diesem Fenster wird die Größe des freien Bereichs vor dem Abschnitt festgelegt. In unserem Fall ein versteckter Bereich NTFS sollte sich am Anfang des Datenträgers befinden, geben Sie also dessen Größe an, von der aus zuvor neu geschrieben wurde Acronis True Image 10 PQService und legte es in DISC START Nicht zugewiesener Speicherplatz nach lass null.
Nicht zugewiesener Speicherplatz nach - In diesem Fenster wird die Größe des freien Bereichs nach dem Abschnitt festgelegt. In unserem Fall ist der Abschnitt ein versteckter Abschnitt PQService sollte sich am Ende des Datenträgers befinden, geben Sie also dessen Größe an, von der zuvor umgeschrieben wurde Acronis True Image 10. Wenn Sie nur einen Abschnitt haben - PQService und legte es in ENDE DER SCHEIBEGeben Sie dann in diesem Fenster die Größe an. In diesem Fall auf dem Feld Nicht zugewiesener Speicherplatz vorher lass null.
Drücken Ok und etwas davon bekommen. Alles wie wir gefragt haben. Vor Abschnitt D: 3,248 GB freier Speicherplatz und danach - 9,759 GB. Jetzt müssen wir Abschnitt C verschieben, damit ganz am Anfang der Festplatte der freie Speicherplatz vorhanden ist, den wir im Feld festgelegt haben Nicht zugewiesener Speicherplatz vorher bei der Größenänderung der Partition D:. Wenn Sie nur einen Abschnitt haben, der sich in befindet ENDE DER SCHEIBE, dann können Sie diesen Schritt überspringen, da vor Abschnitt D: freier Speicherplatz nein und verschiebe Abschnitt C: Es gibt einfach nirgendwo hin. Nach Datenträger D: sollte ein freier Bereich angezeigt werden, dessen Größe der Größe Ihrer verborgenen Partition entspricht.
Wir klicken auf das Laufwerk C: Klicken Sie mit der rechten Maustaste und wählen Sie Größe ändern

Verschieben Sie im angezeigten Fenster einfach den Abschnitt C: ganz nach rechts:
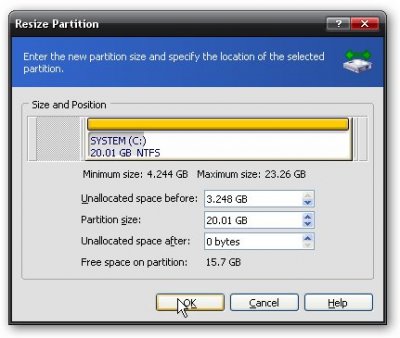
Drücken Ok und etwas davon bekommen

Nicht zugeordneter Bereich vor Laufwerk C: für Partition NTFS und nicht zugeordneter Bereich für den Abschnitt PQService nach Laufwerk D:
Hinweis: Alle Änderungen werden nach dem Neustart des Laptops vorgenommen. Jede Änderung kann durch Klicken auf den blauen Pfeil oben im Programm abgebrochen werden.
Um die Änderungen zu übernehmen, klicken Sie auf das Kontrollkästchen und dann auf die Schaltfläche Fahren sie fort:
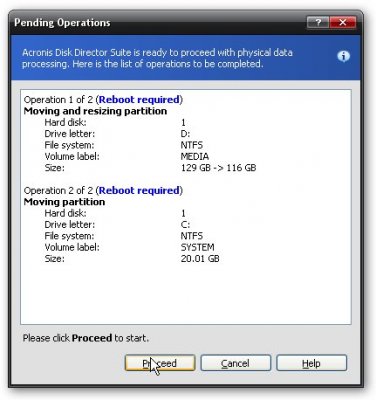
Und wir starten den Laptop neu, indem wir auf klicken Fahren sie fort
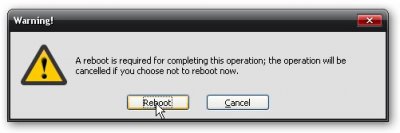
Danach wird der Laptop neu gestartet, dann beginnen die Festplattenoperationen und dann 2 weitere Neustarts. Zu diesem Zeitpunkt ist es sehr wichtig, dass sich der Laptop nicht ausschaltet, da Sie sonst Informationen verlieren. Stellen Sie daher sicher, dass der Akku aufgeladen und der Laptop mit dem Netzwerk verbunden ist.
Operationen mit einer Festplatte können eine Weile dauern.
Wenn die Größe geändert wird, können Sie die ausgeblendeten Partitionen direkt wiederherstellen. Ich empfehle dringend, 10-VERSION Acronis True Image zu verwenden
Fangen wir an. Wir starten Acronis True Image 10 und klicken Sie auf Probieren Sie es jetzt aus! (Demo ...)
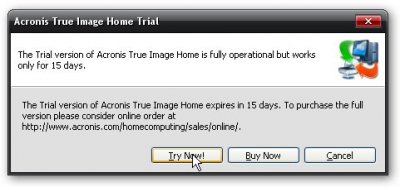
Klicken Sie im Hauptfenster des Programms auf Erholung
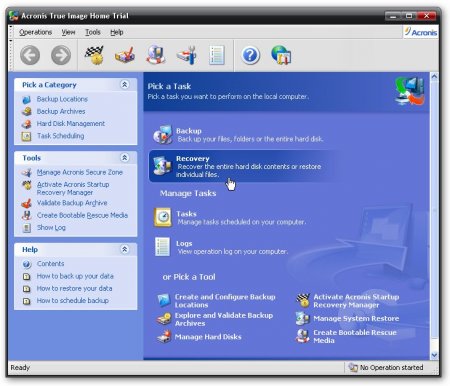
Klicken Sie auf Weiter
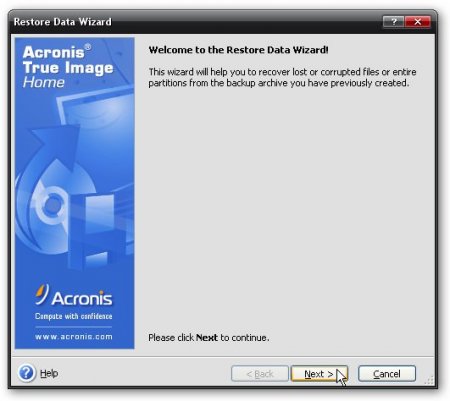
Wählen Sie ein Partitionsimage aus. In unserem Fall wurde es zweigeteilt, um das Brennen auf DVD-ROMs zu vereinfachen. Wir wählen den ersten Teil aus, und Acronis vermutet bereits, dass PQService2 der zweite Teil ist.
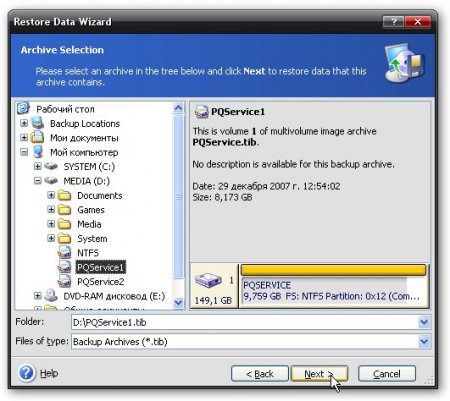
Klicken Sie auf Weiter
Wählen Sie Wiederherstellungsdisketten oder -partitionen
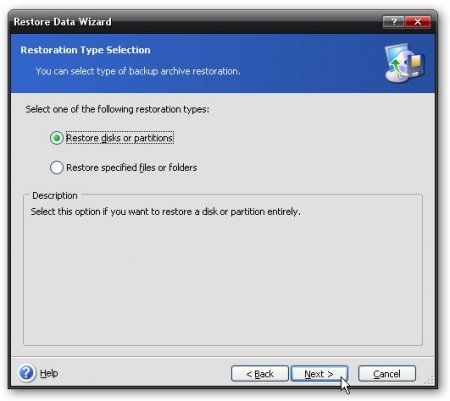
Acronis True Image Unterstützt das Schreiben mehrerer Partitionen in eine einzelne Image-Datei. Wenn wir Images von versteckten Partitionen erstellt haben, haben wir ein Image von einer Partition in einer Image-Datei aufgezeichnet. Geben Sie den einzigen Abschnitt aus der Bilddatei an:
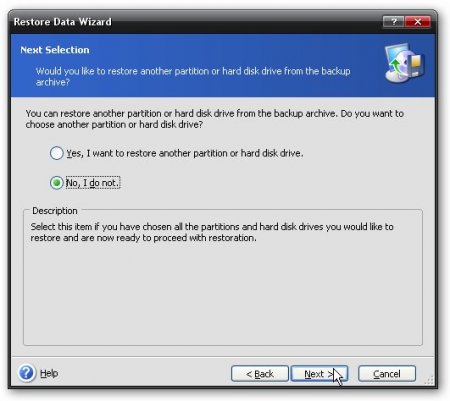
Geben Sie die Standardeinstellungen an und klicken Sie auf Weiter
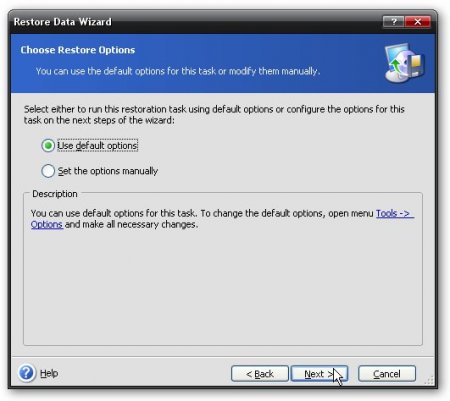
Klicken Sie auf, um das Wiederherstellen von Partitionen von einem Image aus zu starten Fahren sie fort
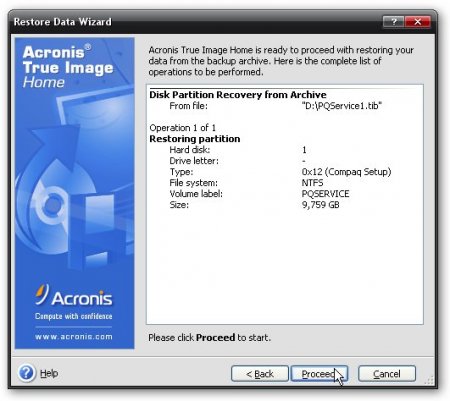
Ein Fenster wie dieses wird angezeigt
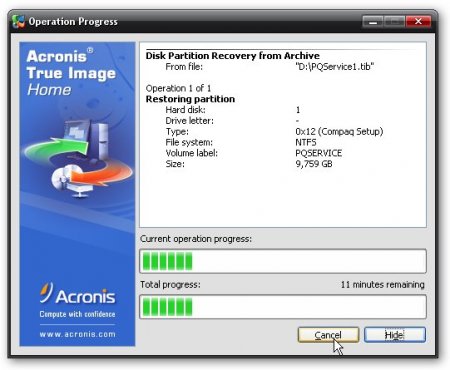
wenn die Wiederherstellung abgeschlossen ist, klicken Sie auf Ok
Acer-Laptops sind heute sehr beliebt. In der Tat ist dies einer der häufigsten Laptops unter den Bürgern unseres Landes. Dies liegt an der Tatsache, dass es gute Leistung und qualitativ hochwertige Arbeit hat. Beim Kauf werden jedoch nicht alle Modelle mit einem vorinstallierten Betriebssystem ausgeliefert, sodass Sie wissen sollten, wie Sie auf Acer 7 zugreifen.
Installationsvorgang
BIOS auf Acer-Laptops ist Standard und enthält verschiedene Elemente des UEFI-Systems. Aus diesem Grund ist der Acer für ungeübte Anwender eine eher schwierige Aufgabe. Diese UEFI-Optionen müssen von Anfang an deaktiviert sein, und danach können Sie direkt mit der Installation fortfahren.
Zunächst müssen Sie darauf achten, dass der Acer-Laptop, auf dem Sie das Betriebssystem installieren werden windows-System 7, unterstützt Diskettenlaufwerk oder USB-Anschlüsse. Dazu müssen Sie in das BIOS gehen, für das Sie zu Beginn beim Laden die Taste F2 drücken müssen, um zu gehen anfangsabschnitt BIOS (BOOT) und drücken Sie die Tasten F5 und F6 (je nachdem, was Sie verwenden - DVD- oder USB-Anschluss, - stellen Sie ein geeignetes Gerät an die richtige Stelle).

Gehen Sie danach zur Registerkarte "Beenden" und wählen Sie "Speichern". Sobald dies erledigt ist, wird der gesamte Download durchgeführt notwendige Informationen direkt vom verwendeten Laufwerk und erst dann von der Festplatte des Computers.
Unmittelbar danach wird nur noch die am besten geeignete Version von Windows 7 korrekt angezeigt. Wenn Ihr Acer-Laptop beispielsweise 64-Bit ist, sollten Sie das 64-Bit-System entsprechend installieren. Wenn auf Ihrem Bildschirm "Drücken Sie eine beliebige Taste, um von DVD oder CD zu booten" angezeigt wird, müssen Sie nur eine beliebige Taste drücken. Auf diese Weise akzeptieren wir die Vereinbarung, von DVD / CD zu booten, und danach beginnt der Download.
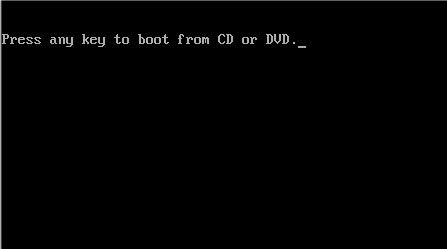
Wenn die Installation aus irgendeinem Grund nicht gestartet wurde, bedeutet dies höchstwahrscheinlich, dass Sie eine veraltete Version des Laptops haben und die Taste F10 drücken müssen, um das Menü aufzurufen. In diesem Fall ist alles wie oben beschrieben. Abgesehen von den oben genannten Maßnahmen wird jedoch dringend davon abgeraten, andere Maßnahmen zu ergreifen, insbesondere wenn Sie keine Erfahrung in der Durchführung dieser Arbeiten haben. Dies kann den weiteren Betrieb Ihres Computers ernsthaft beeinträchtigen. Das Wichtigste hierbei ist, dass alle Aktionen gemäß der angegebenen Anweisung ausgeführt werden.
Sobald eine 100% -Markierung auf der Installationsfortschrittsanzeige erscheint, wird der Computer neu gestartet und das wars - windows-Installation 7 auf dem Acer-Laptop erfolgreich abgeschlossen.
Verwenden von Dienstprogrammen
Mit dem Standard-True-Programm können Sie noch ein wenig anders vorgehen. Acronis-Bild.  Sie machen sich von Anfang an einfach ein Bild von allem systemdatenträger C: (Kurz gesagt, alle Dateien auf dem Laufwerk C: werden in ein Archiv gepackt.) Danach können Sie das System bei Bedarf einfach zurückgeben ausgangszustand. So installieren Sie nicht nur Windows 7 auf Ihrem Acer-Laptop, sondern speichern auch die wichtigsten Dateien.
Sie machen sich von Anfang an einfach ein Bild von allem systemdatenträger C: (Kurz gesagt, alle Dateien auf dem Laufwerk C: werden in ein Archiv gepackt.) Danach können Sie das System bei Bedarf einfach zurückgeben ausgangszustand. So installieren Sie nicht nur Windows 7 auf Ihrem Acer-Laptop, sondern speichern auch die wichtigsten Dateien.
Acer hat eine Technologie entwickelt, die den Benutzern das Leben erleichtert. eRecovery, die die Anwendung selbst enthält Acer erecoverysowie eine versteckte Partition auf der Festplatte mit einem Volumen von mehreren Gigabyte. In der Regel wird dieser Abschnitt auf Acer-Laptops aufgerufen PQService. Hauptfunktion Acer erecovery - Wiederherstellung des Betriebssystems zusammen mit vorinstallierten Programmen und Treibern zum Zeitpunkt des Kaufs des Laptops. Mit Blick auf die Zukunft stelle ich fest, dass Sie zum Wiederherstellen des Betriebssystems mit Programmen und Treibern auf klicken müssen, wenn der Laptop gestartet wird, sobald ein weißer Bildschirm mit der Aufschrift angezeigt wird Acer Tastaturkürzel ALT + F10. Auf Laptops AsusZum Beispiel müssen Sie die Taste drücken F9. Informationen vom Laufwerk C: werden gelöscht, aber von D: und anderen Partitionen - Nr. Infolgedessen verfügt der Laptop nach etwa einer Stunde über ein Betriebssystem mit Programmen und Treibern zum Zeitpunkt des Kaufs
Technology Review Acer erecovery Es ist logisch, mit einer Beschreibung des Programms zu beginnen Acer erecoverywelches auf Acer Laptops vorinstalliert ist. Beim ersten Start fragt dieses Programm nach einem Passwort:

Klicken Sie auf die Schaltfläche Setupund dann weiter Erstellen Sie ein neues Passwort
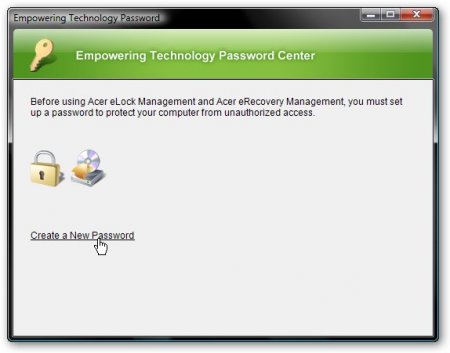
Im oberen Fenster geben wir das Passwort ein, im Durchschnitt geben wir es zur Bestätigung noch einmal ein und im unteren geben wir den Hinweis ein
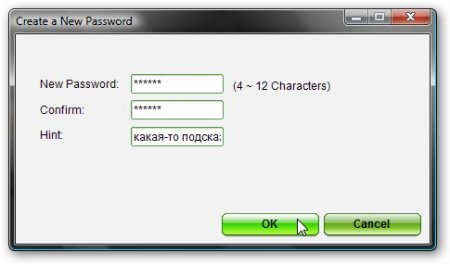
Wenn alles gut gegangen ist - bekommen wir so ein Fenster und klicken Ok

Ich werde erklären, warum das Passwort. Es muss während der Systemwiederherstellung eingegeben werden. Ohne Eingabe dieses Kennworts wird die Wiederherstellung nicht gestartet. Es ist geschafft Acer aus Sicherheitsgründen. Bei der Wiederherstellung werden alle Informationen vom Laufwerk C: gelöscht. Wenn ein Außenstehender Zugriff auf den Laptop erhält, kann er beim Laden absichtlich oder unbeabsichtigt die Tastenkombination ALT + F10 drücken, und alle Informationen (einschließlich wertvoller Informationen) auf dem Laufwerk C: werden gelöscht. Aber wenn er das Passwort nicht kennt, wird er keinen Erfolg haben. Wenn Sie das Passwort nicht kennen, können Sie es durch Lesen der FAQ herausfinden
Nun gehen wir direkt zum Programm über. Am unteren Rand des Hauptfensters sehen Sie 3 Registerkarten Backup, CD brennen und Wiederherstellen. Ich werde zuerst die Registerkarte beschreiben Backup
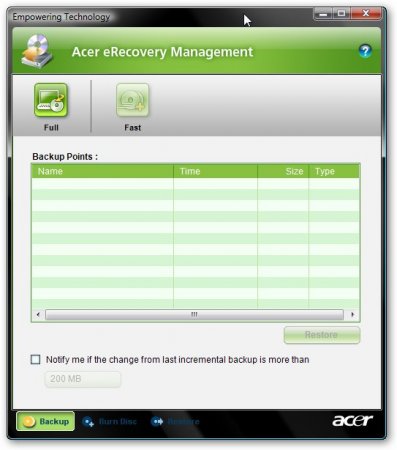
Oben sehen Sie 2 Knöpfe Voll und Schnell. Ich werde erklären, warum sie gebraucht werden. Wenn Sie auf die Schaltfläche klicken VollDann beginnt der Prozess der Erstellung eines Systemwiederherstellungspunkts, dh der gesamte Inhalt der Festplatte C: Es wird archiviert und Sie können jederzeit den Status des Systems zum Zeitpunkt der Archivierung wiederherstellen. Der Vorgang zum Erstellen eines Wiederherstellungspunkts beginnt mit der Angabe seines Namens:

Klicken Sie auf Weiter und es erscheint ein Fenster mit der Warnung, dass der Wiederherstellungspunkt ziemlich viel Speicherplatz belegt. Es wird empfohlen, alle Anwendungen zu schließen, bevor Sie den Sicherungsvorgang starten:

Wählen Sie Ja und klicken Sie auf Weiter. Danach beginnt der Prozess zum Erstellen eines Wiederherstellungspunkts:

Wenn die Erstellung abgeschlossen ist, klicken Sie auf Ok
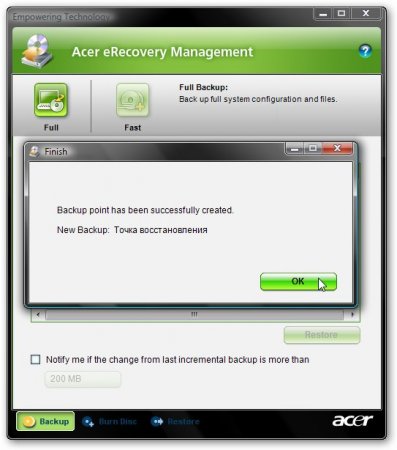
Jetzt werde ich erklären, warum der Knopf Schnell
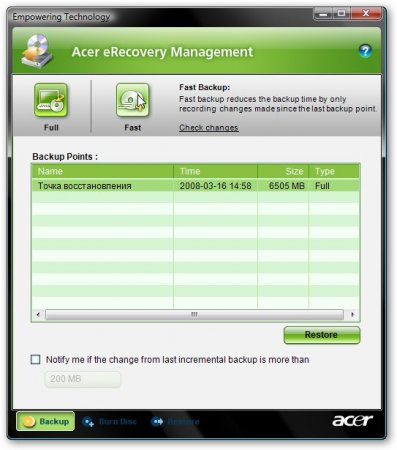
Mit einem Klick auf diesen Button starten wir den inkrementellen Archivierungsprozess. Dies bedeutet, dass im Archiv nur Änderungen gegenüber dem Originalarchiv aufgezeichnet werden, die wir durch Klicken auf die Schaltfläche vorgenommen haben Voll. Geänderte Dateien benötigen deutlich weniger Speicherplatz und der Archivierungsprozess ist viel schneller. Unten im Hauptfenster können Sie das Kontrollkästchen neben aktivieren Benachrichtigen Sie mich, wenn die Änderung gegenüber der letzten Teilsicherung größer als ist Dieses Kontrollkästchen enthält Benachrichtigungen, wenn der Umfang der Änderungen seit der letzten inkrementellen Archivierung einen bestimmten Datenträger überschreitet, der im Fenster angezeigt wird. Der inkrementelle Sicherungsprozess beginnt mit der Angabe des Namens des Wiederherstellungspunkts:
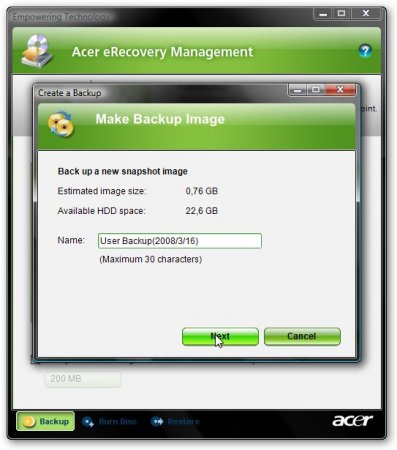
Das Programm fordert uns dann auf, alle Anwendungen zu schließen, bevor die Archivierung gestartet wird, und benachrichtigt uns darüber, dass das Archiv einen bestimmten Speicherplatz auf der Festplatte belegt. Um den Vorgang zu starten, wählen Sie Ja und klicken Sie auf Weiter
Wenn der Archivierungsvorgang abgeschlossen ist, klicken Sie auf Ok
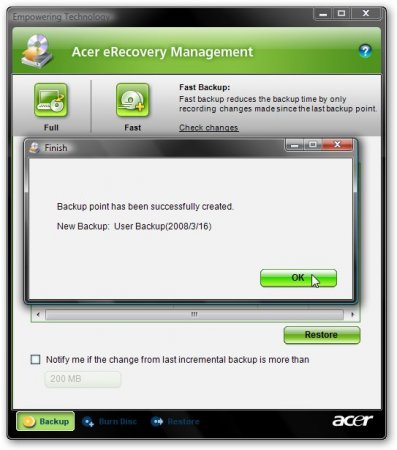
Als Ergebnis haben wir ein vollständiges Archiv, das alle Informationen vom C-Laufwerk enthält: sowie ein inkrementelles Archiv, das nur die Änderungen nach der Erstellung des Hauptarchivs enthält.
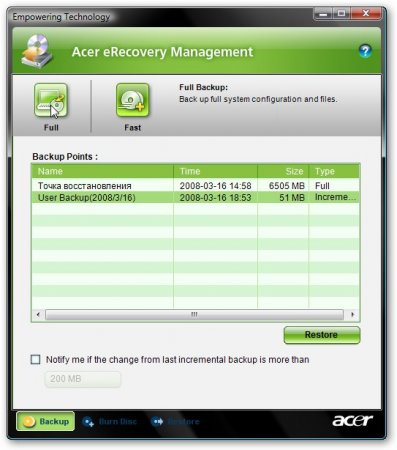
Wenn Sie den Status des Systems wiederherstellen möchten (genauer gesagt den Inhalt des Laufwerks C :) zum Zeitpunkt der Archivierung), drücken Sie die Taste Wiederherstellen. Wiederherstellungsarchive werden in einem versteckten Ordner gespeichert D: erData
Gehen Sie zur Beschreibung der Registerkarte CD brennen. Wir haben es bereits in diesem Material angetroffen.
Es gibt 4 Knöpfe:
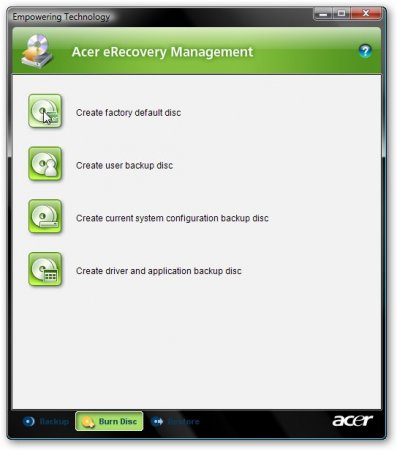
Erstellen Sie eine Factory Defeault Disc - Wenn Sie auf diese Schaltfläche klicken, werden Wiederherstellungs-CDs geschrieben, von denen Sie das gesamte System mit Treibern und Programmen zum Zeitpunkt des Kaufs des Laptops wiederherstellen können. Mach diese Discs OBLIGATORISCH
Erstellen Sie eine Benutzer-Backup-CD - Schreiben Sie auf die Wiederherstellungspunkt-Datenträger, bei denen es sich im Wesentlichen um den archivierten Inhalt des Laufwerks C: handelt. Diese Schaltfläche ist nur aktiv, wenn ein vollständiges Archiv erstellt wurde (um es zu erstellen, auf der Registerkarte) Backup klicke Voll).
Erstellen Sie eine Sicherungsdisk für die aktuelle Systemkonfiguration - Wenn Sie auf diese Schaltfläche klicken, wird zuerst der Inhalt des Laufwerks C: archiviert und dann auf die Laufwerke geschrieben.
Erstellen - Die Distributionen aller mit dem Laptop gelieferten Programme und Treiber werden auf die Festplatte geschrieben. Dieser Antrieb ist notwendig OBLIGATORISCH tun.
Wenn Sie auf die Schaltflächen klicken, wird ein solches Aufnahmefenster geöffnet:
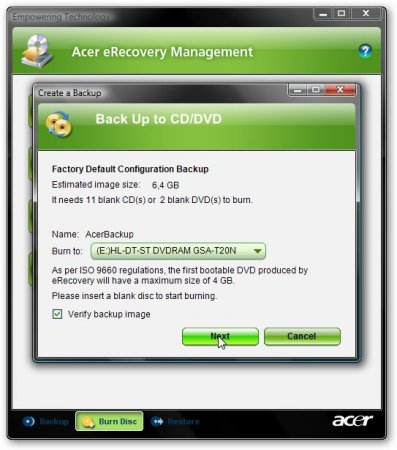
Oben, wie viele Laufwerke benötigt werden. Klicken Sie auf, um die Aufnahme zu starten Weiter
Betrachten Sie die Registerkarte Wiederherstellen

Auf dieser Registerkarte befinden sich wie auf der vorherigen vier Schaltflächen. Ich werde sie in der folgenden Reihenfolge beschreiben:
System auf Werkseinstellung zurücksetzen - Stellen Sie das Betriebssystem mit Treibern und Programmen von versteckten Partitionen wieder her. Informationen von Laufwerk C: werden gelöscht, von anderen Laufwerken jedoch nicht.
Stellen Sie das System von der Sicherung des Benutzers wieder her - Stellen Sie das System vom Wiederherstellungspunkt des Benutzers wieder her.
System von CD / DVD wiederherstellen - Stellen Sie das Betriebssystem mit Hilfe von Treibern und Programmen wieder her Werkseitig defekte Scheibe
Installieren Sie die Anwendungen / Treiber neu - Programme und / oder Treiber neu installieren. Wenn Sie auf diese Schaltfläche klicken, wird das folgende Fenster geöffnet:
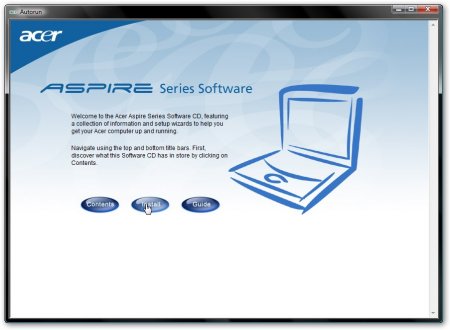
Klicken Sie auf die Schaltfläche Installieren und im Menü links wählen wir Programme oder Treiber aus:

In der Liste suchen wir die Anwendung / den Treiber, die / den uns interessiert und klicken Installieren ... zur installation:
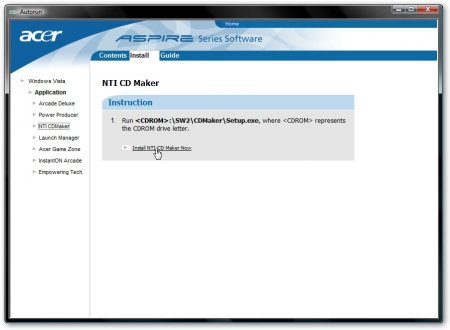
Ich denke, dies kann mit einer Beschreibung des Dienstprogramms abgeschlossen werden Acer erecovery
Nun kommen wir zu den interessantesten - versteckten Abschnitten
Es ist ziemlich logisch, die Betrachtung von versteckten Abschnitten mit einer kurzen Beschreibung ihres Inhalts zu beginnen. Um den Inhalt versteckter Partitionen anzuzeigen, verwenden wir das Acronis True Image 10-Dienstprogramm (Mirror) und direkte Images von versteckten Partitionen. Wie man sie beschreibt
Wir starten Acronis True Image 10 und im Menü Werkzeuge Gegenstand auswählen Durchsuchen Sie das Sicherungsarchiv
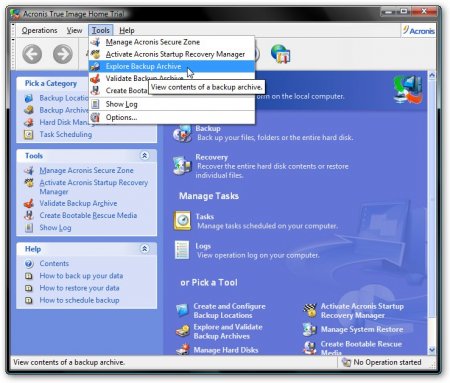
Wählen Sie das Bild des ausgeblendeten Bereichs aus (wenn das Bild aus mehreren Teilen besteht, wählen Sie das erste aus) und klicken Sie auf Öffnen
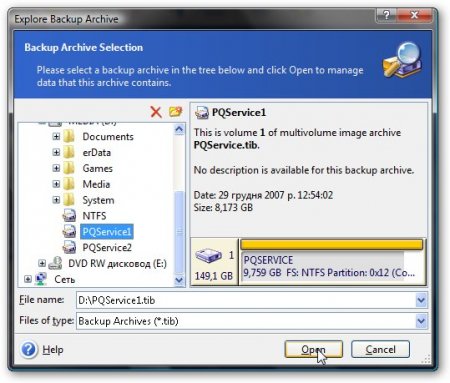
Öffnen Sie das Archiv. Der Screenshot zeigt den ungefähren Inhalt des Abschnitts. PQService
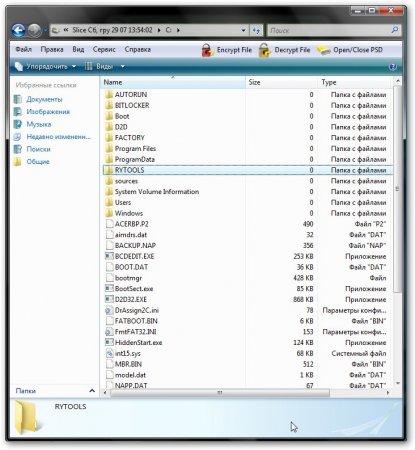
Im Ordner Rytools Es gibt ein Dienstprogramm für die Arbeit mit MBR und MBR selbst.
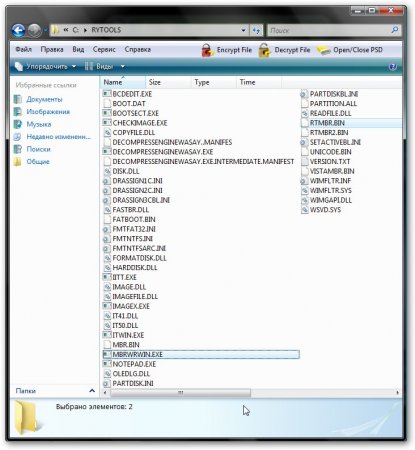
Im Ordner D2D / BILDER Gesendetes Wiederherstellungsbild von Abschnitt C: Laptop:
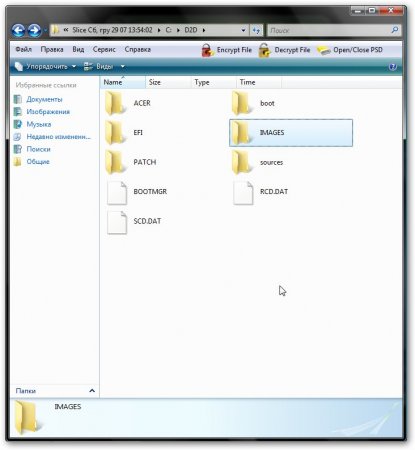
Und hier ist der Inhalt des zweiten versteckten Abschnitts NTFS Laptop Acer Aspire 5920
![]()
In diesem Abschnitt wird die Acer IOArcade-Technologie implementiert. Wenn Sie auf die Schaltfläche mit dem kleinen Mann rechts klicken, wird ein Media Center geladen, das auf einer abgespeckten Version von Windows XP basiert. Dieser Abschnitt enthält Windows XPe und Acer Arcade.
Ich werde beschreiben, wie Sie diesen Abschnitt nur mit wiederherstellen können Sicherungsdatenträger für Treiber und Anwendungen. Erstellen Sie dazu mit dem Partitionsdienstprogramm (z. B. Acronis Disc Director Suite 10) eine reguläre NTFS-Partition mit einem Volumen von 3,248 GB am Ende der Festplatte und erstellen Sie eine Datei im Editor, die Folgendes enthält 11 Einheiten (11111111111 ) und nenne es Arcade.dat. Wir verschieben diese Datei auf die erstellte 3.248GB Partition. Dann bleibt es nur noch zu finden Sicherungsdatenträger für Treiber und Anwendungen Ordner IOArcade und starten Sie die Installation.
Wenn jemand ein Bild eines versteckten IOArcade-Abschnitts benötigt - HIER HERUNTERLADEN (Vielen Dank Sleganzov)
Wir haben uns oberflächlich mit der Struktur von versteckten Partitionen befasst, jetzt werden wir uns mit der Frage ihrer Wiederherstellung befassen. Dafür brauchen wir:
- gemacht Acronis True Image Bilder von Abschnitten. .
- Acronis True Image 10 (Version 11 empfehle ich wegen möglicher nicht blaue Bildschirme beim Booten)
- Acronis Disc Director Suite 10 (Dieses Programm wird nur zu Informationszwecken angeboten. Wenn Sie dieses Programm verwenden, stimmen Sie zu, es innerhalb von 30 Tagen zu entfernen oder es zu kaufen, um es weiterhin zu verwenden. Sie müssen die Urheberrechte beachten.)
- Es wird empfohlen, dass Sie auch dieses Boot-Image herunterladen, um die Wiederherstellung zu erleichtern. (Dieses Programm wird nur zu Informationszwecken angeboten. Wenn Sie dieses Programm verwenden, stimmen Sie zu, es innerhalb von 30 Tagen zu entfernen oder es zu kaufen, um es weiterhin zu verwenden. Sie müssen die Urheberrechte beachten.)
Angenommen, wir haben beim Wiederherstellen ausgeblendeter Partitionen die Festplatte neu partitioniert und Windows XP installiert. Das Wiederherstellungsverfahren in Windows Vista ist dasselbe. Versteckte Abschnitte werden auf Laufwerk D gespeichert:
Warnung: Vorgänge mit Partitionen stellen ein potenzielles Risiko für Ihre Informationen dar. Daher ist es besser, alle wichtigen Informationen auf Discs oder auf einen anderen Computer zu schreiben.
Fangen wir an. Zunächst müssen wir die genaue Größe der versteckten Partitionen herausfinden. Führen Sie dazu aus Acronis True Image 10 und klicken Sie auf Versuchen Sie es jetzt. Demo noch
![]()
Im Menü Werkzeuge Gegenstand auswählen Durchsuchen Sie das Sicherungsarchiv
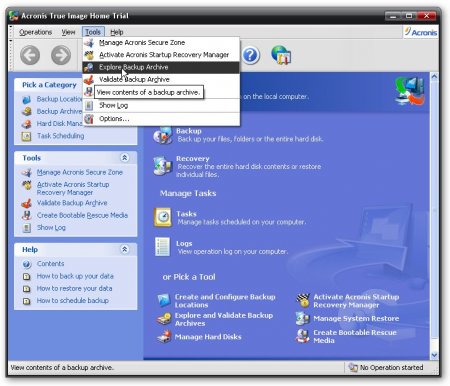
Wählen Sie zuerst den ersten Abschnitt aus

und schauen Sie sich seine Größe an. In unserem Fall sind das 9,759 GB ... schreiben Sie diese Nummer irgendwo auf ein Blatt Papier
Dann wählen wir die zweite aus (wenn Sie nur eine versteckte Partition auf Ihrem Laptop haben - überspringen Sie diesen Schritt)
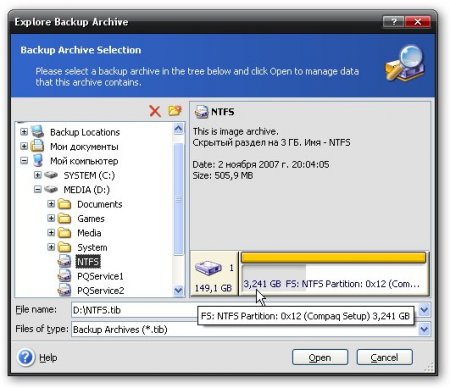
schreiben Sie die Größe auf die gleiche Packungsbeilage. In unserem Fall sind es 3.241 GB
Ausführen und im Menü auswählen Manueller Modus (Manueller Modus)
Das Programmfenster öffnet sich. Oben sehen wir eine Liste der Partitionen auf der Festplatte.
Hinweis: Wenn die Größe des Laufwerks C: weniger als 20 GB beträgt, wird empfohlen, zunächst die Größe des Laufwerks D: zu verringern und die Größe des Laufwerks C: aufgrund des freien Speicherplatzes auf 20 oder mehr Gigabyte zu erhöhen. Dies ist notwendig, damit der Abschnitt C während des Wiederherstellungsprozesses aufgrund seiner unzureichenden Größe nicht überläuft.
Bei der Größenänderung mit Acronis Disc Director Suite 10 Informationen NICHT LÖSCHEN.
Wenn Sie die Dimensionen des Laufwerks C: geordnet haben, können Sie mit der direkten Wiederherstellung der Partition (en) fortfahren. Zuerst müssen Sie sie mit erstellen Acronis Disc Director Suite 10 freie Bereiche mit Größen, die den Größen der versteckten Partitionen entsprechen. Wir werden diese Bereiche erstellen, indem wir die Größe des Laufwerks D: verringern. Wenn Sie freie Bereiche für Partitionen erstellen, ist es SEHR WICHTIG, dass deren Platzierung auf der Festplatte dem Original entspricht. Wenn sich die verborgene Partition am Anfang des Datenträgers befand, sollte der Bereich darunter am Anfang des Datenträgers erstellt werden. Wenn sich die verborgene Partition ursprünglich am Ende des Datenträgers befand, müssen Sie am Ende des Datenträgers einen Bereich mit freiem Speicherplatz für den verborgenen Abschnitt erstellen. Dies ist ein sehr wichtiger Punkt, ansonsten ist es durchaus möglich, dass die automatische Wiederherstellung nicht funktionieren möchte.
Um freie Bereiche zu erstellen, klicken Sie auf Laufwerk D: Klicken Sie mit der rechten Maustaste und wählen Sie Größe ändern
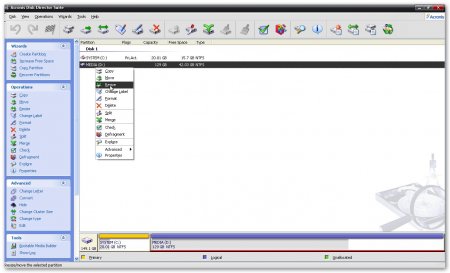
Ein solches Fenster öffnet sich:
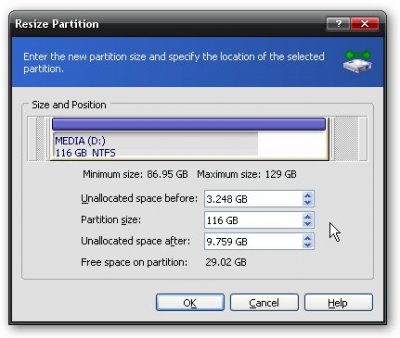
Nicht zugewiesener Speicherplatz vorher - In diesem Fenster wird die Größe des freien Bereichs vor dem Abschnitt festgelegt. In unserem Fall ein versteckter Bereich NTFS sollte sich am Anfang des Datenträgers befinden, geben Sie also dessen Größe an, von der aus zuvor neu geschrieben wurde Acronis True Image 10 PQService und legte es in DISC START Nicht zugewiesener Speicherplatz nach lass null.
Nicht zugewiesener Speicherplatz nach - In diesem Fenster wird die Größe des freien Bereichs nach dem Abschnitt festgelegt. In unserem Fall ist der Abschnitt ein versteckter Abschnitt PQService sollte sich am Ende des Datenträgers befinden, geben Sie also dessen Größe an, von der zuvor umgeschrieben wurde Acronis True Image 10. Wenn Sie nur einen Abschnitt haben - PQService und legte es in ENDE DER SCHEIBEGeben Sie dann in diesem Fenster die Größe an. In diesem Fall auf dem Feld Nicht zugewiesener Speicherplatz vorher lass null.
Drücken Ok und etwas davon bekommen. Alles wie wir gefragt haben. Vor Abschnitt D: 3,248 GB freier Speicherplatz und danach - 9,759 GB. Jetzt müssen wir Abschnitt C verschieben, damit ganz am Anfang der Festplatte der freie Speicherplatz vorhanden ist, den wir im Feld festgelegt haben Nicht zugewiesener Speicherplatz vorher bei der Größenänderung der Partition D:. Wenn Sie nur einen Abschnitt haben, der sich in befindet ENDE DER SCHEIBEDann können Sie diesen Schritt überspringen, da vor Abschnitt D kein freier Speicherplatz vorhanden ist und Abschnitt C verschoben wird. Nach Datenträger D: sollte ein freier Bereich angezeigt werden, dessen Größe der Größe Ihrer verborgenen Partition entspricht.
Wir klicken auf das Laufwerk C: Klicken Sie mit der rechten Maustaste und wählen Sie Größe ändern

Verschieben Sie im angezeigten Fenster einfach den Abschnitt C: ganz nach rechts:
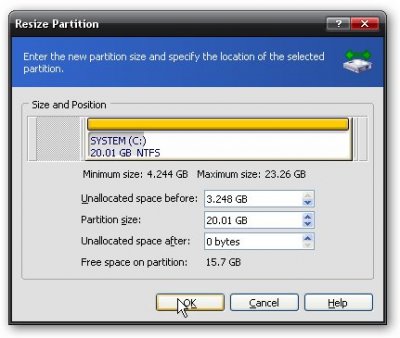
Drücken Ok und etwas davon bekommen

Nicht zugeordneter Bereich vor Laufwerk C: für Partition NTFS und nicht zugeordneter Bereich für den Abschnitt PQService nach Laufwerk D:
Hinweis: Alle Änderungen werden nach dem Neustart des Laptops vorgenommen. Jede Änderung kann durch Klicken auf den blauen Pfeil oben im Programm abgebrochen werden.
Um die Änderungen zu übernehmen, klicken Sie auf das Kontrollkästchen und dann auf die Schaltfläche Fahren sie fort:
Bevor Sie eine Frage im eRecovery-Thread stellen, überprüfen Sie bitte Folgendes:
1. Das Vorhandensein einer versteckten Partition im System. Gehen Sie dazu einfach zum Menü "Verwaltung", indem Sie mit der rechten Maustaste auf das Symbol "Arbeitsplatz" klicken und das Menü "Datenträgerverwaltung" auswählen. Wenn Sie Windows XP vorinstalliert haben, wird der erste Abschnitt mit der Bezeichnung "PQService" (Konfiguration "EISA") mit einer Größe von 2,5 bis 5 GB angezeigt. Wenn Sie ein vorinstalliertes System haben - Windows Vista, dann ist der erste Abschnitt in der Regel ohne Beschriftung sichtbar (auch die "EISA" -Konfiguration) und hat eine Größe von 9 GB oder mehr. Wenn es keine solche Partition gibt, sollten Sie unter Wiederherstellen / Erstellen einer versteckten Partition nach einer Lösung für Ihr Problem suchen.
2. Das Vorhandensein einer funktionsfähigen versteckten Partition im System. Es kann vorkommen, dass ein Benutzer bei der Installation des Betriebssystems versehentlich oder absichtlich die erste (versteckte) Partition gelöscht und die Funktion "D2D Recovery - enable" im BIOS nicht entfernt hat. In diesem Fall wird bei der Installation der ursprünglichen Acer-Version eine leere versteckte Partition erstellt, oder die erste Partition, auf der der Benutzer das Betriebssystem installiert hat, wird als versteckt und inaktiv markiert ("EISA" -Konfiguration). In letzterem Fall wird das Betriebssystem natürlich nicht gestartet, da der Computer versucht, von der zweiten Partition zu starten. Durch einfaches Drücken der Tastenkombination "Alt-F10" wird die erste Partition und entsprechend das installierte Betriebssystem gestartet. Daher müssen Sie den Inhalt des ausgeblendeten Abschnitts überprüfen. Es ist nicht schwierig, dies mit dem Programm mbrwrwin.exe zu tun (mit dem Befehl in befehlszeile mbrwrwin mount hd0: 1 X :). Mit diesem Programm können Sie eine versteckte Partition bereitstellen (ihr einen Laufwerksbuchstaben zuweisen) und deren Inhalt im Explorer anzeigen. Wenn Sie Probleme beim Mounten haben, können Sie dieses Programm verwenden. Besonderheit des Programms in Windows Vista: Wenn Sie "als Administrator" gestartet werden, wird der ausgeblendete Abschnitt nur in der Befehlszeile angezeigt und im Explorer nicht angezeigt. Zum Anzeigen des Inhalts wird der Befehl dir X: verwendet: (X: ist der Buchstabe der gemounteten Partition, es kann sich beispielsweise um ein beliebiges für das obige Programm handeln, dem Laufwerk wird der Buchstabe N :) zugewiesen. Wenn Sie das Programm nur ausführen (im Namen des aktuellen Benutzers), wird der ausgeblendete Bereich im Explorer angezeigt. Sie können jedoch nichts mit den Dateien tun, sondern nur den Inhalt anzeigen. Im Falle einer nicht funktionsfähigen versteckten Partition (leer oder auf der Ihr Betriebssystem installiert ist) sollten Sie, wie oben erwähnt, auch unter Wiederherstellen / Erstellen einer versteckten Partition nach einer Lösung für Ihr Problem suchen. Nach dem Neustart des Computers wird die PQService-Partition wieder ausgeblendet.
3. Genügend freier Speicherplatz auf der Systempartition (der Abschnitt, in dem das Betriebssystem wiederhergestellt / installiert wird). Für Windows Vista und Windows 7 ist eine Partition von mindestens 30 bis 35 GB erforderlich. Bei unzureichendem freiem Speicherplatz können Probleme bei der Verwendung von Wiederherstellungs-CDs auftreten.
Wenn Sie also einen versteckten Bereich haben und Probleme mit seiner Verwendung haben, lesen Sie die Antworten auf häufig gestellte Fragen sorgfältig durch. Wenn Sie keine Lösung benötigen, stellen Sie Ihre Frage im Betreff.
Frage: Wie starte ich die Systemwiederherstellung von einer versteckten Partition?
Die Antwort lautet:Durch gleichzeitiges Drücken der Tasten Alt und F10 beim Hochfahren des Computers (derzeit wird das Acer-Logo angezeigt). Tipp: Halten Sie die Alt-Taste gedrückt und drücken Sie wiederholt F10. Es funktioniert nicht immer beim ersten Mal, probieren Sie es also mehrmals aus.
Frage: Die Tastenkombination "Alt + F10" funktioniert nicht. Wie zu sein
Die Antwort lautet:In den allermeisten Fällen wurde nicht der Original-MBR (von Acer) installiert. Korrigieren Sie die Situation mit diesem Patch (führen Sie in Windows Vista "als Administrator" mit der rechten Maustaste aus).
Frage:Der versteckte Bereich (eRecovery-Verwaltung) wurde gestartet, das Programm benötigt jedoch ein Kennwort, um das System wiederherzustellen.
Die Antwort lautet: Im Wiederherstellungssystem ist das Standardkennwort sechs Nullen (000000). Manchmal - AIM1R8. Um es zu ändern / löschen, müssen Sie die entsprechenden Änderungen in der Anwendung Empowering Technology oder in der Datei aimdrs.dat vornehmen, die sich im versteckten Bereich befindet (wie Sie es mounten / öffnen - siehe oben). Die Datei aimdrs.dat kann im Editor bearbeitet (das Passwort wird explizit angegeben) oder gelöscht werden. Das Passwort wird dann in Zukunft nicht mehr abgefragt.
Frage:Beim Start der Fehlermeldung "Restore Factory Configuration" erscheint "FAIL to get Disk 0 Partition 3 Drive Letter".
Die Antwort lautet:Beim Zuweisen eines Buchstabens zu einer Partition ist ein Fehler aufgetreten, weil die Partitionen nicht ordnungsgemäß verarbeitet wurden. Konsole starten eRecovery-Wiederherstellung (mit Alt-F10) und drücken Sie Alt-Home, wird eine Befehlszeile angezeigt. Wenn dies nicht funktioniert, verwenden Sie bootdiskette mit Vista oder Windows 7. Booten Sie den Computer von der Festplatte und wählen Sie "restore-command line". Geben Sie an der Eingabeaufforderung Folgendes ein:
diskpart
sel disk 0
listenteil
Prüfen Sie in der angezeigten Liste, ob es eine dritte Partition (Partition 3) gibt, ob sie sich auf eine Datenpartition bezieht (normalerweise Laufwerk D). Wenn die Partition vorhanden und primär ist, versuchen Sie, der Partition mit dem folgenden Befehl einen Buchstaben zuzuweisen:
sel Teil 3
buchstaben zuweisen \u003d E
aussteigen
Nach dem Neustart wird Laufwerk E zu Laufwerk D, und die Wiederherstellung erfolgt auf die übliche Weise. Wenn die Festplatte nicht formatiert ist, gehen Sie wie folgt vor:
sel Teil 3
format Quick Label \u003d DATA
buchstaben zuweisen \u003d E
Frage:Bei der Installation der Anwendung eRecovery-System meldet den Fehler "Not D2D System. eRecovery kann nicht installiert werden ..."
Die Antwort lautet:
1. Es gibt keinen versteckten Bereich.
2. Es wird versucht, die falsche Version von eRecovery zu installieren. Um die von Ihnen benötigte Version zu klären, öffnen Sie im Editor die Datei napp.dat, die sich in einem versteckten Bereich befindet (wie Sie sie öffnen / mounten - siehe oben). Also:
NAPP 1.x.x oder NAPP 3.2.x.x - eRecovery Version 1.2.x.x (mit dem Programm GHOST erstelltes Image)
NAPP 3.3.x.x - eRecovery Version 1.3.x.x (im Folgenden wurde das Image mit dem WASAY ImageIT-Programm verschiedener Versionen erstellt, die Erweiterung * .wsi)
NAPP 4.0.x.x - eRecovery Version 2.0.x.x
NAPP 5.x.x.x - eRecovery Version 2.5.x.x (diese Version und höher wird für vorinstalliertes Windows Vista verwendet)
NAPP 6.x.x.x - eRecovery Version 3.0.x.x
Frage: Bei der Installation der eRecovery-Anwendung meldet das System den Fehler "Alte NAPP-Version ...".
Die Antwort lautet: Installieren Sie die falsche Version von eRecovery (siehe vorherige Antwort).
Frage:Bei der Installation der eRecovery-Anwendung meldet das System den Fehler "Not Acer System ...".
Die Antwort lautet:Einige Parameter werden im BIOS nicht angezeigt (Modell, Computerhersteller usw.). Asset Tag - Acer ist sehr wichtig. Um das Problem zu lösen, müssen Sie verwenden spezielles Dienstprogramm dmitools.exe. Das Programm wird unter DOS ausgeführt. Verwenden Sie daher eine Bootdiskette oder ein anderes Medium, um in dieser Umgebung arbeiten zu können.
Programmbefehle von Dmitools.exe:
[/ R | / Wp | / WS | / WU] [STRING]
: DMI-Informationen aus dem Speicher lesen
: Schreiben Sie den Herstellernamen in das EEPROM. (Max. \u003d 16 Zeichen)
: Schreiben Sie den Produktnamen in das EEPROM. (Max. \u003d 16 Zeichen)
: Seriennummer ins EEPROM schreiben (max. \u003d 22 Zeichen)
: UUID in EEPROM schreiben. (Zeichenfolge ignorieren)
: Asset-Tag in EEPROM schreiben. (Max. \u003d 32 Zeichen)
Zum Beispiel: dmitools / wa Acer System
dmitools / wm Acer
dmitools / wp Aspire 5730
Frage:Die Installation der eRecovery-Anwendung wird auf unbestimmte Zeit verzögert lange ZeitWenn das System nicht "hängt" und Sie die Anwendung selbst beenden müssen.
Die Antwort lautet: Ungültige Struktur festplatte. Wenn Windows XP vorinstalliert ist, sind drei Partitionen erforderlich (1. PQService, 2. Acer - System, 3. ACERDATA). Wenn Windows Vista vorinstalliert ist, müssen Sie entweder drei Partitionen (siehe oben) oder vier Partitionen haben (wenn es eine Instant-On-Arcade-Funktion gibt, mit der Sie eine Multimedia-Anwendung starten können, ohne das Hauptbetriebssystem zu laden). Im letzteren Fall sind der erste und der vierte Abschnitt ausgeblendet, die beiden anderen sind Acer und Data.
Frage:Bei der Installation der eRecovery-Anwendung Version 3.x.x wird der Fehler "eRecovery kann nicht installiert werden - 1. Bootfähige Datei" angezeigt. Wie zu sein
Die Antwort lautet: Dieser Fehler bedeutet, dass der versteckte Bereich nicht die Dateien enthält, die zum Erstellen einer Wiederherstellungsdiskette erforderlich sind. Hängen Sie die versteckte Partition ein und prüfen Sie, ob sich die Datei acerboot.iso im Stammverzeichnis der Partition befindet.
Frage:Bei der Installation der eRecovery-Anwendung Version 3.x.x wird der Fehler "eRecovery kann nicht installiert werden - 6. SoftwareDisc" angezeigt. Wie zu sein
Die Antwort lautet: Sie müssen den Ordner C: \\ Acer \\ Preload \\ Autorun erstellen und alle Dateien von der Festplatte Applications \\ Drivers, die zuvor mit der Anwendung eRecovery erstellt wurde, in diesen Ordner kopieren.
Frage:Bei der Installation der eRecovery-Anwendung Version 6 (Windows 8) wird der Fehler "Die Standardkonfiguration für die Festplatte ist nicht installiert." Wie zu sein
Einige Versionen von eRecovery erfordern für den normalen Betrieb das Vorhandensein des Ordners C: \\ OEM \\ Autorun \\ Preload.
Wir drücken alle Fragen in diesem Forenthema aus:
Das Material wurde speziell für die http: // Seite erstellt (Autor - Guryev Denis, GDenis)
e-mail [email protected]
(Änderung von Material, Vervielfältigung und Verbreitung nur mit Genehmigung des Autors)




