Уже после того, как файл удалён и попал в корзину, иногда возникает необходимость его восстановления. К счастью, разработчики Windows почти всегда предугадывают желания пользователя и стараются оснастить систему всем необходимым для возможности самостоятельного решения большинства проблем системы. Так, Windows 7 предоставляет ряд возможностей для восстановления данных.
Можно добавить до 5 папок. Нажмите «Удалить», чтобы удалить все версии в выбранных папках и подпапках. Чтобы это действие было эффективным, нажмите «Применить» или «Применить ко всему». 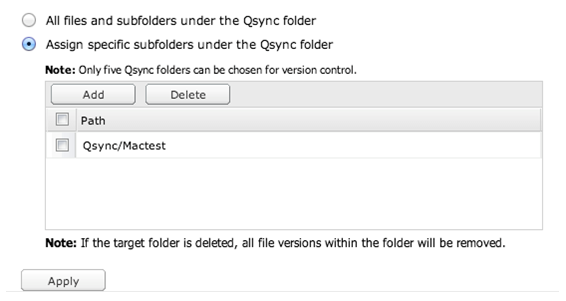
Максимальное количество версий Вы можете выбрать, сколько версий файлов необходимо сохранить. Эта команда доступна только администраторам.
Остальные версии сохранены, тем больше места занято. Чтобы узнать, сколько места используется для контроля версий, нажмите кнопку «Проверить» в разделе «Диск, используемый для контроля версий». 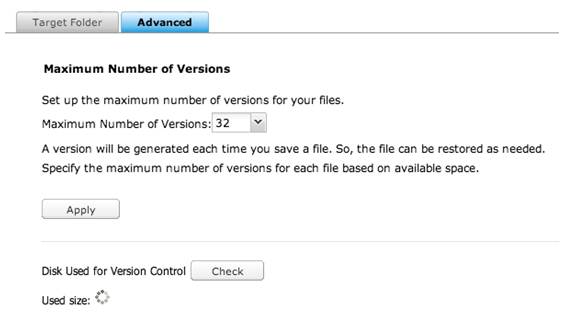
Уменьшение максимального количества версий влияет на созданные версии, а если объем версии превышает новые, предыдущие версии будут отброшены.
Восстановление удалённых файлов из корзины
Если нужный файл случайно отправился в корзину (мы просто его удалили - или из контекстного меню, или по нажатию на клавишу Del), рано начинать паниковать. В этом случае всё просто: открываем Корзину на рабочем столе Windows 7, ищем в ней нужный документ, нажимаем правую кнопку мыши и выбираем пункт «Восстановить». Теперь мы можем увидеть этот файл на том же месте, из которого он был удалён.
Будет сохранено только эквивалентное количество последних версий, соответствующих новым настройкам. Потеря данных на жестком диске из-за множества причин, таких как повреждение или наличие нечитаемых областей, является источником большого стресса: личные или профессиональные данные и часто чувствительные должны быть извлечены, чтобы предотвратить требующая работы и фотографии, которые затмевают особые моменты жизни.
Сколько раз вы удаляли файлы и понимаете, когда уже поздно возвращаться к тому, что эти файлы имеют жизненно важное значение для изучения или работы! Выполненные действия обеспечат безупречные результаты восстановления на любом носителе, типах данных и любой операционной системе. Это необходимость, с которой рано или поздно кто-то из нас станет. Может случиться так, что в повседневном использовании ПК происходят нежелательные происшествия, такие как непреднамеренное удаление файлов, которые были действительно важны.
Выбираем пункт «Восстановить» из контекстного меню нужного файла
Всё становится сложнее, если после простого удаления данных мы по привычке очистили корзину (чтобы не занимала место на диске). В этом случае файл некоторое время будет доступен в так называемой «теневой копии».
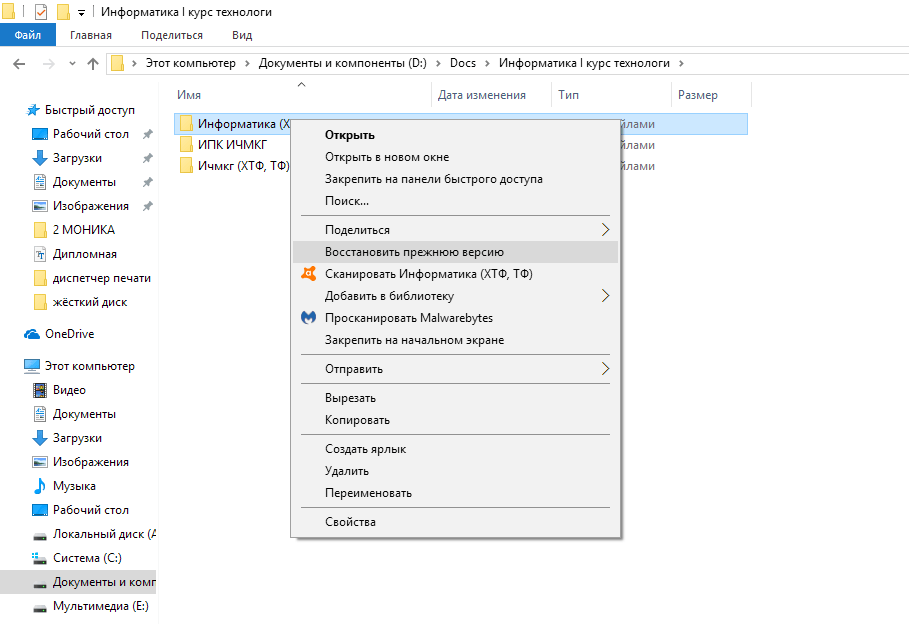
Внимание! Восстановление из «теневой версии» возможно только в том случае, если вы вручную не отключали защиту Windows и на ней работает функция «Восстановления системы». «Теневые версии» создаются автоматически самой системой при внесении в неё каких-либо изменений. Для создания «теневых» копий самому пользователю дополнительных действий не требуется.
Прежде чем приступить к извлечению удаленных файлов: вы проверили мусор?
Как и почти все, даже этот недостаток можно устранить. В этом случае вы можете сделать это с помощью определенных программ, которые позволят вам успешно восстановить удаленные файлы, по крайней мере, при значительном числе попыток. Прежде всего, как только мы узнаем, что мы удалили файл, проверьте системный ящик: если мы его не опорожним какое-то время, наш файл может быть оставлен в корзине.
Извлечение удаленных файлов: использование определенных инструментов
Если вы уже опорожнили мусорную корзину или потеряли важные файлы после форматирования, сбоя или черной магии, вы можете использовать программное обеспечение, в котором есть задача анализа всего жесткого диска, который вы ищете потерянного файла. Прежде чем перечислять некоторые программы для восстановления удаленных файлов, рекомендуется полностью понять работу жесткого диска вашего ПК и понять методы восстановления, используемые данным программным обеспечением.
Этот алгоритм работает для любого типа информации - будь то фото, документы, видео, музыка и прочих.
Аналогичным образом из Корзины достаются и папки, только при восстановлении из «теневой» копии мы обращаемся к версиям «родительской» папки - той, в которой размещена восстанавливаемая папка.
И ещё один способ от операционной системы «семёрки».
Никакое заклинание: программы для извлечения удаленных файлов не будут перемещать часы руками и не всегда удастся на предприятии, но не пытайтесь нанести им вред, и если вам действительно нужно извлечь стертые файлы по ошибке, вы будете соблазняться хотя бы один раз используйте эти полезные инструменты.
Как программы извлекают удаленные файлы?
Мы начинаем с самого начала, то есть с работы жесткого диска компьютера. Знаете ли вы, что ваш диск не полностью удаляет все, что вы заказали, чтобы удалить? Вернее: когда мы просим ПК удалить файл, он удаляется и становится недоступным для пользователя, но на самом деле пространство, занимаемое на жестком диске, будет продолжаться по тем же данным.
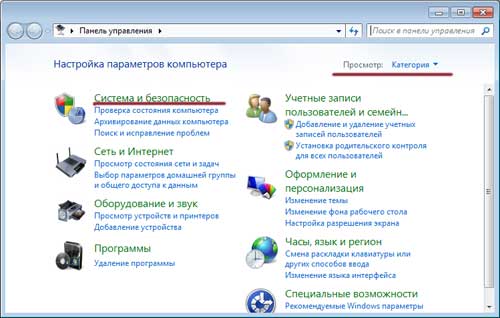
Важно! Этот способ сработает только в том случае, если у вас настроено архивирование и есть в наличии сам архив (откуда вы будете восстанавливать файл).
Что делать, если стандартные способы не работают
К сожалению, стандартных средств не всегда достаточно для того, чтобы вернуть информацию. Тут на помощь приходят сторонние утилиты. К радости пользователя, во всемирной сети их более чем достаточно.
Как долго файл остается там? Пока нет новых файлов, которые будут нуждаться в том же пространстве, которое нужно сохранить. После того как новые файлы заменили старые, предыдущие будут перезаписаны. А затем восстановить удаленные и перезаписанные файлы будет действительно невыполнимой задачей.
Вот еще одна бесплатная программа, которая глубоко анализирует жесткий диск наших ПК в попытке восстановить удаленные файлы. Программный интерфейс может быть установлен на итальянском языке, но для некоторых элементов перевод оставляет желать лучшего. Тем не менее, это программное обеспечение легко использовать всеми. Эта программа устанавливается быстро и чисто и позволяет извлекать удаленные файлы, сохраняя исходную дату и время их создания. После установки вы можете выбрать один из трех разных элементов.
Наиболее распространённые:
- EaseUS Data Recovery Wizard
Среди возможностей: восстановление корзины, возврат «окончательно» удалённых файлов и папок и самое интересное - предпросмотр файлов/папок перед восстановлением, чтобы убедиться, что это именно то, что вам нужно. - Handy Recovery
Приложение - ничего особенного, всё тот же функционал. Интерес представляет только интерфейс - напоминает всем известный Total Commander и интуитивно понятен. - Recuva
Использование этой программы уже требует определённых навыков. Так, например, жёсткий диск вашего компьютера желательно отсоединить и искать нужные документы с другого компьютера. Пример работы с этой программой смотрите по ссылке в конце этой статьи.
Подробную информацию по каждой программе и её установочный файл вы можете найти, воспользовавшись поиском в интернете.
Поиск потерянных данных. . Как легко догадаться, первая запись касается восстановления удаленных файлов, а вторая касается восстановления потерянных данных после форматирования или сбоев системы. Третий путь помогает нам найти потерянную букву диска или недоступный диск.
После загрузки вы окажетесь в английской установке, которую легко заполнить, нажав «Далее», «Да», четыре раза «Далее», а затем «Установить». Наконец, нажмите «Готово», чтобы запустить программу, и пусть он анализирует ваш жесткий диск, чтобы восстановить удаленные файлы, поврежденные разделы и жесткие диски, показывая вам вероятность восстановления в первую очередь.
Как восстановить удалённую программу на Windows 7
Сразу оговоримся - чуда не произойдёт. То есть, если вы «снесли» программу, вам проще её просто переустановить. Это не сложно, особенно если сохранён установочный файл или ваша «пострадавшая» находится в свободном доступе в сети. Серьёзно. Просто переустановите. Не хотите? Хорошо, тогда поговорим о нюансах.
Установка этой программы для извлечения удаленных файлов осуществляется на английском языке, а после «Далее», «Я согласен», «Далее» и «Установить» вы в конечном итоге попадете в контрольную башню программного обеспечения. Но помните, что эти инструменты не обещают чудес. Как уже указывалось, необходимо подчеркнуть, что файл, который должен быть восстановлен после того, как он был случайно или добровольно удален с ПК, должен быть в значительном состоянии.
Только тогда его можно восстановить. Это означает, что, конечно, файл не должен быть перезаписан новыми данными. Потому что тогда новые файлы заменили существующий файл, который затем будет удален навсегда из памяти жесткого диска. Вы когда-нибудь находились в такой чрезвычайной ситуации? Как вы попали на ваш компьютер?
Средства для простого возврата не существует. То, что мы будем описывать, правильно называется «восстановлением Windows 7 до контрольной точки». В случае, если после удаления нужной вам программы вы успели установить на компьютер какие-то другие утилиты, то при восстановлении удалённой вы их потеряете. Проще говоря, мы попробуем вернуть операционную систему в состояние, в котором она была до удаления.
Мария Грация, а также эксперт по онлайн-коммуникациям, является автором 360 технологий - блога, объединяющего искусство письма в Интернет со своей страстью ко всему в мире технологий. В большинстве случаев, если вы сталкиваетесь с этой статьей, нам интересно узнать, есть ли способ восстановить удаленный файл из корзины мусора, поскольку мы больше не видим его на вашем компьютере или потому, что мы удалили очень важный файл и надеемся в чудесном программном обеспечении, которое может восстановить этот файл.
К счастью, восстановление файла, который мы удалили, возможно, но не только файл, даже целые папки или целые жесткие диски. Эти удаленные файлы поэтому «скрыты», и программы, которые мы увидим в этом руководстве, могут быть восстановлены в большинстве случаев. Таким образом, для восстановления удаленных файлов по ошибке вам не нужна помощь специализированного техника, вам просто нужно знать некоторые хорошо функционирующие программы и терпение, чтобы проверить, что лучше для нас. Вот список лучших программ для восстановления удаленного файла из корзины с их соответствующими плюсами и минусами и шаблонами использования.
Ещё один нюанс - способ может сработать, а может и нет. Это определяет сама система, и тут мы бессильны. Повторюсь: если нет серьёзных причин (таких, например, как сбои в работе Windows), то просто переустановите прогу. Если всё же необходимо восстановление, то работаем по пунктам:
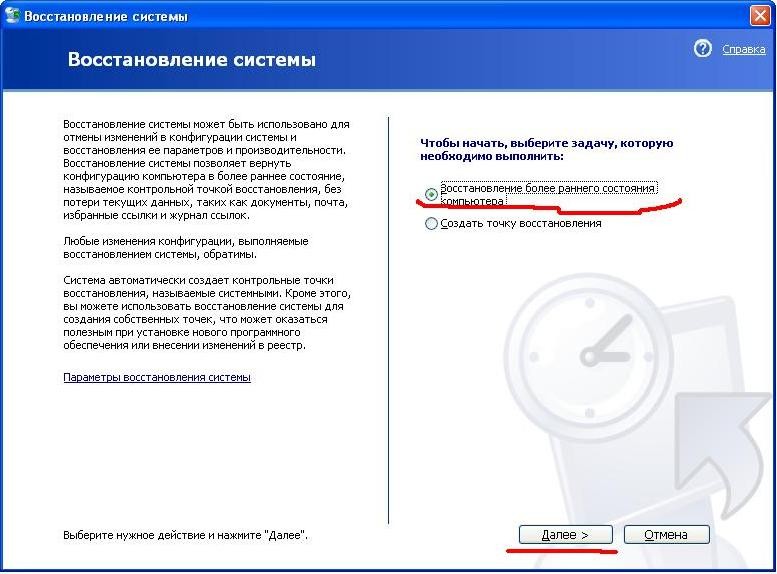
Как восстановить удалённого пользователя
В основном удалённый пользователь необходим из-за оставшихся в профиле данных. Все нужные данные можно найти на диске C, а именно по пути: C:\Пользователи\<Имя удалённого профиля>. Здесь вы найдёте папки с фото, видео и документами, а также Рабочий стол и всё, что на нём было.
Прежде всего, важно знать, когда вы удалили файлы, и если вы уже опорожнили мусорную корзину, потому что в большинстве случаев можно извлекать удаленные файлы из корзины мусора, если она не была слишком длинной или вышло из мусора. Часто некоторые настройки операционной системы помогают постоянно чистить компьютер, устраняя периодически и без уведомления все файлы, которые были удалены, а затем перемещены в корзину.
Извлечение удаленных файлов из корзины
В параграфах этой статьи мы рассмотрим ситуацию, в которой мы должны получить файлы, которые еще не были удалены из мусора, без использования программ восстановления данных. Откройте «Корзина», вы обязательно найдете значок на рабочем столе, иначе выполните поиск с помощью «Пуск» выберите с помощью мыши файл, который вы хотите восстановить.
- Щелкните правой кнопкой мыши и выберите «Восстановить».
- Файл будет извлечен и помещен в исходную папку.
Если же вы всё-таки хотите восстановить не только данные, но и саму учётную запись, воспользуйтесь универсальным средством «реставрации» системы, описанным выше - «восстановлением Windows до контрольной точки». Среди прочих возможностей, эта операция также восстанавливает и утраченные учётные записи.
Как восстановить службу
Здесь всё просто и одновременно грустно - удалённая служба не восстанавливается ничем, кроме переустановки всей системы. Более того, если вы удалили службу, это может повлечь за собой отказ нескольких связанных с ней служб и сбои в работе Windows.
Как восстановить файлы из мусорного ящика после его удаления?
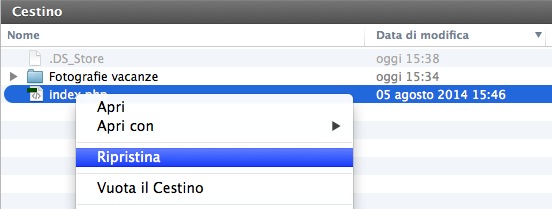
Если восстановление некоторых файлов из корзины не может возникнуть из-за какой-либо проблемы или вы хотите восстановить файл в определенную папку, следуйте инструкциям в следующем абзаце. 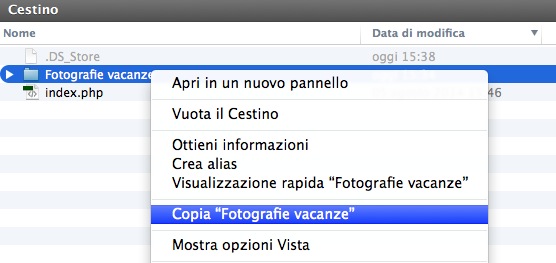
Если, однако, вы уже очистили свой мусор, или слишком долго, поскольку файлы были удалены, и файлы были полностью удалены с вашего компьютера, вы должны использовать программное обеспечение для восстановления данных.
Удаление системных служб - гарантированное «убийство» системы.
Даже и не думайте удалять службу, если вы не уверены абсолютно в том, что знаете, за что именно она отвечает!
Восстанавливаем системные файлы
В самую первую очередь восстановление системных файлов возможно с помощью той же процедуры, что и восстановление удалённой программы. Если это не помогло (например, у вас вручную выключена защита Windows 7 и откат невозможен), то пробуем другие средства.
Любые предложения о том, какую программу использовать для этого, вы можете найти их в отдельной статье. Восстановите удаленные файлы из мусорного бака после опорожнения. Исходя из этого, все удаленные файлы на телефоне не перемещаются в корзину. Оба имеют свои плюсы и минусы. Приложения, которые необходимо использовать, следующие. Вы можете просмотреть любые файлы в одном и том же контейнере. Приложение может быть настроено для работы с изображениями, аудио, документами и видеороликами, и оно работает как рекламируемое.
Но на самом деле он ведет себя как переходная корзина для восстановления удаленных файлов при удалении файлов в Корзине, и вы не можете восстановить файлы, которые были удалены навсегда. Чтобы отправить файлы в корзину, выберите файл, который вы хотите удалить, в своем любимом файле-проводнике, затем выберите «Корзина» в меню «Открыть с», «Поделиться» или «Отправить». Когда вы отправляете файл в корзину, приложение автоматически перемещается в корзину. Вы можете настроить список папок и типов файлов, которые автоматически просматриваются, чтобы отправить их в мусорный ящик, если они случайно удалили их.
Способ, описанный ниже, подойдёт в том случае, если ваша система запускается. Если нет - говорим сразу, обращайтесь к специалисту.
Заходим в меню «Пуск». В строке поиска вбиваем «Командная строка», которую нажатием правой кнопкой мыши открываем от имени администратора. В самой командной строке нужно ввести sfc/scannow и подождать.
Теперь у нас есть два варианта развития событий. В первом случае на экране компьютера отобразится следующее:

Изображение на экране говорит о том, что с системными файлами всё в порядке
Это значит, что у вас всё отлично, восстанавливать в самой системе ничего не нужно.
Второй вариант - Windows 7 и в самом деле с неполадками.

В этом случае Windows 7 обнаружила все ошибки и исправила их
Однако вашего вмешательства не требуется - система сама обнаруживает ошибки и сама же их исправляет. После этого, как мы видим на экране, операционная система просит перезагрузку. Перезагружаемся. Готово - данные восстановлены.
Видео: как восстановить удалённые програмы на Windows 7
Любые изменения, производимые с системными файлами, службами и пользователями Windows, вы делаете на свой страх и риск - помните это. Не стоит без крайней необходимости и соответствующих навыков влезать в работу стабильно функционирующей системы. Если всё же происходит сбой - обращайтесь к статье. Помните - всё, что вы не сможете сделать сами, сделает специалист. Стабильной вам работы в Windows!
Файлы и папки, которые мы удаляем, попадают в специальный отдел компьютера. Называется он «Корзина».
Корзина - это значок на Рабочем столе (на экране). Туда отправляется все, что мы стираем с компьютера. Это означает, что все удаленные папки и файлы можно вернуть. А можно удалить их полностью.
Откройте «Корзину». Вы увидите файлы и папки, которые были удалены с компьютера какое-то время назад. Чтобы восстановить файл/папку из «Корзины» , то есть вернуть обратно в компьютер, нужно щелкнуть по нему правой кнопкой мыши. Откроется список команд для компьютера. Вам нужно выбрать из этого списка пункт «Восстановить».

После этого файл или папка, по которой вы нажали, исчезнет. Это означает, что она вернулась в то место, из которого ее когда-то удалили. То есть, если папка раньше была в «Документах», то она вернется обратно в «Документы».
А что делать, если Вы не помните или не знаете, где раньше был удаленный файл или папка?! То есть, Вы открыли «Корзину», увидели там некий файл и хотите его вернуть, но не помните, где он был раньше. Для того чтобы это узнать, нужно нажать на интересующий файл или папку и посмотреть в самый низ открытой «Корзины».
Это как раз и есть то место, из которого был удален файл (папка). То есть, туда он и вернется. В моем примере он вернется в Локальный диск D, в папку «Работа».
Обратите внимание: восстановить из «Корзины» можно только те файлы и папки, которые были удалены из компьютера. Если Вы стерли файлы (папки) с CD/DVD диска или с флешки, то восстановить их таким способом не получится. В случае с CD/DVD дисками информация стирается полностью - вернуть удаленное мы не сможем. В случае с флешками данные можно вернуть при помощи специальной программы (об этом в конце урока).
Как полностью удалить файл или папку
Чуть выше я говорил, что все файлы и папки, которые мы удаляем с компьютера, стираются не навсегда, а попадают в «Корзину». Если же Вы уверены, что файл больше не понадобится, то можно удалить его полностью. Для этого в «Корзине» нажмите правую кнопку мыши на файле или папке, которую хотите стереть, и из списка выберите пункт «Удалить».

Компьютер "спросит", уверены ли Вы в том, что хотите удалить выбранный файл или папку.

Нажмете «Да» - и компьютер сотрет файл навсегда, а если нажмете на кнопку «Нет», то оставит его нетронутым лежать в «Корзине».
Если Вы не уверены в том, что файл (папка) больше не нужен, лучше не стирайте.
Как восстановить удаленные из Корзины файлы
Если Вы удалили файл из компьютера и из «Корзины» или стерли информацию с флешки (фотоаппарата), то, для того, чтобы его восстановить, нужно будет воспользоваться специальной программой. Таких программ существует несколько. Я предлагаю воспользоваться бесплатной Recuva. Скачать ее можно по ссылке .
Откройте скачанный файл. Появится окошко, в котором нужно нажать на «Запустить».
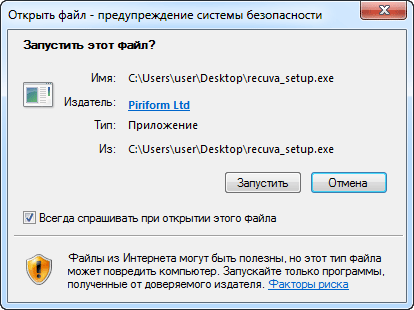
Затем нажмите оранжевую кнопку «Install».
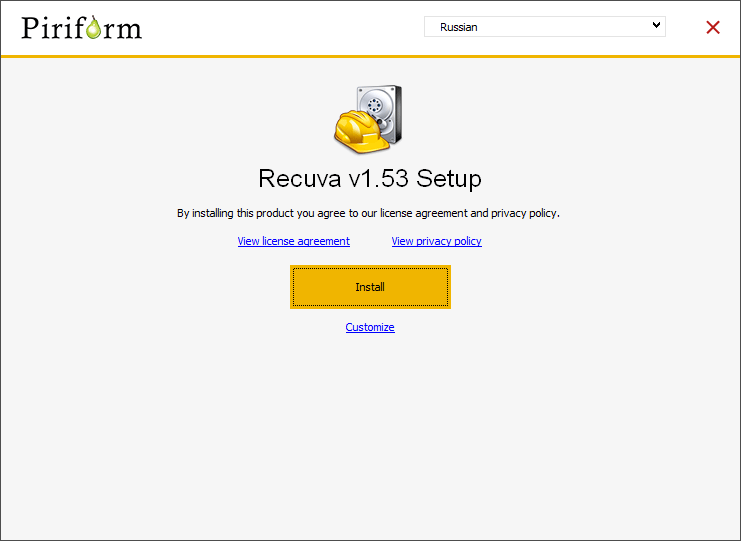
Примерно через минуту программа установится. Уберите птичку с пункта «View release notes» и нажмите на «Run Recuva».
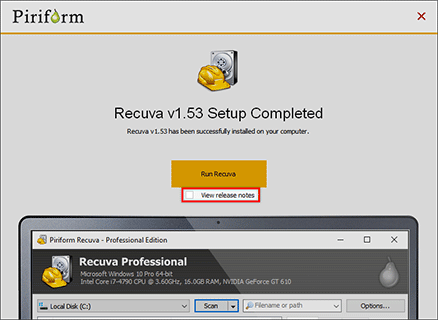
Программа откроется на русском языке. Также на Рабочем столе, то есть на экране компьютера, появится значок для ее запуска.
При запуске нам сразу предлагают восстановить файлы. Нажимаем «Далее».
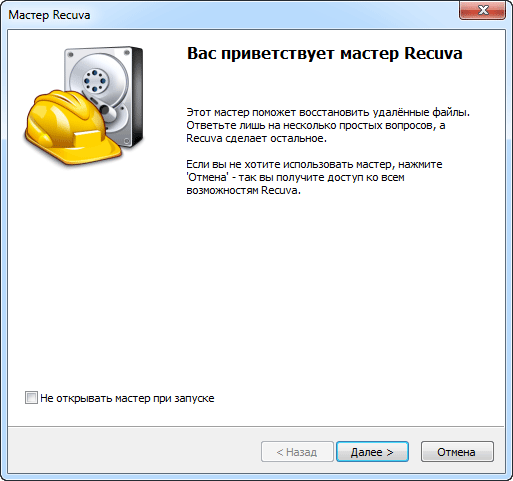
Появится окошко, в котором предлагается выбрать тип файла (картинки, музыка, документы и т.д.). Это сделано для удобства. Изначально выбран универсальный тип «Все файлы».
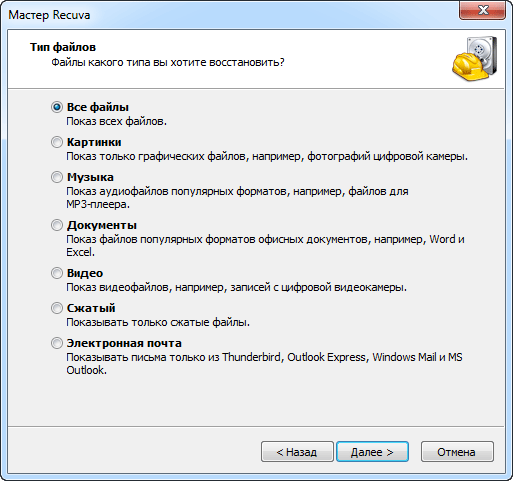
Теперь нужно выбрать то место, из которого удалили файл. Если файл был удален из Корзины, карты памяти (флешки) или из Документов, выбираем соответствующий пункт. Если же он, например, был удален из Локального диска D, то выбираем «В указанном месте», нажимаем на «Обзор» и выбираем Локальный диск D. А можно указать «Точно неизвестно», тогда программа будет искать по всему компьютеру и подключенным к нему устройствам, что может быть довольно долго.
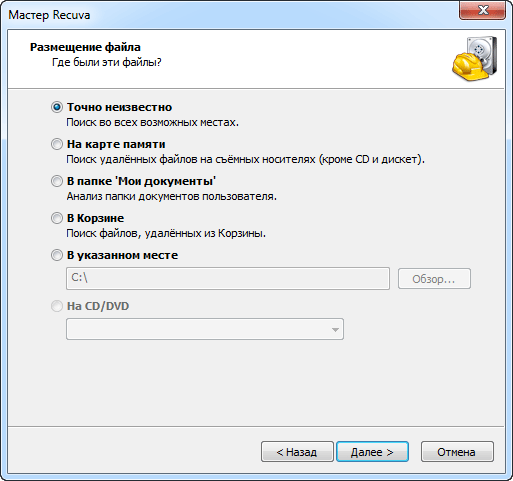
После этого Recuva предлагает начать поиск или включить углубленный анализ. Нажимаем «Начать».
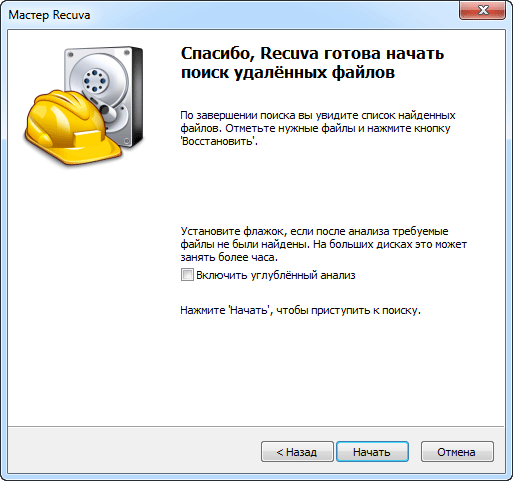
Начнется поиск, после которого появятся те файлы, какие программа может восстановить. Поставьте птичку рядом с нужным - для этого нажмите на квадратик рядом с ним. Затем нажмите на «Восстановить...» (внизу справа).
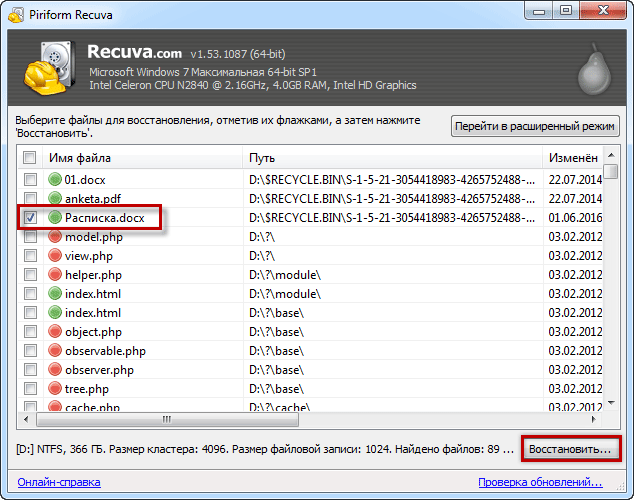
Появится небольшое окошко. Выберите в нем то место, в которое хотите отправить восстановленный файл, и нажмите кнопку «ОК».
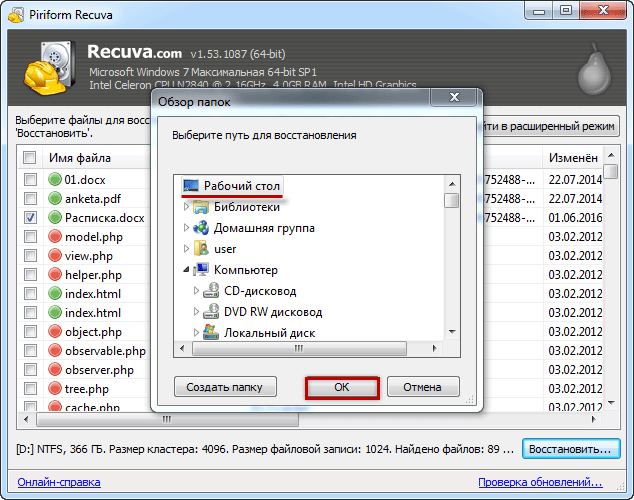
Если все в порядке и файл восстановлен, появится небольшое окошко, которое об этом сообщит.
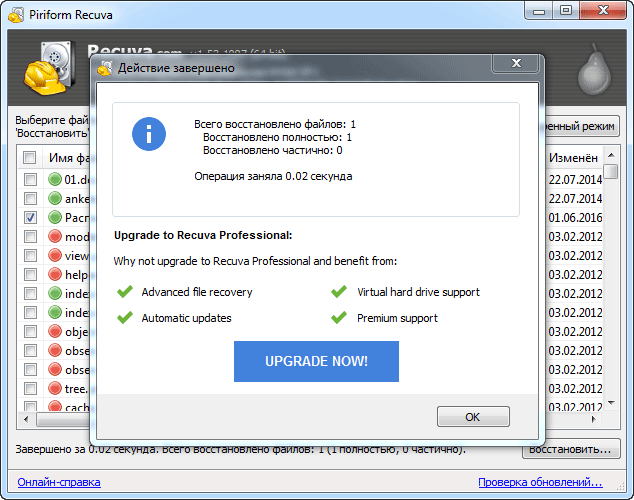
Вуаля! Теперь можно открыть то место, в которое Вы восстановили файл, и проверить, все ли с ним в порядке.
Увы, не все файлы можно вернуть. Это бывает по многим причинам, например, слишком давно файл был удален. Можно попробовать другие программы для восстановления удаленной информации или же пригласить специалиста по восстановлению данных.




