С понятием системного реестра знакомы практически все пользователи компьютерных систем. Правда, очень немногие рядовые юзеры знают, что его периодически нужно чистить, а уж о том как это сделать, и речи не идет. Windows 10, равно как и любой другой подобной ОС, без использования специальных утилит - дело кропотливое и порой даже небезопасное. Попробуем рассмотреть, какие средства для этого можно использовать, чтобы не нанести вреда системе и не тратить даром время на чистку и оптимизацию в ручном режиме.
Программное обеспечение поддерживает добавление пользовательских файлов и папок к очистке и список игнорирования, который вы можете использовать для защиты файлов от их удаления.
- Поддерживает настраиваемые места очистки и исключения файлов.
- Нет портативной версии.
Что не так хорошо, так это то, что программа не отображает файлы, которые она удалит, поскольку она предоставляет только количество элементов и размер, полученный при удалении для большинства записей. Отсутствует возможность сделать то же самое для файлов и папок. Не перечисляет файлы, которые будут удалены для большинства программ или местоположений. Пытается установить панель инструментов во время установки. . Когда вы запускаете его в первый раз, вы получаете опции для его установки, создания переносимой версии или запуска ее непосредственно без установки.
Зачем нужна очистка реестра Windows 10 или любой другой версии системы?
Перед тем как рассматривать возможности специальных приложений, позволяющих производить такие процессы в автоматическом режиме, стоит обзавестись теоретическими знаниями в этой области.
Давайте посмотрим, для чего нужна очистка реестра Windows 10. Если кто не знает, в реестре может накапливаться великое множество неправильных или устаревших записей и ключей, причем связано это не только с установкой или удалением программ, но и с вызовом отдельных приложений. И весь этот хлам со временем начинает замедлять работу системы. Характерным проявлением этого становится увеличенное время загрузки самой «операционки». При старте происходит сканирование реестра, и чем больше в нем записей, тем большее время требуется для этого процесса. То же касается и запуска программ в уже загруженной системе, когда она обращается к определенным ключам. А если, допустим, открываемому файлу соответствуют несколько приложений, и какое-то из них удалено? Вот система и начинает метаться в поисках того ключа, который является наиболее подходящим. Естественно, такую ситуацию нужно исправлять в корне.
Он поставляется с одним из самых больших списков мест очистки, поддержкой портативных веб-браузеров и вариантами добавления пользовательских мест очистки в расширенном режиме. С другой стороны, интерфейс программы не самый простой в работе, даже в базовом режиме. Основной причиной этого является то, что он делит параметры на нескольких экранах, которые вам нужно пройти.
Лучший софт для очистки системы от мусора
- Интерфейс запутан.
- Невозможно исключить включение определенных файлов или папок в очистку.
Вопросы дефрагментации реестра
Теперь еще один немаловажный аспект. Только удалением некорректных или устаревших ключей и записей дело может не ограничиться. Очень часто рекомендуется производить еще и дефрагментацию реестра, как это делается для ускорения доступа к наиболее часто используемым программам и файлам для жестких дисков.
Возможность перезаписывать файлы, чтобы предотвратить восстановление файлов. . Разделение задач очистки на три вкладки в главном интерфейсе. Хотя это ограничено папками, он предлагает отличный вариант для настройки операции очистки.
- Портативная версия доступна непосредственно на веб-сайте разработчика.
- Поддерживаются локальные места очистки.
- Файлы можно безопасно удалять.
- Структура не самая лучшая.
- Не совсем понятно, почему компоненты веб-браузера делятся на разные модули.
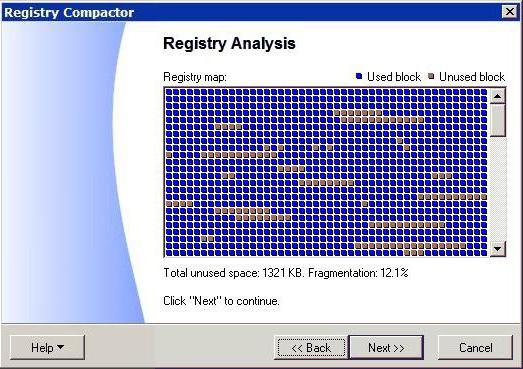
Только в данном случае ключи не перемещаются в самые быстрые области, а ОС упорядочивает записи, комбинируя их, скажем, по сходным признакам. Кроме того, этот процесс происходит не только в самих файлах реестра (упорядочивание структуры), но и касается ускорения доступа к ним, как если бы проводилась
Расширенная версия включает в себя все плагины и надстройки, которые вы можете загрузить отдельно для программы. Если вы застряли в обычной версии, вы быстро заметите, что ее первоначальная поддержка не такая обширная. Для этого вам нужно либо установить плагины, которые это позаботятся, либо добавить в приложение специальные настройки вручную, либо включить очистку в настройках.
- Это легко упустить.
- Интерфейс слишком сложный и не оптимизированный для быстрой очистки.
Очистка реестра Windows 10: как правильно провести процесс?
Если говорить о ручной очистке, в системах Windows для этого имеется только стандартный Ни о какой автоматизации и речи быть не может.
Конечно, если пользователь разбирается в этих вопросах и знает, что и где искать, удалить какие-то ключи труда ему не составит. Другое дело, что таких ключей могут быть десятки, причем располагаться они будут в самых разных ветках. Так что даже использование поисковой системы, например, по основному названию программы, зачастую не дает желаемого результата.
Когда дело доходит до системных чистящих средств, которые вы используете на регулярной основе? Файлы и программы, которые мы не можем очистить, способствуют этой проблеме. Если вы не входите, вы скоро столкнетесь с предупреждением о низком дискового пространства или настройками реестра и зловещими уборщиками, которые редко исправляют медленный компьютер. Это приложение, которое может быть в вашем переулке.
Мы рассмотрим различные программы для использования в разных ситуациях. Однако, поскольку они имеют разные сильные стороны, они могут использоваться в гармонии. Вы можете получить к нему доступ, введя «Очистка диска» в меню «Пуск». Дайте ему несколько минут для анализа системы, и она представит вам список элементов для обзора. Вы можете удалить большинство предметов без размышлений. Удаление этого сэкономит место, но вы не сможете сбросить свой компьютер, используя пробел, потраченный в полный раздел восстановления, ушел в прошлое.

Но уж если кто-то и решился на ручную очистку, самое главное условие - сделать резервную копию файла реестра (при неправильных действиях или отказе системы вследствие сделанных изменений это поможет ее восстановить). Тут же стоит отметить, что в редакторе, в отличие от других настроек и параметров, нет кнопки или команды сохранения или отмены сделанных изменений, так что будьте особо внимательны.
Не стесняйтесь исключать любую категорию, о которой вы не уверены. Откройте его и используйте вкладку «Очиститель» слева, чтобы получить обзор всего, что вы можете удалить. Используйте кнопку «Анализ», чтобы узнать, сколько места занимает каждая категория.
Устранение больших предметов, которые больше не нужны
Выберите «Очистить», когда вы будете готовы удалить эти файлы. После удаления файловых системных файлов следующий шаг - проанализировать установленные приложения и программы. Вас могут попросить предоставить административное разрешение. Посмотрите, какие приложения занимают больше всего места. Как только вы определили, какое программное обеспечение занимает место и которое вы хотите удалить, введите «Программы» в меню «Пуск», чтобы открыть «Программы и компоненты». Следуйте подсказкам, которые могут отличаться для разных частей программного обеспечения.
Чтобы не появились сбои в системе, и были созданы специальные программы, позволяющие автоматизировать все эти процессы без явного вмешательства пользователя. Попробуем рассмотреть лучшие программы для очистки реестра Windows 10. Естественно, абсолютно все упомянуть не получится, так что ограничимся несколькими самыми популярными.
Массовый установщик или деинсталлятор могут сэкономить массу времени. Помните, когда вы в последний раз настраивали новый компьютер? Последнее - ваша личная папка в разделе «Пользователи». Приложения обычно хранят файлы в кэше могут занимать много байтов.
Хотя выделенные инструменты могут помочь вам освободить место на диске, они могут не очистить все это. Мы покажем вам, как вручную освободить место для хранения. Чтобы очистить место из вашей собственной папки, переместите большие файлы на внешний жесткий диск или удалите старые файлы, которые вам не нужны.
Приложение CCleaner
Итак, перед нами стоит конкретная задача: очистка реестра Windows 10. CCleaner, по мнению многих специалистов, является в данном случае простейшим решением (кстати, достаточно лестно об этом приложении отзываются и пользователи, применяющие его в практических целях).
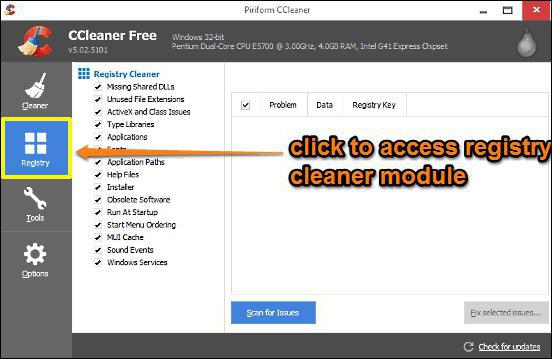
Вы всегда сможете получить доступ к этим файлам через веб-интерфейс. Мы очистили временные файлы и избавились от пользовательских данных, которые нам не нужны. Следующий шаг - удалить предварительно установленную вирусы. Не стоит ли вам мириться с рекламой в вашей операционной системе.
Мы показали вам. С будущими обновлениями в меню «Пуск» будут предварительно установлены и продвинуты новые приложения. Даже с чистым компьютером беспорядочный рабочий стол может привести к путанице. Мы покажем вам, как настроить рабочий стол. - вы будете поражены той разницей, которую он делает. Самый простой способ очистки вашего рабочего стола - переместить все файлы в другое место.
Тут нас интересуют два модуля, отвечающие за очистку реестра и его дефрагментацию. Правда, основными они не являются, а входят в общий пакет, предназначенный для полной оптимизации системы. Однако, как показывает практика, именно это приложение справляется со сканированием реестра, последующей оптимизацией и дефрагментацией быстрее всего. Интерфейс очень прост и не перегружен ненужными элементами. В плане работы юзеру нужно всего лишь запустить общий процесс сканирования (или использовать отдельно взятые модули), дождаться его завершения, а затем нажать кнопку устранения проблем. В общем, отличная программа для очистки реестра Windows 10, созданная для тех, кто хочет привести систему в порядок быстро и без последствий. Да, само приложение является бесплатным и выпускается в стационарной и портативной версиях.
С помощью этого инструмента вы можете смешать подобные значки вместе и скрыть их, когда вы не используете их, среди других способностей. С чистым компьютером и чистым рабочим столом вы почувствуете, что используете новую систему! Вышеупомянутые инструменты сделают всю очистку, которая вам нужна бесплатно. И они не будут появляться на вашем компьютере или другие дерьмо, как это делают подделки. Даже законное программное обеспечение не должно использоваться для очистки реестра.
Очистка системы от мусора штатными средствами
Наконец, будьте осторожны, где вы загружаетесь. Вы прочитали все вышеперечисленное, и вы не хотите заниматься уборкой? Может быть, вы чувствуете, что ваша система настолько полна дерьма, что она никогда не будет исправлена. Между заводским сбросом и повторной установкой это было сложно. Это приведет вас к странице, которая поможет вам начать работу. Возможно, вам не нужны все они прямо сейчас, но они отлично подходят для вашего инструментария, когда все становится немного беспорядочным. Аппаратное обеспечение может собирать грязь, в то время как программное обеспечение может раздувать и замедлять работу вашей системы.
Чистильщик реестра Auslogic Registry Cleaner
Приложение Auslogic Registry Cleaner - лучшая программа для чистки системного реестра Windows 10. Об этом говорят не только отзывы пользователей, но и выводы тестирования, проводившегося независимыми экспертами. По крайней мере, профессионалы заявляют именно об этом.
На наш взгляд проще один раз купить винчестер на 250 ГБ за 2000 рублей, нежели постоянно ломать голову над тем, как почистить компьютер от мусора. Очистка диска C в Windows 10 выполняется системными средствами. Так что избавить компьютера от мусора, по правде говоря, не очень сложно. Мы полагаем, что это умеет каждый школьник. Но те, кто зашёл сюда, видимо, собираются найти для себя нечто новое. Это хорошо, потому что мы как раз собираемся остановиться на теме чистки Windows 10 от мусора чуть более подробно.
Давайте проведем вас по очистке. и очистите свое оборудование тоже! Какие еще инструменты необходимы для очистки вашей системы? Но эти параметры будут только задерживать вас - если вам нужно много места, вам может потребоваться обновить ваше оборудование или подумать об удалении нескольких из этих файлов необработанных изображений.
Удаление временных и загружаемых файлов
Вместо этого они сидят в корзине и продолжают занимать ценное пространство на жестком диске. Появится всплывающее окно с предупреждением, если вы уверены, что хотите навсегда удалить свои корзины. Вы можете удалить временные файлы, не запуская очистку диска, а также файлы, которые вы загрузили, которые вам больше не нужны.
По идее, на всех ПК уже не должно быть папки Windows.old, но все же можно найти пару-тройку ГБ мусора. А это, как известно, очень увлекательно: чистка компьютера вместо траты 2000 рублей. Почему именно такая сумма? Десятка будет более чем сносно работать с системным диском объёмом 250 ГБ, и ничего чистить не нужно.
Через проводник
Что можно почистить?
Система подумает какое-то время…
Сохранение файлов на другом диске

Вернитесь на страницу «Хранение» в разделе «Настройки» и переключитесь на «Хранение». 
Если на вашем компьютере установлено несколько жестких дисков или секционированный жесткий диск, вы можете столкнуться с нехваткой места на одном диске. К счастью, вы можете исправить это, изменив настройки сохранения по умолчанию для приложений, документов, музыки, изображений и видео. В разделе «Сохранить местоположения» выберите другой диск для каждой из категорий.

и предложит свои варианты.

На первый взгляд выглядит не очень перспективно, но если полистать…

Вместо того, чтобы полностью отключить компьютер, вы можете поместить его в спящий режим - состояние квази-выключения, которое позволяет вам запускаться быстрее. Когда ваш компьютер переходит в спящий режим, он сохраняет снимок ваших файлов и драйверов перед выключением, и это занимает место.
Что можно почистить?
Перейдите в раздел «Программы и компоненты», чтобы просмотреть список устаревших программ на вашем компьютере. Кроме того, поскольку компания производит только бесплатный продукт, вам не нужно беспокоиться о частых видах продаж для обновления. Он предлагает относительно чистый пользовательский интерфейс и несколько утилит для максимизации эффективности вашего компьютера. В этой программе вы должны потратить время, чтобы убедиться, что вы выполняете только необходимые функции. Возможно, вы захотите выбрать эту программу, если ваш компьютер часто сбой, поскольку основное внимание уделяется решению начальных вопросов.
то можно найти кое-что более интересное. Как правило, все эти файлы безопасно можно удалить, но нам гораздо интереснее другое: сколько сможет дать места стороннее ПО? Попробуем!
Стороннее ПО
Достаточно много людей отдали предпочтение CСleaner. Давайте посмотрим, каково будет расхождение между этим приложением и системными средствами десятки.
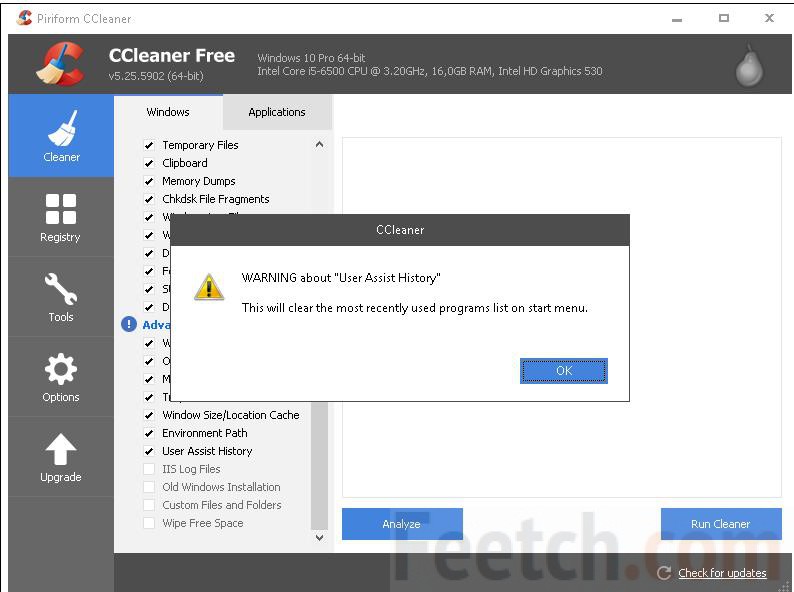
Запустив приложение, мы увидели множество не отмеченных галок. При установке практически каждой из них выдавалось звуковое предупреждение, и появлялась надпись, указанная на скрине. Но мы добились своего и стали ждать, какую цифру покажет CСleaner на максимуме своих способностей. Обратите внимание, что уже на этапе анализа приложение закрыло все работающие браузеры. Примите это к сведению. Результирующая цифра вышла примерно втрое больше. И если бы мы нуждались в свободном месте, то воспользовались бы услугами программы.
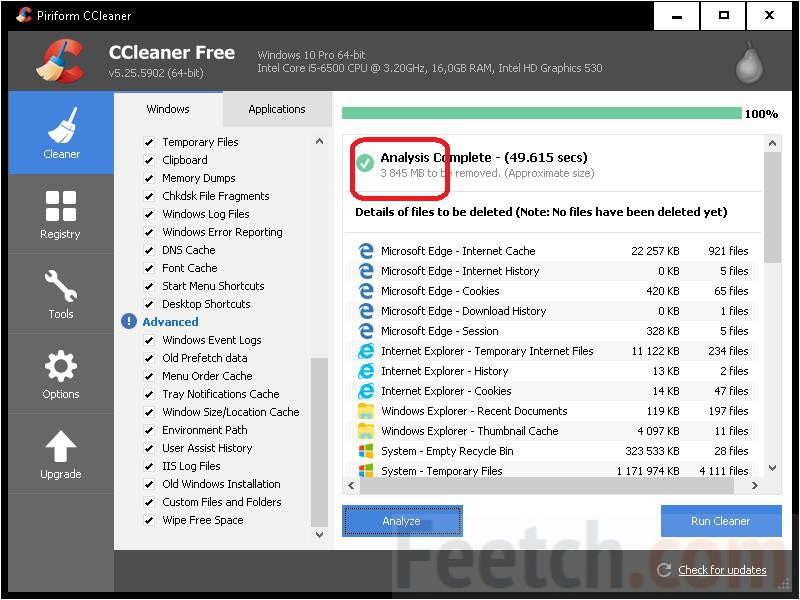
Чем чистить?
Вы только что видели, что сторонняя программа для очистки Windows 10 может высвободить больше места, нежели встроенные средства системы. Если CCleaner и не лучший вариант, то во всяком случае неплохой. А главное – проверенный годами эксплуатации. Он одновременно и надёжный чистильщик реестра операционной системы. Для Windows 10 это приемлемый вариант.
Дополнительно
Помимо встроенных утилит системы, рассмотренных выше, некоторых могут заинтересовать более глубокие дебри. Делаем все в точности так же:
- Win + E.
- Ищем системный диск.
- Правый клик и переходим в Свойства.
- Выбираем Очистка…
- Ждём.
- В появившемся окне выбираем Очистить системные файлы.
- Появляется вроде бы то же самое окно, но на нем присутствует вкладка Дополнительно.

Но рано радоваться. Верхняя кнопка всего лишь ведёт к окну Удаление программ (то же, что в Панели управления), нижняя – контроль точек восстановления. Очистить жёсткий диск и потерять возможность отката системы? Это бред. То есть мы бы не стали делать того, что написано в этом пункте вовсе. Наши читатели же сами решают, как очистить Windows.
То же самое относится к советам тех, кто предлагает порезать место на хранение информации по восстановлению. Так очищать диск можно до поры до времени, пока не произойдёт первый сбой. После этого больше уже никто не задумывается, нужно или нет оставлять пространство для хранения подобной информации. Его отводят даже с избытком. Тем, кто не хочет слушать, даём алгоритм:
- Win + Break.
- В левой колонке клик на Дополнительные параметры.
- На вкладке Защита системы расположены опции управления отведением места под хранения восстановительной информации. Сократите или вовсе запретите сбор.
Убрать гибернацию
Многие жалуются, что много места занимает файл гибернации. Зачем он вообще нужен? Для быстрого восстановления рабочей среды. В идеале размер файла Hiberfil.sys должен быть примерно равен размеру ОЗУ, установленной на ПК. Это позволяет максимально эффективно сохранять содержимое памяти на винчестер. Гибернация выключается через командную строку (мы бы не стали это делать, но выбор за читателями):
- Win + X для входа в системное меню.
- Выбор запуска командной строки от имени администратора.
- Введите powercfg -h off
- Если файл hiberfil.sys не исчезнет, удалите его вовсе.
Как запускать (для этого) Проводник с соответствующими правами, мы уже рассказывали (создайте ярлык на рабочем столе и действуйте через свойства в разделе Дополнительно)!
Изменение размера файла подкачки
Обычно файл подкачки равен размеру установленной ОЗУ. Как почистить?
- Win + Break.
- В левой колонке Дополнительные параметры.
- Вкладка Дополнительно.
- Раздел Быстродействие.
- Вкладка Дополнительно.
- В нижней части окна увидите кнопку, необходимую для внесения изменений.

«Очищенный» диск может работать медленнее. Потому что затронуты системные файлы. Но это все же лучше, чем если бы здесь орудовала сторонняя чистилка. Имеются ещё сотни способов. Читая о них, знайте, что все основное перечислено тут. Выполните, что захотите, и больше не ломайте голову над тем, как очистить свою систему!




