recuperare meniu Android - acesta este un mod special, la trecerea la care puteți bloca din nou Android, resetați setările dispozitivului sau obțineți drepturi de utilizator (ROOT).
Activează Recuperarea pe Android
Cum să executați Recovery pe Android? Într-adevăr, prin includerea standard în acest meniu nu veți obține. În smartphone-urile și tabletele de diferite mărci, acest lucru este realizat în acest mod. Va trebui să opriți dispozitivul și să deconectați încărcătorul și cablul USB de la acesta. Atunci trebuie să țineți simultan una dintre combinațiile de butoane:
- volum în sus și pornit / oprit;
- buton central și ON-OFF;
- buton central, ON-OFF și volum ridicat;
- volumul coborât și oprit.
Cum să deschideți meniul Recuperare pe Android? După pornire, în fereastra care apare, selectați elementul „Recuperare” cu balansorul de volum, iar acest meniu special se deschide cu butonul de pornire. De asemenea, butonul ON / OFF este folosit pentru a confirma selectarea oricărui element (cum ar fi tasta Enter în Windows).
Cum să restaurați firmware-ul pe Android: Video
Avantajele backup-ului pe dispozitive
Multe persoane au întâmpinat un fenomen atât de neplăcut ca pierderea fișierelor necesare pe dispozitivul lor mobil. Pentru ca incidentele de acest fel să nu umbreze utilizatorii, există Backup - copie de rezervă a diferitelor tipuri de documente. Dosarele necesare sunt salvate pe suporturi externe, după cum știți, după caz.
Dintr-o dată virusul va părea dăunător sau altceva și sunteți complet înarmați și cu o copie a informațiilor prețioase. Să ne uităm la modul în care se face Backup Android prin Recovery, pe care acum îl putem introduce. Aș dori să notez imediat că vom vorbi despre backup-ul programelor și setărilor sistemului de operare Android în sine, deoarece un sistem de operare care funcționează bine și fără glitches este deja o informație importantă.
Pentru aceasta avem nevoie de:
- Obțineți drepturi Root (vă vor permite să acționați pe smartphone-ul dvs. ca administrator);
- Descărcați programul Titanium Backup pe Google Play de pe link și instalați-l pe dispozitiv.
Când instalați software-ul pentru prima dată, veți vedea o solicitare de drepturi rădăcină, la care va trebui să răspundeți cu butonul „Permite” și marcarea opțiunii „Amintiți-vă” cu un steag va simplifica setările ulterioare posibile. Acordăm o atenție deosebită: nu apăsați diverse butoane, neștiind sigur acțiunile lor.
Programul Copie de rezervă din titan complet "dur" dezactivarea smartphone-ului dvs. cu o manipulare ineptă a utilitarului.
Cum să obțineți drepturi ROOT: video
Algoritm de rezervă
- Rulați programul, selectați opțiunea „Backups”.
- În fereastra care se deschide, vizavi de elementul „Copie completă a datelor, programelor și setărilor utilizatorilor”, faceți clic pe butonul „Start”.
Mulți utilizatori de dispozitive Android au uneori nevoie de a-și curăța complet gadgetul sau de a-l restabili. Puteți face acest lucru folosind instrumente standard sau folosind un instrument specializat - Sistem Android Recuperarea 3e.
Activate acest mod setările pot fi următoarele: opriți dispozitivul, apoi țineți apăsat basculatorul de volum, butonul Acasă și butonul pornit / pornit. Apăsând aceste butoane, utilizatorii vor vedea pe ecranul gadgetului lor un meniu cu un robot verde.
meniu Recuperarea sistemului destul de diversă și pentru a nu deteriora dispozitivul, ar trebui să știți scopul fiecăruia dintre numeroasele articole.
Reboot acum va permite utilizatorilor să își încarce rapid gadgetul.
Puteți instala pachetul CWM cu un nume de fișier arbitrar în meniul "Instalare din sdcard". Selectând acest articol, vă veți regăsi în subsecțiunea următoare, unde puteți:
- Instalați CWM, care se află pe cardul de memorie - Alegeți zip din sdcard;
- Verificați fișierul md5sum - Verificați md5sum un fișier;
- Verificați semnătura pachetului CWM - Toggle Signature Verification;
- Verificați dacă pachetul este compatibil cu dispozitivul - Toggle Sclipt Assert.
Utilizatorii dispozitivului pot transforma un card de memorie în stocare externă USB la computer. Dacă este necesar, faceți clic pe Toggle USB strage. Dezmembrarea va oferi o oportunitate de a părăsi subsecțiunea.
Meniul Șterge / Format oferă multe opțiuni:
- Resetare date dispozitiv - Ștergeți date / resetare din fabrică;
- Puteți șterge memoria cache din Ștergeți memoria cache;
- Cache-ul Dalvik poate fi șters în căutarea Șterge dalvik;
- Pentru a șterge statisticile de utilizare, utilizați starea bateriei Ștergeți;
- Ștergeți toate fișiere de sistem - Sistem de formatare a punctelor;
- Puteți formata secțiunea / data în Format Date;
- Puteți șterge datele din cache în Format cache;
- Ștergeți datele din cache - Format bootare;
- Utilizând elementul Ștergeți toate partițiile, utilizatorii vor formata complet dispozitivul.
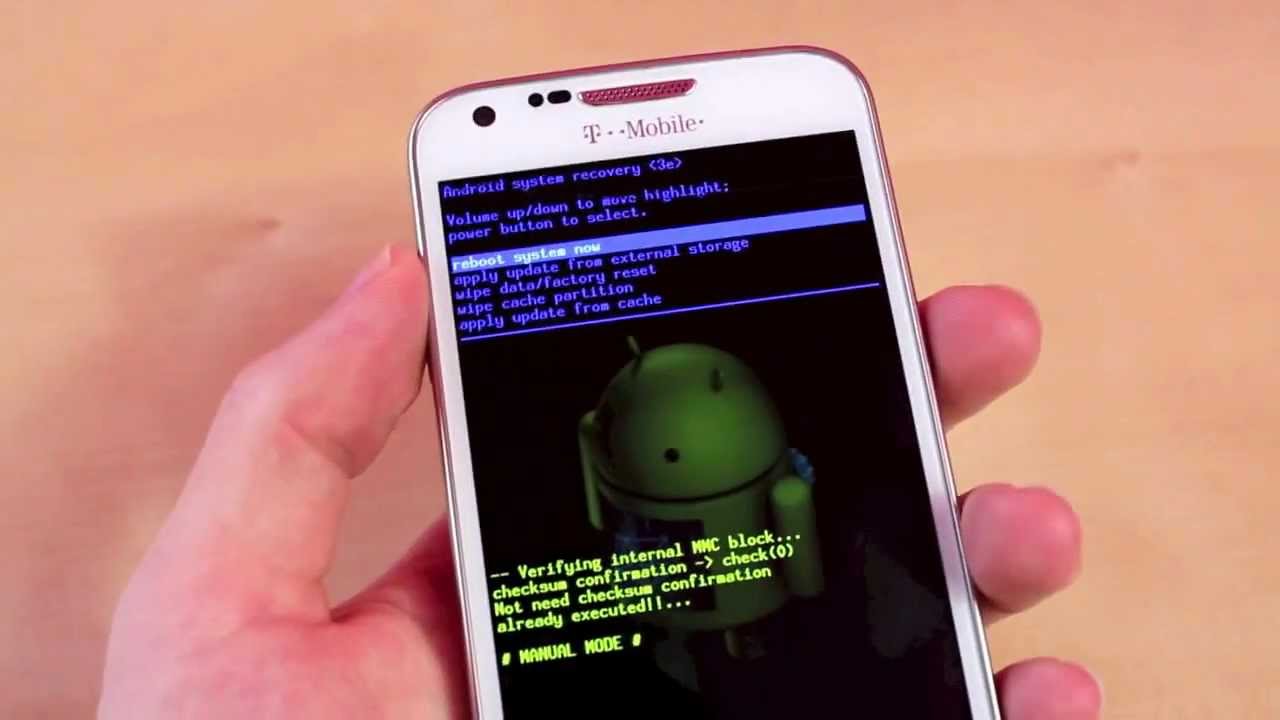
Pentru a accesa meniul de recuperare și copie de rezervă, trebuie să utilizați Backup / restaurare, unde există multe puncte:
- Puteți face o copie de rezervă a firmware-ului în elementul Backup;
- În Restaurare - restaurați firmware-ul;
- Advance Restore va restaura unele partiții;
- Puteți copia partiții în Backup avansat.
Pentru a intra în meniul special conceput pentru a comuta de la EXT4 la EXT3 și invers, trebuie să selectați secțiunea EXT3-4EXT-EXT4. În această secțiune puteți executa diverse feluri conversia la EXT4 și EXT3:
- Device System - Convertiți / schimbați o copie de rezervă;
- DATE - converti date;
- Secțiuni de rezervă - Schimbați unul dintre dvs. backup;
- Cache - convertiți memoria cache;
- Toate secțiunile - ștergeți datele / resetarea din fabrică (ștergerea / formatul este executată);
- System - sistem de format, în direcția opusă - date de format;
- cache- format cache;
- Pentru a converti EXT3, se folosesc aceleași comenzi ca în cazul EXT4.
Următorul element de meniu (mouts | strage) este responsabil pentru montarea fiecărei secțiuni. Numele partiției necesare este adăugat la comanda mount (unmount): cache, date, sdcard, sistem.
Advanced - un element din meniu responsabil pentru diverse funcții:
- Pentru a verifica fișierele de sistem - Verificare sistem de fișiere -\u003e;
- Ieșire de logo pe afișaj și analiză - Informații despre partiție;
- Salvarea copiilor din recuperarea jurnalului - Copy recovery.log la sdcard;
- Deschiderea ext și ext2 pe cardul SD - Partition SD Card -\u003e;
- Încetați deschiderea partițiilor - Nu - economisiți partiția mea fat32 !;
- Corecții ale drepturilor asupra fișierelor din directoare / date / date - Fix Permission.
Ultimul element este meniul de alimentare:
- Reboot - Recuperare recuperare;
- În Bootloader - reporniți în Bootloader;
- Modul obișnuit este Reboot;
- Oprit - Oprit.
Recuperarea sistemului se recuperează dispozitiv mobil și oferă funcții suplimentare utilizatorului.
În acest articol vom vorbi despre ce mod de recuperare ( Mod de recuperare) pe Android, cum să-l introduci pe diverse modele de producători populari, precum și să răspunzi la unele întrebări frecvente.
Ce este recuperarea (recuperare)
Modul de recuperare - este așa-numitul „modul de recuperare“ sisteme Android. Recuperarea din fabrică, care vine la dispozitivul „din cutie”, are o funcționalitate limitată, dar chiar și de la acesta puteți implementa sau.
Odată cu recuperarea (sau) modificată, apar o serie de funcții noi, inclusiv capacitatea de a obține drepturi root, creând backup-uri sisteme și recuperare din backup-uri, precum și alte opțiuni interesante despre care vom discuta într-un articol separat.
Cum se introduce recuperarea: instrucțiune
Pentru a intra în recuperare pe dispozitivele Android, trebuie mai întâi să opriți dispozitivul, apoi să apăsați și să mențineți o anumită combinație de taste până când ecranul se aprinde. Din păcate, nu există o singură combinație cu care poți intra în meniul Recuperare ca smartphone-uri Samsungși pe HTC, LG, Xiaomi etc. Prin urmare, mai jos am compilat instrucțiuni pentru diverse modele.
(!) Este adevărat, există trei metode practic universale - mai multe despre fiecare este scrisă la sfârșitul articolului:
- Prin conectarea dispozitivului Android la computer, puteți trece în modul de recuperare prin linie de comandă Windows folosind ADB.
- Aplicațiile speciale vă permit să intrați meniu de recuperare din sistem.
- Prin terminal, introduceți comanda (sunt necesare drepturi ROOT).
(!) Acolo veți găsi informații despre ce să faceți când apare pe ecran un Android mincinos semn de exclamatie în burtă și inscripția „Fără comandă”.
(!) De asemenea, în unele smartphone-uri și tablete nu există recuperare. În acest caz, va trebui să îl instalați singur (dacă nu există, desigur, o recuperare personalizată pentru acest model) - există legături la instrucțiunile de mai sus.
Navigarea prin meniu se realizează cu tastele de volum în sus și în jos, alegerea se face cu butonul de pornire / blocare. În dispozitivele noi, recuperarea stocurilor de stocare și stocare poate fi sensibilă la atingere.
Lenovo
Oprit smartphone Lenovo țineți și mențineți în același timp:
- Volumul „+” și „ON”
Dacă nu funcționează, utilizați:
- Volumul „+”, Volumul „-” cu butonul de pornire
nex
Dacă aveți o tabletă sau smartphone Google Nexus, mai întâi trebuie să intri în modul Fastboot, iar de acolo mergi la recuperare. Pentru a face acest lucru, mențineți:
- Volumul „Jos” + incluziune
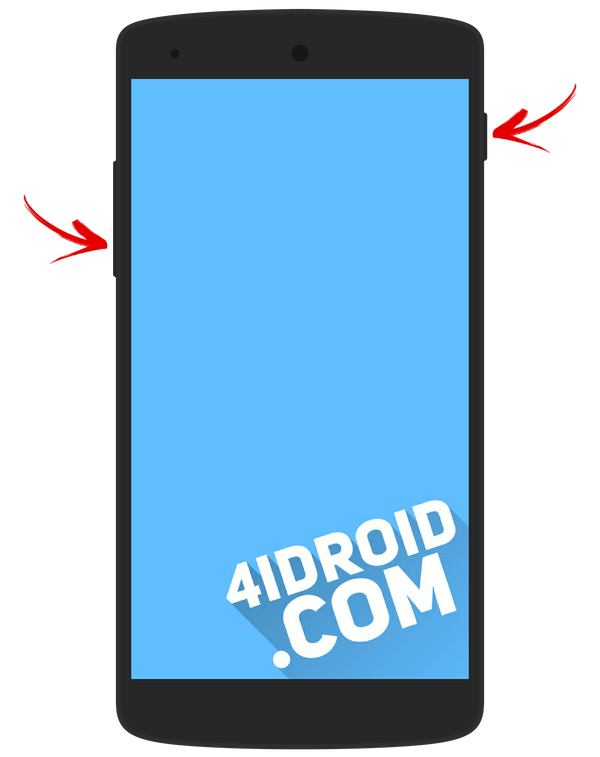
Apoi folosiți tastele de volum pentru a comuta la „Mod de recuperare” și selectați apăsând butonul de pornire / blocare.
HTC
Folosiți o combinație de:
- Volumul „Jos” + lansare
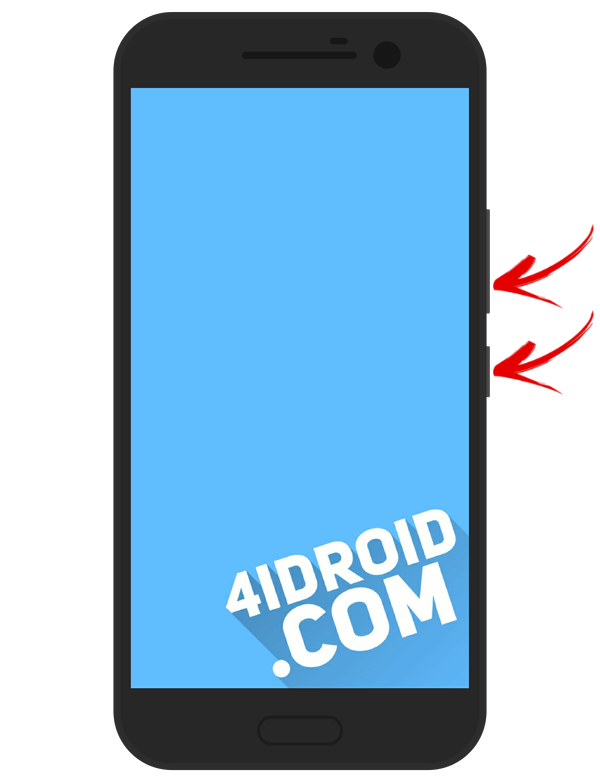
În unele (veți primi drept în recuperare):
- Volumul „UP” + lansare
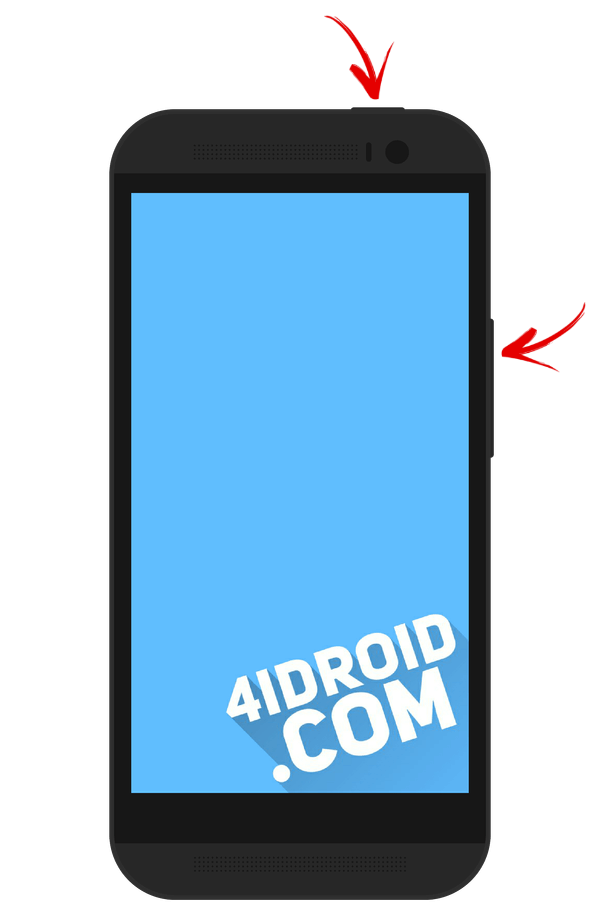
Pe majoritatea dispozitivelor HTC, veți intra mai întâi în Bootloader și abia atunci, folosind tastele de volum, va trebui să mergeți la elementul „Recuperare” și să mergeți la acesta apăsând butonul de pornire.
În meniul Bootloader există un articol " Resetare din fabrică», Responsabil pentru resetarea tuturor setărilor telefonului la valorile implicite din fabrică.
În toate modelele moderne Samsung, următoarea combinație de taste este utilizată pentru a intra în modul de recuperare:
- Buton Acasă + Volum Sus + Pornit
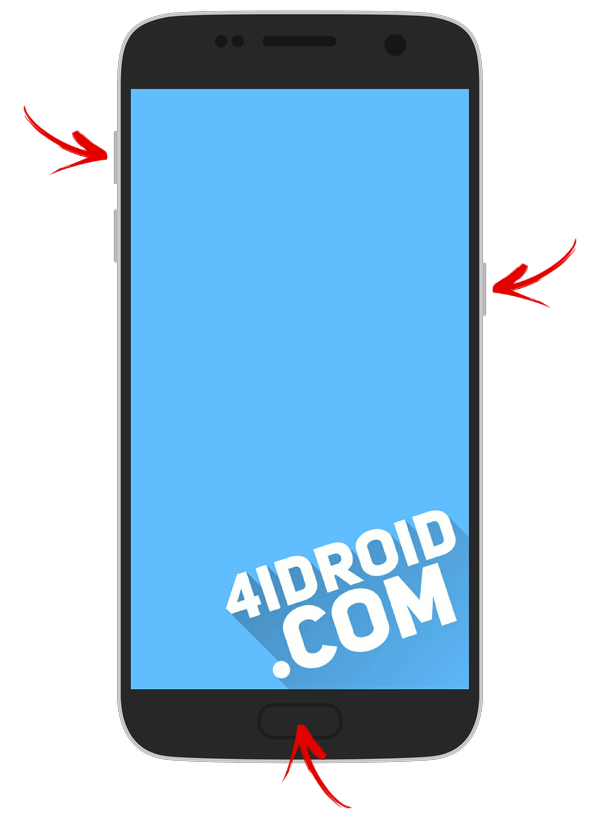
Pe dispozitive mai vechi:
- „Acasă” + includere
Pe tabletele Samsung vechi:
- Volum sus + pornit
Meizu
Nu există nicio recuperare în smartphone-urile Meizu, dar există un meniu din care puteți instala firmware-ul sau reseta la setările din fabrică.
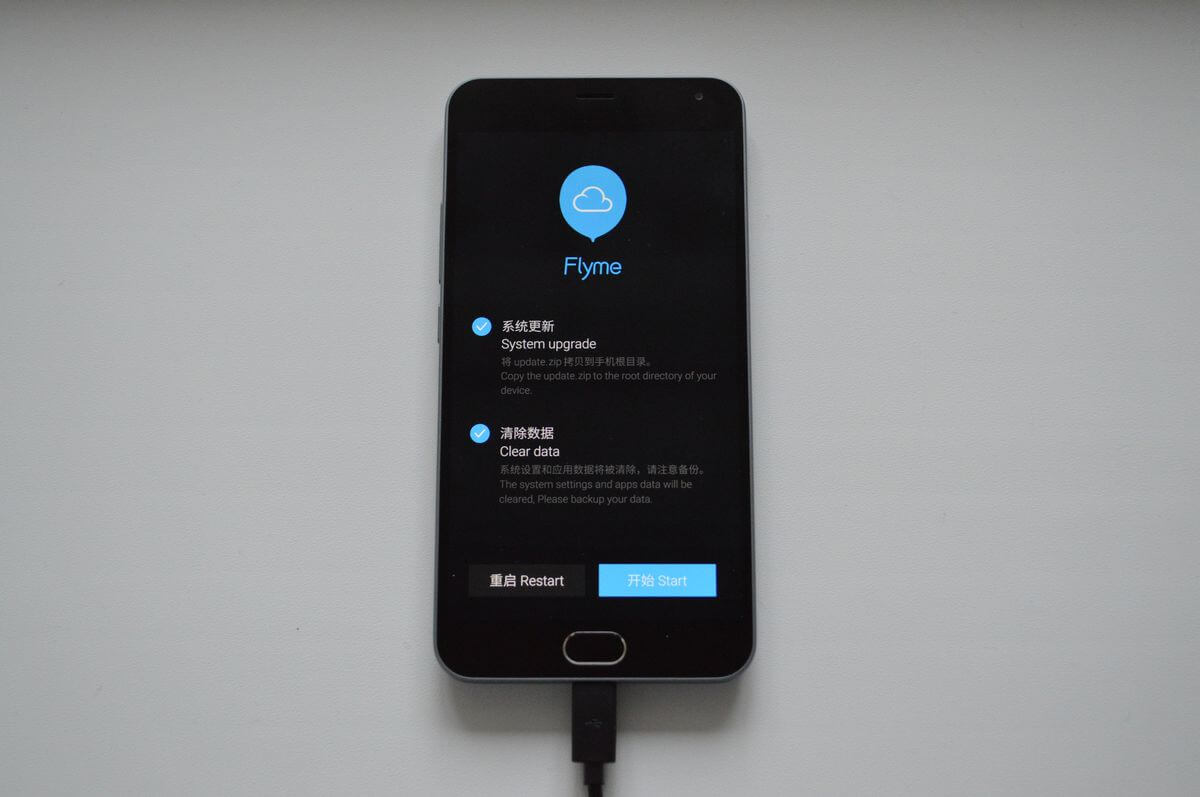
Pentru a intra în ea, utilizați următoarea combinație:
- „ON” + Volum „UP”
LG
- Țineți apăsat tastele Volum Down și Power până când apare logo-ul LG.
- Apoi, eliberați-le rapid și țineți-le din nou.
- Așteptați încărcarea meniului.

Oprit telefon Xiaomi țineți aceste taste:
- Plus volum + includere
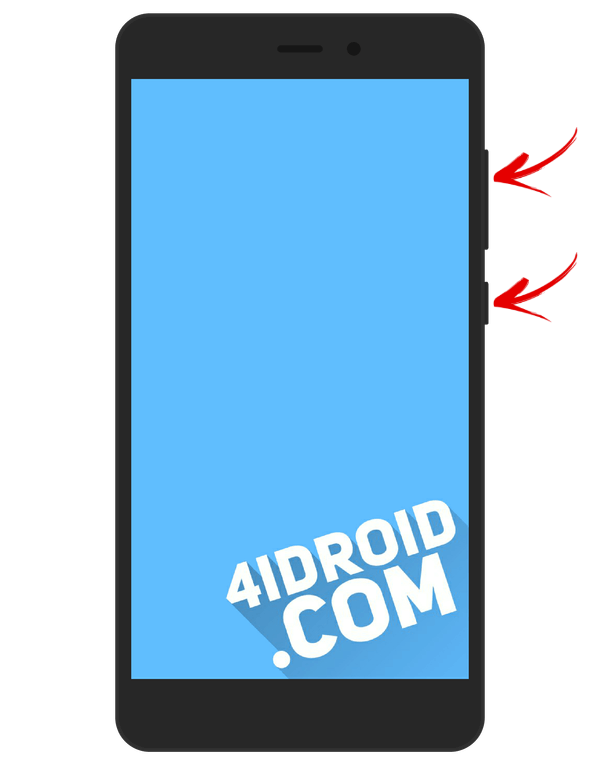
Meniul de recuperare al Xiaomi este disponibil în mai multe limbi, iar la intrare vi se va cere să selectați una dintre ele. După aceea, accesați funcțiile principale.
Sony
În multe telefoane Sony recuperarea stocului nu a fost instalată (trebuie să instalați TWRP - există o legătură la întrebările frecvente la începutul articolului) și doar în unele modele este prezentă. Puteți introduce utilizând una dintre combinații (încercați una câte una):
- „ON” + volum în jos
- „ON” + apăsare scurtă a volumului „Up” până când apare logo-ul SONY, apoi din nou rapid volumul „Plus”
- „ON” + volum în jos + volum în sus
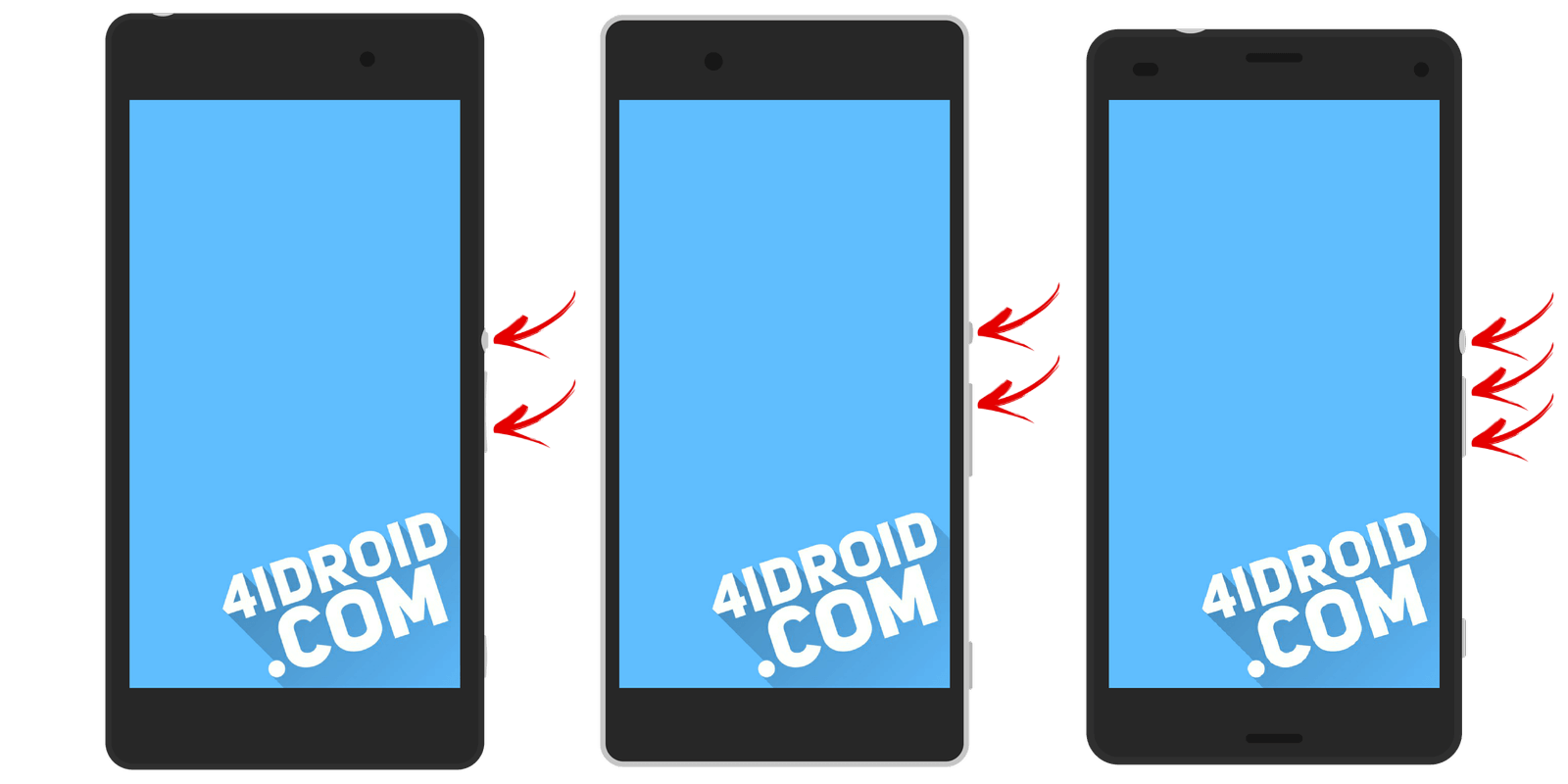
Huawei
Pentru telefoanele și tabletele producătorului chinez Huawei:
- Volumul „Jos” + Putere
- Volumul „UP” + Putere
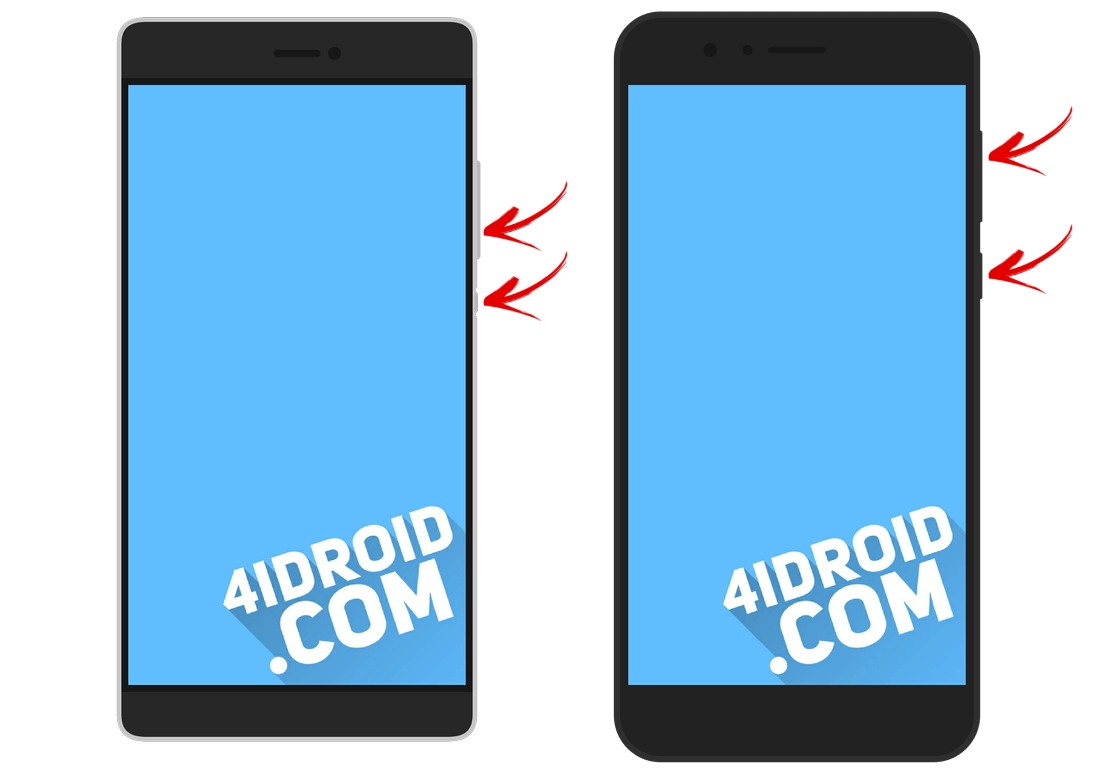
Motorola
- Țineți apăsat tasta de pornire și Volumul în jos timp de 2-3 secunde, apoi eliberați-le.
- Veți fi dus în modul Flash Fastboot. Utilizați volumul „Jos” / „UP” pentru a schimba opțiunea în „Mod de recuperare”.
- Confirmați selecția cu ajutorul butonului de pornire.
![]()
Fly
Țineți una dintre aceste combinații până când apare logo-ul „Fly” sau vibrația - depinde de modelul specific:
- Volumul „Jos” + incluziune
- Volumul „UP” + includere
Asus
- Țineți apăsată tasta de pornire și volumul „+” (a doua opțiune: alimentare și volum „-”).
- După vibrație, eliberați butonul de alimentare în timp ce continuați să mențineți volumul până când apare recuperarea.
Punem dispozitivul în modul de recuperare prin computer: un mod universal
Conectați dispozitivul Android la computer prin USB ,. Lansați ADB și introduceți promptul de comandă:
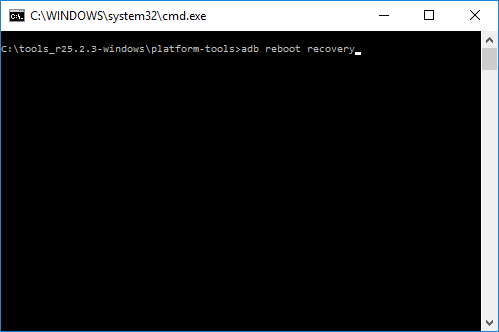
Apăsați „Enter”, după care dispozitivul se va reporni în modul Recovery.
Folosim o aplicație utilă
acolo programe speciale datorită căruia cu un singur clic puteți transfera dispozitivul în modul Recovery. De exemplu, Boot Droid. Este suficient să selectați „RECUPERARE” în \u200b\u200blista de opțiuni și apoi să confirmați alegerea apăsând „DA”.
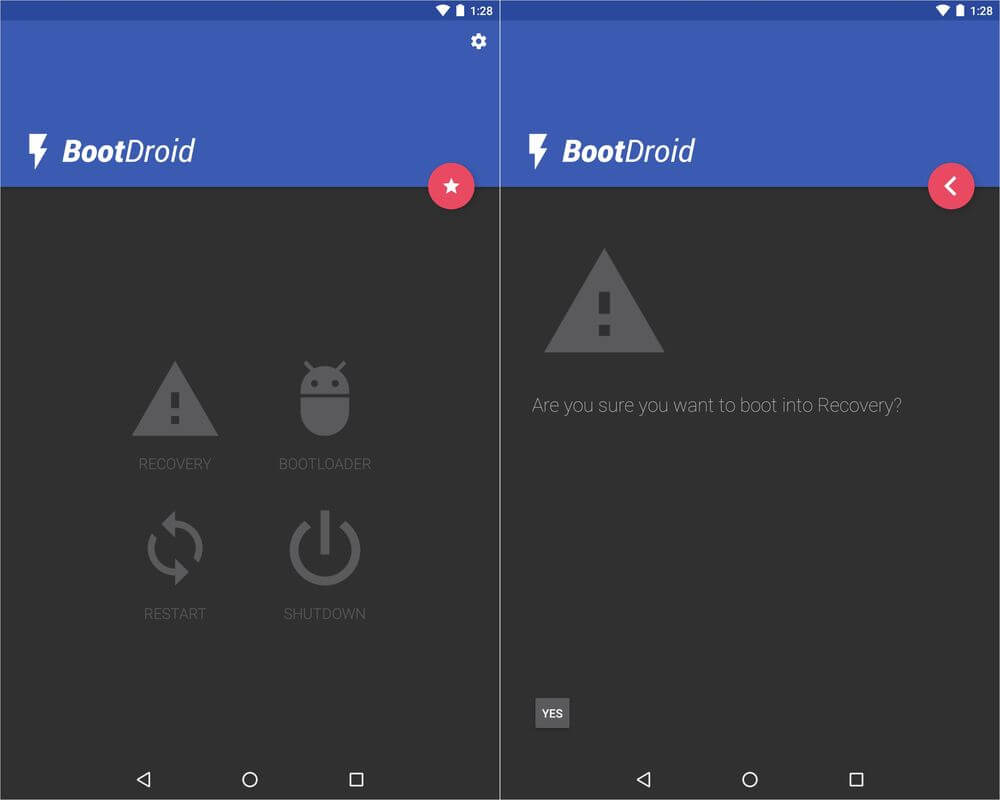
Intrarea în modul de recuperare prin terminalul Emulator
Descărcați terminalul Android și introduceți următoarea comandă:
Apăsați „Enter”, va apărea o solicitare de acces root.
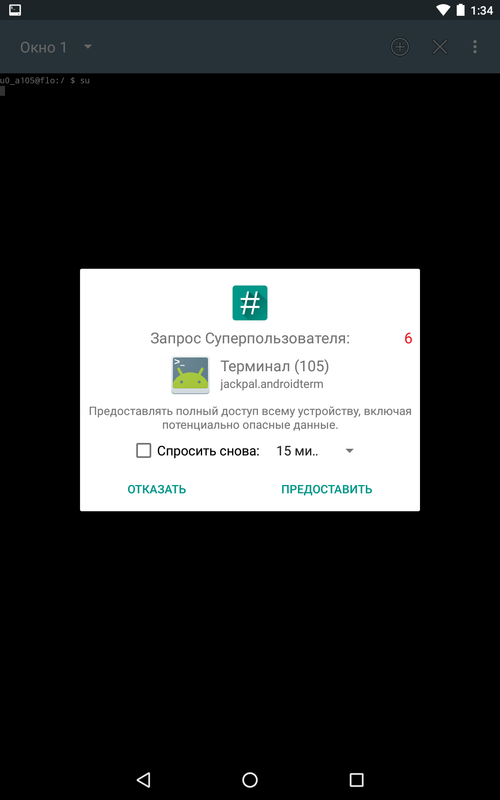
Apoi introduceți:
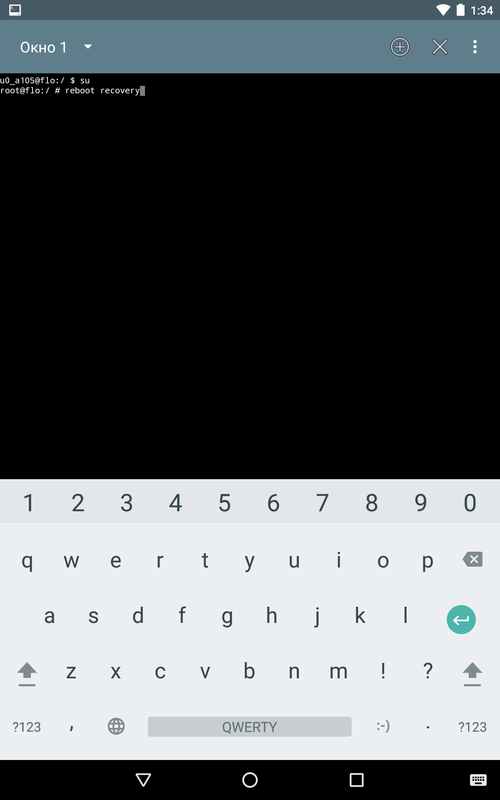
Faceți clic din nou pe „Enter” și telefonul se va reporni instantaneu în Modul recuperare.
El scrie „No Command”: ce să faci?

Dacă pe ecran apare o astfel de inscripție și Android obișnuit, încercați să apăsați rapid cele 2 butoane: „ON” și Volum „+”. După aceea, ar trebui să apară meniul Recuperare.
Fiecare utilizator începător Tableta Androidsau un telefon, care călătorește prin site-uri tematice și forumuri, mai devreme sau mai târziu întâlnește o mențiune despre una misterioasă, care este menționată mai ales în instrucțiunile firmware-ului, înlocuind nucleul sistemului și alte lucruri „hacker”.
Deci, pentru ce este, pentru ce este folosit și cum să o gestionăm corect? Voi încerca să răspund la aceste întrebări în acest articol, care conține instrucțiuni complete pentru a lucra cu Recuperare ClockworkMod.
Pe scurt, sau ClockworkMod sau doar CWM Este o recuperare alternativă pentru dispozitivele Android. Instrucțiunile de recuperare ClockworkMod includ următoarele secțiuni:
Ce este recuperarea?
Fiecare tabletă sau telefon Android are o recuperare din fabrică, care poate fi descărcată atunci când dispozitivul este pornit prin apăsarea unei combinații de taste specifice. Recuperarea din fabrică, de obicei știe să instaleze actualizări de sistem din fișierul update.zip și face o curățare a sistemului.
Introducere în recuperarea alternativă ClockworkMod
- Acest lucru este mult mai puternic, în comparație cu fabrica, utilitatea (meniul) de recuperare a sistemului, care vă permite să faceți copii complete ale întregului sistem al dispozitivului, să instalați software-ul, firmware-ul, kernelele și multe altele pe acesta, ceea ce de obicei nu permite recuperarea din fabrică. ClockworkMod, instalat într-o partiție specială de sistem memoria internă tableta sau telefon, la locul meniului de recuperare din fabrică.
Recuperarea ClockworkMod vă poate ajuta în unele aparent situații fără speranță. Chiar dacă tableta sau telefonul nu se pot porni, în multe cazuri, utilizând CWM, puteți restaura sistemul cu toate setările și aplicațiile sale.
Iată o listă de exemple cu ceea ce puteți face cu ClockworkMod Recovery:
Instalați firmware personalizat și nuclee neoficiale
Instalați actualizările, completările și corecțiile sistemului din fabrică
Conectați-vă la un computer prin USB în modul de stocare amovibil
Conectați-vă la un computer prin USB pentru a lucra cu programul ADB
Creați o copie de rezervă completă a firmware-ului curent și a părților sale individuale (sistem, setări, aplicații)
Restaurați dispozitivul de la backup-ul creat anterior
Resetați la setările din fabrică (Ștergeți - date / resetare din fabrică), ștergeți memoria cache (ștergeți cache), ștergeți memoria cache dalwick (ștergeți Dalvik-cache), ștergeți statisticile bateriei (ștergeți statisticile bateriei)
Creați partiții pe un card de memorie și formatați-le
Creat de Koushik Dutta (cunoscut și sub numele de Koush) și există versiuni CWM pentru majoritatea Telefoane Android și tablete.
Instalați ClockworkMod Recovery
Pentru multe smartphone-uri și unele tablete, instalarea ClockworkMod Recovery este o procedură foarte simplă, trebuie doar să instalați programul de pe piață Manager ROM iar primul element din meniul ei va fi elementul instalare ClockworkMod. Utilități similare cu aplicația pot exista pentru alte dispozitive. Acer Recovery Installer pentru tableta Acer Iconia Tab sau ClockworkMod Recovery este instalat pe ele folosind programul adb .
Lansați recuperarea ClockworkMod
Există mai multe moduri de a încărca o tabletă sau telefon în ClockworkMod Recovery.
1.
Utilizând programul ROM Manager, selectând în meniul său „Download Recovery Recovery Mode”.
2. Prin apăsarea unei combinații de taste specifice la pornirea dispozitivului. Această combinație depinde de modelul dispozitivului. Pe multe dispozitive, recuperarea poate fi accesată apăsând butoanele în jos și pe butoanele de pornire în același timp când sunt pornite.
Instalați firmware, actualizări, nuclee și multe altele pe un dispozitiv Android utilizând ClockworkMod
Toate firmware-urile alternative, kernel-urile personalizate, crack-uri, accesorii, bijuterii, pachete de aplicații care pot fi instalate pe o tabletă sau telefon folosind recuperarea ClockWorkMod - sunt ambalate ca fișier zip.
Înainte de a instala ceva pe dispozitivul dvs., nu uitați să faceți o copie de rezervă completă a firmware-ului actual, astfel încât să puteți apoi să returnați în siguranță tableta sau telefonul în starea inițială.
Asigurați-vă că bateria dispozitivului este complet încărcată și deconectați-o de la computer și încărcător.
Copiați fișierul pe care doriți să îl clipești pe cardul de memorie, cel mai bine, în rădăcină, NU DESPACHIȚI-L. Asigurați-vă că numele fișierului este format doar din litere și numere latine și nu conține spații sau caractere speciale.
Dacă instalați firmware nou, asigurați-vă că faceți o curățare completă folosind „ ștergeți datele / resetarea din fabrică"
Ajungând la firmware :
Introduceți cardul de memorie în dispozitiv
Repornirea dispozitivului în recuperarea ClockWorkMod
Selectați elementul " instalați zip de la sdcard".
Deschide elementul " alegeți zip din sdcard".
În fereastra care se deschide, găsim fișierul nostru, acesta va fi situat mai jos, după lista de dosare (dacă sunt pe cardul de memorie)
Confirmați selecția accesând „ da".
După încheierea firmware-ului, revenim la meniul anterior folosind „ +++++ Du-te înapoi +++++»
Materiale conexe:
O descriere a funcțiilor și capabilităților ClockworkMod Recovery (CWM), precum și un exemplu de creare și restaurare a unei copii de rezervă a firmware-ului și instalarea unei arhive .zip.
Ce este CWM?
CWM este o recuperare personalizată care vă permite să faceți backup firmware și datele utilizatorului. În plus, utilitarul poate instala software-ul terților, compilări ale sistemului de operare personalizate și alte modificări pe dispozitiv. ClockworkMod poate fi instalat în locul meniului de recuperare din fabrică sau în vecinătate, ceea ce face posibilă lucrul atât cu recuperarea.
O listă de exemple de caracteristici de recuperare ClockworkMod:
- firmware de diverse software-ul (de la versiunile de sistem de operare la actualizări simple ale aplicației);
- instalarea actualizărilor oficiale, precum și modificări ale unor terți și remedieri ale sistemului;
- conexiune PC în modul de stocare în masă;
- conectarea la un PC pentru depanare în terminalul ADB;
- backup și recuperare a firmware-ului și a anumitor zone din memoria dispozitivului (sistem, setări, aplicații și date);
- resetarea sistemului la setările din fabrică, ștergerea cache-ului și a cache-ului Dalwick, ștergerea statisticilor bateriei;
- lucrați cu un card de memorie.
De unde se descarcă și cum se instalează CWM Recovery?
Puteți descărca CWM Recovery pe site-ul oficial al clockworkmod.com sau utilizând constructorul de recuperare pentru modelul dvs. la http://builder.clockworkmod.com/
De asemenea, pentru descărcare și instalații CWM Recuperare, puteți utiliza aplicația proprietară CWM ROM Manager.
Descrierea elementelor de meniu CWM
În funcție de versiunea de recuperare, elementele de meniu pot varia. Totuși, mai jos sunt prezentate toate secțiunile principale și funcțiile CWM care sunt prezente în majoritatea ansamblurilor:
- aplica update.zip din sdcard - Instalarea arhivei „update.zip” (ar trebui să se afle în rădăcina cardului de memorie);
- ștergeți datele / resetarea din fabrică – resetare completă setări, date și cache și reveniți la starea din fabrică;
- ștergeți partiția din cache - curățarea zonei de stocare a fișierelor temporare;
- instalați zip de la sdcard - instalarea arhivei zip dintr-un card de memorie (puteți selecta o arhivă cu orice nume în orice director al cardului de memorie). Elemente din acest meniu:
- aplicați update.zip - complet similar cu „aplica update.zip de la sdcard”;
- chooze fermoar de la sdcard - selectați .zip pe o unitate detașabilă;
- comutarea verificării semnăturii - activați și dezactivați verificarea semnăturii arhivei;
- comutați scriptul - activați sau dezactivați scriptul de aprobare pentru a selecta acțiuni prioritare (care nu sunt destinate sarcinilor de zi cu zi).
- backup și restaurare - Crearea și restaurarea copiilor de rezervă din diferite zone ale memoriei dispozitivului. Elemente din acest meniu:
- Backup - Creați firmware de rezervă și datele utilizatorului.
- restabili - restaurarea copiei de rezervă.
- Restaurare avansată - restaurarea fișierelor dintr-o anumită zonă de memorie în rezervă.
- montare și depozitare - deschiderea accesului pentru înregistrare, lucrul cu unitatea și secțiunile de sistem ale dispozitivului. Elemente din acest meniu:
- montare / sistem - montarea secțiunii principale a firmware-ului;
- demontați / date - demontarea secțiunii de date;
- demontează / cache demontarea partiției de stocare temporară a fișierelor;
- mount / sdcard - montarea unității;
- mount / sd-ext - montarea partiției Linux a unității;
- format boot - curățarea partiției de pornire;
- sistem de format - curățarea partiției de sistem;
- formatarea datelor - ștergerea secțiunii de date;
- format cache - ștergerea secțiunii de fișiere temporare;
- format sdcard - curățarea unității;
- format sd-ext - curățarea partiției Linux a unității;
- montură Stocare USB - conectarea dispozitivului la un computer în modul de stocare în masă.
- avansat - funcții suplimentare. Elemente din acest meniu:
- Reporniți recuperarea - repornirea recuperării (dacă CWM este instalat lângă stoc, recuperarea stocului va fi încărcată);
- Ștergeți Dalvik Cache - spălarea cache-ului Dalvik (în mediul de execuție ART - inutil);
- Ștergeți bateria - resetați statisticile privind bateriile (recomandate după actualizarea sau instalarea unui nou firmware pentru a crea un nou fișier de calibrare);
- Raportează eroare - crearea unui raport pe un card de memorie;
- Testul cheie - afisare codare cheie;
- Reporniți adb - repornirea terminalului ADB (util dacă apar erori atunci când lucrați cu depanatorul).
- +++++ Du-te înapoi +++++ - în toate meniurile execută comanda „înapoi”.
* Punctele de montare a partițiilor indică comenzile care vor fi executate după selectarea articolului corespunzător. Astfel, dacă este scris „mount / system”, atunci partiția de sistem nu este montată momentan și trebuie să rulați comanda mount.
Sistem de backup și date ale utilizatorilor prin CWM
Crearea unei copii de rezervă este destul de simplă:
- reporniți în CWM;
- selectați „ backup și restaurare“;
- faceți clic pe „ copie de rezervă“;
- confirmați selecția din paragraful „ da”Și așteaptă;
- ieșiți din CWM folosind „ reporniți sistemul acum“.
Pe parcurs root card / memoryworkmod / backup pentru carduri de memorie, backup-ul dvs. va fi postat. În funcție de versiunea CWM, acesta poate fi un folder sau arhivă cu fișiere .img sau .tar. În mod implicit, numele de rezervă, constă din data și ora operațiunii. Puteți adăuga note la nume, dar numai în litere și numere latine (în caz contrar, recuperarea va învinge eroarea).
Recuperarea firmware-ului de la backup prin CWM
Procedura de recuperare este, de asemenea, simplă:
- pornim CWM;
- selectați „ Backup și restaurare“;
- faceți clic pe „ restabili”Și căutați backup-ul dorit;
- confirmați selecția din paragraful „ da“.
Dacă doriți să restaurați datele dintr-o anumită zonă de memorie, faceți următoarele:
- lansare recuperare CWM;
- selectați „ Backup și restaurare“;
- faceți clic pe „ Restaurare avansată“;
- căutăm backup-ul dorit în listă;
- marcați secțiunea necesară ( cizmă, sistem, date, ascunzătoare, sD-ext);
- confirmați selecția din paragraful „ da“.
Instalați firmware, kerneluri și actualizări prin CWM
Înainte de a instala ceva, asigurați-vă că faceți o copie de siguranță a firmware-ului curent. Asigurați-vă că bateria dispozitivului este mai mult decât jumătate încărcată. Deconectați smartphone-ul sau tableta de la PC sau încărcător. Plasați fișierul pe care doriți să îl instalați pe cardul de memorie (de preferință în rădăcină, pentru a ușura căutarea). Dacă instalați un nou firmware, asigurați-vă că ștergeți secțiunea cu datele utilizatorului cu „ ștergeți datele / resetarea din fabrică“. Instrucțiuni:
- instalați unitatea în dispozitiv;
- pornim CWM;
- selectați „ instalați zip de la sdcard“;
- apoi faceți clic pe „ alegeți zip din sdcardd ”și selectați arhiva necesară;
- confirmați-vă intențiile cu „ da”Și așteptați-vă că se termină instalarea;
- apoi fă Ștergeți numerar și avizat / Ștergeți dalvik-cash;
- accesați meniul principal și faceți clic pe reporniți sistemul acum.
Totul este. mai mult instrucțiuni detaliate pentru a lucra cu CWM, consultați descrierea operațiilor necesare în temele dispozitivelor dvs. pe




