Înainte de a mă întreba cum să faci copie de rezervă Android, trebuie să înțelegeți pentru ce este vorba. orice sistem de operare în timpul funcționării, acumulează erori în sine. Din cauza lor, începe să lucreze mai încet, îngheață. Uneori apare un eșec care șterge complet toate sau o parte din datele personale. Chiar și un utilizator cu experiență poate fi confundat de această situație. Prin urmare, merită să aveți grijă să vă salvați în avans aplicațiile, contactele și fotografiile pe o unitate flash, computer sau în norul de informații. Backup vă permite să transferați date pe un alt dispozitiv Android.
Există multe modalități de a face copii de rezervă pentru Android. Din necunoaștere, oamenii apelează foarte des la utilități necunoscute, dificil de utilizat sau chiar drepturi root. Pentru a face acest lucru, trebuie să descărcați suplimentar software-ulgăsește-l instrucțiuni pas cu pas și sper să fie suficient de detaliate. Există întotdeauna riscul să faci ceva greșit, să te grăbești sau să nu înțelegi instrucțiunile. Dar producătorii s-au asigurat că procesul de rezervă nu necesită mult timp și efort din partea utilizatorului. Există două moduri simple copierea informațiilor. În acest caz, trebuie să utilizați doar capabilitățile dispozitivului în sine:
- backup folosind un card SD;
- duplicarea tuturor datelor de pe serverele Google.
Backup prin servere Google
Nu vă faceți griji pentru aplicațiile descărcate prin Google Play. Are capacitatea excelentă de a vă aminti toate aplicațiile instalate vreodată prin contul dvs. pe orice dispozitiv Android. Intrăm Piață de joc și selectați elementul de meniu - Aplicațiile mele - Toate. Va apărea o listă cu toate programele instalate din contul dvs. Rămâne doar să le selectați pe cele necesare și să le restaurați pe dispozitivul selectat.
 Pentru a copia cu succes datele fără a folosi un computer, accesați meniul de setări. Pentru a începe, găsiți elementele „Date personale - recuperare și resetare”. În sub-elementul „Backup și recuperare”, selectați „Copiați datele” și așteptați între 10 și 40 de secunde. Deci economisesti informații necesarecu doar câteva clicuri.
Pentru a copia cu succes datele fără a folosi un computer, accesați meniul de setări. Pentru a începe, găsiți elementele „Date personale - recuperare și resetare”. În sub-elementul „Backup și recuperare”, selectați „Copiați datele” și așteptați între 10 și 40 de secunde. Deci economisesti informații necesarecu doar câteva clicuri.
Persoanele de contact trebuie să fie îngrijite separat. La fel, în meniul de setări găsim fila „Conturi Google”. Trebuie să sincronizați dispozitivul cu e-mail Gmail. Pentru a face acest lucru, faceți clic pe adresa de mail și apare un meniu. Marcajele indică date pe care le puteți sincroniza.
Toate fotografiile pot fi salvate cu folosind Google+. Este rețea socială de la Google, care este adesea folosit doar pentru backup. Prin încărcarea fotografiilor în contul dvs., puteți deschide sau închide accesul la ele de pe alte dispozitive (deschideți sau închideți accesul la albumele din Vkontakte). Acum puteți deschide fișiere media de pe orice tabletă, smartphone sau computer prin intermediul contului.
Merită să ne amintim limita de descărcare de 5 GB. Dacă există mai multe fotografii, vă recomandăm să le salvați pur și simplu pe computer prin intermediul cablului USB.
Aveți fotografii și videoclipuri importante pe telefonul dvs.? Excelent. Dar ce se întâmplă dacă decideți să cumpărați telefon nou sau cardul dvs. SD nu va putea să se potrivească tuturor datelor? Salvați fișierele în cloud, făcând o copie de siguranță a fișierelor de pe telefonul dvs. Android!
Există mai multe aplicații Android foarte ușor de utilizat, care vă permit să vă stocați fotografiile și videoclipurile în cloud. Evident, vei ucide două păsări cu o singură piatră.
- eliberați spațiu pe memoria sd sau memoria internă a smartphone-ului
- creează o copie de rezervă și, dacă o ștergi din greșeală, poți întotdeauna
Cum să faceți o copie de rezervă pentru fotografii și videoclipuri pe cloud sau computer, folosind Google Photos
Google Photos este unul dintre cele mai bune moduri stocare, backup și vizualizare fotografii pentru utilizatorii dispozitivelor Android. De asemenea, va fi ușor să încărcați fotografii și videoclipuri în stocare prin intermediul contului dvs. Google. (Dacă nu aveți unul, creați unul). Aplicația Google Photos poate fi descărcată gratuit din magazin. Google play.
După aceea, fotografiile dvs. vor fi încărcate în spațiul de pe dvs. Google Drivee și veți primi o notificare la finalizare.
Google Drive oferă în prezent 15 GB spațiu liber în norul tău. Pentru backup Android, acest lucru este mai mult decât suficient. În funcție de dimensiunea fotografiilor și a videoclipurilor pe care le salvați, puteți salva mii de fotografii și sute de videoclipuri. În plus, puteți accesa sau descărca fotografii, videoclipuri și alte fișiere de pe orice dispozitiv printr-un browser web.
Cum să faceți o copie de rezervă pentru fotografii și videoclipuri în cloud folosind Dropbox
Dropbox este o aplicație gratuită pentru Android. Serviciul web cu același nume furnizează până la 2 GB de stocare online gratuit. Tot ce trebuie să faci este să creezi un cont Dropbox, să descarci aplicația pe telefon și computer. După aceea și sunteți gata să începeți copie de rezervă pe telefon. Dropbox vă permite să salvați fotografii și videoclipuri în cloud și să le accesați de oriunde dispozitiv mobilunde există un browser web.
Mai întâi trebuie să vă înregistrați și să creați un cont în Dropbox. Apoi, trebuie să instalați și să configurați aplicația Dropbox pe telefon. După aceea, puteți încărca fotografii și videoclipuri până când norul vă rămâne fără spațiu!
Iată cum puteți face backup pentru fotografii și videoclipuri folosind aplicația Dropbox pentru Android:
- Descărcați aplicația Dropbox de pe Google Play.
- Lansați Dropbox din ecranul principal sau din aplicație. Faceți clic pe Conectare.
- Introdu adresa ta poștă electronică și parola și conectați-vă la contul dvs.
- Faceți clic pe butonul Adăugare (pictograma + din cercul albastru).
- Faceți clic pe Încărcare fotografie sau videoclip.
- Marcați fotografiile sau videoclipurile pe care doriți să le încărcați în Dropbox.
- Faceți clic pe „Descărcați” în colțul din dreapta jos al ecranului.
Fotografiile și videoclipurile dvs. vor fi acum încărcate în folderul Dropbox. Le puteți accesa de la aproape orice dispozitiv conectat la Internet. Dacă utilizați aplicația Dropbox pe computer, puteți pur și simplu să deschideți fișierul și să îl salvați ca orice alt document.
concluzie. Backup Android este ușor. Descărcați una dintre aplicații (Dropbox, Unitate Google sau Google Photo) și copiați fișierele în cloud. Petrecând o oră din timp, vă veți proteja de ștergerea fișierelor neprețuite.
Sincronizează Google în mod semnificativ cu dispozitivele Android. În cazul în care ați șters din greșeală ceva din dvs. Dispozitive Androidbine, sincronizarea Google vă scutește de multe probleme. În cazul unui dezastru, când au distrus toate datele de pe dispozitiv, din fericire, Google salvează unele copii de rezervă în loc. Aceste copii de rezervă oferă un mare sentiment de securitate în cazul în care ceva nu merge bine cu datele dispozitivului.
Haideți să vedem cum puteți restaura un telefon Android din copii de rezervă fără eforturi mari folosind backup-ul Google și aplicația finală disponibilă pe piață, numită.
Copia de rezervă a datelor dispozitivului utilizând serviciul de backup Android:
Puteți arhiva fotografii, videoclipuri, muzică și fișiere pe dispozitivul dvs. folosind dvs. contul Google. Serviciul poate fi utilizat pentru a face copii de rezervă conectate la unul sau mai multe conturi Google. Dacă doriți să înlocuiți dispozitivul sau să ștergeți datele existente, puteți restaura datele folosind orice cont în care faceți copii de rezervă.
Pași pentru backup pentru datele utilizând serviciul de backup Android:
1. În primul rând, deschideți meniul de setări al dispozitivului.
2. În prezent în „Personal”, faceți clic pe backup și resetare.
3. Bifați caseta de lângă „Copia de rezervă a datelor”.
Dacă aveți mai multe cont Google pe dispozitivul dvs.: faceți clic pe contul de rezervă și selectați contul pe care doriți să-l setați ca cont de rezervă și dacă dispozitivul dvs. nu are un cont de rezervă, atingeți Cont Backup pentru a adăuga un cont nou.
Restaurați automat setările aplicației
Când reinstalați aplicația pe dispozitivul dvs., puteți selecta opțiunea pentru a restabili setările aplicației. Această caracteristică are o condiție prealabilă, care face deja o copie de rezervă a datelor cu contul Google, iar aplicația pe care urmează să o reinstalați utilizează și serviciul de rezervă. Este posibil ca unele aplicații să nu facă copii de rezervă și să restaureze toate datele.
Pași pentru restaurarea setărilor aplicației pe dispozitivul dvs.
1. Deschideți meniul de setări al dispozitivului.
2. Conform „Personal”, atingeți backup și restaurați.
3. Selectați „ Recuperare automată».
Recuperați datele și setările utilizând serviciul de backup Android:
Serviciul de backup Android poate fi utilizat pentru a restabili datele de pe un dispozitiv nou și pentru a restabili setările aplicației după ce ați efectuat o copie de rezervă a datelor în contul Google. Când adăugați contul Google la un dispozitiv nou, datele pe care le-ați salvat anterior în contul Google sunt restabilite pe noul dispozitiv.
Ce date și setări vor fi restaurate.
- Setări Gmail
- Opțiuni Google Calendar
- Rețele și parole Wi-Fi
- Tapet Ecran de pornire
- Aplicații instalate prin Google Play
- Opțiuni de afișare
- Setări de limbă și introducere
- Data și ora
- Aplicații terțe și opțiuni de date
Backup și restaurare cu TunesGo
- o soluție pentru a-ți gestiona stilul de viață mobil
- Backup muzică, fotografii, videoclipuri, contacte, SMS, jurnalele de apeluri etc. pe computer și restaurați-le ușor
- Gestionează, exportă și importă contactele și SMS-urile, deduplică contactele, răspunde SMS-ul de la computer
- Rădăcina cu un singur clic - rădăcina telefoanelor / tabletelor Android pentru a prelua controlul complet asupra dispozitivului
- Traducere prin telefon - transferați muzică, fotografii, videoclipuri, contacte, SMS-uri între două telefoane mobile (Android și iPhone acceptate)
- Application Manager - instalați, eliminați, importați sau aplicații de rezervă într-un pachet
- GIF Maker - Creați Gif din fotografii, fotografii în mișcare, videoclipuri
- iTunes Manager - Sincronizați muzica iTunes pe Android sau transferați muzică de la Android la iTunes
- Complet compatibil cu 3000+ dispozitive Android (Android 2.2 - Android 7.0) de la Samsung, LG, HTC, Huawei, Motorola, Sony etc.
Pași pentru dispozitivele de backup Android
Pasul 1: Conectați dispozitivul la computer, rulați. Programul vă va recunoaște dispozitivul imediat. Dacă conexiunea nu reușește, verificați dacă activarea USB Debug este pe dispozitivul dvs. și dacă ați acordat permisiunea computerului pentru a vă conecta dispozitivul Android.
![]()
Pasul 2: Faceți clic pe butonul „Cutie de instrumente” din partea de sus a ferestrei de lansare a programului.
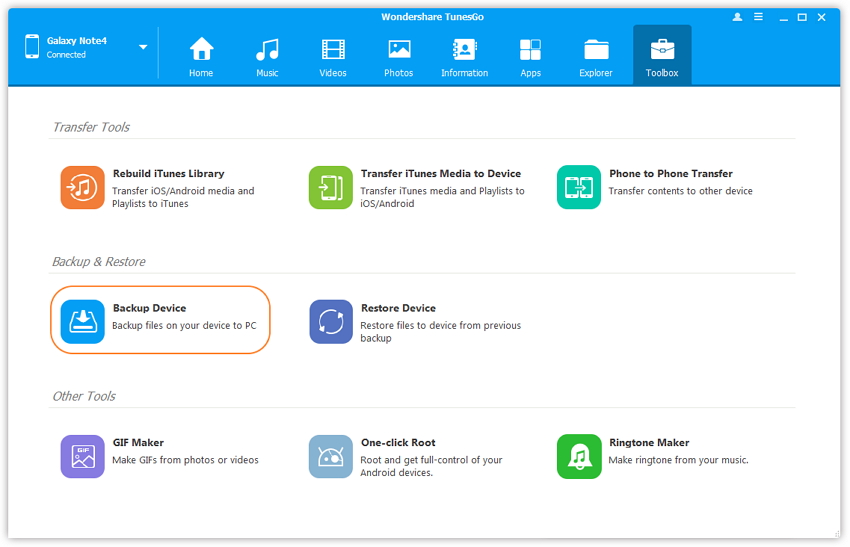
Pasul 3: Faceți clic pe butonul „Dispozitiv de rezervă” și selectați fișierele pe care doriți să le faceți backup pentru Android pe computerul dvs., apoi faceți clic pe butonul „Backup” pentru a începe copiile de siguranță ale datelor.
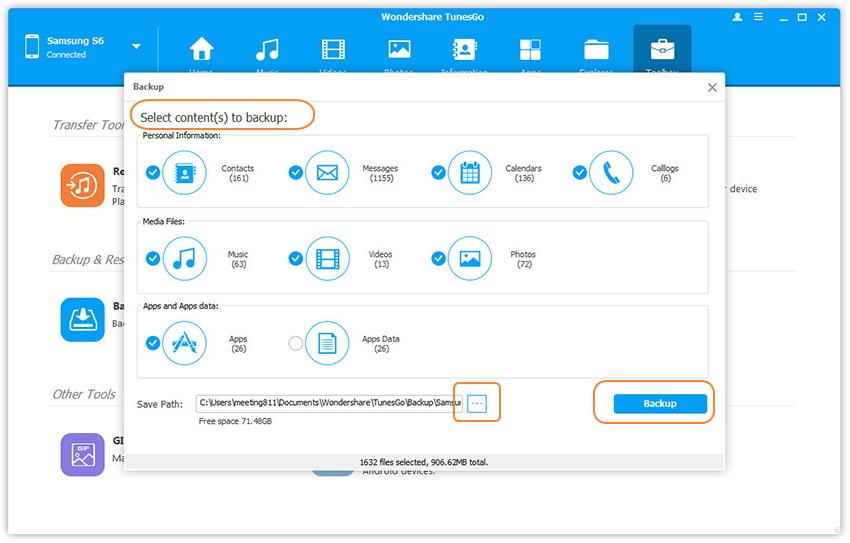
Pași pentru restabilirea datelor pe un alt telefon
Pasul 1: Faceți clic pe „Restaurare dispozitiv” pe interfața principală a programului. TunesGo poate suporta copii de rezervă create de alți manageri de telefonie mobilă, cum ar fi MobileGo, Samsung kies, iCloud și iTunes, etc. Selectați fișierul de rezervă pe care doriți să-l restaurați din listă.
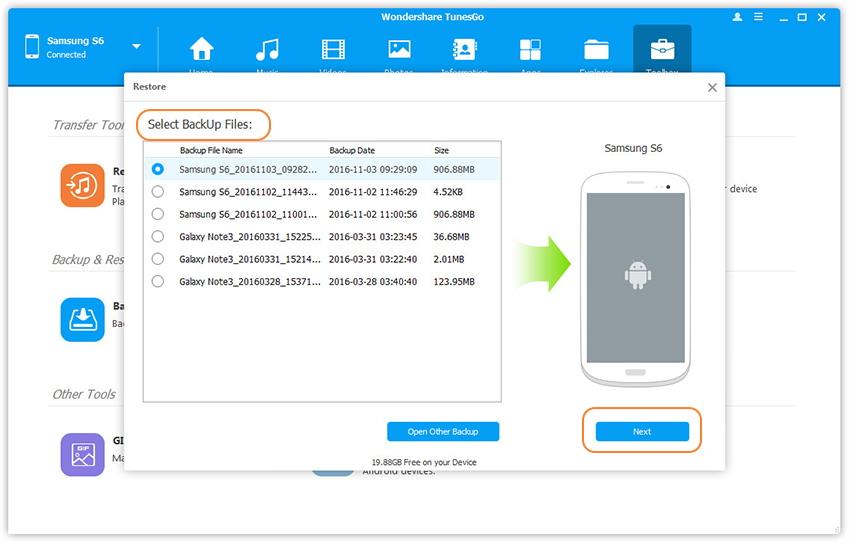
Pasul 2: Acum vor fi listate datele din fișierul de rezervă, care pot fi transferate în Windows, precum contacte, mesaje, fotografii, apeluri, aplicații etc. Puteți selecta datele necesare pentru transfer, faceți clic pe butonul „Restaurare”. Datele selectate vor fi complet restaurate pe telefonul dvs.
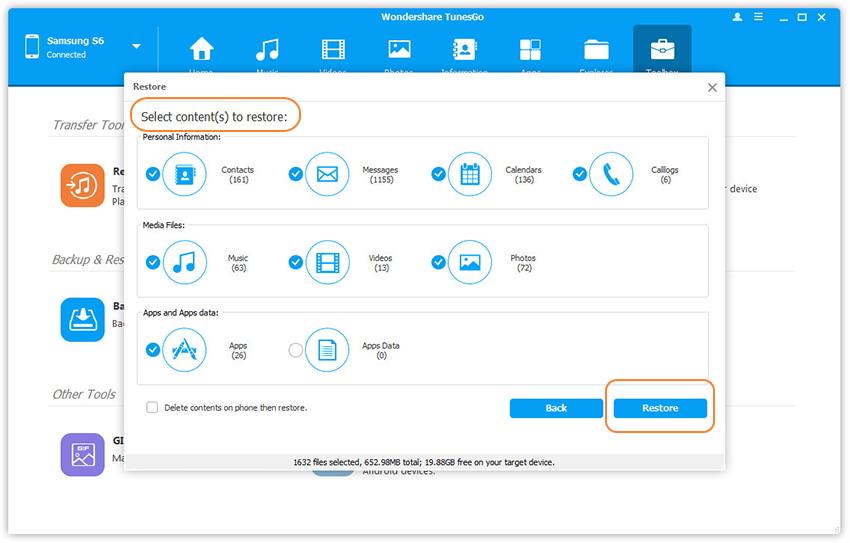
Uneori, fără resetarea datelor sau rollback android opțiunile din fabrică pentru a continua lucrul cu un telefon sau tabletă este pur și simplu imposibil. Motiv pentru asta un număr mare, dar rezultatul este întotdeauna o pierdere din toate datele dvs. acumulate mult timp. Prevăzută înseamnă armat. În nota furnizată vom vorbi despre cum se face o copie de rezervă (copie de rezervă) a datelor valoroase cu suport pentru un cont Google.
Nu este un secret faptul că Android și Google sunt unul întreg, iar sistemul de operare depinde complet și complet de propriul său producător. Posibilitatea de a crea copii de rezervă este oferită implicit în, adică nu este necesar să instalați aplicații suplimentare.
1. La început, trebuie să conectați sincronizarea dispozitivului cu un cont Google: Setări -\u003e Personale -\u003e Conturi -\u003e Google.
2. Trebuie să selectați contul și să bifați toate câmpurile.
3. Apoi, accesați Setări -\u003e Personal -\u003e Setări Backup și Resetare și bifați câmpurile Arhivarea datelor și recuperarea automată. Este necesar să verificați dacă contul cu care ați lucrat la alineatul (1) a fost înregistrat în câmpul Contului de rezervă.
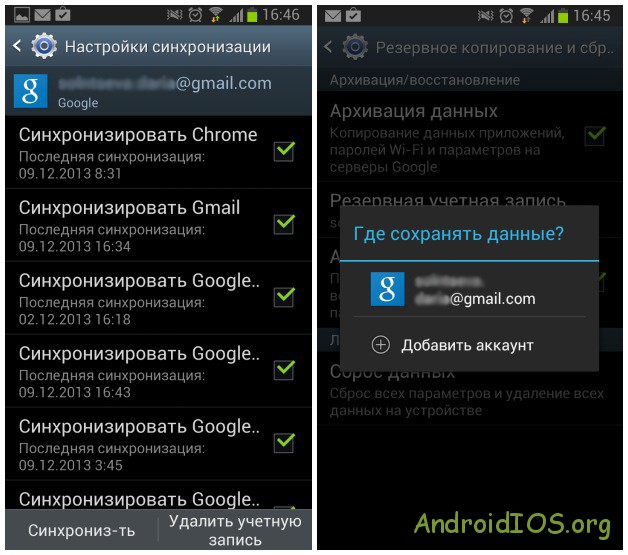
Verificați toate câmpurile cu marcaje de selectare în secțiunea de sincronizare a datelor cu contul Google (din stânga) și asigurați-vă că acest cont este selectat pentru recuperare automată (din dreapta)
În secțiunea de sincronizare a datelor cu un cont Google, este disponibil butonul „Sincronizare”. Faceți clic pe ea și toate datele dvs. vor fi copiate în stocare. În continuare, pentru a le relua, trebuie să vă conectați la propriul cont Google de la telefon, iar datele vă vor fi returnate. Prin date ne referim la toate aplicațiile livrate anterior dispozitivului, setările rețele fără fir, parole și multe altele.
Cum se face backup la lista de contacte din agenda telefonică?
Accesați contactele dispozitivului și selectați „Importați / exportați” din meniu. În fereastra care se deschide, selectați exporta lista în memoria internă (la card SD)
Există situații, o resetare de cod a datelor stocate pe dispozitivul dvs. și o returnare la setările producătorului este pur și simplu necesară pentru ca Android să funcționeze. Pot exista motive, dar rezultatul este întotdeauna același - pierderea iremediabilă a tuturor datelor disponibile care se acumulează cu drag de mult timp. Prin urmare, nevoia de rezervă ( backup firmware Android) fotografii, contacte, aplicații instalate și alte lucruri. Pentru a putea evita o căutare îndelungată și epuizantă a informațiilor necesare, dorim să vă oferim materiale detaliate despre modul de backup al sistemului și restaurarea ulterioară a acestuia.
În mod surprinzător, nu multe persoane știu despre capacitatea sistemului de a face în sine backup Androidși, dacă este necesar, salvați tot conținutul existent. Este clar că în funcționarea oricărui sistem poate apărea o defecțiune, care poate apărea din cauza aglomerării, de exemplu, și ca urmare, ștergerea inevitabilă a datelor. Sau după cumpărarea unui telefon nou, va trebui să transferați informații către smartphone nou. Acum puteți face față folosind instrumente standard fără a apela la instalarea aplicațiilor speciale.
Cum să faceți o copie de rezervă și să restaurați folosind un cont Google
Este cunoscut faptul că Android și Google sunt unul și același. O astfel de integrare face posibilă salvarea copiilor de rezervă în cloud și accesul ușor la ele atunci când este necesară recuperarea sistemului. Ce trebuie să facem pentru asta:
Primul pas. Pentru sincronizarea cu un cont Google, găsim în setările „personale”, apoi „conturi” și apoi Google.
Al doilea pas. Alegeți-vă contul, verificați toate câmpurile cu marcaje.
Al treilea pas. Accesați setările, apoi „personal”, apoi „copie de rezervă” și, în final, „resetare”. Marcăm câmpurile „arhivarea datelor” și „recuperare automată”. Verificați în prealabil contul cu care am lucrat (vezi pasul 1). Este important să fie înregistrat în câmpul de rezervă. cont. În secțiunea de sincronizare, faceți clic pe butonul "Sincronizare". Pentru a restabili datele salvate, conectați-vă la contul dvs. înregistrare Google de la telefon („date” înseamnă toate parolele, setările rețelei wireless, precum și aplicațiile instalate anterior).
Imediat după ce setările au fost resetate la valorile implicite din fabrică sau când conectați un cont vechi la noul dispozitiv, sistemul ar trebui să descarce toate datele din contul dvs., asigurați-vă că aveți o conexiune la Internet în avans.
Este de remarcat faptul că o astfel de conservare se referă la ceea ce este asociat cu servicii Google. Adică, dacă, cu prețul eforturilor extraordinare, ați ajuns la ultimul nivel al unui joc, atunci este posibil să nu puteți reveni la el. În timpul recuperării, din lista de aplicații care sunt prea lungi, le ștergem pe cele de care nu mai aveți nevoie.
Dacă aveți aplicații care nu sunt conectate la serverul Google, atunci backup-ul și recuperarea sunt efectuate în alte moduri.
Utilizarea instrumentelor ADB standard
Pas cu pas:
- Activați depanarea USB pe Adnroid;
- Descărcați programul proprietar de pe site-ul ADB RUN (versiunea 3.21.35 sau o versiune ulterioară);
- Instalați driverul pe computer (dacă nu a fost instalat anterior);
- Cablu USB
Creați o copie de rezervă:
- Rulați Adb Run, selectați meniul Backup;
- Selectăm primul articol „Backup Adb”;
- Luăm smartphone-ul nostru Android (tabletă) și apăsăm butonul „creăm o copie de rezervă (parola este opțională).
Restaurați din copie de rezervă:
- Selectați articolul „Restaurare Adb”;
- Faceți clic pe „restaurați datele” de pe dispozitivul Android.
Folosind recuperare personalizată (root)
Pentru a utiliza această metodă, trebuie să înțelegeți că recuperarea trebuie deja instalată, deoarece crearea unei copii de rezervă nu poate fi numită copie de rezervă, ci mai degrabă crearea unei imagini integrale a stării actuale a firmware-ului.
- după instalare recuperareintra in ea;
- Selectați elementul de meniu "Backup and Restore"
- Următorul articol de meniu „Backup” (pentru a crea o copie de rezervă)
- Pentru a restabili, selectați "Restaurare".
Backup Nandroid Online (rădăcină necesară)

Indiferent de nume, din păcate, nimic nu este stocat în cloud. Programul nu are o interfață grafică, prin urmare, vom acționa de la terminal. Acest tip de copie de rezervă a fost creat în special pentru cei care s-au săturat deja să repornească în Recovery pentru a efectua Backup, precum și pentru a crea o porție a stării actuale a întregului sistem și a ceea ce este deja instalat în el.
Folosind DataSync (root)
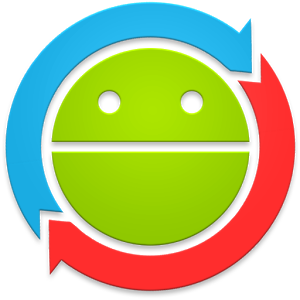
Acest program va avea succes pentru copierea de rezervă a aplicațiilor existente și transferarea rapidă pe un alt dispozitiv. Cu toate acestea, dacă obiectivul tău este să creezi copii arhivare ale aplicațiilor în sine și nu doar datele și setările disponibile, atunci această aplicație nu trebuie utilizată.
Caracteristici ale OBackup (root)

Copiile de rezervă sunt create similar cu ONB (a treia metodă), numai în acest caz vedem o interfață grafică și intuitivă și un mijloc de a trimite o copie de rezervă la o unitate cloud.
Backup Titanum (rădăcină)

Poate cea mai convenabilă și flexibilă caracteristică a copiilor de rezervă de înaltă calitate. Și, deși, în acest caz, starea actuală a sistemului nu este tăiată, face o copie de siguranță a tuturor aplicațiilor utilizator și a sistemului, precum și a datelor lor. Dacă planul dvs. este să treceți la un alt firmware și apoi să restaurați tot ceea ce aveți nevoie, atunci vă recomandăm cât mai mult această metodă.
Heliu (rădăcină / rădăcină)
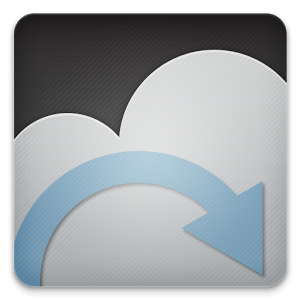
Mijloace eficiente de a efectua backup Android. Principiul funcționării se bazează pe ADB, dar cu posibilitatea de a selecta aplicația pentru care este creată o copie
(Aplicația nu funcționează pe Motorola). În acest caz, este posibil să lucrați fără drepturi root, în acest caz, trebuie să conectați Android la PC. Deci, pas cu pas:
Descarcă gratuit Helium din magazinul oficial aplicații Google Redare
În absența drepturilor Root, descărcați și instalați suplimentul pe computer. Este posibil să instalați drivere pe computer (pentru dispozitive non-Root) disponibile pe pagina de descărcare.
Crearea unei copii de rezervă în Helium pe dispozitive cu root
- Lansați aplicația;
- Refuzăm oferta de a intra Discul Google, deoarece această funcție nu funcționează corect (copii, dar se restabilește doar în versiunea plătită);
- Salvați backup-uri folosind interioare sau memoria externă. Pentru a le crea, selectați aplicații dorite în secțiunea „copie de rezervă”, apăsați butonul pentru a începe procesul, selectați unde vom salva datele.
Procesul de recuperare este, de asemenea, extrem de simplu.
Crearea unei copii de rezervă în Helium pe dispozitivele NU root
- Practic, totul arată, ca în cazul precedent, doar cu câteva rezervări: după descărcarea și instalarea suplimentului pe computer, îl lansăm;
- Activați depanarea USB pe Android;
- Lansăm
- Restul acțiunilor sunt aceleași ca și pentru root.
Sperăm că materialul nostru vă va fi util, mult noroc!




