Dacă v-ați interesat de acest subiect, atunci probabil v-ați confruntat cu această problemă: ați cumpărat o unitate flash, să spuneți cu o capacitate de memorie de 16 GB și doriți să înregistrați un film pe el, de aproximativ 4,7 GB, iar sistemul în schimb afișează următorul mesaj: „Nu există suficient spațiu pe disc” .
Să înțelegem de ce se întâmplă acest lucru și ce trebuie făcut pentru a scrie cu succes fișierul. La urma urmei, există mult spațiu pe unitatea flash!
Astăzi, producătorii produc unități flash cu o cantitate destul de mare de memorie. Și din anumite motive sunt instalate pe ele sistem de fișiere FAT32, dar nu acceptă fișiere mai mari de 4 GB. Prin urmare, dacă doriți să scrieți un fișier mai mare de 4 GB pe o unitate flash USB, aveți nevoie de NTFS pentru a fi instalat pe unitatea flash USB - poate funcționa cu fișiere cu dimensiunea de până la 16 TB.
Mai jos vom analiza diverse modalități de formatare a unei unități flash USB în format NTFS. Dar mai întâi, fiți atenți la următoarele.
1. Alegeți cu atenție un dispozitiv pentru formatare, pentru a nu-l formata pe cel greșit hard disk.
2. Copiați toate datele de pe unitatea flash USB pe hard disk-ul computerului pentru a preveni pierderea de date.
Formatarea unei unități flash
Pentru a face acest lucru, deschideți „Computerul meu”, selectați unitatea flash USB și faceți clic pe ea cu butonul dreapta al mouse-ului. Din meniul contextual, selectați "Format ...".
În fereastra următoare, selectați sistemul de fișiere NTFS din lista derulantă. Faceți clic pe butonul „Start”.
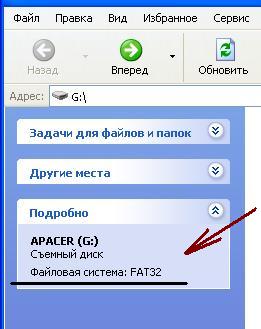
Dacă ați instalat Windows 7, atunci valoarea NTFS va fi în listă. Dacă este instalat Windows XP, este posibil să nu fie disponibil. Dar îl puteți activa urmând acești pași.
„Start” - „Setări” - "Panou de control" - „Sistem” - fila „Echipamente” - Manager dispozitive. Faceți dublu clic pe element „Dispozitive de disc”, selectați unitatea flash USB din listă și faceți dublu clic pe ea.

În fereastra următoare, accesați fila „Politică” și marcați elementul cu un marker Optimizați pentru execuție. Faceți clic pe „OK” și închideți toate ferestrele. Scoateți unitatea flash USB din computer și introduceți-o din nou.
Acum veți vedea valoarea NTFS în lista derulantă. După formatarea unității flash, pentru sistemul de operare Windows XP, în fila „Politică”, puneți din nou marcatorul pe element Optimizați pentru ștergere rapidă.
Conversia USB Flash Drive
Folosit pentru asta program special conversia sistemului de fișiere "convert.exe". Deși unitatea flash este convertită fără a pierde date pe ea, va fi mai bine dacă copiați toate fișierele pe hard disk-ul computerului.
Pentru a efectua conversia, unitatea flash trebuie să aibă spațiu liber, altfel va apărea un mesaj de eroare. Ștergeți unele fișiere din unitatea flash USB pentru a elibera cantitatea necesară de memorie.
Acum apăsăm butonul „Start”, introducem comanda cmd în bara de căutare și apăsăm „Enter”.
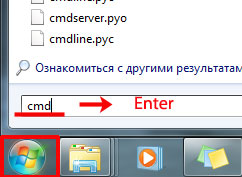
În fereastra de gestionare a comenzilor, introduceți: convertiți g: / fs: ntfs / nosecurity / x și apăsați „Enter”.
Aici: g: - scrisoare de unitate flash; NTFS - sistemul de fișiere în care va fi formatată unitatea flash.
![]()
Deoarece unitatea mea flash a fost în format NTFS, a apărut următorul mesaj.
Apoi, în primul rând, l-am formatat în FAT32 și după ce am executat din nou comanda, unitatea flash a fost convertită cu succes în NTFS folosind linie de comandă.

Închideți fereastra de gestionare a comenzilor.
Program de formatare
Formatați unitatea flash USB în format NTFS, puteți utiliza de asemenea program gratuit HP Discul USB Instrument pentru formatul de stocare.
Detalii despre cum se face acest lucru sunt descrise în articol:. Îl puteți descărca făcând clic pe linkul indicat la sfârșitul articolului.
Cred că acum puteți scrie pe o unitate flash un fișier mai mare de 4 GB. Alegeți una dintre metode și formatați unitatea flash USB în format NTFS.
Utilizatorii găsesc deseori asta atunci când încearcă să înregistreze fișier mare primesc o eroare pe unitatea flash. De obicei, acest lucru se întâmplă când încercați să scrieți un fișier mai mare de 4 GB. Sistemul raportează că fișierul este prea mare și refuză să înregistreze. În același timp, pot exista câteva zeci de gigabyte gratuite în momentul înregistrării pe unitatea flash, dar acestea nu pot fi utilizate. Dacă întâmpinați o problemă similară, atunci acest articol ar trebui să vă ajute. Aici veți afla de ce sistemul refuză să scrie fișiere mari pe o unitate flash USB și cum să o rezolvați.
Motivul acestei probleme este că majoritatea unităților flash din fabrică vin cu sistemul de fișiere FAT32. Acest sistem de fișiere este destul de vechi și, prin urmare, are multe limitări, care în realitățile moderne sunt foarte tangibile. În special, sistemul de fișiere FAT32 nu acceptă fișiere mai mari de 4 gigabyte.
Pentru a scăpa de această limitare și a scrie fișiere de orice dimensiune pe o unitate flash USB, trebuie să schimbați sistemul de fișiere pentru unitatea flash de la FAT32 la NTFS. Puteți face acest lucru în două moduri: formatând unitatea flash USB în NTFS sau convertind sistemul de fișiere de la FAT32 la NTFS. Mai departe vom lua în considerare ambele metode.
Numărul metodei 1. Formatarea unei unități flash.
Cel mai simplu mod de a obține capacitatea de a scrie fișiere mari pe o unitate flash USB este aceasta. În acest caz, toate fișierele de pe unitatea flash vor fi șterse. Prin urmare, înainte de formatare, acestea trebuie transferate pe un computer sau altă unitate flash.
Deci, pentru a format unitatea flash USB în NTFS, trebuie să deschideți „Computerul meu” și să faceți clic dreapta pe unitatea flash USB. În meniul care se deschide, selectați elementul „Format”.
Prin urmare, veți vedea o fereastră mică pentru formatarea unității flash. Aici, în meniul derulant „Sistem de fișiere”, va fi selectată opțiunea „FAT32”. Trebuie să deschideți acest meniu derulant și să selectați sistemul de fișiere NTFS.
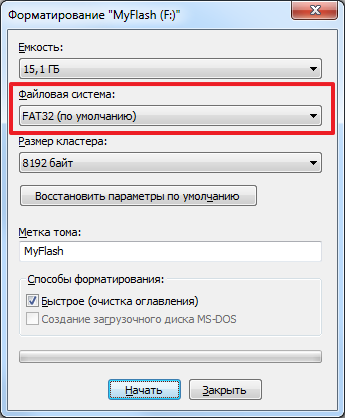
Alte setări pot fi lăsate neschimbate. După schimbarea sistemului de fișiere, trebuie doar să faceți clic pe butonul „Start”.

După aceea, veți vedea un avertisment despre ștergerea fișierelor din unitatea flash USB. Pentru a continua, trebuie să faceți clic pe butonul „Ok”.

După aceea, sistemul va începe să formateze unitatea flash în NTFS. De obicei, procesul de formatare durează doar câteva secunde. După ce totul este gata, veți vedea mesajul corespunzător.

Numărul metodei 2. Convertirea unui sistem de fișiere de la FAT32 la NTFS.
Al doilea mod de a obține capacitatea de a scrie fișiere mari pe o unitate flash USB este să rulezi. Când convertiți un sistem de fișiere, fișierele de pe o unitate flash sunt salvate. Dar, tot trebuie să faci copie de rezervă fișiere. Deoarece dacă procesul de conversie eșuează, fișierele pot fi pierdute.
Pentru a converti sistemul de fișiere, trebuie să deschideți „promptul de comandă” cu drepturi de administrator și să rulați comanda ” convertiți X: / FS: NTFS “. În acest caz, litera "X" trebuie înlocuită cu litera care a fost atribuită unității flash USB la conectare.

După executarea acestei comenzi, sistemul va începe să convertească sistemul de fișiere. Timpul necesar pentru a converti depinde de dimensiunea unității flash, viteza acesteia și numărul de fișiere. Dar, în cele mai multe cazuri, conversia are loc în mai puțin de 1 minut. După finalizarea conversiei, va apărea un mesaj în „Linia de comandă” în care se spune că conversia a fost finalizată.

Acum puteți încerca să scrieți un fișier mare pe unitatea flash USB. Dacă totul a fost făcut corect, atunci fișierele cu o dimensiune mai mare de 4 GB vor fi înregistrate fără probleme.
volum informații digitale crește constant: rezoluția crește în fotografii; programele devin mai funcționale și, ca urmare, distribuțiile acestora cresc în volum; apar noi formate de filme masive - HD, Full HD, Full HD 3D etc. media digitală informații, de asemenea, nu dormi. De exemplu, capacitatea unei unități flash USB trece deja constant dincolo de 128 GB. O unitate flash poate fi utilizată cu ușurință atât pentru transferul și stocarea unor cantități mari de informații.
Dar nu totul este atât de simplu în această lume. la copiere la o unitate flash USB mai mult de 4 GB, este posibil să primiți un mesaj despre imposibilitatea acestei operațiuni:
Care ar putea fi problema? Spațiu liber suficient pe o unitate flash. Poate că funcționează defectuos? Nu vă alarmați, al vostru funcționează absolut. Istoric, majoritatea unităților flash provin din conducta din fabrică din sistemul de fișiere FAT32 și doar câteva NTFS. Sistemul de fișiere FAT32 nu acceptă lucrul cu fișiere mai mari de 4 GB.
Există multe articole pe Internet despre cum să rezolvi această problemă. Este ocolit mai ales de formatarea USB unități flash în NTFS, uneori în exFAT. Ambele opțiuni au avantajele și dezavantajele lor.
Sistem de fișiere NTFS:
- acceptă lucrul cu fișiere mai mari de 4 GB;
- ocupă mai mult spațiu pentru marcarea sa, adică. capacitatea de stocare disponibilă pentru copierea fișierelor este puțin mai mică decât în \u200b\u200bcazul FAT32;
- celulele de memorie ale oricărei unități flash au o limită a numărului de cicluri de scriere (pentru unități de înaltă calitate, aproximativ 10.000 de cicluri). Sistemul de fișiere NTFS este publicat, adică sistemul de operare se va referi deseori la anumite zone ale memoriei, spre deosebire de FAT32, ceea ce duce la o „uzură” mai rapidă a unității flash;
Sistem de fișiere ExFAT:
- a fost conceput special pentru a rezolva problema de înregistrare fișiere mari la unități flash USB;
- să lucrez mai departe sisteme Windows XP și Ubuntu necesită o instalare separată software-ul;
- nu este acceptat de majoritatea playerelor media, de imprimante foto etc.
- dacă unitatea dvs. flash are o capacitate mică (de exemplu, 8 GB), lăsați-o pe ea FAT32. Și pentru a transfera utilizarea fișierelor mari extern extern un disc (HDD) sau o unitate flash USB cu o capacitate mai mare cu un sistem de fișiere, altul decât FAT32;
- dacă dvs. este adesea folosit pentru a vă conecta la playerele de uz casnic (DVD player, centru muzical), la imprimantă, apoi lăsați FAT32;
- dacă utilizați o unitate flash USB pentru a transfera date între 2-3 computere, utilizați exFAT;
- în toate celelalte cazuri se folosește NTFS;
- nu uitați să formatați unitatea înainte de formatare copie de rezervă Informații!
Pentru cei care au ales deja tipul de sistem de fișiere, puteți utiliza următoarele articole cu descriere detaliată proceduri de formatare:
- FAT32 ( ,
Dezvoltarea tehnologiei computerizate și a suporturilor de stocare aferente este foarte rapidă. La începutul anilor 2000, calculatoarele utilizatorilor de acasă să înregistreze întregul informații necesare era suficient hard disk câteva dimensiuni de gigabyte și acum trebuie să operați cu fișiere individuale de dimensiuni similare. Au apărut suporturi de stocare convenabile și compacte - unități flash, care au un volum de 16, 32, 64 GB sau mai mult la un preț foarte accesibil. Există însă o problemă pe care o poate întâmpina orice deținător al unei carduri flash mari.
Problema este că încercați să copiați acest drive fișierele mai mari de 4 GB eșuează și raportează că nu există suficient spațiu pe disc pentru înregistrare, chiar dacă unitatea este complet curată. Ce împiedică scrierea unui fișier mare pe o unitate flash USB?
Răspunsul la această întrebare este destul de simplu. În producție USB flash Unitățile de acționare sunt formatate în conformitate cu standardul sistemului de fișiere FAT32, care oferă o compatibilitate ridicată a dispozitivului pentru lucrul pe diverse platforme și sisteme de operare, dar nu poate funcționa cu fișiere mai mari de 4 GB.
Această restricție poate fi evitată prin împărțirea unui fișier mare în mai multe părți mai mici pentru stocarea lor pe un card flash, de exemplu, folosind arhivatorul WinRAR. Dar acest lucru, din motive evidente, nu este convenabil.
Cea mai bună soluție la problema scrierii fișierelor mari pe o unitate flash USB este reformatarea acesteia în NTFS, care, pe lângă lucrul cu fișiere mari, are un alt avantaj important - oferirea unei securități sporite atunci când se utilizează criptarea informațiilor.
Luați în considerare modalitățile prin care poate fi formatată pentru a scrie pe o unitate flash USB un fișier mare.
În Windows 7, reformatarea unei unități flash USB este foarte simplă. 
După finalizarea procesului de formatare, veți primi un card flash formatat în sistemul de fișiere NTFS, pe care puteți scrie un fișier mare.
În Windows XP, sistemul de fișiere NTFS nu poate fi selectat implicit. Pentru a o activa, efectuați următoarele. ![]()
În mod tradițional, nu îi putem ignora pe cei care nu caută căi ușoare și nu le este frică să lucreze cu linia de comandă. Frizeria curajosului deschide bonusuri plăcute suplimentare, sub forma că puteți schimba sistemul de fișiere fără a pierde date. Și acest lucru înseamnă că nu este necesară copierea tuturor datelor de la unitatea flash USB pe hard disk și apoi înapoi.
Modificarea sistemului de fișiere este efectuată de programul convert.exe, care este prezent în toate cele mai recente sisteme de operare Windows și este localizat în folderul c: / Windows / system32.
start acest program poate fi după cum urmează.
- Apăsați tastele câștiga + R și introduceți comanda în câmpul care apare cmd. După aceea, apăsați Enter pe tastatură.
- Comanda Cmd în Windows 7 și Windows Vista De asemenea, puteți introduce în caseta de căutare care apare deasupra butonului Start după ce faceți clic pe acesta.
- În fereastra de comandă care se deschide, introduceți comanda de formatat
convertiți [scrisoare de unitate flash]: / fs: ntfs / nosecurity / x
Și apăsați tasta Enter. Un exemplu de rulare a unei comenzi este prezentat în imaginea următoare.

4. După terminarea programului, va afișa un mesaj în care se spune că conversia a fost finalizată.
În ciuda faptului că pierderea de date în procesul de conversie a unui sistem de fișiere de la FAT în NTFS folosind programul de conversie este puțin probabilă, este totuși recomandat să faceți o copie de siguranță a informațiilor importante de pe o unitate flash. Puteți obține mai multe informații despre activitatea acestui program de pe site-ul oficial al Microsoft la.
Majoritatea celor care folosesc un computer și, din când în când, transferă fișiere de la un computer la altul, folosesc o unitate flash USB. Acest lucru mic a înlocuit floppy-urile „antice”, care aveau dimensiuni mari și capacitate mică. Unitățile flash, dimpotrivă, au dimensiuni reduse, iar capacitatea lor depășește cu mult nu numai un dischetă, ci și DVD-uri.
Ce fel de fișiere transferăm de obicei? Este posibil să nu fie mare documente text, fișiere muzicale sau fișiere video ușor mai mari sau altele pe care nu le-am menționat până la 1-1.5 GB. Dar dacă aveți nevoie să copiați un fișier mai mare de 4 GB, acestea pot fi imagini video de înaltă calitate sau o imagine DVD, atunci aceasta se poate dovedi a fi o acțiune imposibilă.
Posesorii de unități flash cu dimensiunea de 8 GB sau mai mare pot întâmpina o astfel de problemă, care este reflectată în fotografie, și anume: incapacitatea de a copia un fișier care depășește 4 GB. La copiere, a apărut un mesaj că discul este plin, deși fotografia arată - unitatea flash este goală, fără un singur fișier.
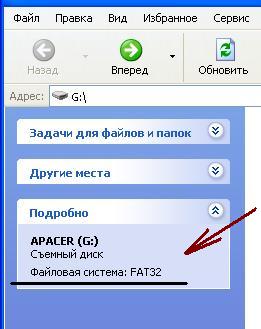 Acest lucru se datorează faptului că cea mai mare parte a unităților flash au sistemul de fișiere „FAT-32” și nu acceptă fișiere mai mari de 4 GB.
Acest lucru se datorează faptului că cea mai mare parte a unităților flash au sistemul de fișiere „FAT-32” și nu acceptă fișiere mai mari de 4 GB.
Puteți afla ce sistem de fișiere al unității dvs. flash dacă deschideți „COMPUTERUL MEU” și selectați unitatea flash în dispozitivele cu suport amovibil. În stânga, la rubrica „DETALII”, vor fi afișate numele și tipul sistemului de fișiere. După cum puteți vedea în imagine, numele unității flash este „APACER”, iar sistemul său de fișiere este „FAT-32”.
Există mai multe modalități de a ieși din această situație: transferați separat sau schimbați sistemul de fișiere pe o unitate flash USB pentru a face ca fișierele mari să devină perceptibile.
 Pentru a schimba sistemul de fișiere pe o unitate flash USB, trebuie să-l formatați. Facem clic dreapta pe pictograma unității flash, în meniul derulant găsim articolul „Format” și facem clic pe acesta cu butonul stânga al mouse-ului. În fereastra care apare, la „Sistem de fișiere”, schimbați linia „FAT-32” pe linia „exFAT” sau, care are mai multe opțiuni de linii, la „NTFS”. Nu atingem „dimensiunea clusterului”, nu introducem o căsuță în caseta de selectare „Metode de formatare” a etichetei de volum (adică numele unității flash) și nu facem clic pe butonul „Start”.
Pentru a schimba sistemul de fișiere pe o unitate flash USB, trebuie să-l formatați. Facem clic dreapta pe pictograma unității flash, în meniul derulant găsim articolul „Format” și facem clic pe acesta cu butonul stânga al mouse-ului. În fereastra care apare, la „Sistem de fișiere”, schimbați linia „FAT-32” pe linia „exFAT” sau, care are mai multe opțiuni de linii, la „NTFS”. Nu atingem „dimensiunea clusterului”, nu introducem o căsuță în caseta de selectare „Metode de formatare” a etichetei de volum (adică numele unității flash) și nu facem clic pe butonul „Start”.
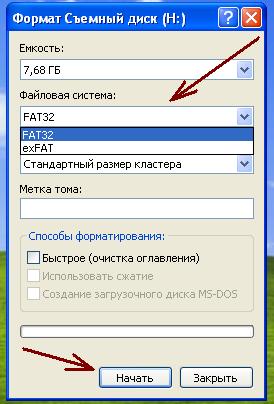
După finalizarea formatării, încercăm din nou să copiem fișierul nostru mare și suntem bucuroși că am reușit.
Recomand formatarea sistemului de fișiere „NTFS”, deoarece sistemul „exFAT” nu poate fi acceptat pe toate computerele. Eu însumi m-am confruntat cu această situație. Pe computer, am formatat unitatea flash în „exFAT”, am copiat un film de 7 GB pe el, dar unitatea flash nu s-a deschis pe celălalt computer, iar „Windows” a sugerat formatarea unității flash pentru a funcționa cu ea. Fără să formateze nimic, au mutat unitatea flash pe al treilea computer și acolo au putut să deschidă și să ridice filmul fără probleme. Prin urmare, recomand din nou formatarea la sistemul de fișiere „NTFS”
Un mic avertisment: unitățile flash cu sistemul de fișiere „NTFS” pot să nu funcționeze pe unele dispozitive DVD și TV. Deși unele dintre aceste dispozitive funcționează cu suporturi amovibile (unități flash), „nu înțeleg” un astfel de sistem de fișiere, deoarece sunt programate doar pe „FAT”.
Cum să formatați o unitate flash USB folosind programul Acronis.




